Cómo hacer que Google Chrome sea apto para niños

La dicotomía de internet es uno de sus rasgos definitorios; es a la vez lo más útil y lo más aterrador de la historia de la humanidad. Y aunque hemos dominado la navegación, la idea de que un niño navegue por sus aguas turbulentas sin un acompañante es suficiente para poner la piel de gallina a cualquiera.
Pero no siempre puede estar presente al lado de su hijo para monitorear sus actividades en línea. Era difícil vigilar directamente la navegación web de los niños hace una década cuando no tenían sus dispositivos personales; es condenadamente casi imposible ahora.
Afortunadamente, hay algunos pasos que puede seguir para hacer de Internet un lugar más seguro para sus hijos. En esta guía, veremos todas las formas en que puede hacer que Google Chrome, uno de los navegadores web más utilizados, sea más seguro para sus hijos.
Use Family Link para supervisar a su hijo
Si su hijo tiene un Android o Chromebook, hacer que Google Chrome sea seguro para sus hijos es extremadamente fácil con la aplicación Family Link. Pero Family Link solo se puede usar para administrar las restricciones de Google Chrome en dispositivos Android y Chromebook. No funcionarán si su hijo usa Google Chrome en dispositivos iOS o computadoras de escritorio Windows/Mac.
Family Link está disponible como una aplicación que puede instalar en un teléfono iPhone o Android desde App Store/Play Store para controlar las restricciones. También puede ir al sitio web de Google Family para usar Family Link. El primer paso después de descargar Family Link sería agregar a su hijo. Si tiene un grupo familiar de Google con su hijo, no necesitará los siguientes pasos.

Después de descargar la aplicación Family Link, inicie sesión con su cuenta.
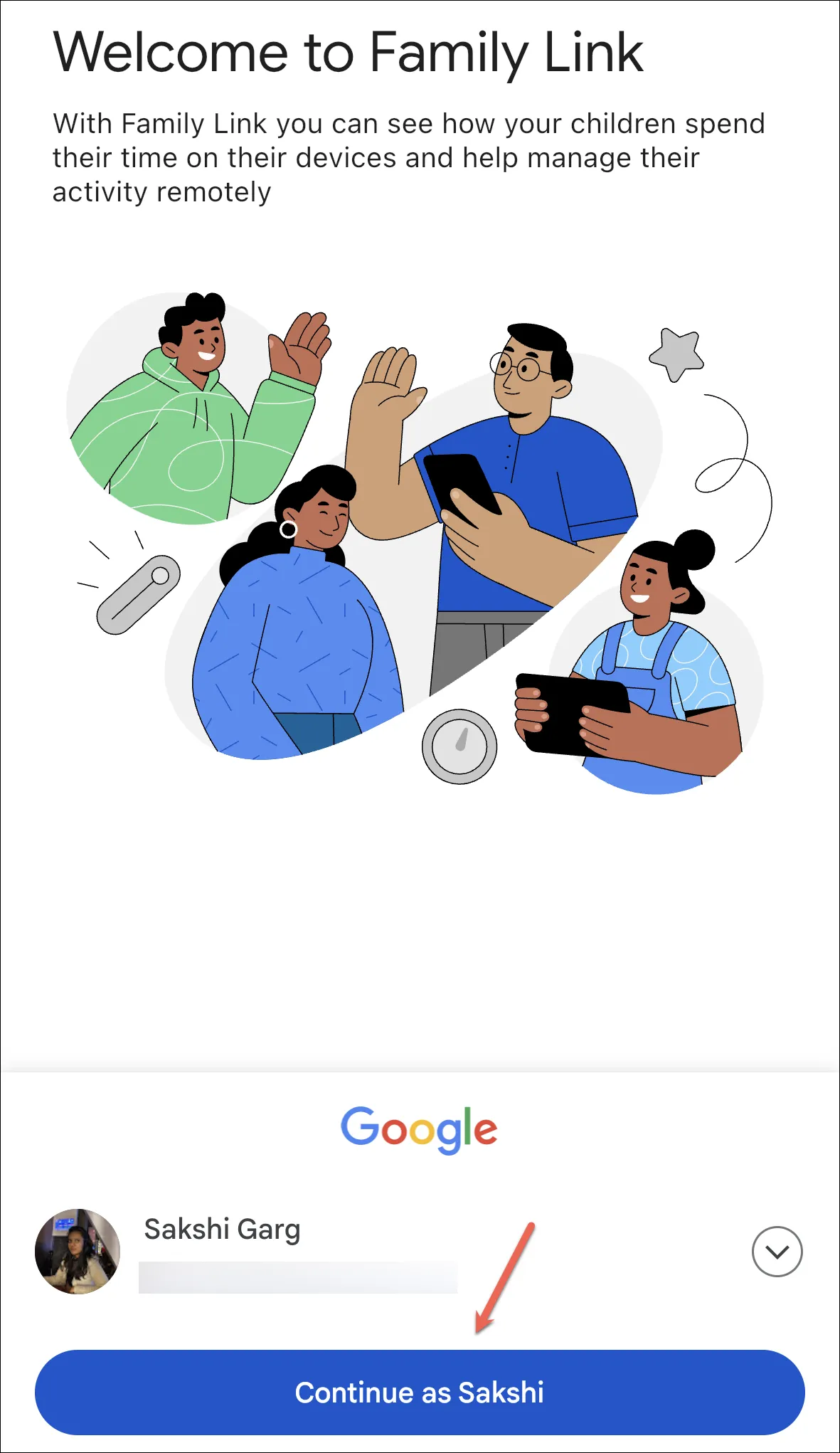
Luego, si su hijo ya tiene una cuenta de Google, toque el ícono ‘Sí’ en la siguiente pantalla; de lo contrario, toque ‘No’.
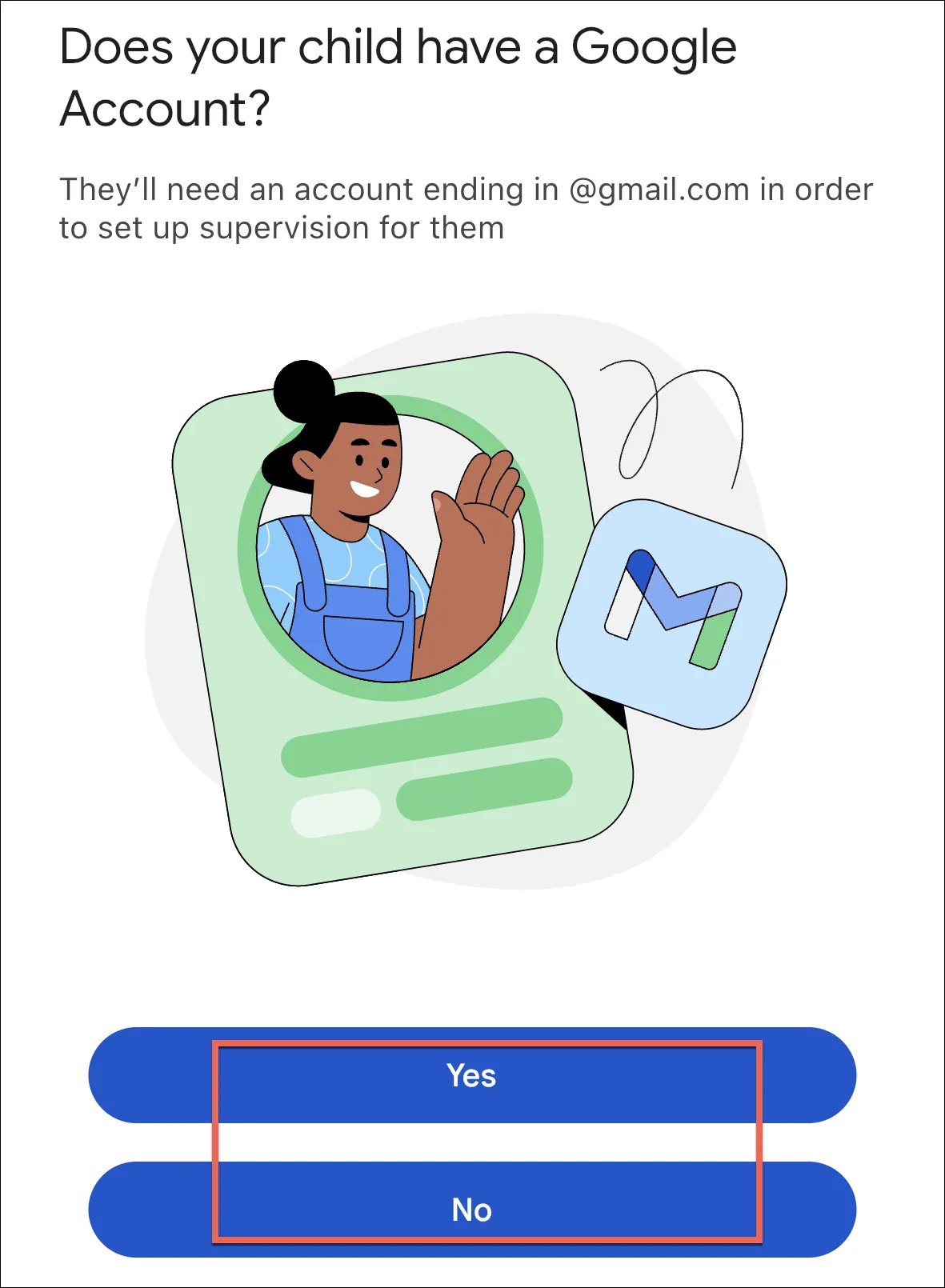
Si tocó Sí, necesitará el dispositivo de su hijo para los siguientes pasos. Abra la Configuración en el Android o Chromebook de su hijo.
Para una Chromebook, toque «Personas» en la aplicación Configuración. Luego, seleccione ‘Controles parentales’ y complete las siguientes indicaciones.
Para un Android, toque ‘Google’ desde Configuración.
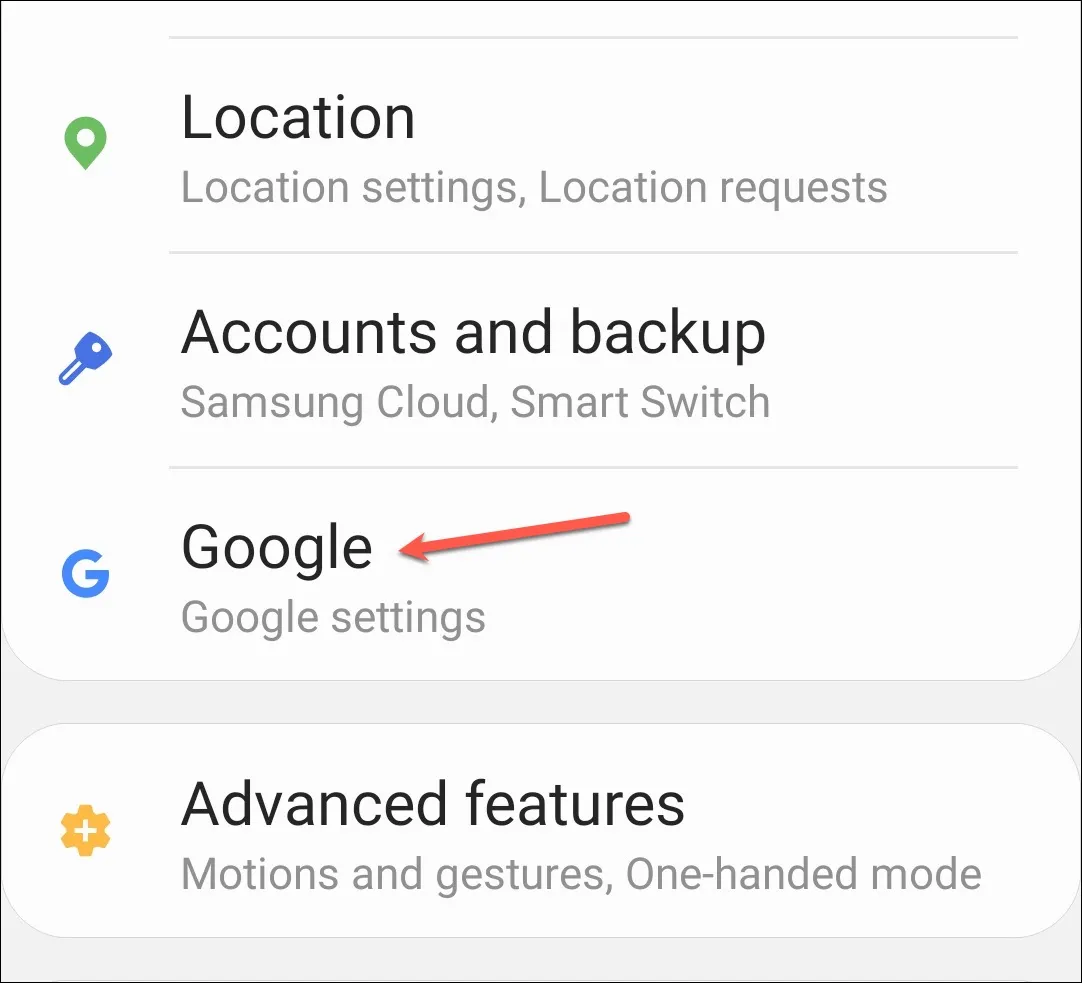
Luego, toque ‘Controles parentales’.
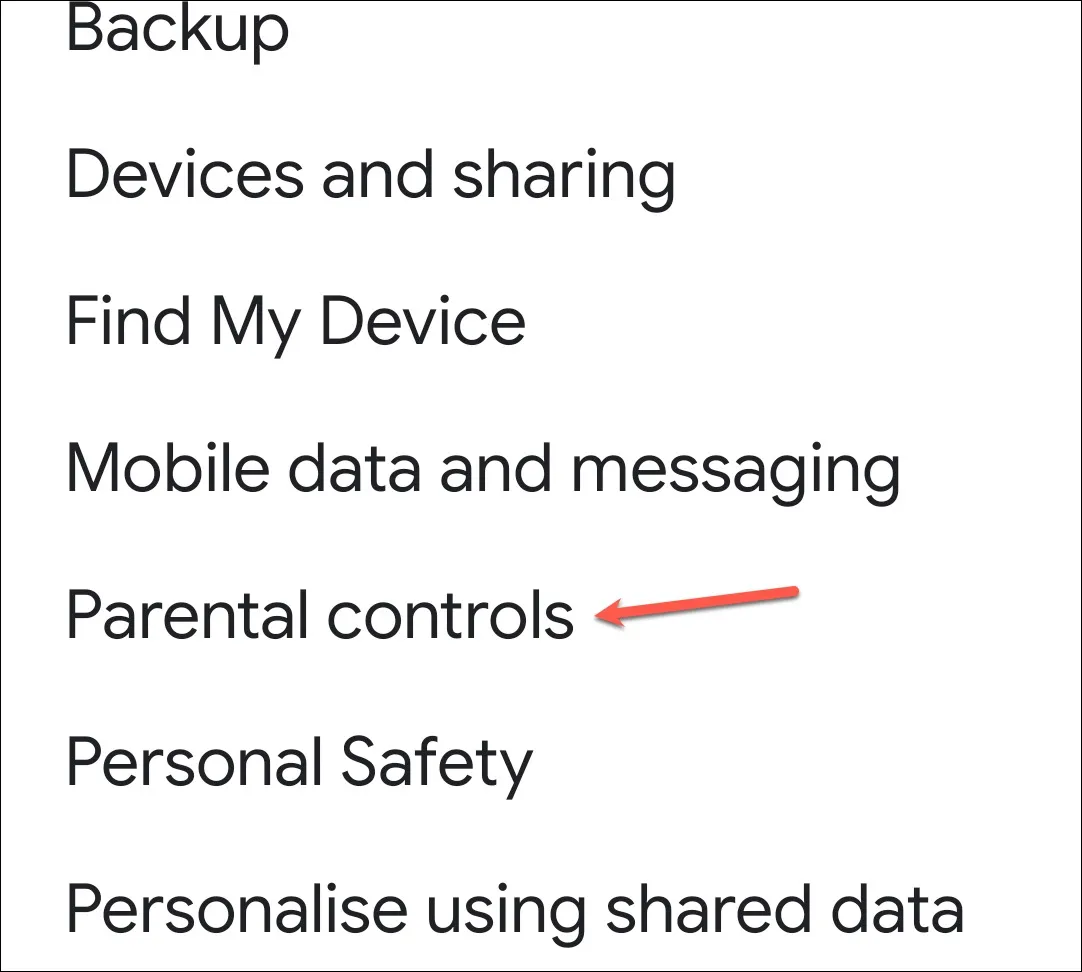
Primero, toque ‘Niño o Adolescente’ en la pantalla preguntando quién usará el dispositivo.
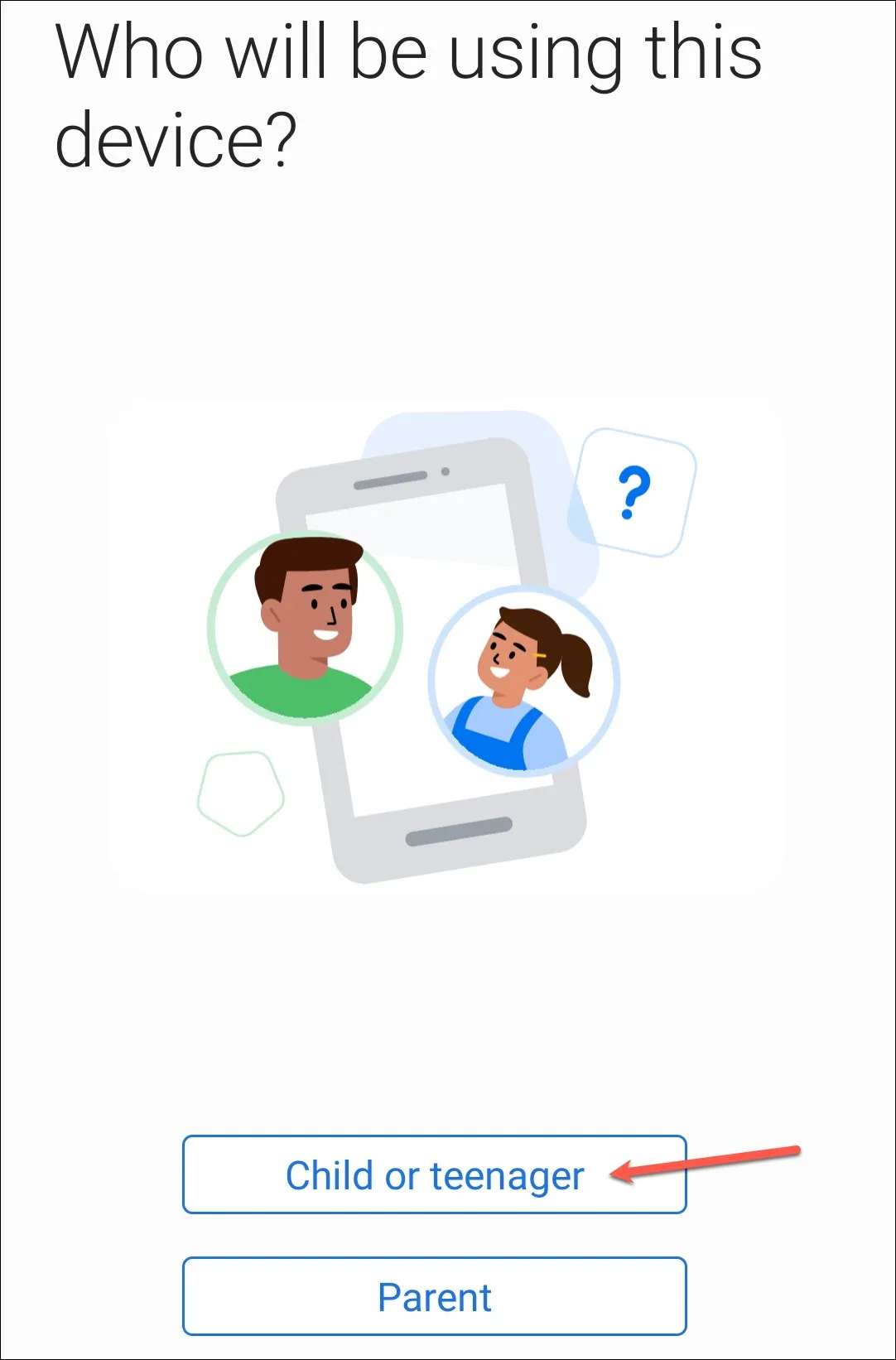
Toque ‘Siguiente’ para continuar. Luego, ingrese la información de la cuenta de los padres (ID y contraseña de Google).
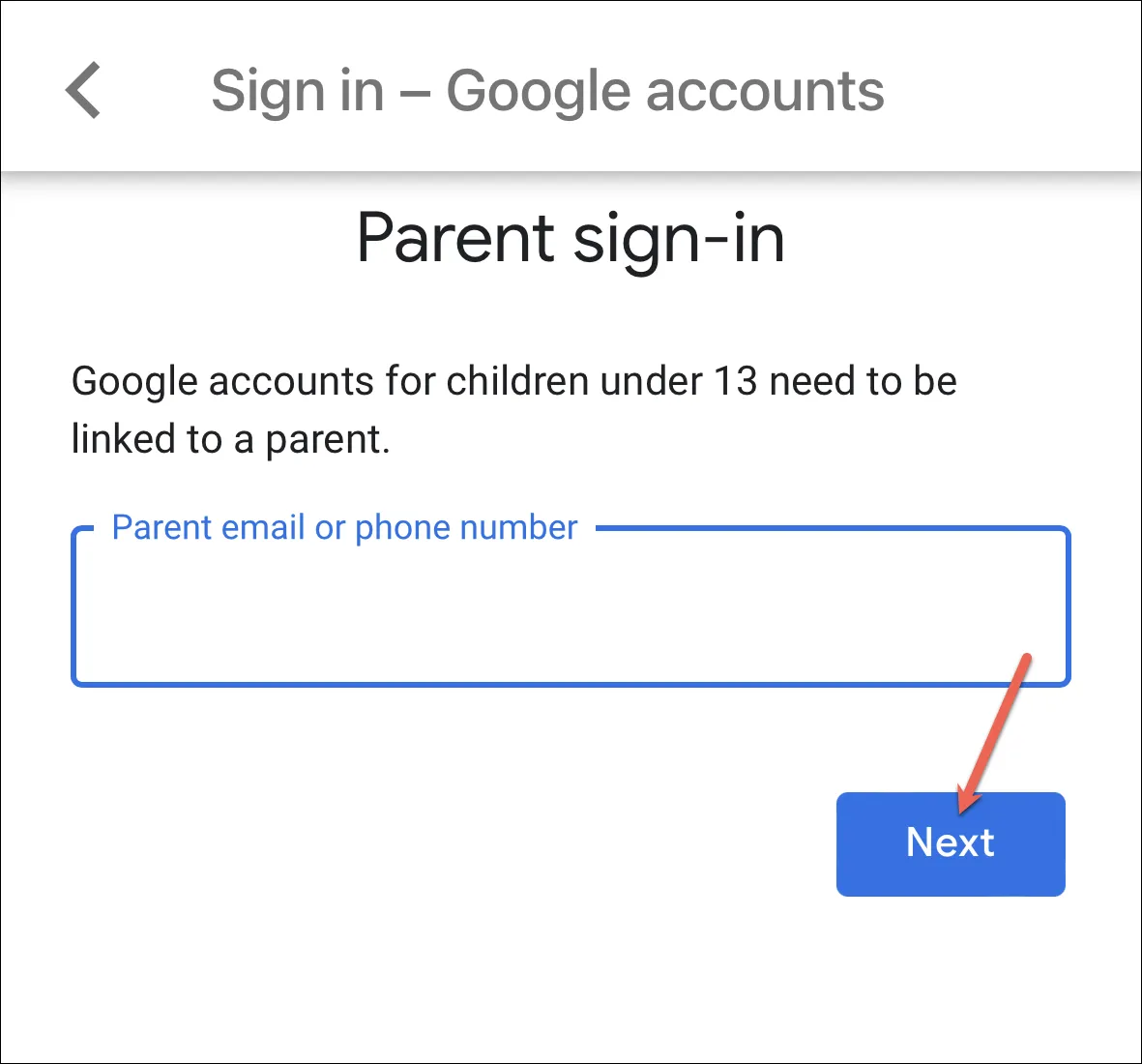
Es posible que también deba ingresar la información de su tarjeta de crédito para verificar que es padre; no se le cobrará nada.
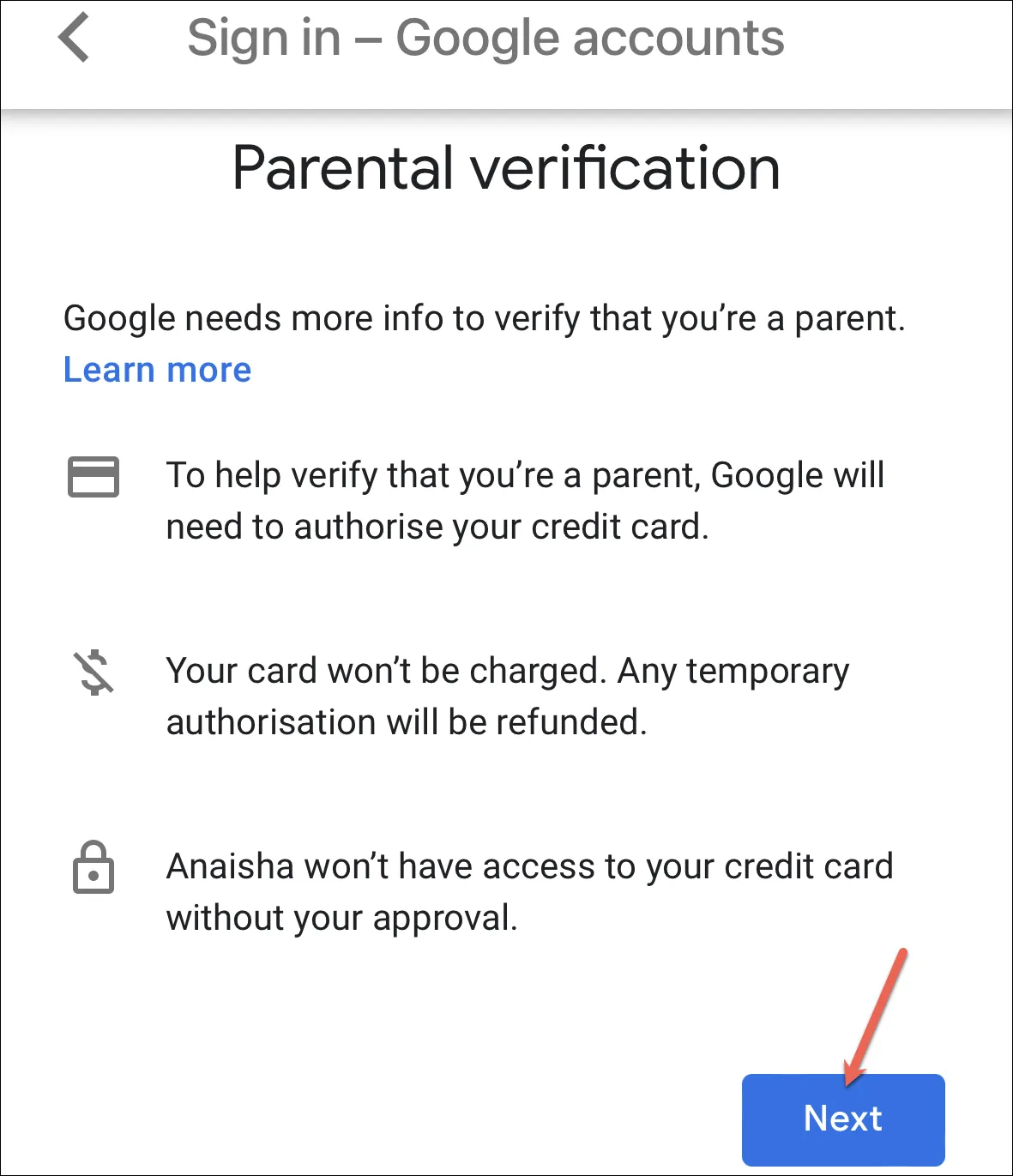
Luego, acepte los términos y condiciones de Google para continuar.
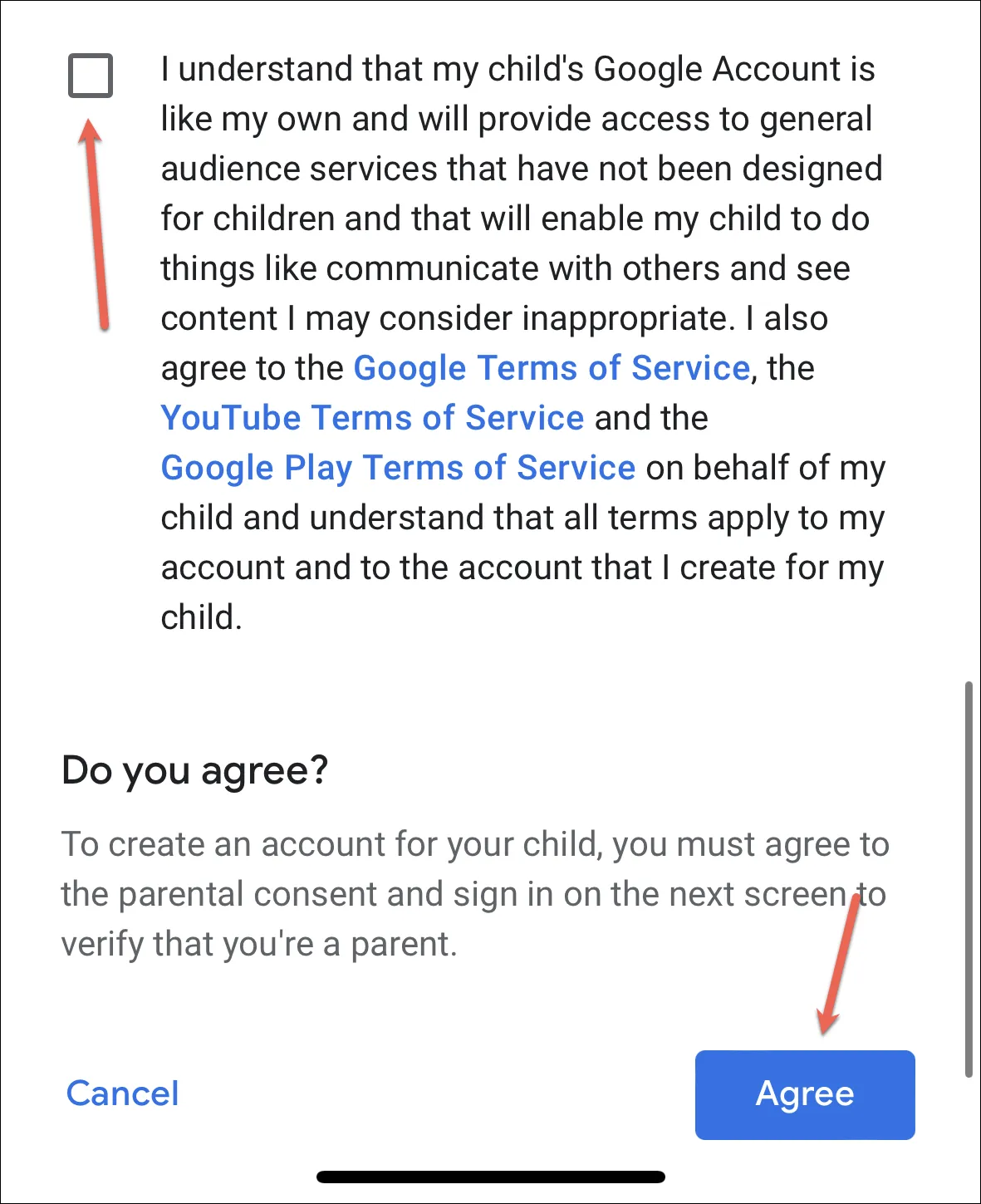
Finalmente, deberá ingresar la contraseña de la cuenta de su hijo para completar la configuración. Una vez hecho esto, vuelva a la aplicación Family Link en su teléfono y toque ‘Listo’.
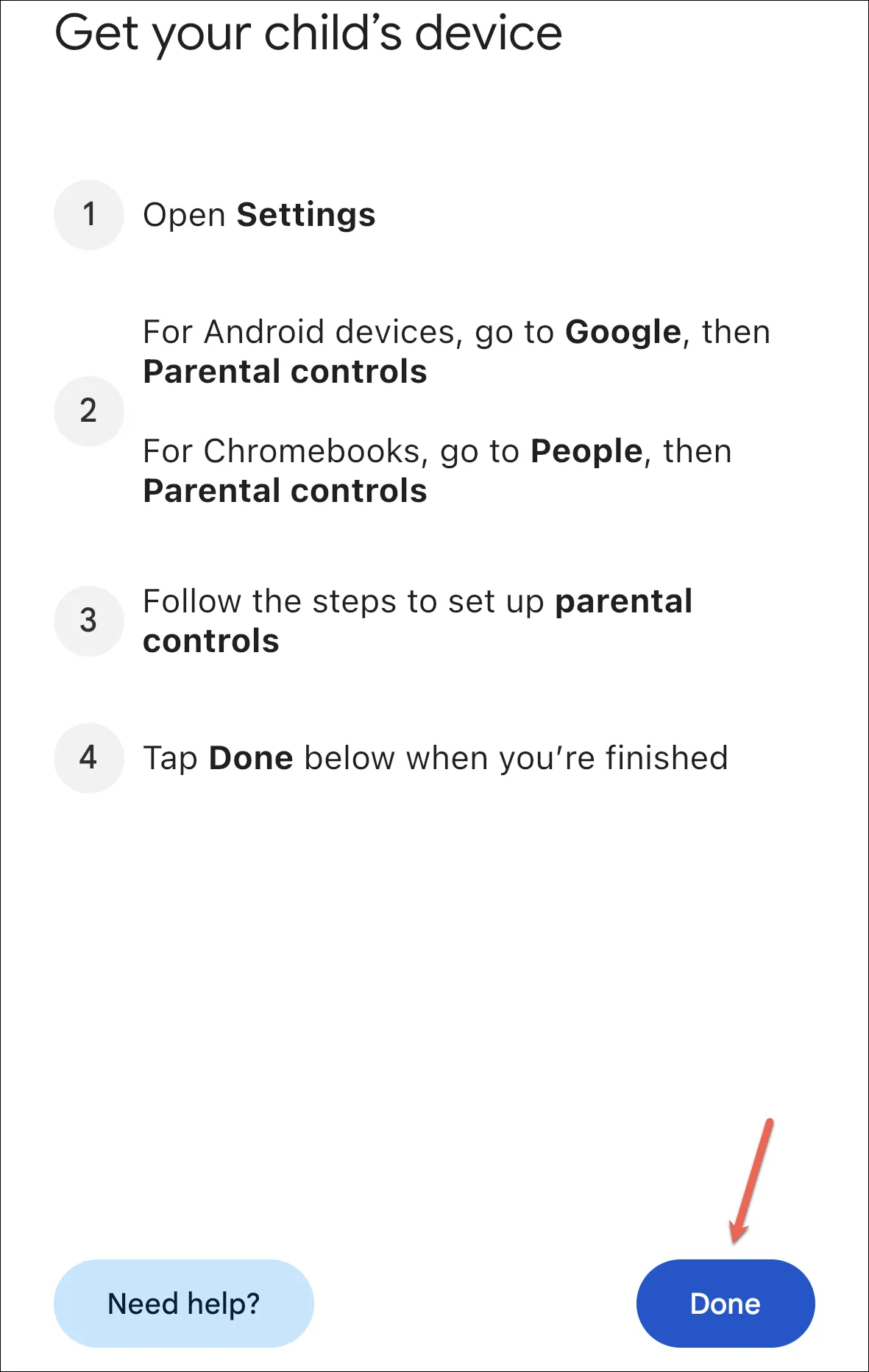
Si seleccionó ‘No’ en la pantalla que le pregunta si su hijo tiene una cuenta de Google, deberá crear la cuenta en los siguientes pasos. Ingrese el nombre de su hijo y toque ‘Siguiente’.
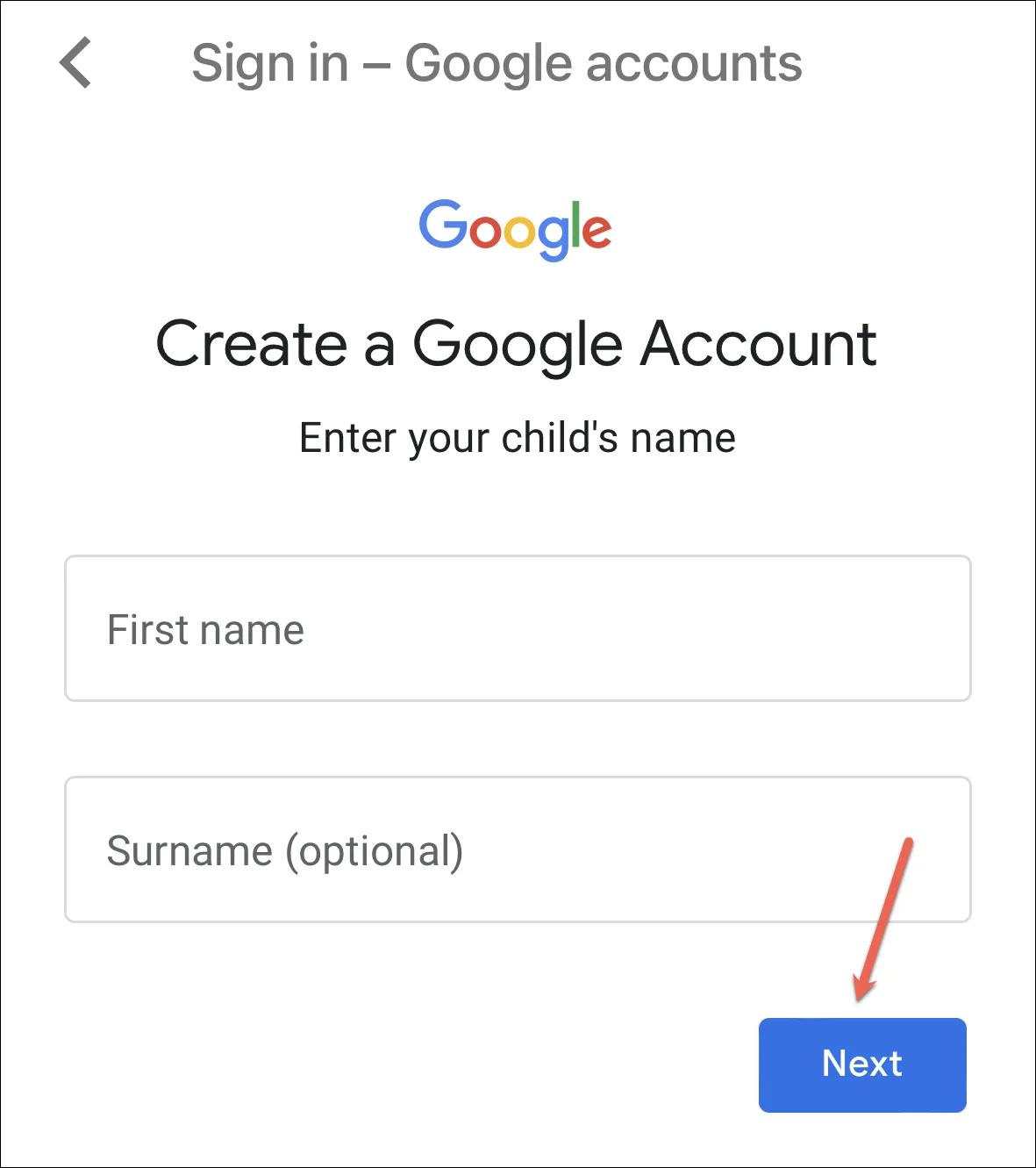
Luego, ingrese la información básica, como su fecha de nacimiento y sexo, y toque ‘Siguiente’.
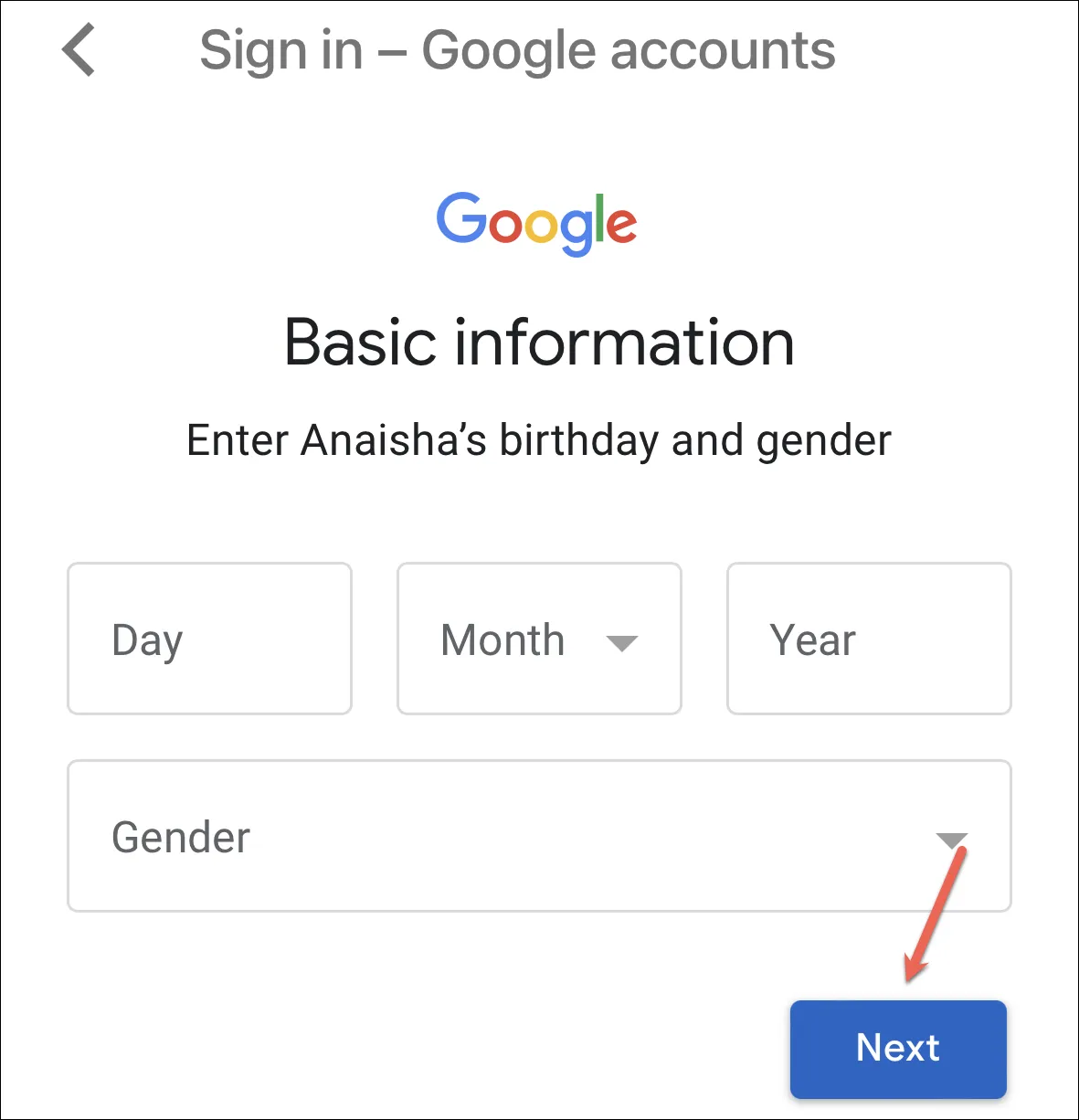
Cree una dirección de correo electrónico y una contraseña para su hijo.
Luego, deberá ingresar los detalles (dirección de correo electrónico y contraseña) de la cuenta de los padres, es decir, su cuenta iniciada en la aplicación Family Link.
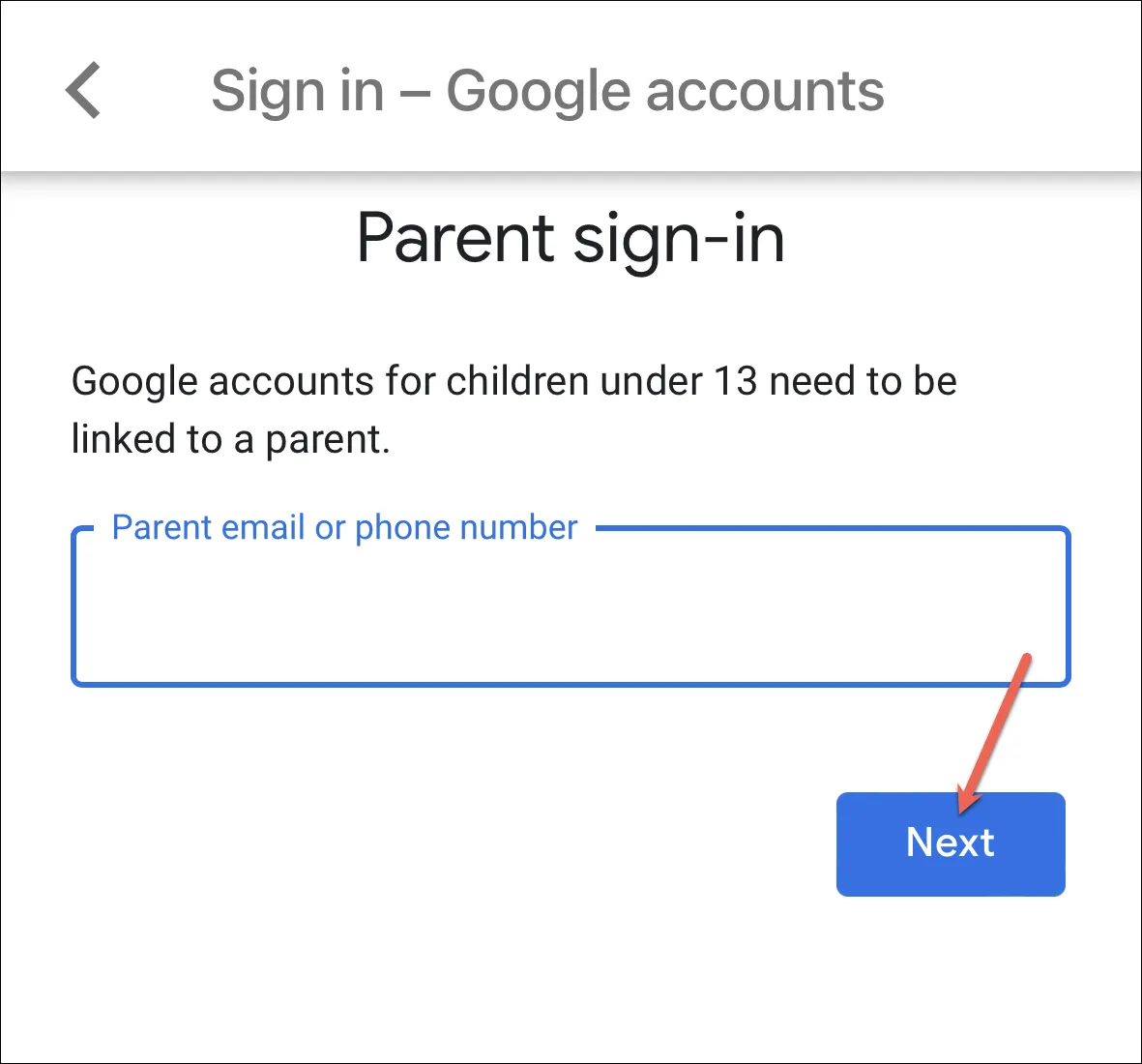
A continuación, como se indicó anteriormente, acepte los términos y acuerdos de Google.
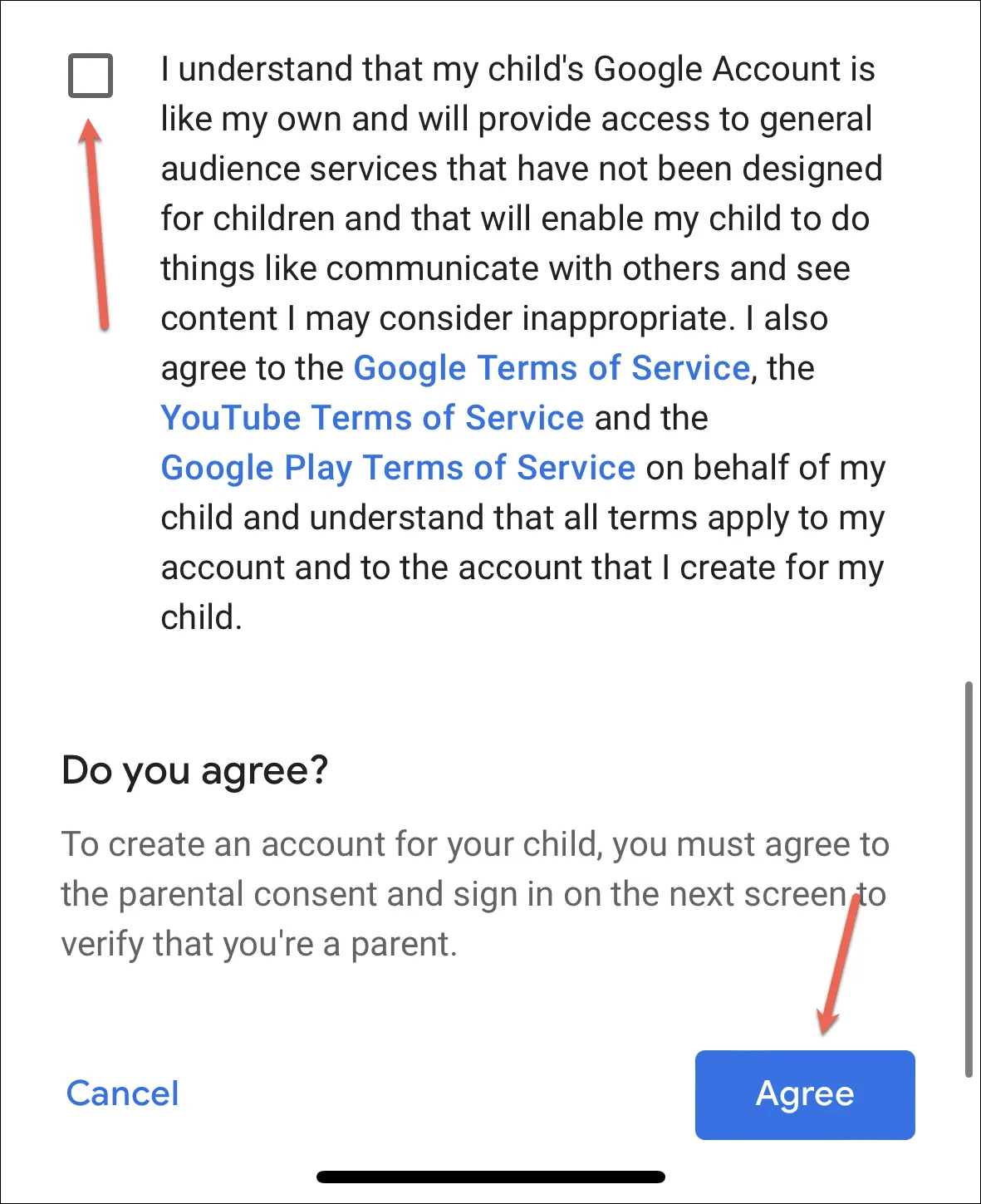
Y la cuenta de su hijo se creará y agregará a Family Link. Asegúrese de iniciar sesión en su dispositivo Android o Chromebook con la cuenta que creó anteriormente para administrar la actividad del dispositivo.
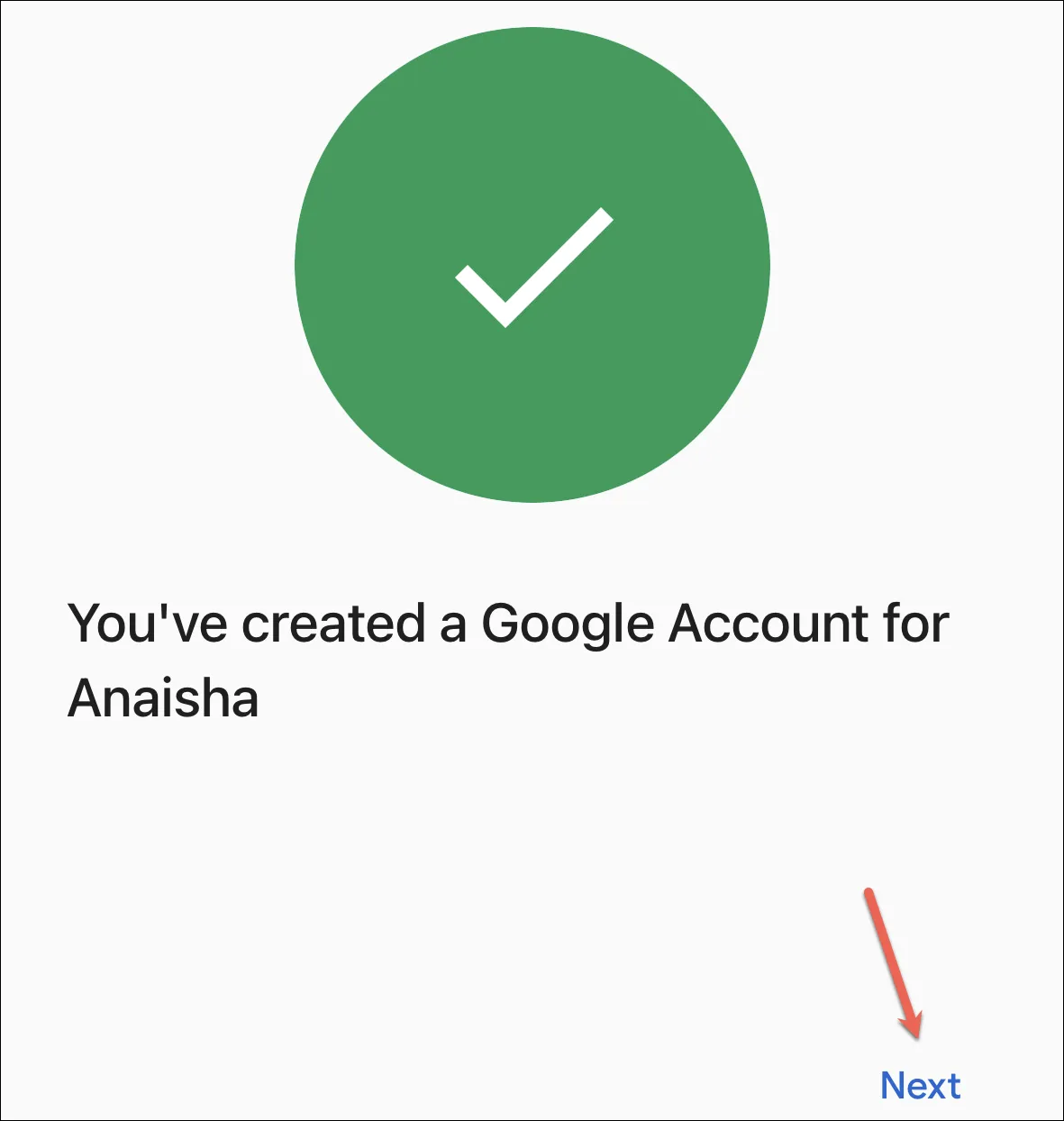
Administrar la actividad del niño en Chrome
Una vez que haya agregado a su hijo a la aplicación Family Link, puede usarla para administrar su actividad de Chrome.
Abra la aplicación Family Link y seleccione el niño (si hay más de uno) para el que desea configurar Chrome. Luego, cambie a la pestaña ‘Controles’ desde la parte inferior de la pantalla.
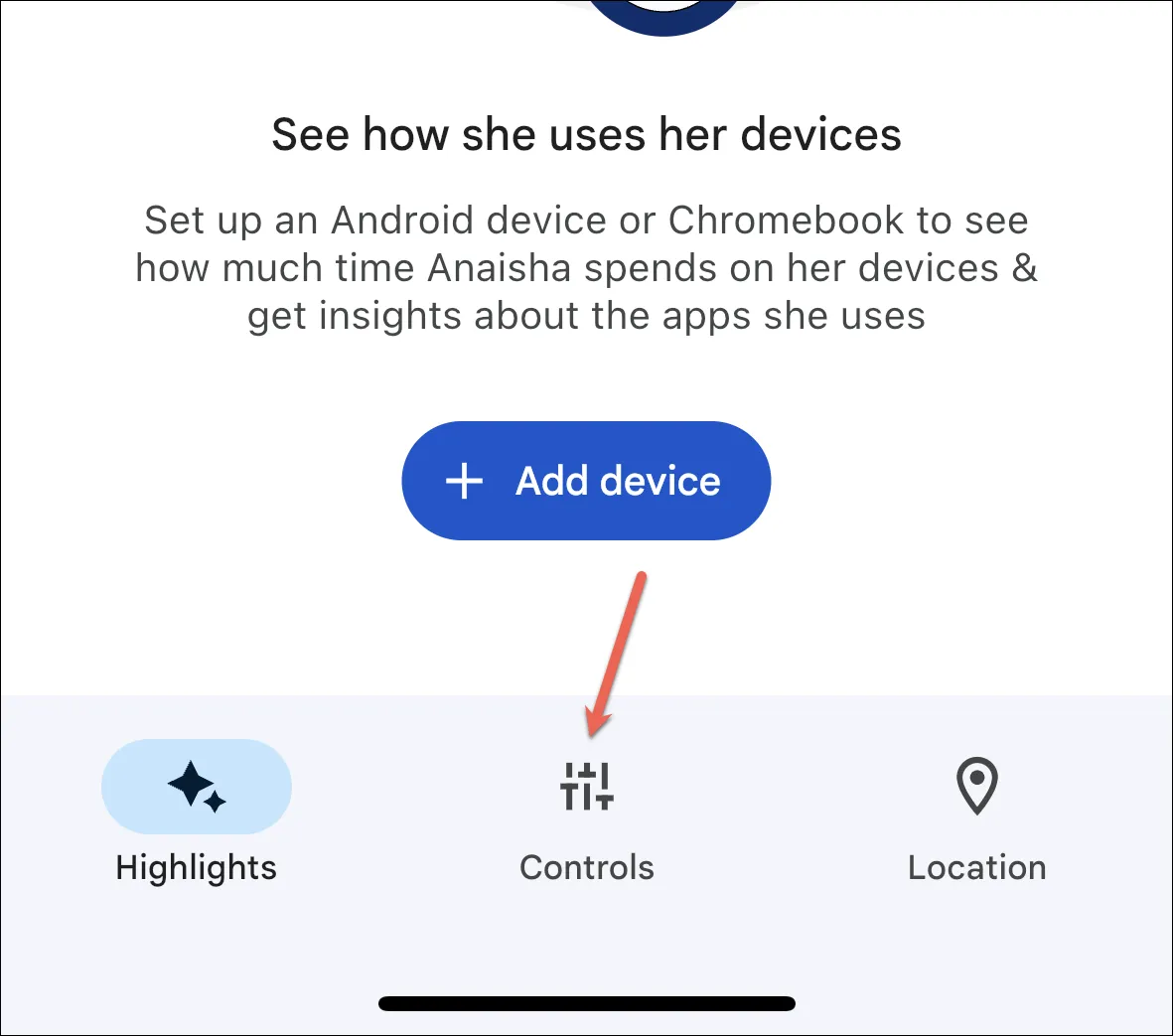
Toque ‘Restricciones de contenido’ de las opciones disponibles.
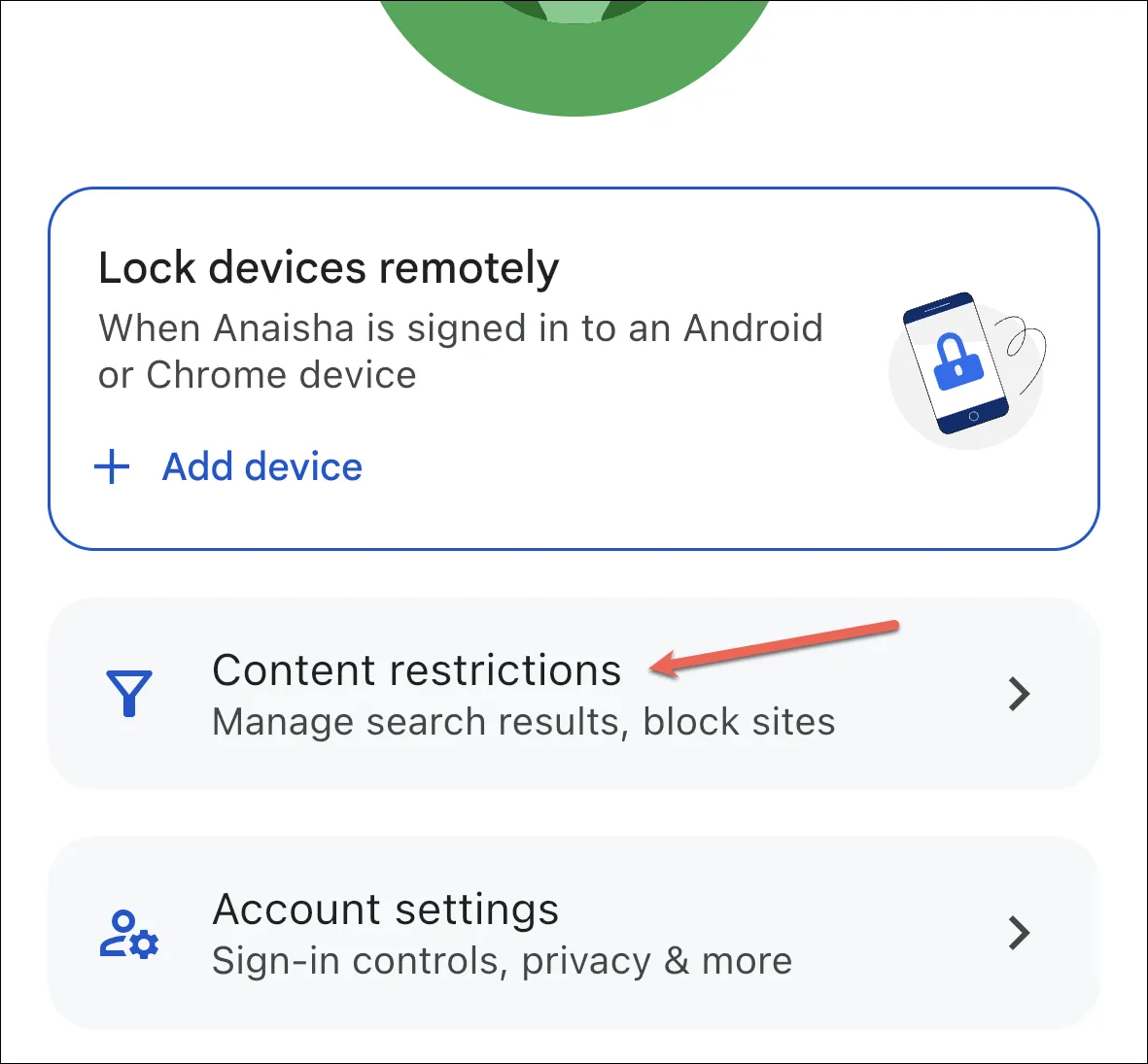
A continuación, toque ‘Google Chrome’.
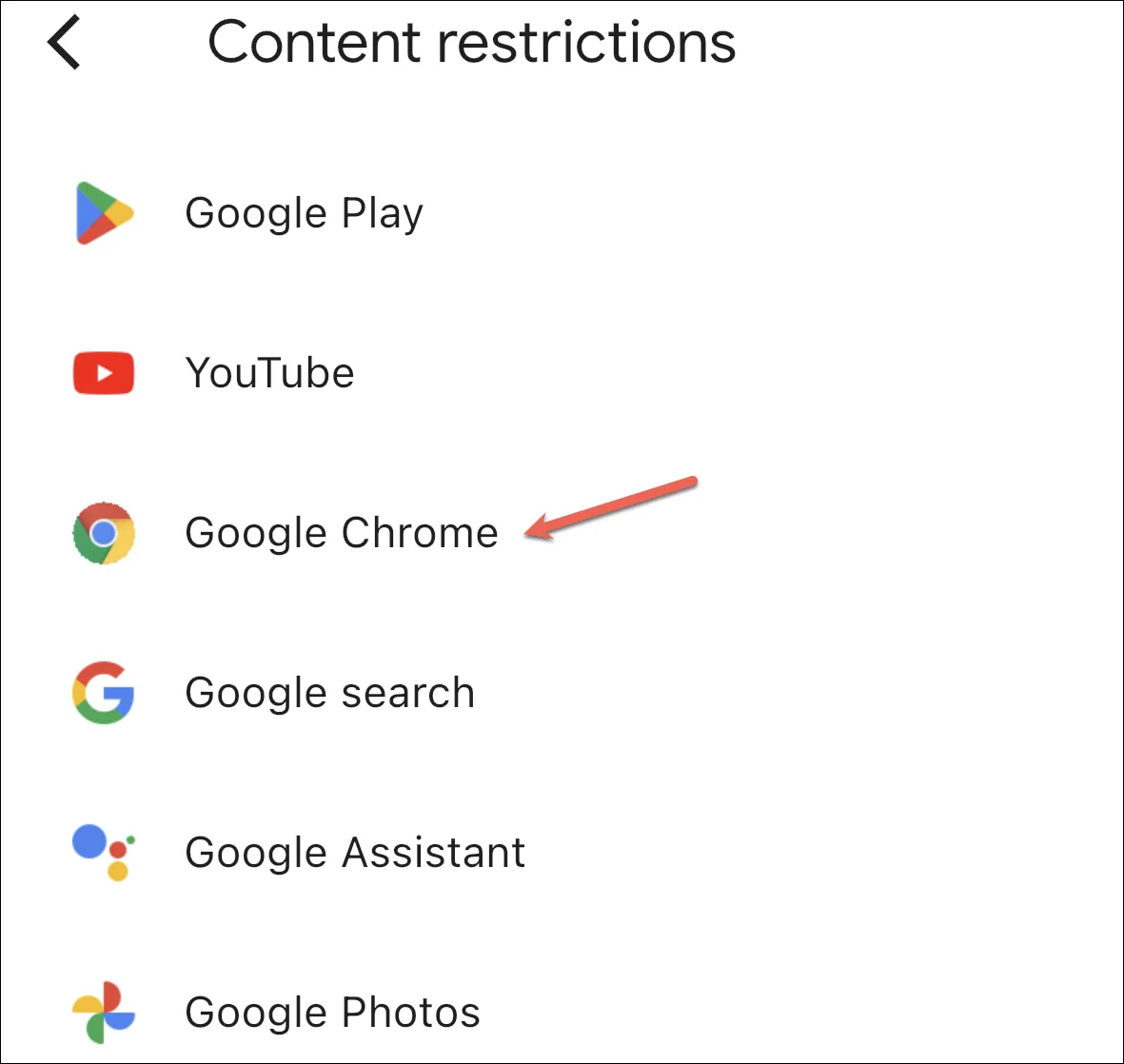
Aquí, puede seleccionar la configuración adecuada para su hijo.
Si elige ‘Permitir todos los sitios’, su hijo podrá visitar todos los sitios web excepto los que bloquee. Con ‘Intentar bloquear sitios explícitos’, Google Chrome intentará bloquear todos los sitios sexualmente explícitos y violentos mediante un filtro. Mientras que elegir ‘Permitir solo sitios aprobados’ le permite a su hijo visitar solo los sitios que usted agrega.
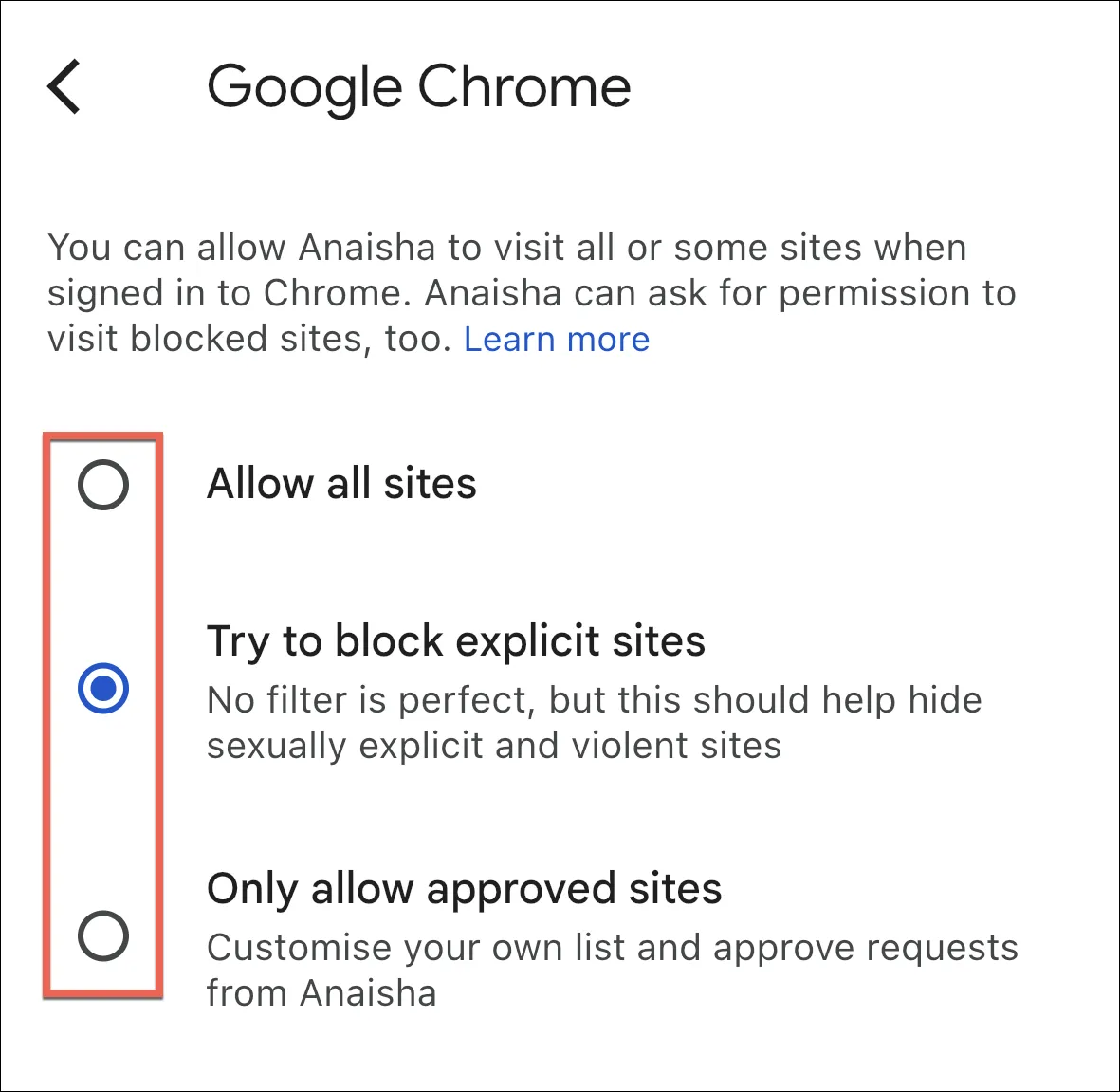
Agregar o bloquear sitios web
Ahora, para agregar sitios web que desea permitir o bloquear, toque «Sitios aprobados» o «Sitios bloqueados» en Administrar sitios para agregarlos manualmente.
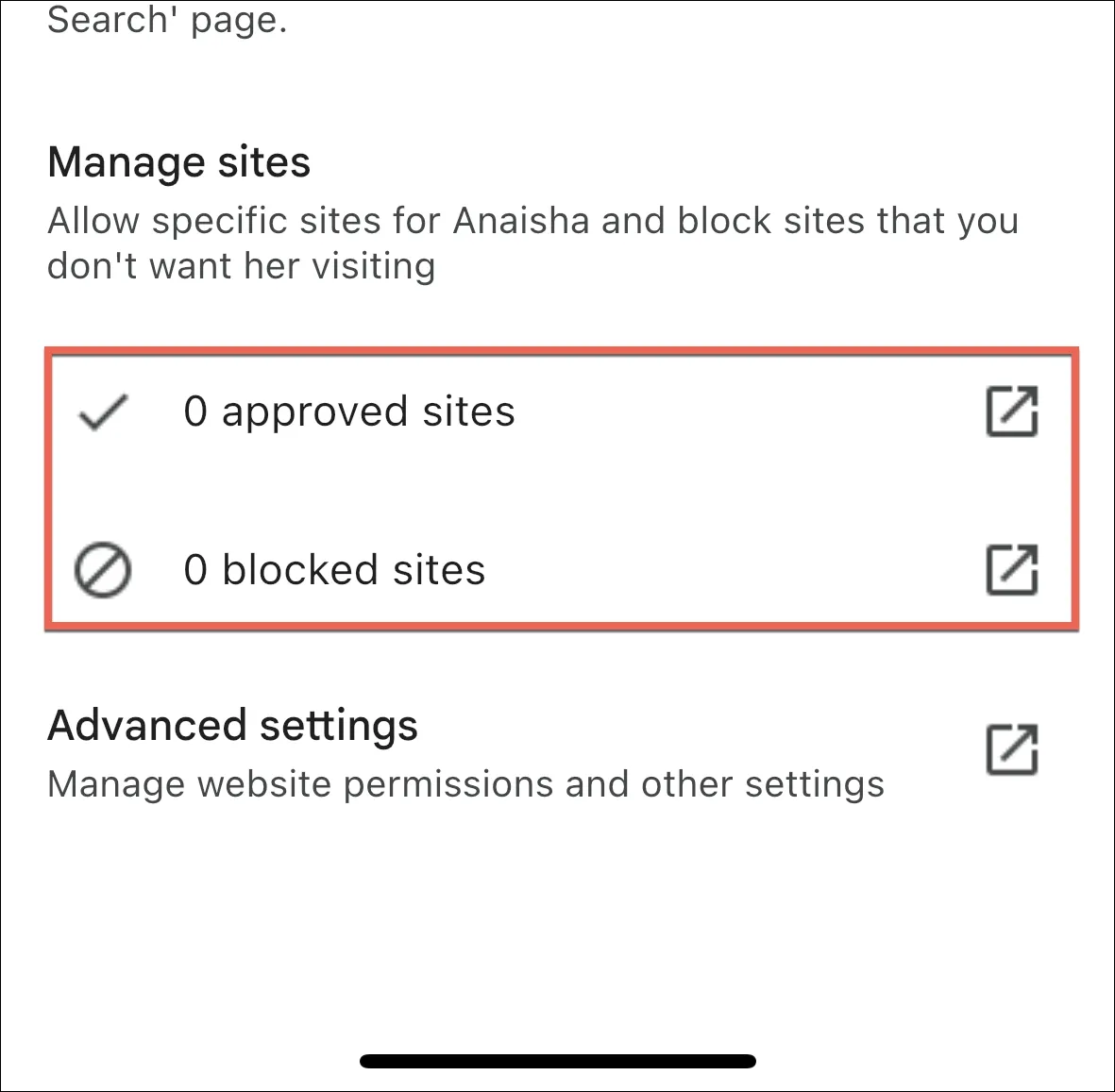
Luego, toque el botón ‘Agregar un sitio web’.
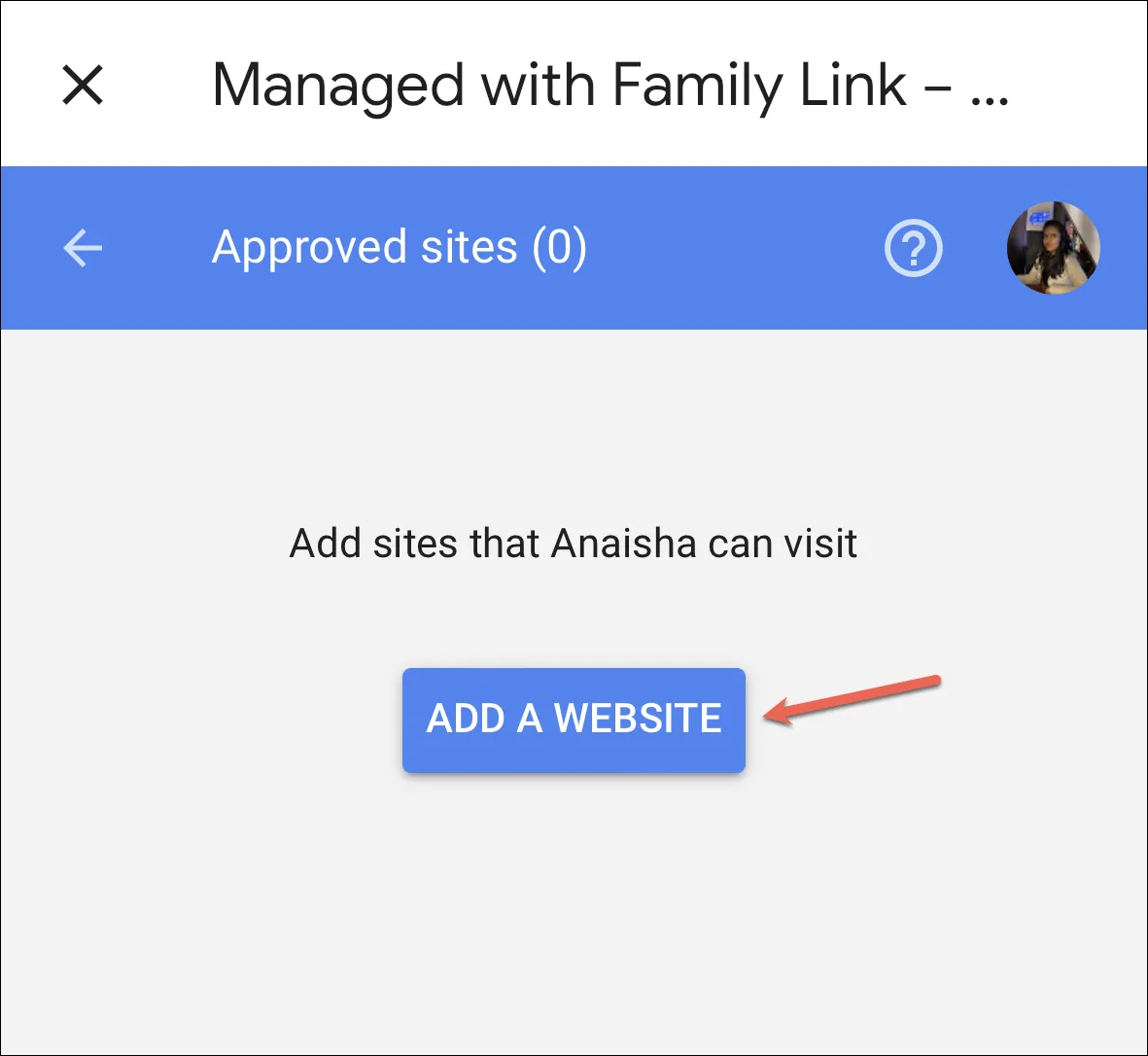
Ingrese la URL completa del sitio web (incluido www) o el dominio y toque ‘Guardar’.
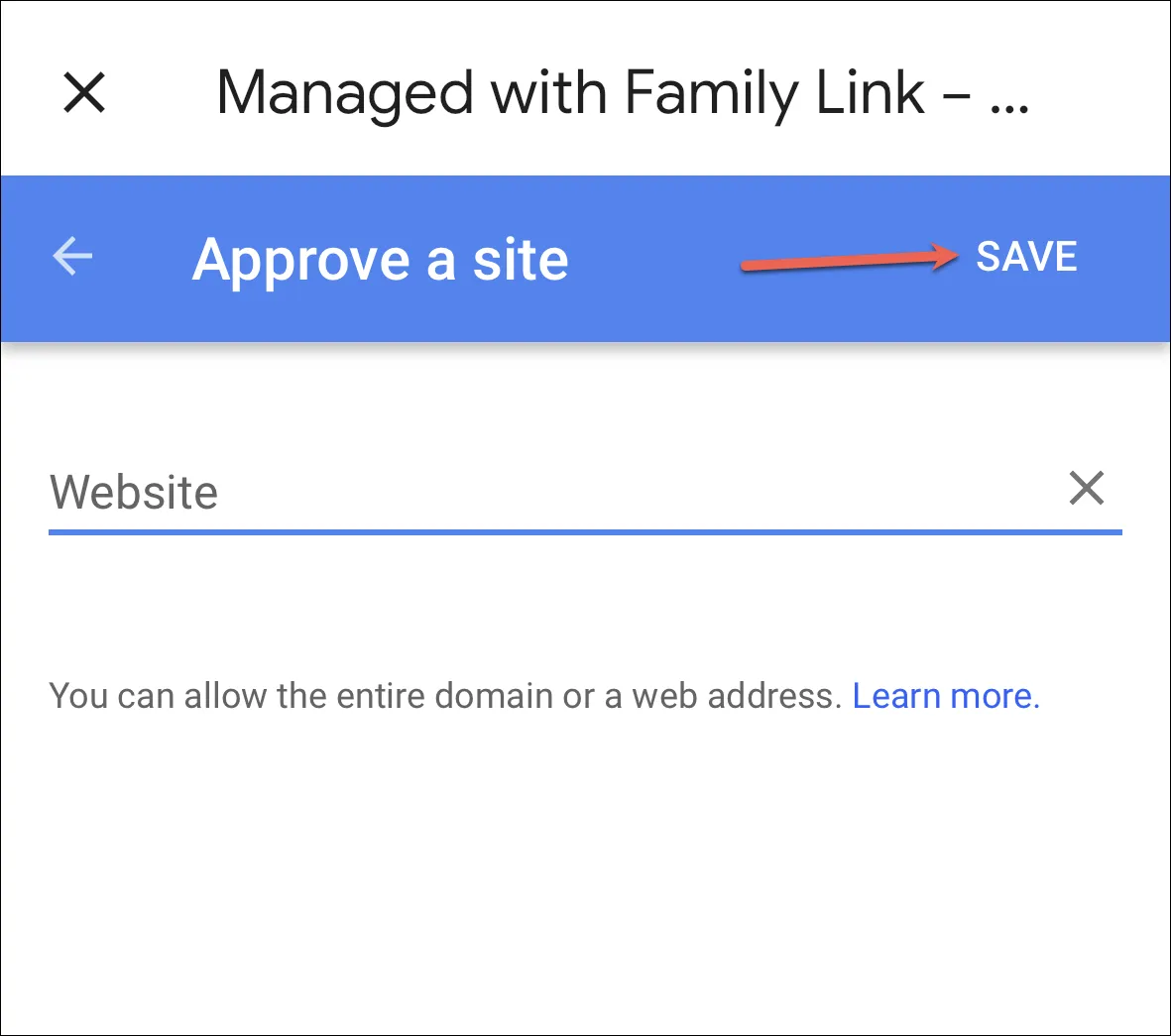
Cuando bloquea un sitio web, su hijo puede pedirle permiso para visitarlo, que puede aprobar o denegar desde su aplicación Family Link.
Cuando bloquea o permite un sitio web, solo se permite bloquear ese sitio web en particular. Por ejemplo, bloquear www.google.com no bloquea sitios web como www.google.co.uk o photos.google.com.
Para bloquear o permitir todos los sitios web en ese dominio, ingrese el nombre de dominio. Por ejemplo, ingrese ‘google’ para bloquear todos los sitios web que tengan google en su nombre, incluso si comienzan o terminan de manera diferente, como en el ejemplo anterior.
Administrar permisos del sitio web
Con la aplicación Family Link, también puede configurar el Chrome de su hijo de manera que no pueda otorgar ninguna ubicación, cámara u otros permisos a las aplicaciones y sitios web que visitan.
Toque la opción de ‘Configuración avanzada’ en la configuración de Google Chrome en la aplicación Family Link.
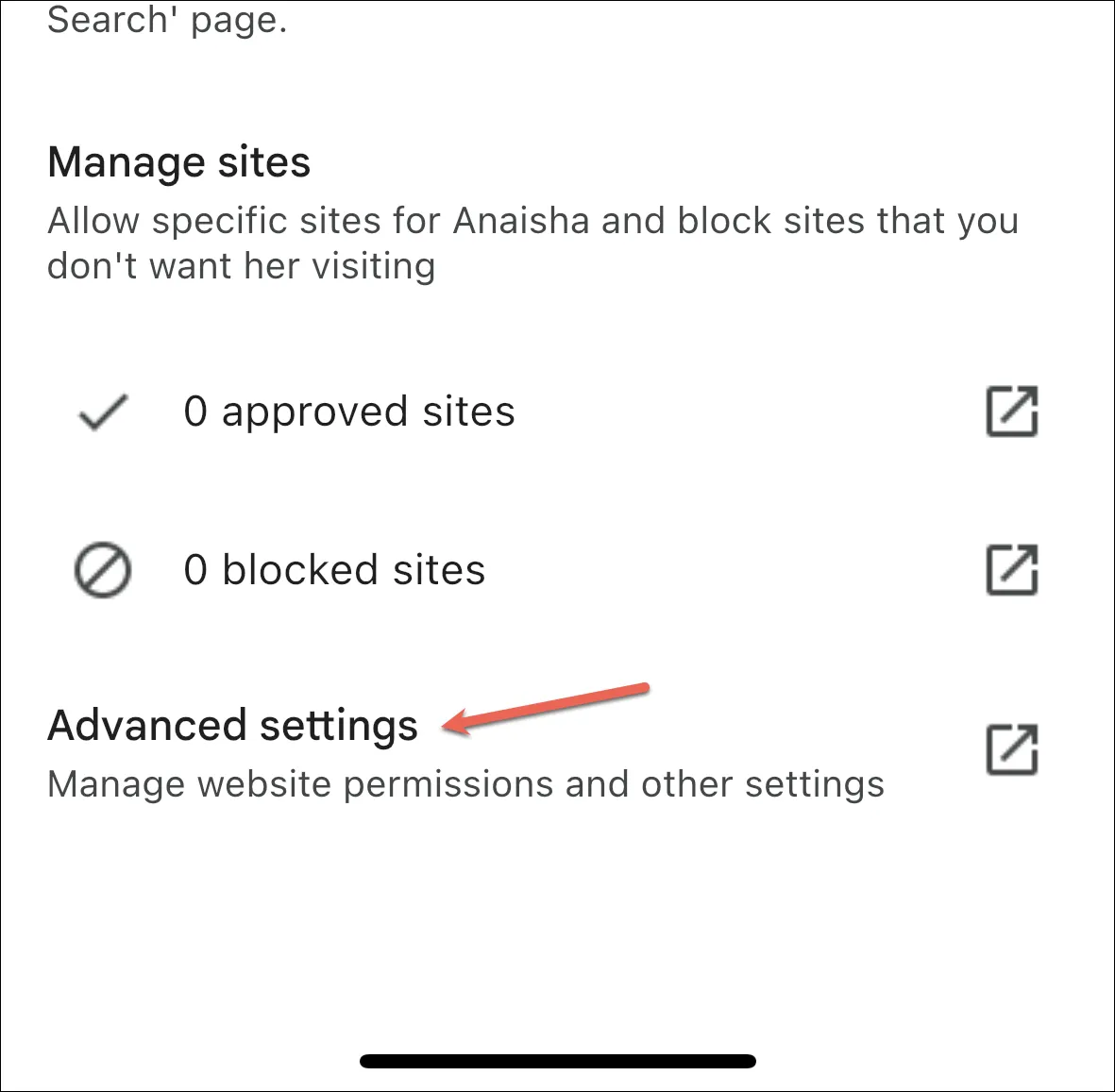
Luego, desactive la opción ‘Permisos para sitios, aplicaciones y extensiones’.

En el futuro, su hijo no podrá otorgar permisos de ubicación, cámara web, etc. a ningún sitio. Pero los permisos que ya hayan otorgado permanecerán.
Activar Búsqueda Segura
Si sus hijos usan Google Chrome en un dispositivo iOS o en una computadora de escritorio, la mejor manera de hacer que la búsqueda sea segura para ellos es activando SafeSearch para la cuenta iniciada en Google Chrome.
Vaya a google.com/preferences e inicie sesión en la cuenta de Google si es necesario.
Luego, marque la opción ‘Activar SafeSearch’ y haga clic en ‘Guardar’ en la parte inferior de la página.

Ahora, los resultados de la Búsqueda de Google no mostrarán resultados explícitos.
Sin embargo, SafeSearch solo funciona para los resultados de búsqueda de Google y no para las URL de sitios web. La única forma de bloquear ciertos sitios web en Chrome para escritorio es descargar una extensión, como BlockSite , y para Chrome para iOS es a través de Restricciones de contenido y privacidad en la configuración de Tiempo de pantalla. Consulte nuestra guía para bloquear sitios web en iPhone ; funciona en todos los navegadores, incluido Google Chrome.
Si bien dejar que sus hijos usen Internet sin supervisión es una idea aterradora, puede hacer que Google Chrome sea más seguro siguiendo los pasos anteriores. Alternativamente, también puede consultar Microsoft Edge en modo infantil en el escritorio de Windows para tener una experiencia de navegación más segura.



Deja una respuesta