Cómo instalar controladores de red Intel en Windows 11

Los controladores de red como Bluetooth y Wi-Fi son cruciales para conectar periféricos o conectarse a Internet. Normalmente, los controladores se instalan junto con el sistema operativo. Sin embargo, podría haber escenarios en los que Windows omitió por completo la instalación de cualquier controlador de red. Por otro lado, podría enfrentar algunos problemas con los controladores, y ninguna solución parece funcionar para usted.
Su noble corcel de máquina no ha podido equiparse con los controladores de red necesarios, ¡y es como si Superman olvidara su capa en casa! Pero no te preocupes. Cualquiera que sea su razón para llegar a esta página, esta guía será todo lo que necesita para instalar los controladores de red de Intel en su computadora.
Instalación de controladores de red Intel
Hay tres formas principales de instalar controladores de red en su computadora. Puede instalarlos desde Actualizaciones de opciones o desinstalar los controladores manualmente y luego forzar la reinstalación en su computadora. De lo contrario, puede dirigirse al sitio web oficial de Intel y descargar los controladores.
Para su comodidad, vamos a discutir todos estos métodos en esta guía.
1. Buscar actualizaciones opcionales
Si compró una PC nueva o el controlador no está presente después de reiniciar el sistema, es muy probable que Windows haya encontrado el controlador faltante en los servidores de Microsoft y esté en la cola de ‘Actualizaciones opcionales’. Normalmente, el propio Windows gestiona la instalación de actualizaciones. Sin embargo, en ocasiones es posible que deba intervenir para descargarlos.
Primero, dirígete al menú Inicio y haz clic en el mosaico «Configuración».
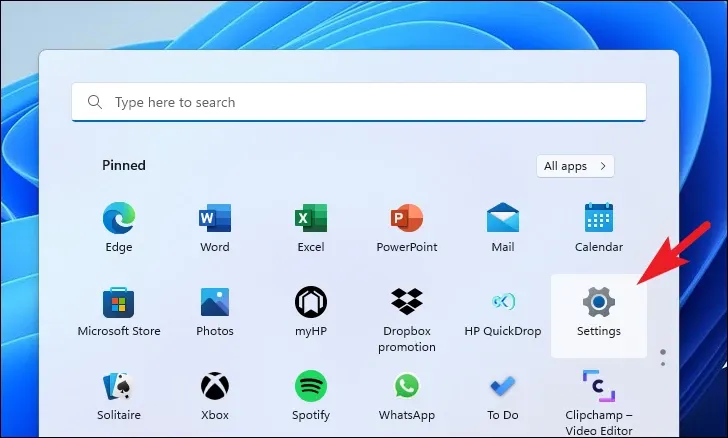
Después de eso, haga clic en la pestaña ‘Actualización de Windows’ en la barra lateral izquierda.
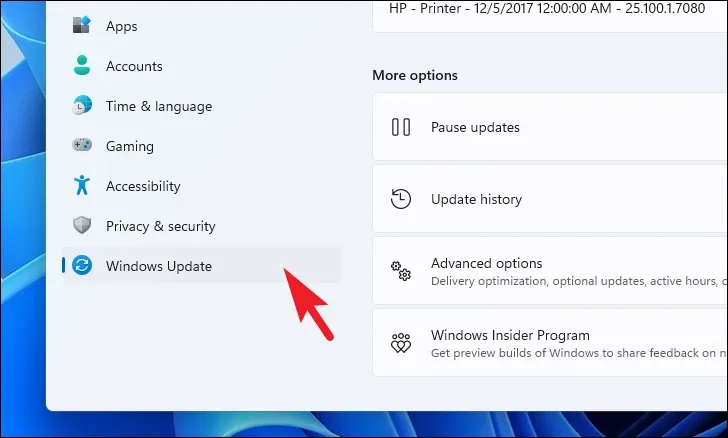
A continuación, desde la sección derecha de la ventana, haga clic en el mosaico ‘Opciones avanzadas’.
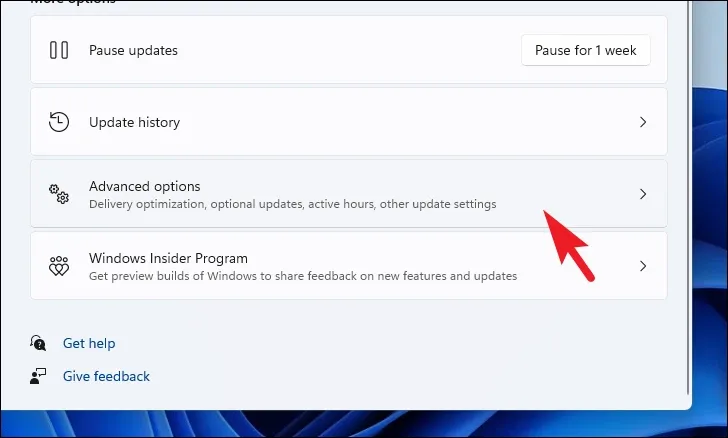
Luego, en la siguiente pantalla, ubique y haga clic en el mosaico ‘Actualizaciones opcionales’ para continuar.
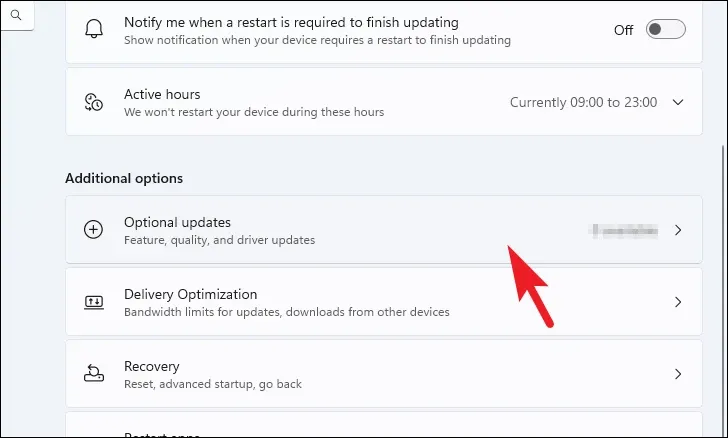
Después de eso, de la lista de controladores disponibles, busque el controlador ‘Bluetooth/Wi-Fi’ y haga clic en la casilla de verificación que lo precede. Luego, haga clic en el botón ‘Descargar e instalar’.
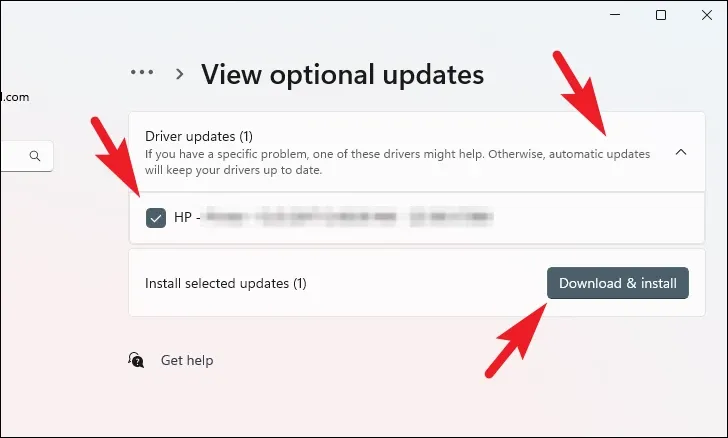
2. Forzar la reinstalación de los controladores de red
En caso de que tenga problemas con los controladores ya instalados, puede desinstalarlos y luego forzar la reinstalación en su computadora.
Primero, dirígete al menú Inicio y escribe Administrador de dispositivos. Luego, desde los resultados de búsqueda, haga clic en el mosaico ‘Administrador de dispositivos’.

Para desinstalar los controladores de Bluetooth , haga doble clic en la categoría ‘Bluetooth’. Después de eso, haga clic derecho en ‘Intel Bluetooth Wireless’ y seleccione la opción ‘Desinstalar’. Esto abrirá una ventana separada en su pantalla.

Ahora, marque la opción ‘Intentar eliminar el controlador para este dispositivo’ y haga clic en ‘Desinstalar’.
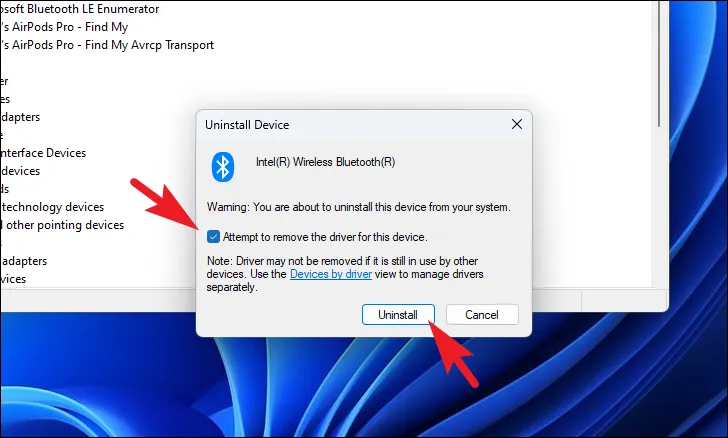
Para desinstalar los controladores Wi-Fi, haga doble clic en la sección ‘Adaptadores de red’. Luego, haga clic derecho en ‘Intel Wi-Fi’ y seleccione la opción ‘Desinstalar’.
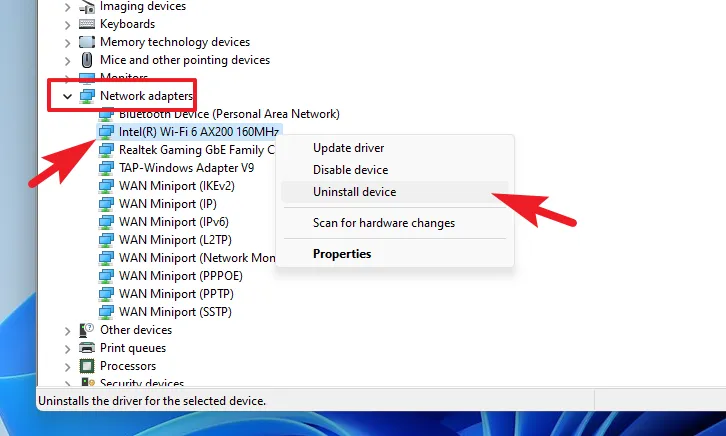
Desde la ventana abierta por separado, marque ‘Intentar eliminar el controlador para este dispositivo’ y haga clic en ‘Desinstalar’.
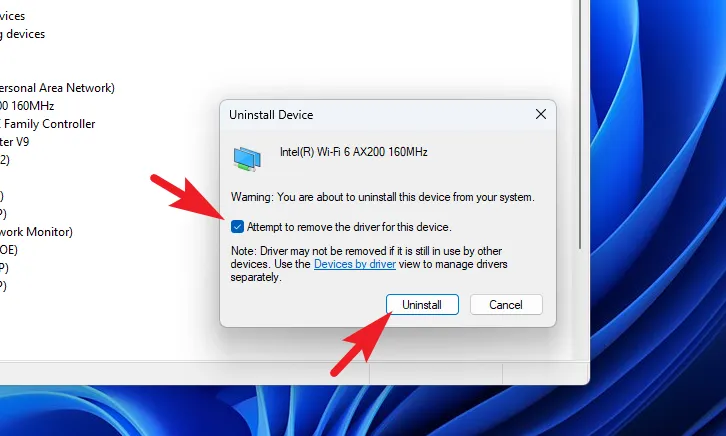
Una vez que haya desinstalado con éxito ambos controladores, reinicie su PC. Después de reiniciar, diríjase al menú Inicio y haga clic en el mosaico ‘Configuración’.
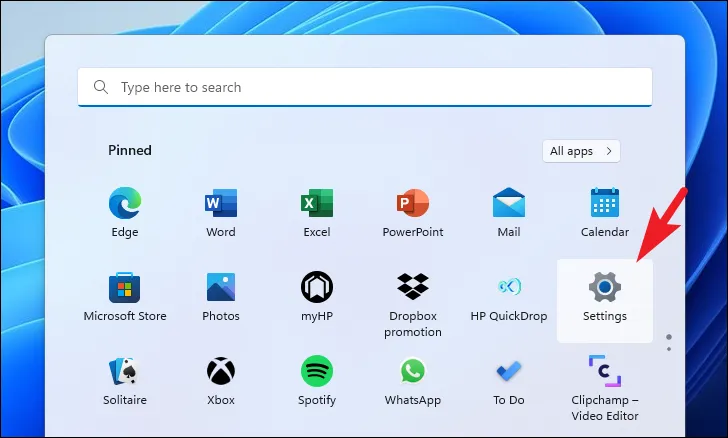
Luego, haga clic en la pestaña ‘Actualización de Windows’ en la barra lateral izquierda.
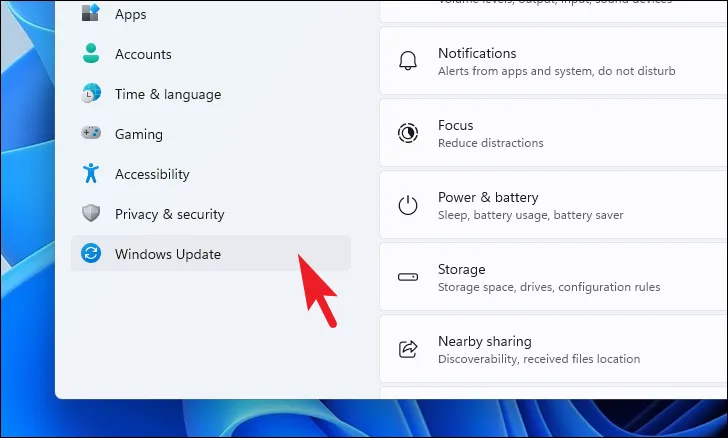
A continuación, desde la sección derecha de la ventana, haga clic en ‘Opciones avanzadas’ para continuar.
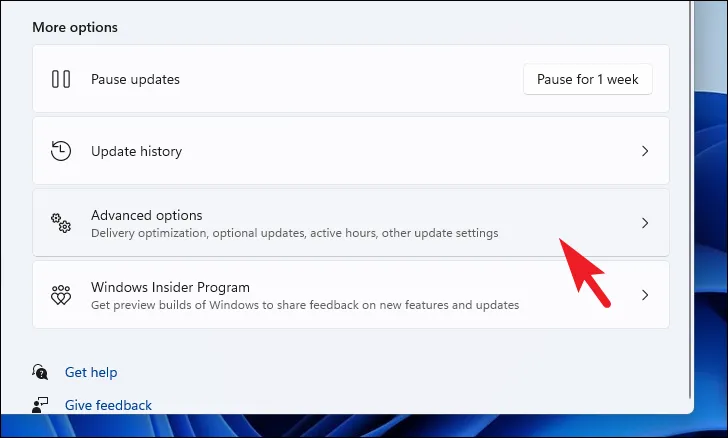
Luego, haga clic en el mosaico ‘Actualizaciones opcionales’.
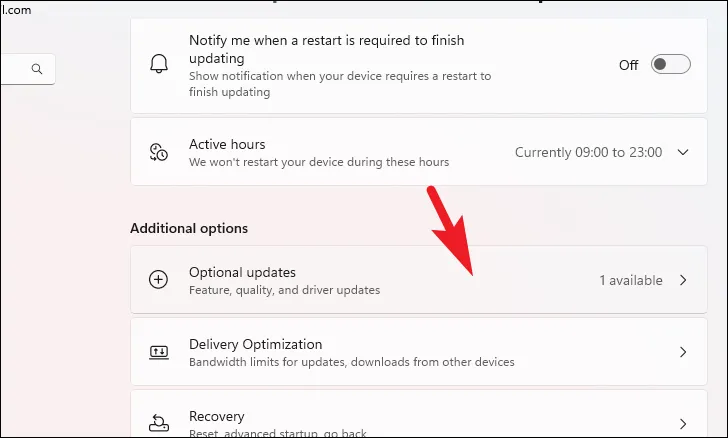
Luego, debería ver los controladores de Bluetooth y Wi-Fi en la lista. Seleccione los controladores haciendo clic en la casilla de verificación y haciendo clic en el botón ‘Descargar e instalar’.
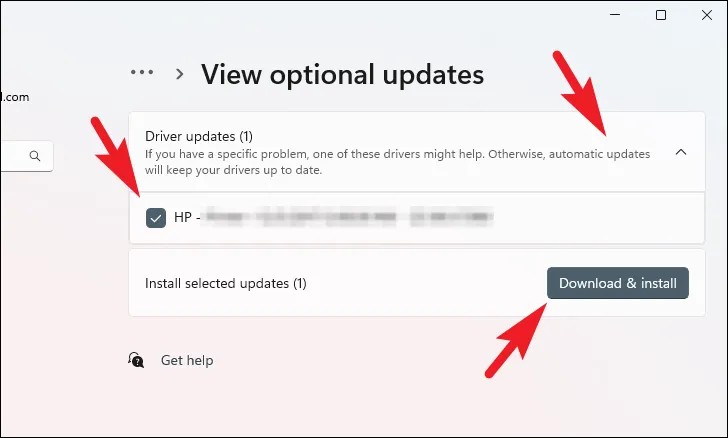
3. Descargue el controlador del sitio web de Intel
En caso de que los dos métodos anteriores no le hayan funcionado, la última opción es dirigirse al sitio web de soporte oficial de Intel y descargar los controladores manualmente.
Primero, diríjase a www.intel.com/download-center usando su navegador preferido. Luego, haga clic en el mosaico ‘Inalámbrico’.
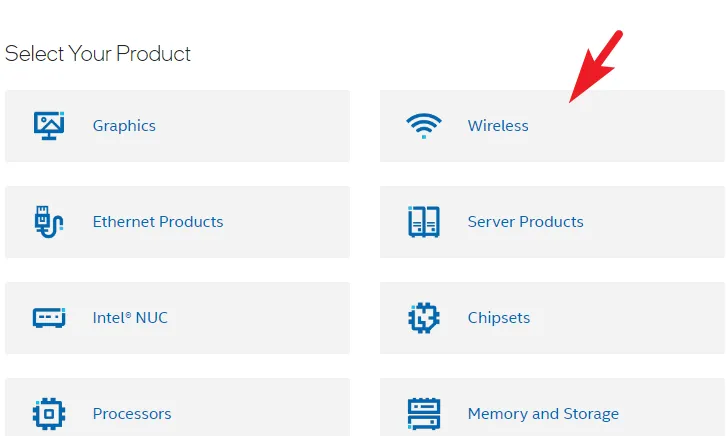
Para descargar controladores Wi-Fi , localice y haga clic en la opción ‘Controladores Wi-Fi para adaptadores inalámbricos Intel’.
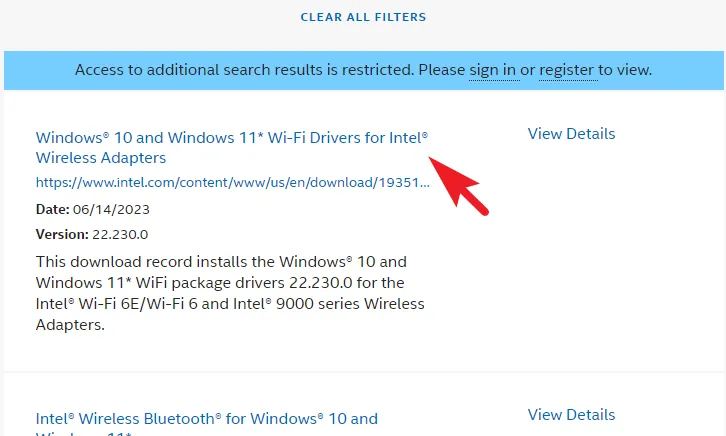
A continuación, haga clic en la versión de 32 bits o de 64 bits según su versión de Windows 11. Esto traerá una ventana superpuesta a su pantalla.
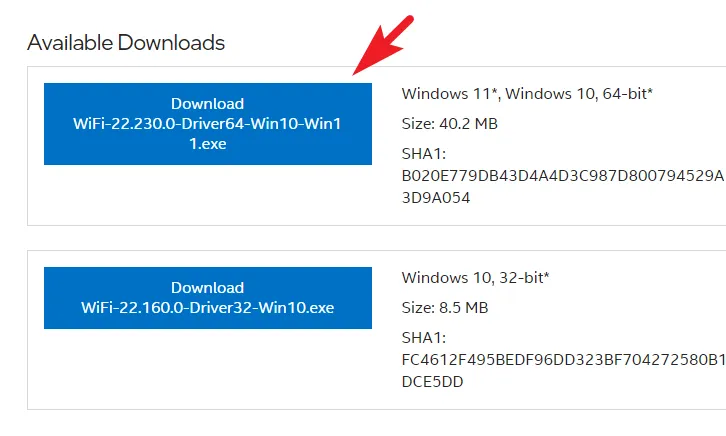
En la ventana superpuesta, haga clic en el botón «Acepto los términos del contrato de licencia». La descarga debería comenzar automáticamente después de eso.
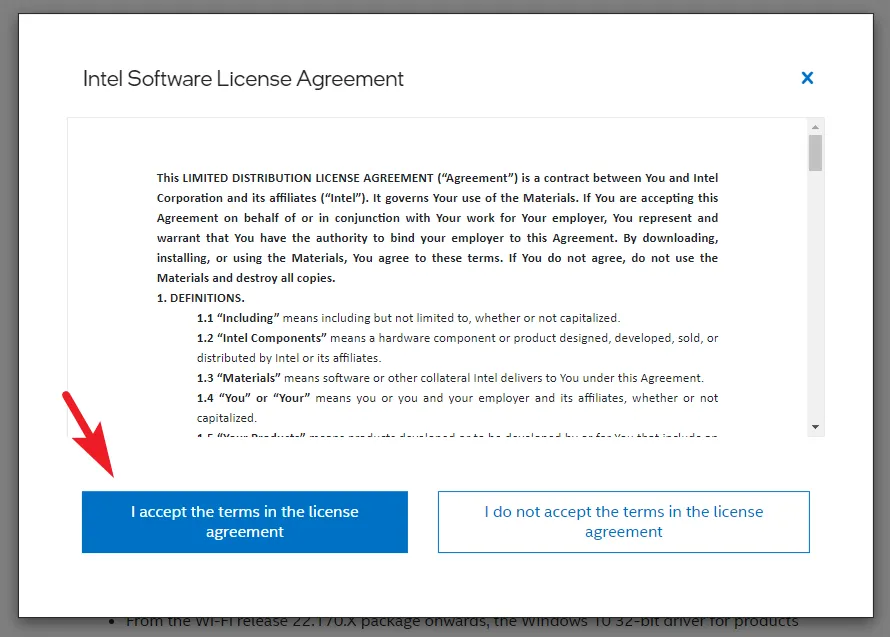
Una vez que se complete la descarga, diríjase al directorio de descargas predeterminado y haga doble clic en el .EXEarchivo para ejecutar el instalador.
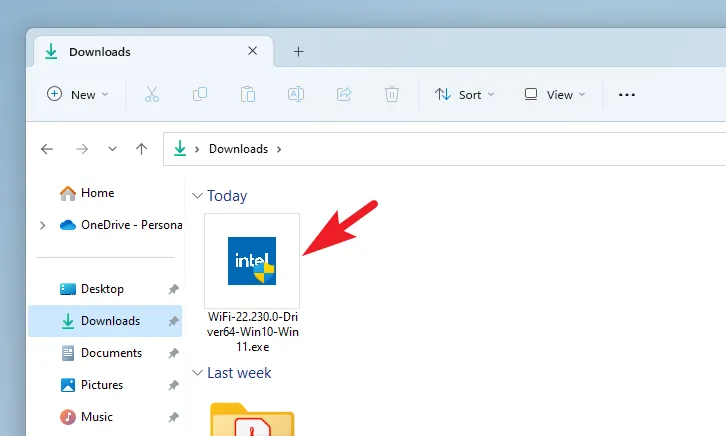
Después de eso, desde la ventana del instalador, haga clic en la ventana ‘Siguiente’.
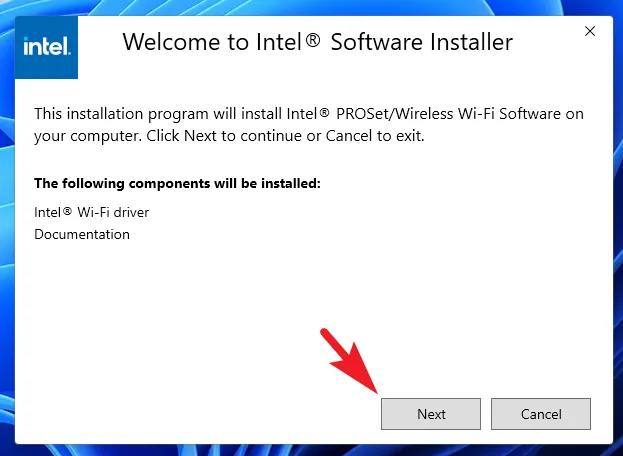
En la siguiente ventana, marque la opción ‘Acepto los términos y condiciones de la licencia’ y haga clic en el botón ‘Instalar’.
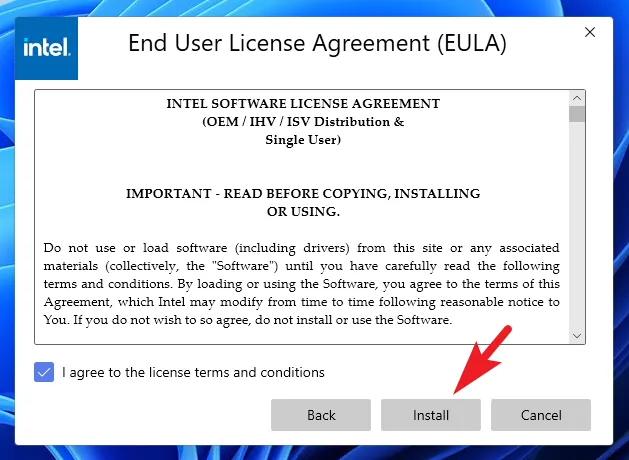
Una vez que el controlador esté instalado, reinicie su PC desde el menú Inicio. Sus controladores Wi-Fi deben estar instalados y listos para usar.
Para descargar e instalar el controlador de Bluetooth, haga clic en el mosaico ‘Inalámbrico’ de la página principal del sitio web.
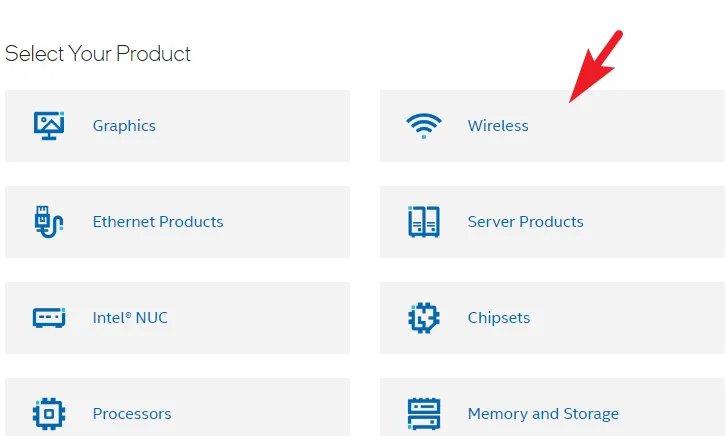
Después de eso, ubique y haga clic en ‘Bluetooth inalámbrico para Windows 10 y Windows 11’ para continuar.
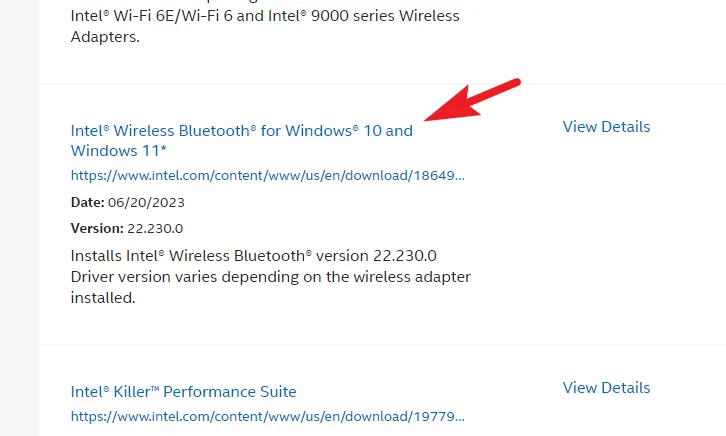
Luego, seleccione el mosaico ‘Windows 11’ para descargar el instalador en su computadora. Esto traerá una ventana superpuesta a su pantalla.
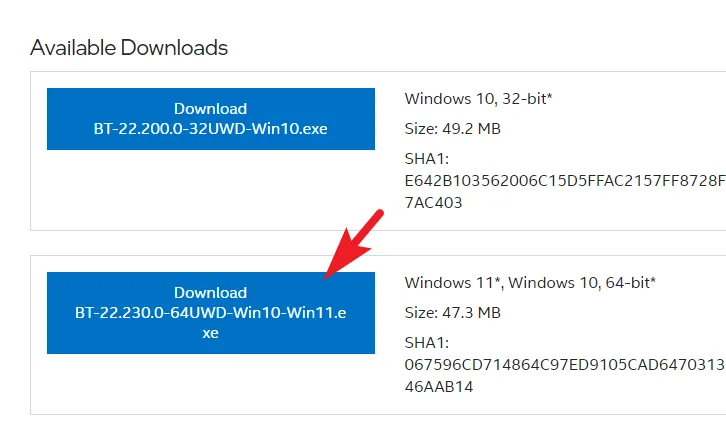
A continuación, haga clic en la opción ‘Acepto los términos del contrato de licencia’ para continuar.
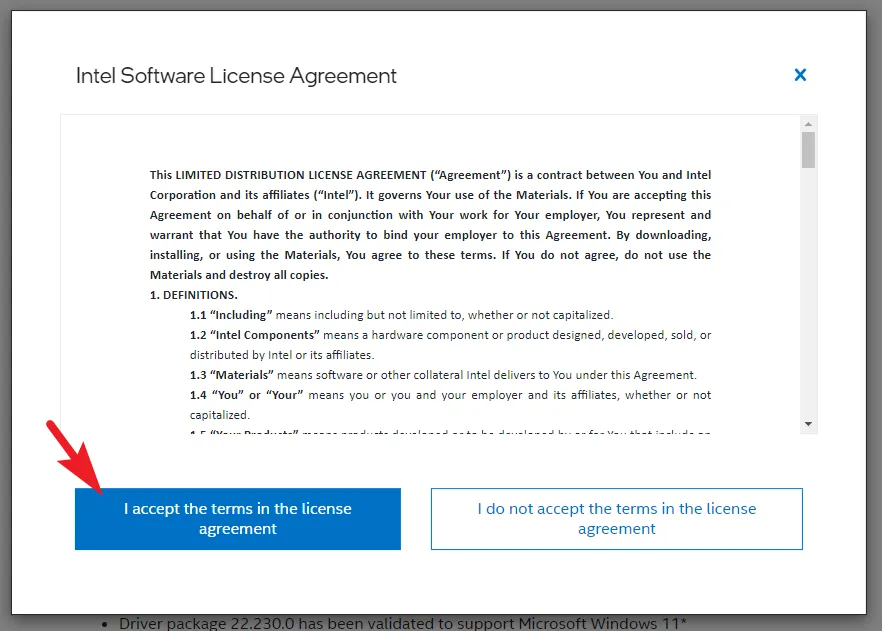
Una vez que se haya descargado el instalador, diríjase a su directorio de descargas predeterminado y haga doble clic en el .EXEarchivo para ejecutar el instalador.
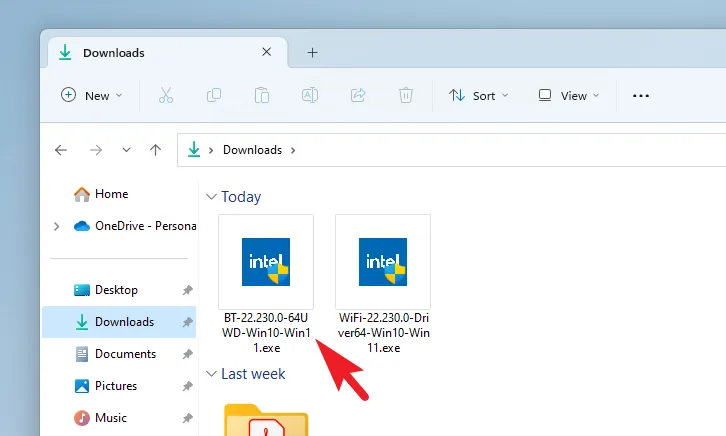
Después de eso, siga las instrucciones en pantalla para instalar el controlador en su computadora, como se muestra anteriormente en esta guía.
Una vez instalado, reinicie su computadora para que los cambios surtan efecto. Su controlador de Bluetooth ahora debería estar instalado y funcionar según lo previsto.
Bluetooth y Wi-Fi que no funcionan correctamente pueden ser un gran problema, ya que su computadora es tan buena como un pisapapeles sin Internet, y no podrá conectar ningún periférico inalámbrico sin Bluetooth. Afortunadamente, esta guía lo ayudará a resolver ese problema rápidamente y a recuperar su productividad.



Deja una respuesta