Cómo agregar un widget de contacto con botones de llamada y mensaje en iPhone en iOS 17
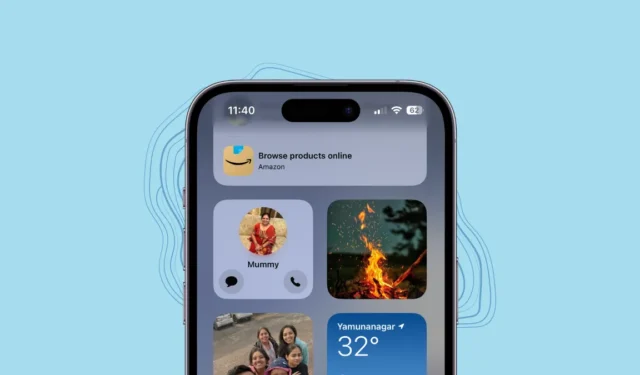
iOS 17 está revolucionando las cosas con una serie de actualizaciones elegantes. Estamos hablando del modo de espera , NameDrop , carteles de contactos y mucho más. Pero eso no es todo, Apple también ha rociado un poco más de polvo mágico en el widget ‘Contacto’.
En los viejos tiempos, es decir, hace algunas versiones, el widget de contacto era realmente útil. Puede llamar directamente a sus favoritos desde el widget. Pero entonces, se convirtió en un poco de broma. Claro, podía mirar con anhelo la información de su contacto en las iteraciones recientes, pero si quería llamarlos o enviarles un mensaje, tenía que tomar la ruta escénica a través de la aplicación. ¡Pero esos días de clics adicionales están llegando a su fin! Apple ha actualizado el widget ‘Contacto’ en iOS 17 con algunos botones nuevos y atractivos: ‘Llamar’ y ‘Mensaje’. Ahora, puede comunicarse con sus contactos directamente desde la pantalla de inicio o la vista Hoy. Vamos a sumergirnos, ¿de acuerdo?
¿Por qué debería habilitar los botones de llamada o mensaje?
Antes de iOS 17, para llamar al contacto agregado en el widget, primero tenía que tocar el widget y luego tocar el botón «Llamar» en la página de información de contacto.
Sin embargo, con Llamada/Mensaje habilitado, puede realizar una llamada o mensaje directamente desde el widget sin dirigirse a la página de información de contacto. Aunque puede parecer una comodidad muy pequeña, sin embargo, en el uso práctico, la comodidad es notable.
Sin embargo, hay una trampa. El botón Llamar o Mensaje solo se puede agregar al widget pequeño, es decir, el widget que solo puede albergar información de contacto a la vez. Por lo tanto, es posible que deba agregar más de un widget de contacto a su pantalla de inicio/vista de hoy si hay más de una persona a la que desea poder llamar/enviar mensajes de texto fácilmente.
Agregue el widget de contacto a la pantalla de inicio o a la vista Hoy
Primero, mantenga presionada la pantalla de inicio o la vista Hoy hasta que se muevan todas las aplicaciones/widgets. Después de eso, toque el ícono ‘+’ en la esquina superior izquierda para continuar.
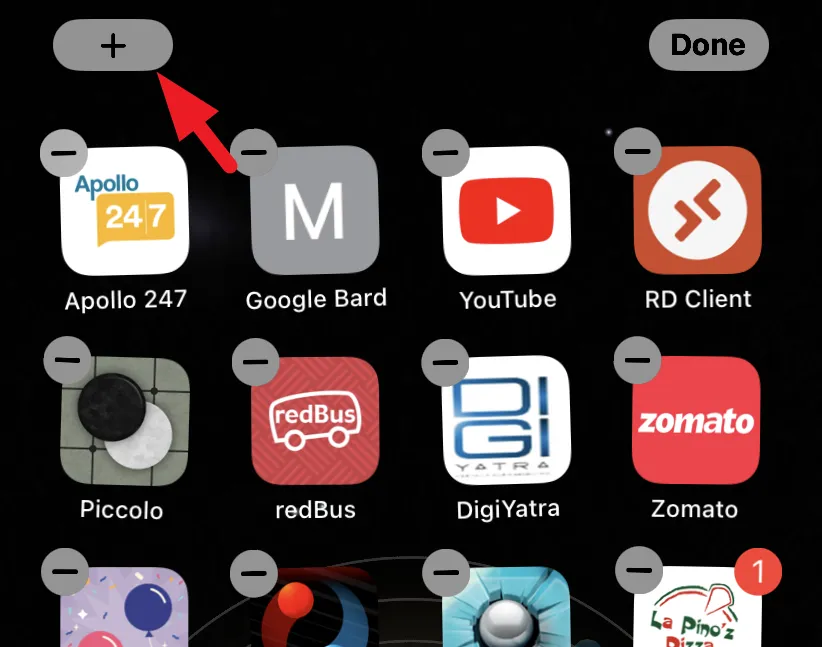
Luego, ubique y toque el mosaico ‘Contactos’.
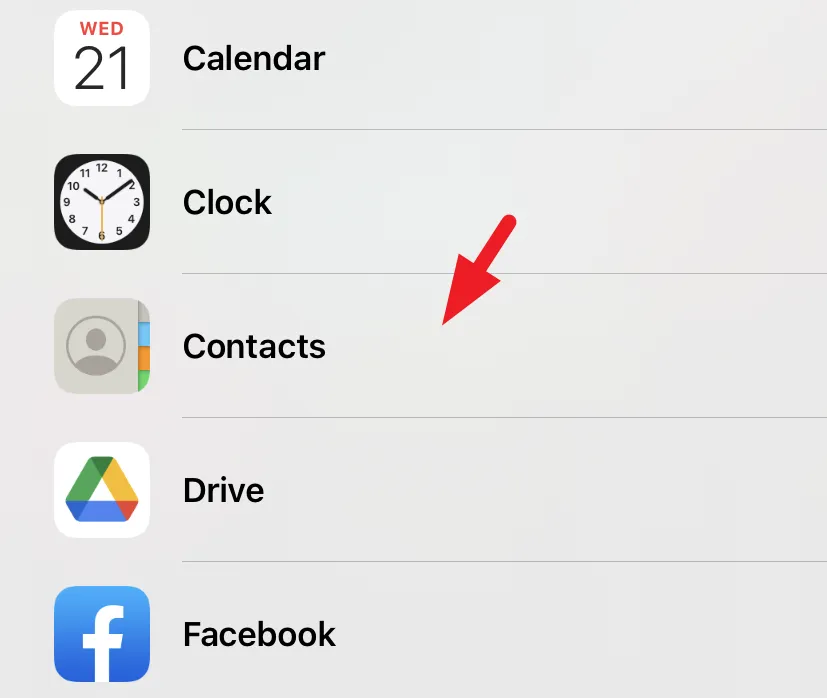
A continuación, toque el botón ‘Agregar widget’ debajo de la pantalla del widget ‘Pequeño’.
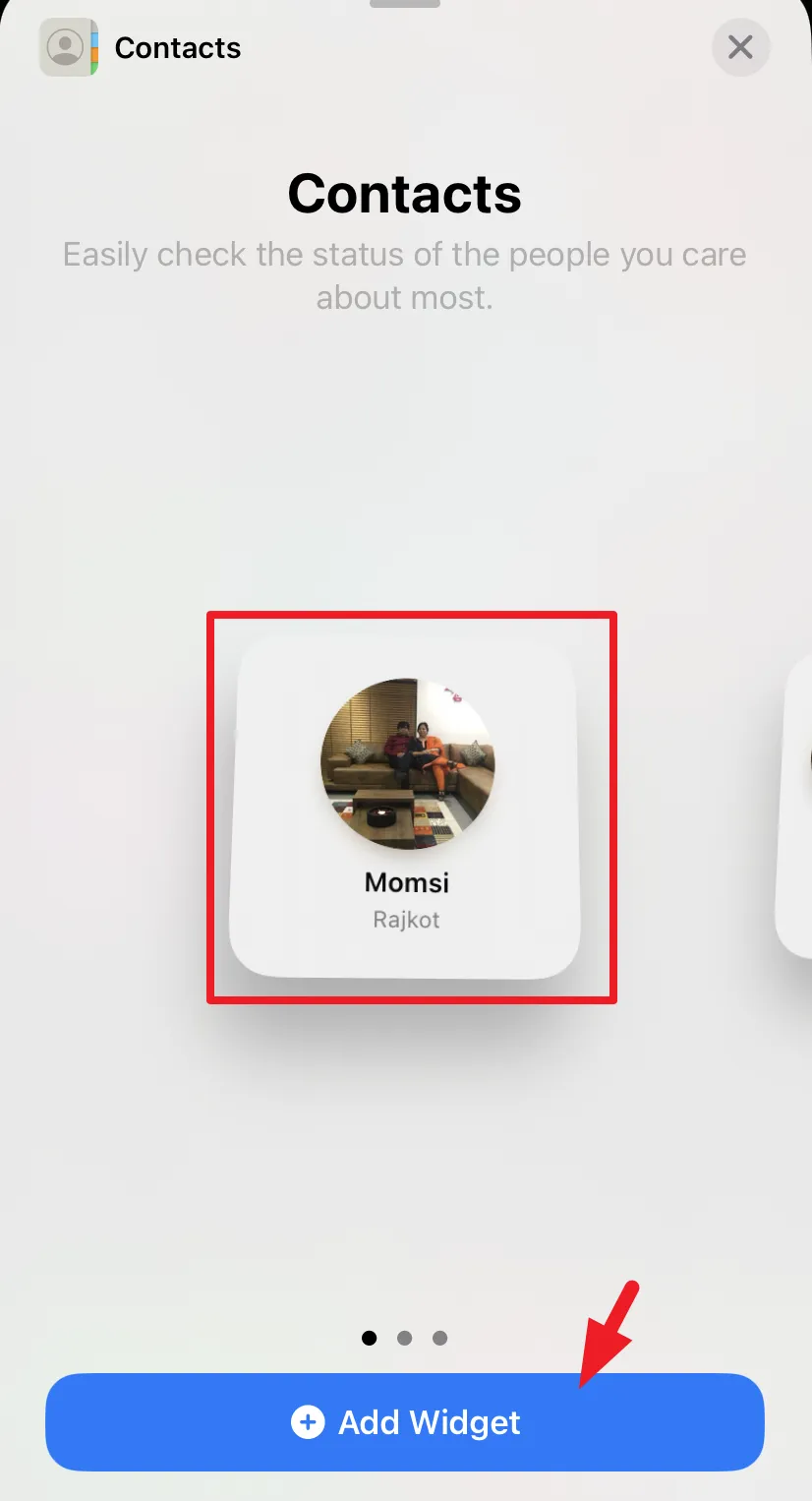
Una vez que el widget se haya agregado a su pantalla, toque el botón ‘Listo’. Eso es todo. El widget se ha agregado a su iPhone.
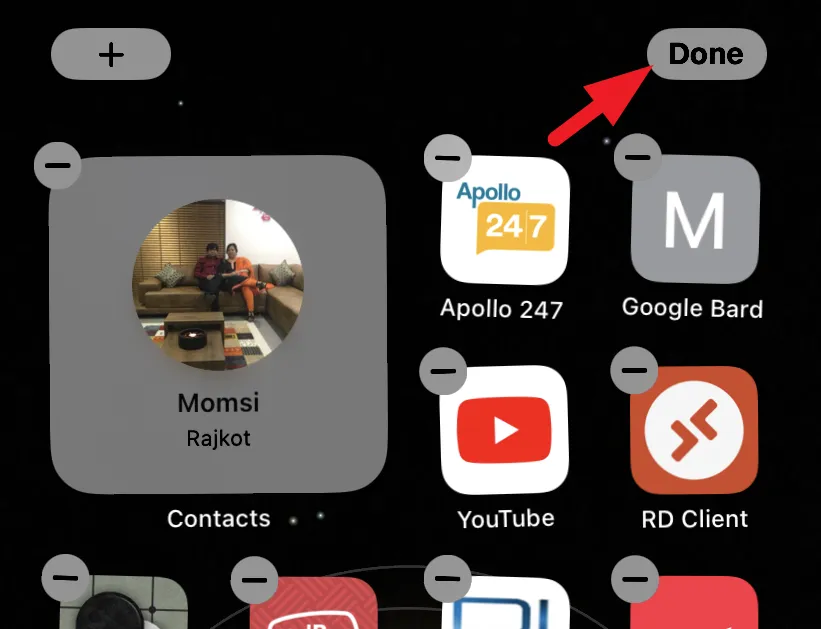
Agregar botones de llamada y/o mensaje
Una vez que haya agregado el widget en su pantalla de inicio o en la vista Hoy, puede alternar los botones de llamada/mensaje.
Primero, toque y mantenga presionado el widget ‘Contactos’. Esto traerá un menú superpuesto a su pantalla. Toque ‘Editar widget’ en las opciones.
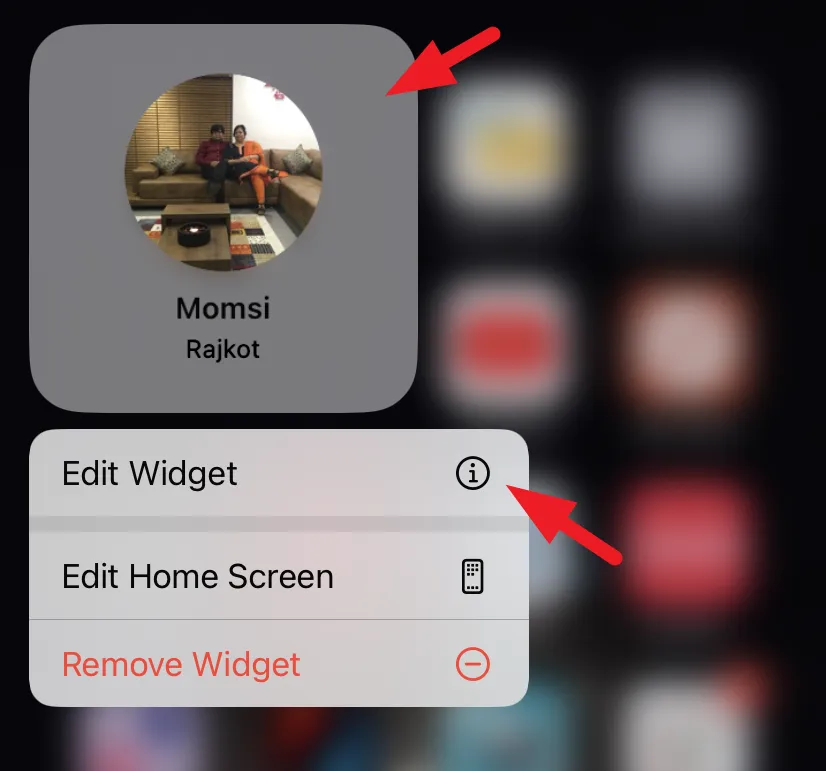
Ahora, toque el mosaico ‘Contacto’ para dirigirse a la guía telefónica y seleccione el contacto cuya información desea en el widget.
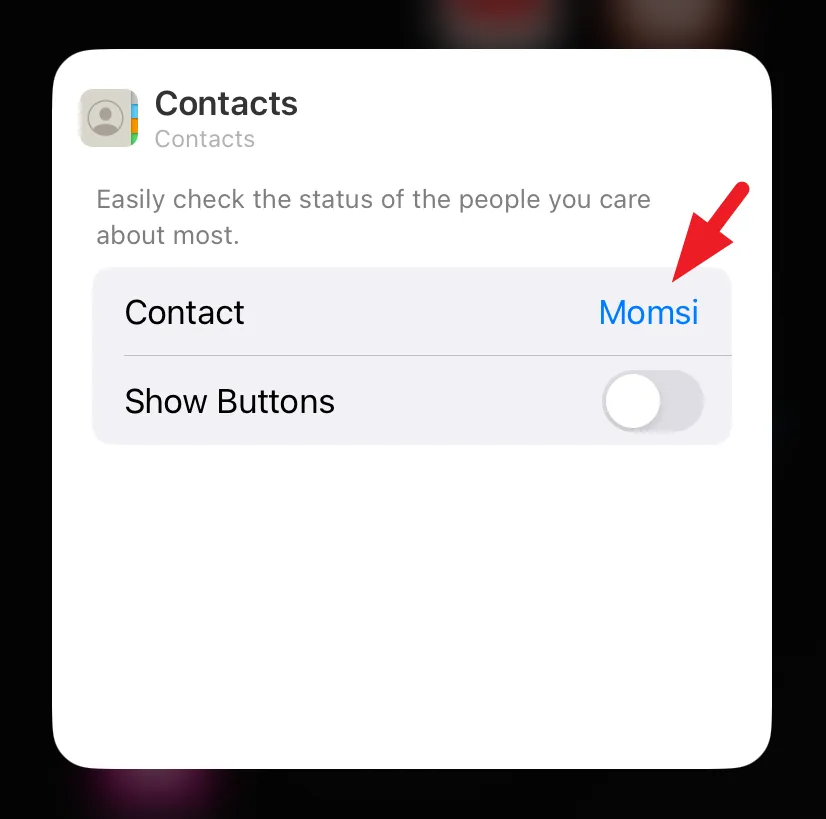
Una vez que se haya seleccionado el contacto, toque el interruptor ‘Mostrar botones’ para habilitarlo. Luego, toque el botón ‘Elegir’ para seleccionar un modo de texto/llamada.
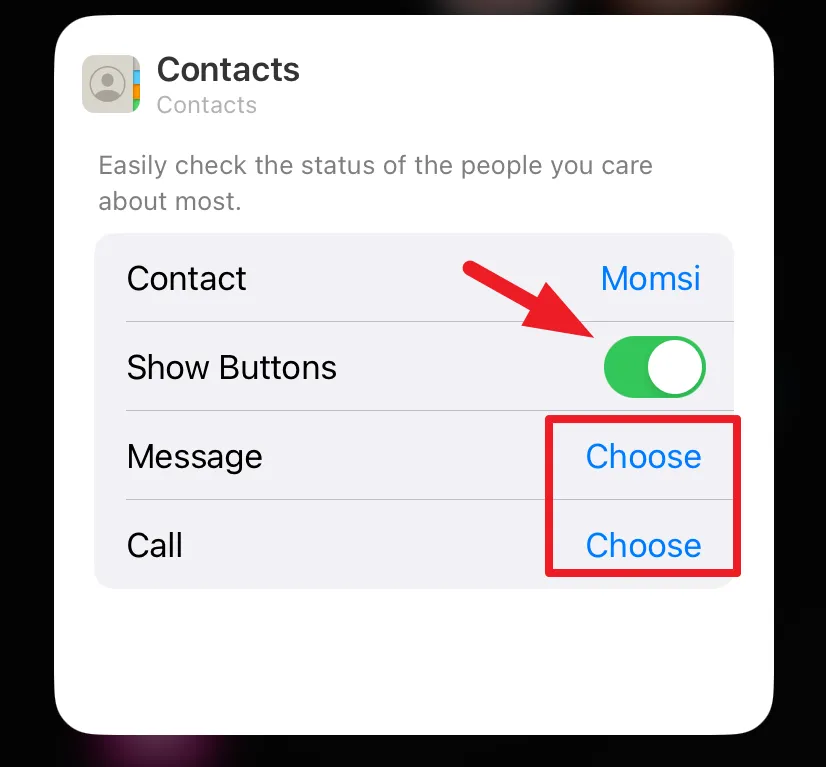
Si el contacto tiene varios números o métodos de contacto (por ejemplo, llamada FaceTime, llamada normal, aplicación de terceros), puede elegir cuál desea vincular al botón del widget tanto para mensajes como para llamadas.
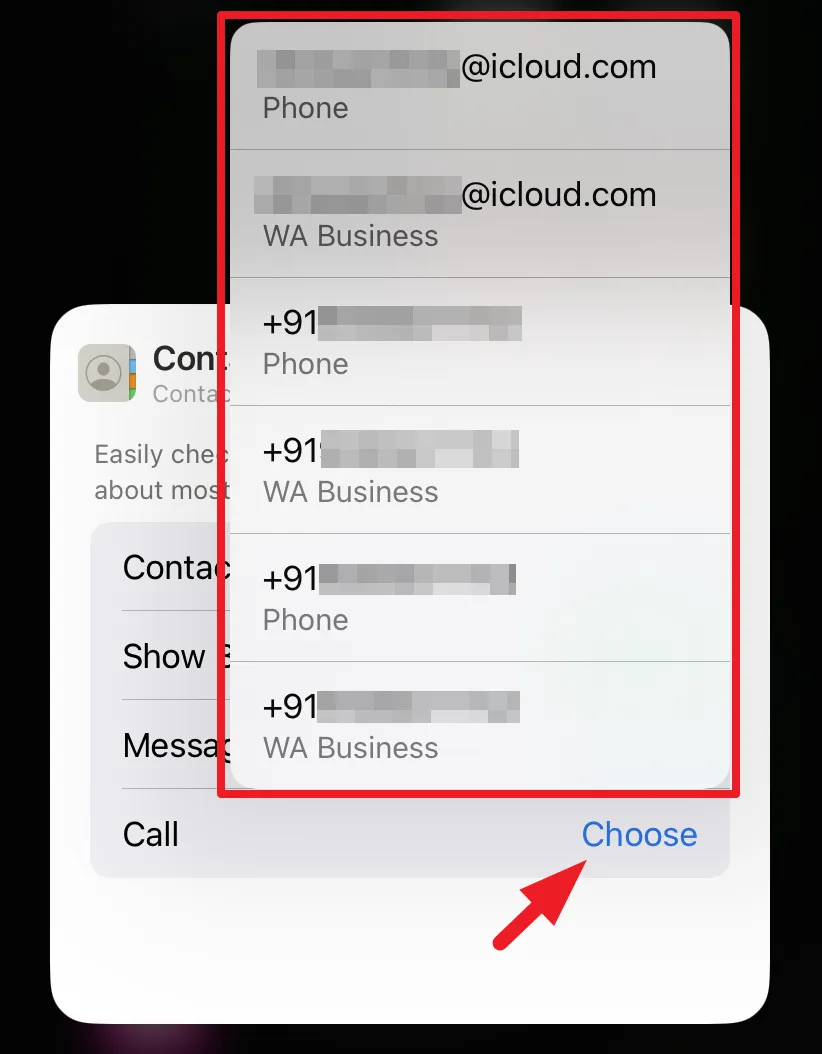
Ahora puede llamar o enviar mensajes al contacto seleccionado directamente desde el widget. Recuerde que no habrá confirmación antes de realizar una llamada o un mensaje cuando toque los botones del widget. Por lo tanto, tenga cuidado con los diales de bolsillo y/o accidentales.
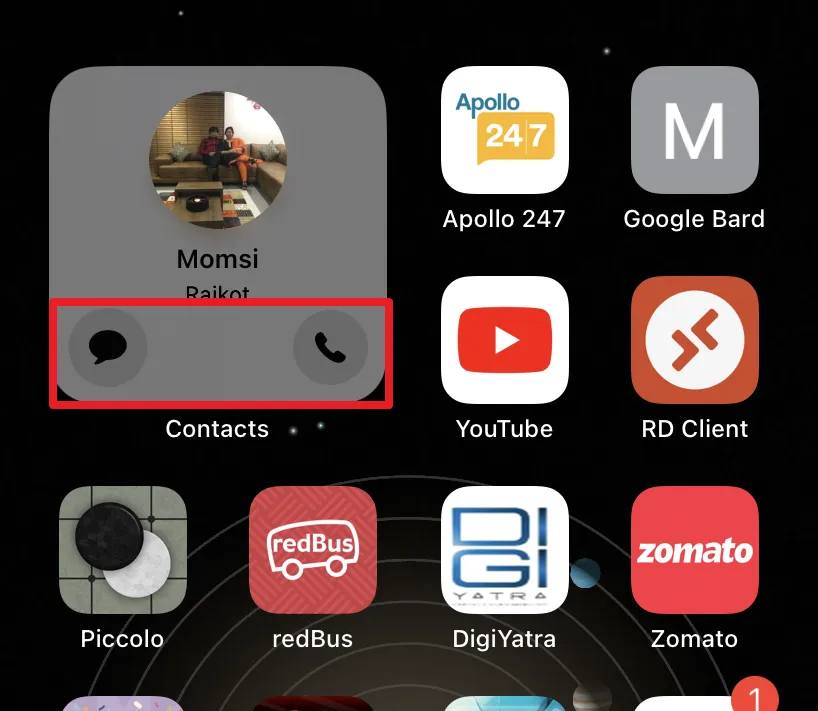
El widget de contacto poco intuitivo ahora está arreglado en iOS 17 y promete una mayor comodidad. Sin embargo, la probabilidad de marcación accidental o marcación de bolsillo aún acecha.



Deja una respuesta