Cómo hacer que la barra de tareas sea transparente en Windows 11
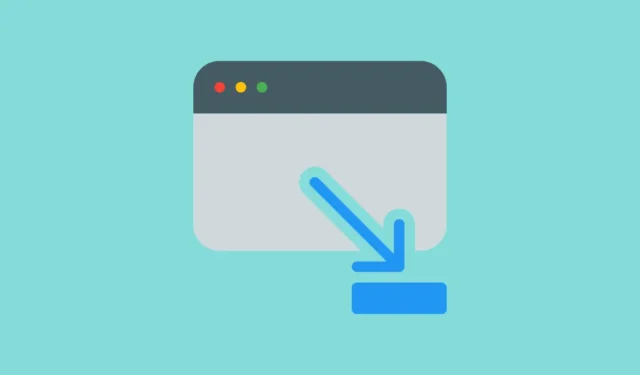
Windows 11 supera a sus predecesores en términos de diseño y rendimiento. El sistema operativo ahora permite más personalización que nunca. Y aunque la transparencia ha sido parte del sistema operativo desde Windows 7, es mucho más refinada en la última versión.
Sin embargo, incluso después de tantas iteraciones del sistema operativo, solo le permite hacer que la barra de tareas sea translúcida y no completamente transparente. Pero los usuarios de Windows siempre están buscando métodos para hacer que su barra de tareas sea transparente. ¿Estás escuchando, Microsoft?
Afortunadamente, hay maneras de evitarlo. Si no le gusta una barra de tareas opaca, hay más de una forma de hacerla transparente en su computadora. Para su comodidad, los hemos discutido todos aquí en esta guía.
1. Cambiar la configuración de Windows
El método más básico y sencillo para hacer que la barra de tareas sea transparente es modificar la configuración.
Primero, dirígete al menú de inicio y haz clic en el ícono ‘Configuración’.

Después de eso, haga clic en la pestaña ‘Personalización’ en la barra lateral izquierda para continuar.

A continuación, haga clic en el mosaico ‘Colores’ de la sección derecha para continuar.
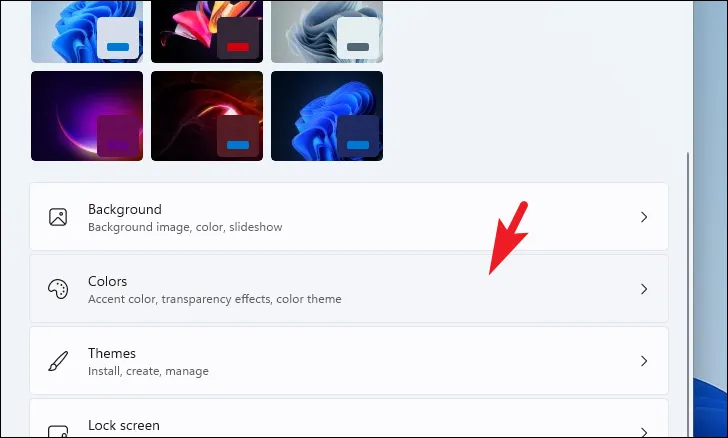
Después de eso, active la palanca para el mosaico ‘Efectos de transparencia’. Debería poder ver el efecto transparente en la barra de tareas de inmediato.
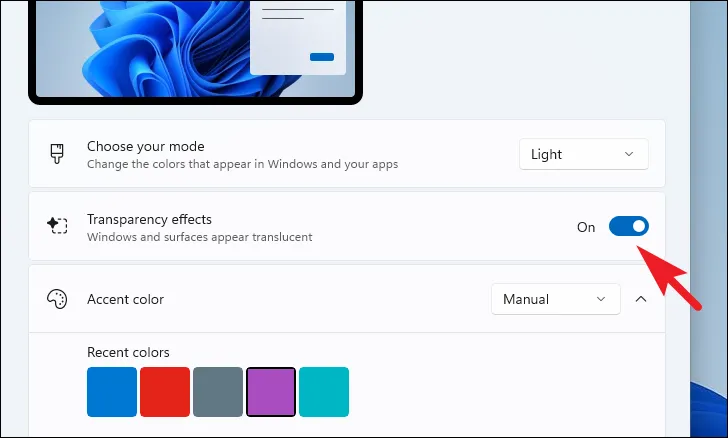
Los efectos de transparencia pueden no ser evidentes cuando se selecciona un tema claro. Es posible que deba cambiar a un tema oscuro para disfrutar el efecto por completo.
2. Ajuste la configuración del registro
Si, por alguna razón, no puede habilitar la configuración desde la pestaña ‘Personalización’, puede dirigirse al Editor del Registro y modificar un archivo de registro en su sistema.
Primero, dirígete al Menú Inicio y escribe Editor del Registro. Luego, desde los resultados de la búsqueda, haga clic en el mosaico ‘Editor de registro’.
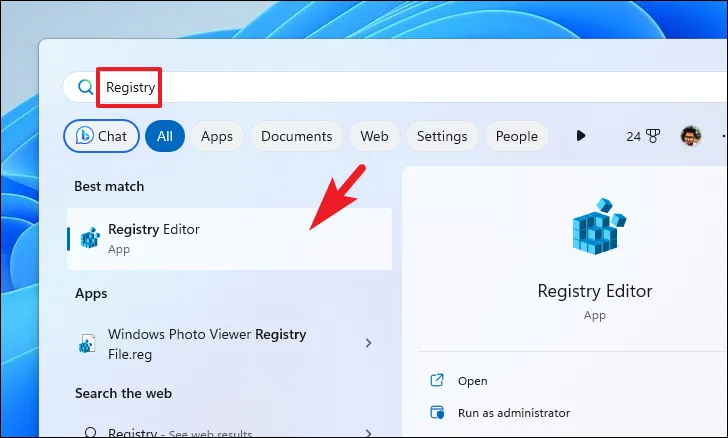
Después de eso, escriba o copie y pegue la dirección que se menciona a continuación en la barra de direcciones y presione Entrar para navegar.
Computer\HKEY_LOCAL_MACHINE\SOFTWARE\Microsoft\Windows\DWM
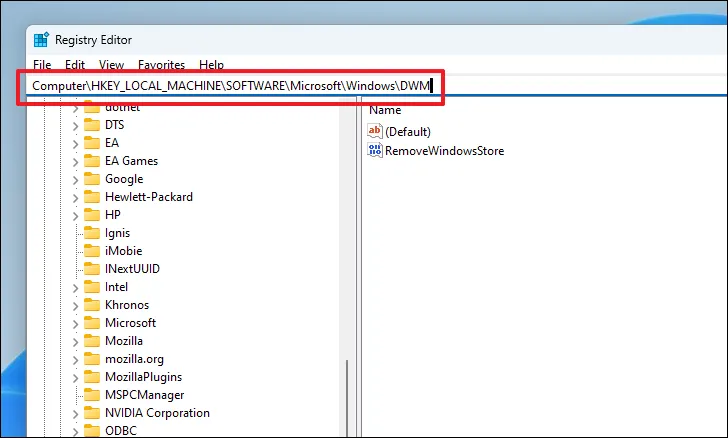
A continuación, haga doble clic en el archivo DWORD ‘ForceEffectMode’ para cambiar sus propiedades. Esto abrirá una nueva ventana en su pantalla.

Si no existe tal archivo, haga clic derecho en la sección derecha de la ventana y coloque el cursor sobre la opción ‘Nuevo’. Luego, seleccione la opción ‘DWORD’. Finalmente, cambie el nombre del archivo a ForceEffectModey haga doble clic en él.

En la ventana de propiedades, cambie el campo ‘Valor’ a 1y haga clic en ‘Aceptar’ para guardar los cambios.

3. Use una aplicación de terceros
Si no se siente cómodo modificando un archivo de registro o desea que la barra de tareas sea completamente transparente, puede usar una aplicación de terceros confiable. Estaremos mostrando el proceso usando ‘TranslucentTB’; sin embargo, hay muchas más opciones como Microsoft TaskbarX, TaskbarTools y Classic Shell.
Primero, dirígete al menú de inicio y haz clic en el ícono de ‘Microsoft Store’. Si no lo tiene anclado en el menú Inicio, escriba ‘Tienda’ para realizar una búsqueda.

Después de eso, escriba ‘TranslucentTB’ en la barra de búsqueda y presione Enter para realizar una búsqueda.

Luego, haga clic en el mosaico ‘TranslucentTB’ de los resultados de búsqueda para continuar.
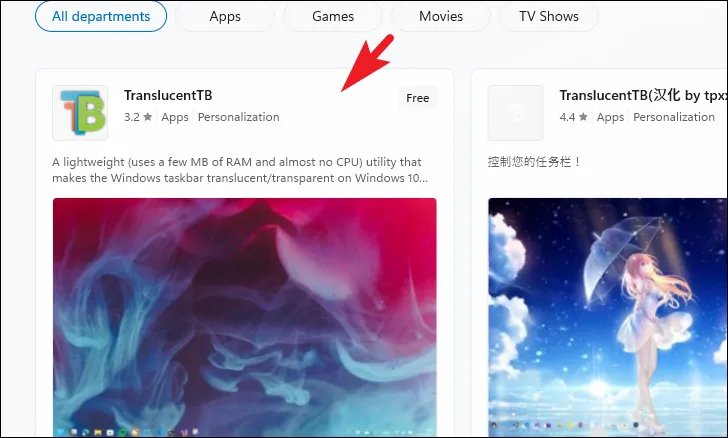
A continuación, haga clic en el mosaico ‘Obtener’ para descargar e instalar la aplicación en su computadora.
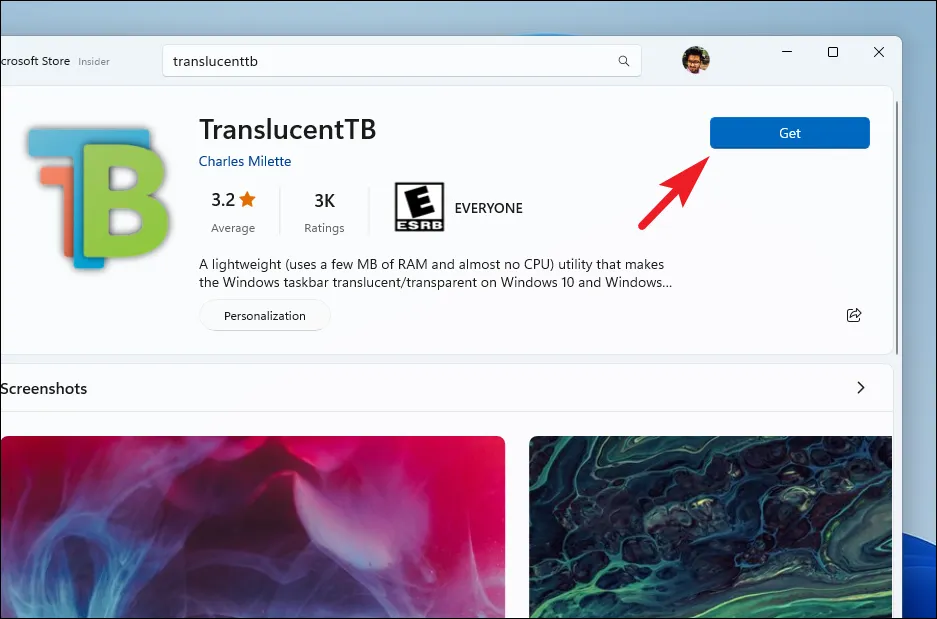
Una vez instalado, haga clic en el botón ‘Abrir’ para iniciar ‘TranslucentTB’.

En la pantalla ‘TranslucentTB’, haga clic en el botón ‘Continuar’. Una vez iniciado, podrá ver el icono de la bandeja correspondiente en la barra de tareas.

Luego, diríjase a la barra de tareas y haga clic derecho en el ícono de la bandeja ‘TranslucentTB’.

En el menú adicional, desplace el cursor sobre la opción ‘Escritorio’ y seleccione la opción ‘Borrar’ del submenú.
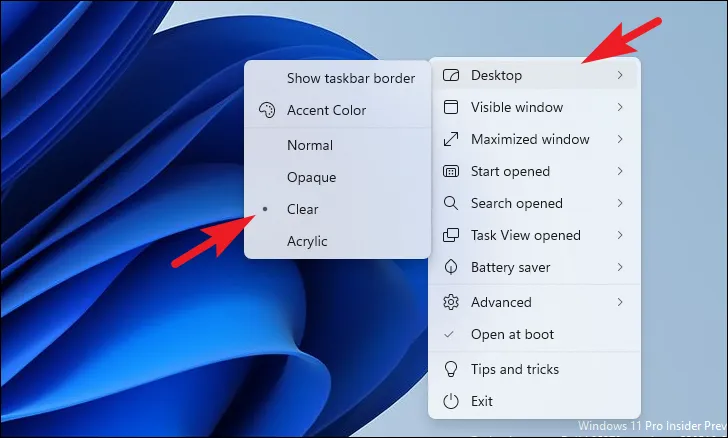
Y eso es. Ahora debería tener una barra de tareas completamente transparente en su sistema.
Ahí van, gente. Usando los métodos mencionados anteriormente, puede hacer que su barra de tareas sea transparente y mejorar la experiencia del usuario mientras usa su sistema Windows 11.



Deja una respuesta