Cómo desactivar las aplicaciones verificadas por Microsoft en Windows 11
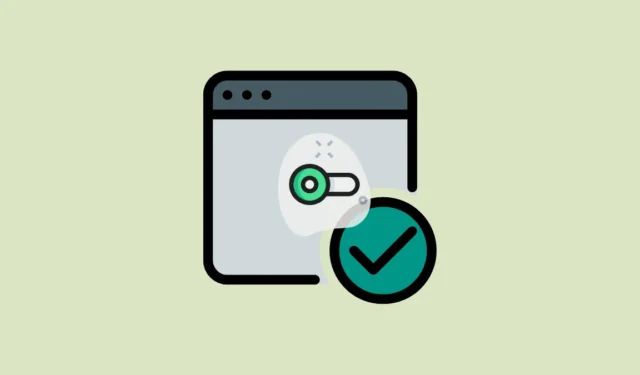
Al instalar una aplicación de terceros en su computadora con Windows, es posible que haya encontrado el mensaje «La aplicación que está tratando de instalar no es una aplicación verificada por Microsoft» que impide la instalación de la aplicación en ocasiones.
Este mensaje suele aparecer para las aplicaciones de terceros que descargas de Internet. Afortunadamente, no es el fin del mundo y puedes sortear fácilmente ese muro.
Hay varias formas de hacerlo según la versión de Windows que tenga. Pero antes de dirigirnos a eso, comprendamos qué quiere decir exactamente Windows con aplicaciones «verificadas por Microsoft».
¿Qué son las aplicaciones verificadas por Microsoft?
Simplemente significa aplicaciones que provienen de la tienda de Microsoft. Microsoft también permite que los desarrolladores de terceros firmen digitalmente su aplicación utilizando la tecnología Microsoft Authenticode para garantizar la integridad de los datos y también evitar que aparezca cualquier cuadro de diálogo cuando intenta instalar el software.
Sin embargo, dado que no todos los desarrolladores optan por ello, ocasionalmente puede experimentar la ventana emergente de advertencia. Eso no significa que la aplicación sea dañina o maliciosa, pero también transfiere la responsabilidad de asegurarse de que la aplicación no sea maliciosa sobre sus hombros.
Ahora que comprende qué son las aplicaciones verificadas por Microsoft, veamos cómo deshabilitar el mensaje.
Deshabilite la aplicación verificada por Microsoft desde la aplicación de configuración
Primero, dirígete al Menú de Inicio y haz clic en el icono de ‘Configuración’.
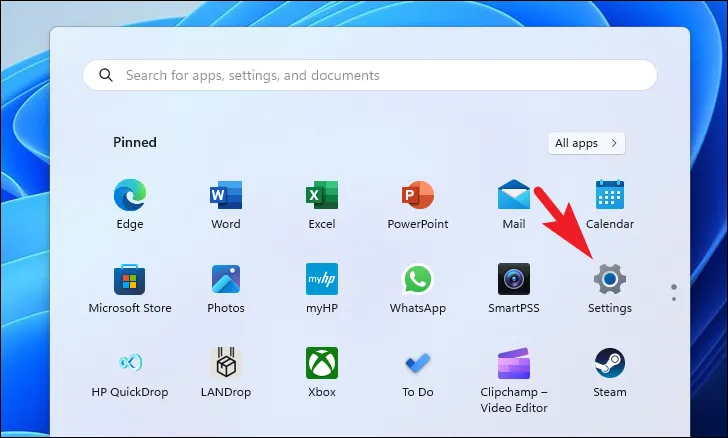
Después de eso, haga clic en la pestaña ‘Aplicaciones’ en la barra lateral izquierda para continuar.
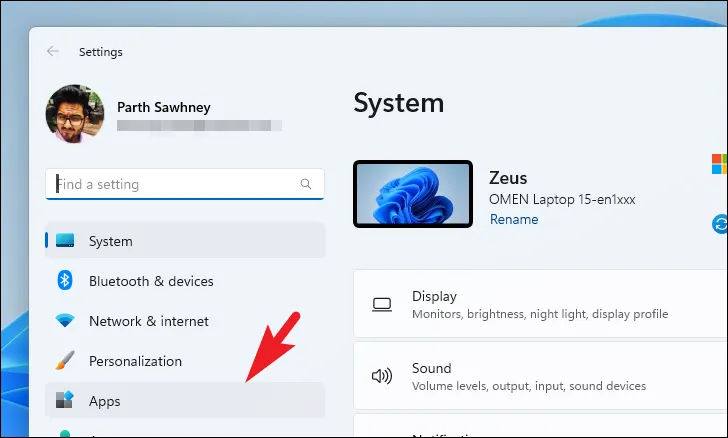
A continuación, haga clic en el mosaico ‘Configuración avanzada de la aplicación’ en la sección derecha.
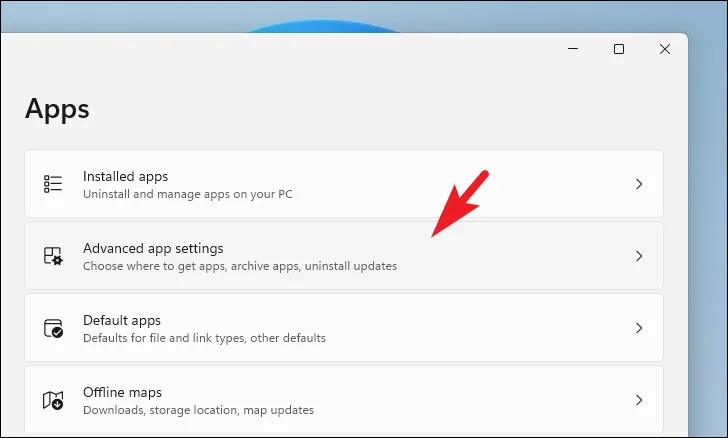
En la siguiente pantalla, haga clic en el menú desplegable en el mosaico «Elegir dónde obtener aplicaciones».
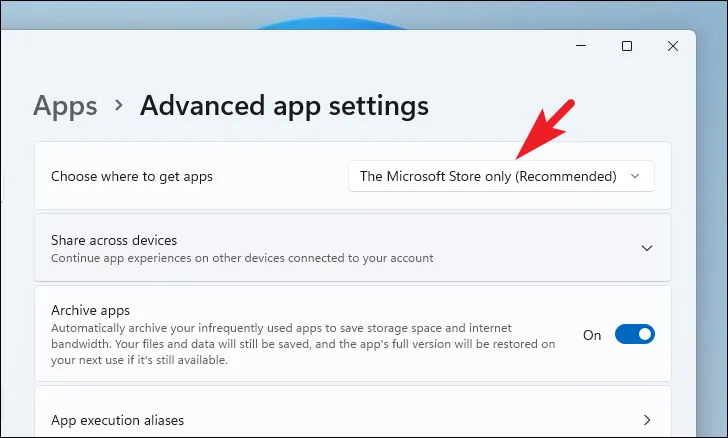
Luego, haga clic en la opción ‘En cualquier lugar’ de la lista.
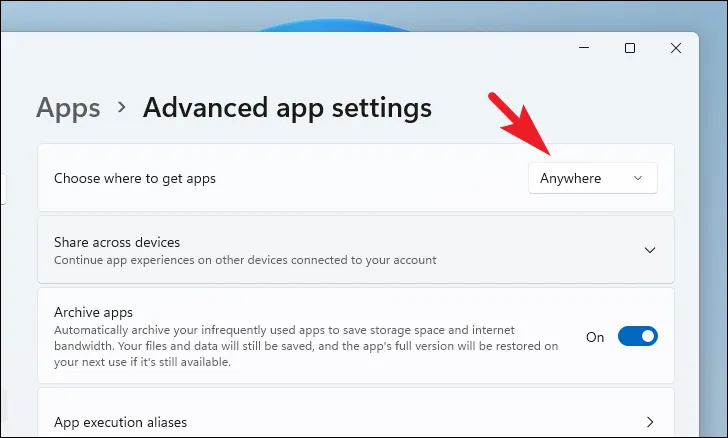
Ahora debería poder instalar cualquier aplicación en su sistema desde cualquier lugar. Pero recuerda que la responsabilidad de garantizar que estas aplicaciones sean seguras para tu sistema recae ahora en ti.
Usar el Editor de directivas de grupo
También puede usar el Editor de directivas de grupo para realizar este cambio si se siente más cómodo usándolo o si necesita cambiar la configuración de un grupo de PC en su organización.
Primero, diríjase al menú Inicio y escriba ‘Política de grupo’ para realizar una búsqueda. Luego, haga clic en el mosaico ‘Editor de políticas de grupo’ para continuar.

Después de eso, haga clic en la sección ‘Configuración de la computadora’ para expandirla. Luego, haga doble clic en ‘Plantillas administrativas’. Finalmente, expanda la sección ‘Componentes de Windows’.
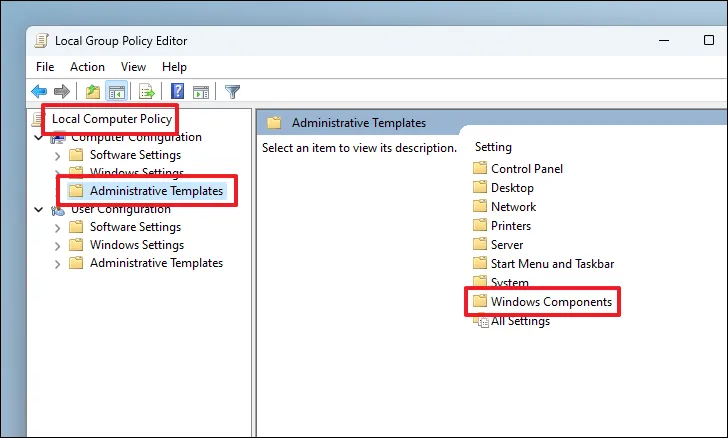
A continuación, busque y haga clic en la carpeta ‘Windows Defender SmartScreen’.
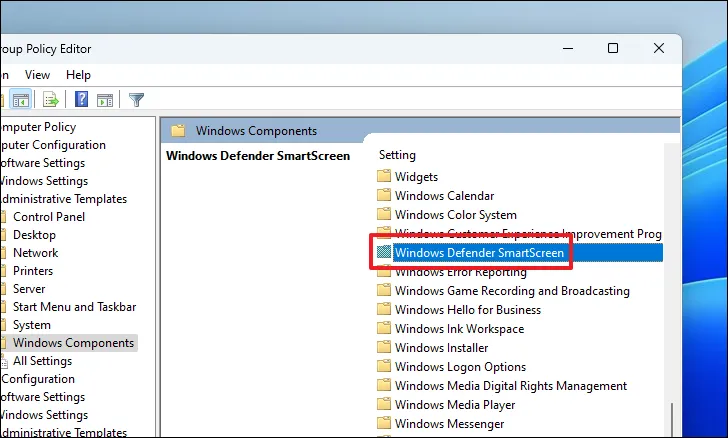
Luego, haga doble clic en la carpeta ‘Explorer’ para continuar.
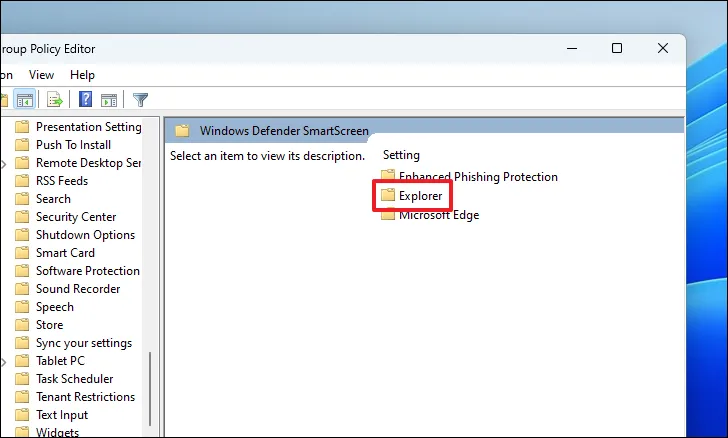
Después de eso, haga clic en la configuración ‘Configurar el control de instalación de la aplicación’ para continuar. Esto abrirá una nueva ventana en su pantalla.

Ahora, primero, haga clic en la opción ‘Habilitado’. Luego, haz clic en el menú desplegable debajo de la sección «Opciones» y selecciona la opción «Desactivar recomendaciones». Finalmente, haga clic en los botones ‘Aplicar’ y ‘Aceptar’ para guardar los cambios.
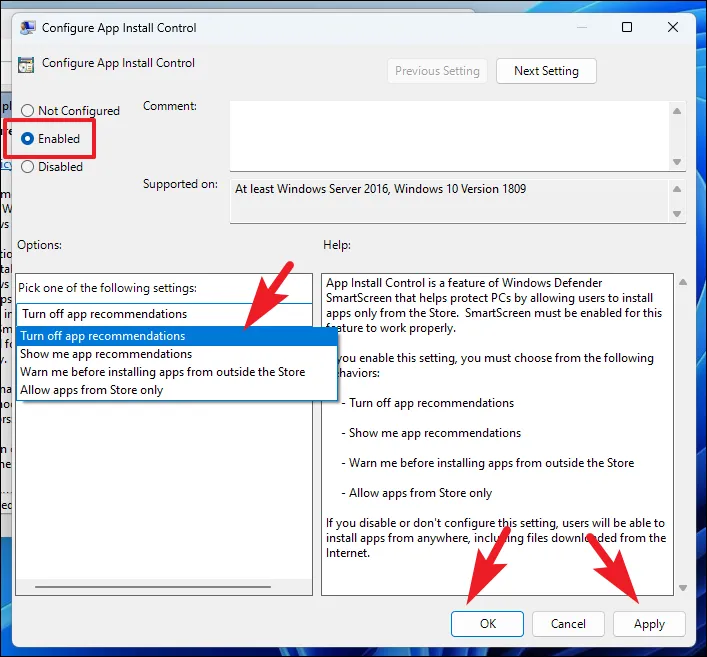
Deshabilitar Microsoft Store por completo
Si llegaste aquí encontrando una manera de deshabilitar completamente Microsoft Store, sigue las instrucciones que se mencionan a continuación. Puede lograrlo utilizando las herramientas ‘Editor de registro’, ‘Editor de políticas de grupo’ o ‘Política de seguridad local’. Para su comodidad, los hemos enumerado todos aquí.
Usando el Editor del Registro
Primero, diríjase al menú Inicio y escriba ‘Registro’ para realizar una búsqueda. En los resultados de la búsqueda, haga clic en el mosaico ‘Editor del registro’.
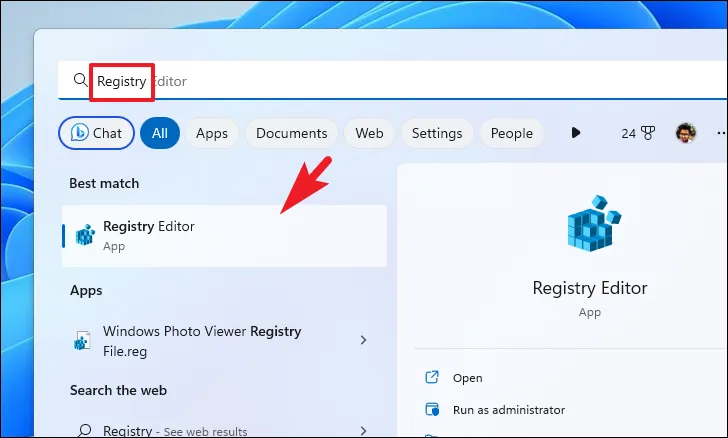
Luego, copie y pegue o escriba la dirección que se menciona a continuación en la barra de direcciones y presione Entrar para navegar hasta ella.
HKEY_LOCAL_MACHINE\SOFTWARE\Policies\Microsoft\
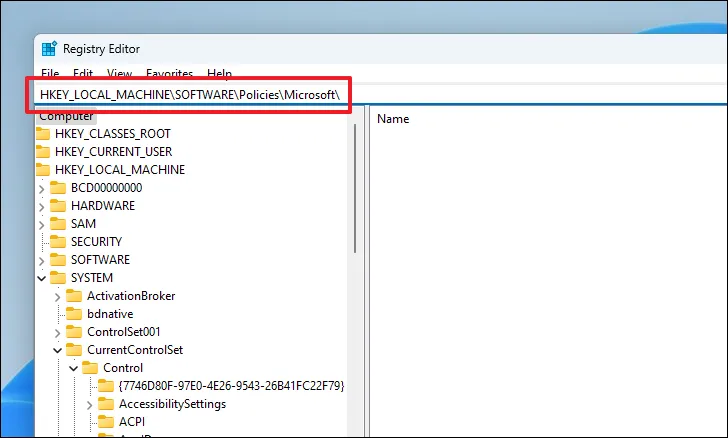
A continuación, haga clic con el botón derecho en la tecla ‘Microsoft’ y desplace el cursor sobre la opción ‘Nuevo’. Luego, haga clic en la opción ‘Clave’ y cambie el nombre de la nueva clave a WindowsStore.

Una vez que haya creado una clave, diríjase a la sección derecha de la ventana y haga clic con el botón derecho para abrir el menú contextual. A continuación, desplace el cursor sobre la opción ‘Nuevo’ y seleccione la opción ‘DWORD’. Asegúrese de cambiar el nombre del archivo DWORD a RemoveWindowsStore.
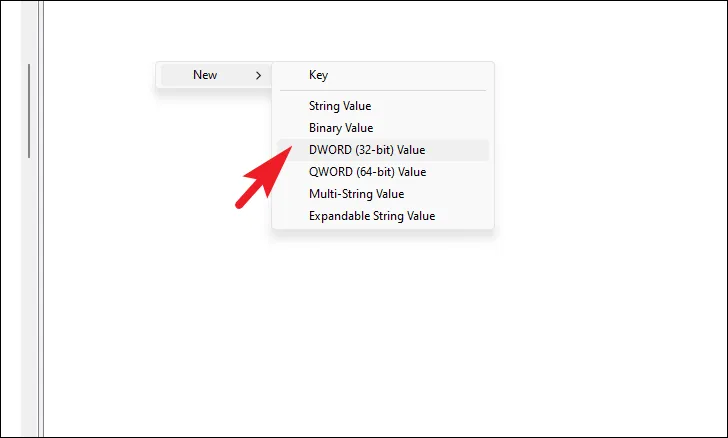
Una vez hecho esto, haga doble clic en el archivo DWORD ‘RemoveWindowsStore’ e ingrese 0el campo de valor. Luego, haga clic en ‘Aceptar’ para guardar los cambios.
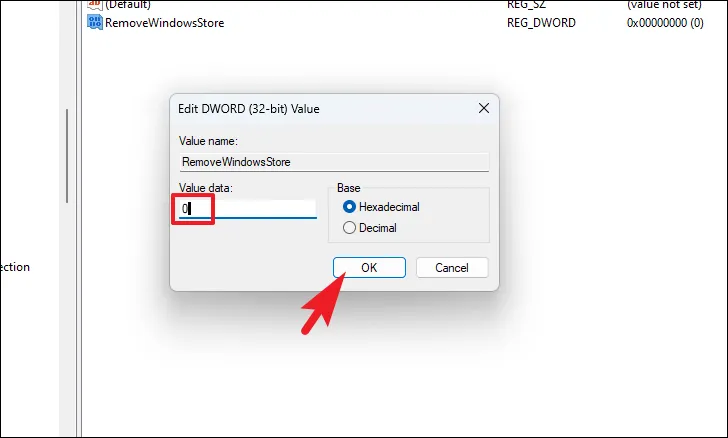
Una vez hecho esto, reinicie su PC para que los cambios surtan efecto.
Usar el Editor de directivas de grupo
Dirígete al menú Inicio y escribe «Política de grupo» para realizar una búsqueda. Desde los resultados de la búsqueda, haga clic en el mosaico ‘Editor de políticas de grupo’.
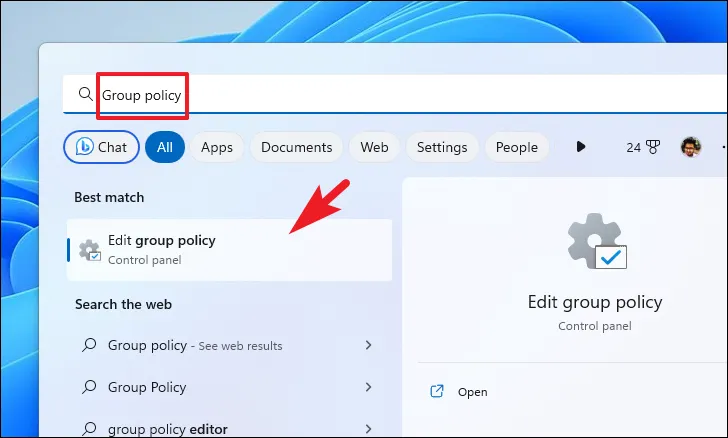
Después de eso, haga doble clic en la opción ‘Configuración de la computadora’. Luego, expanda la opción ‘Plantilla administrativa’. A continuación, haga doble clic en la sección ‘Componentes de Windows’.
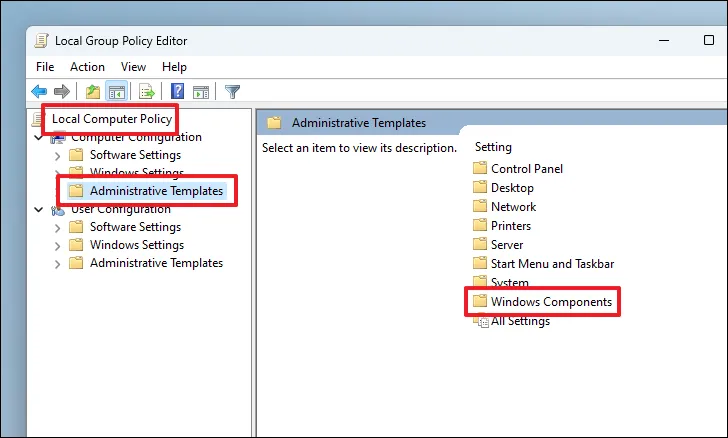
Luego, haga clic en la opción ‘Tienda’. Luego, desde la sección derecha de la ventana, haga doble clic en la opción ‘Tienda’.
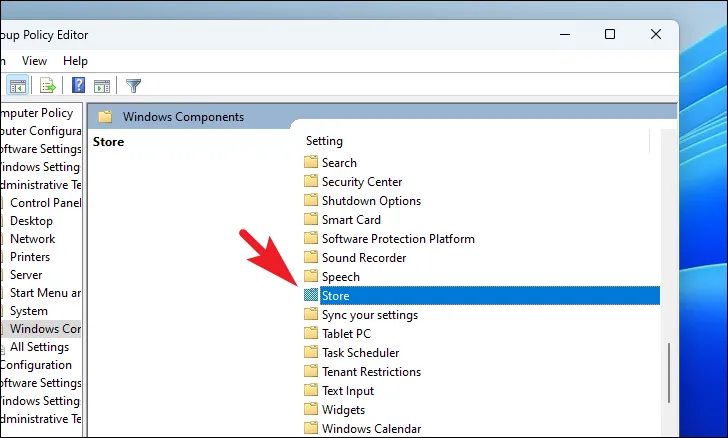
A continuación, haga doble clic en la configuración ‘Desactivar la aplicación Store’. Esto traerá una ventana superpuesta a su pantalla.
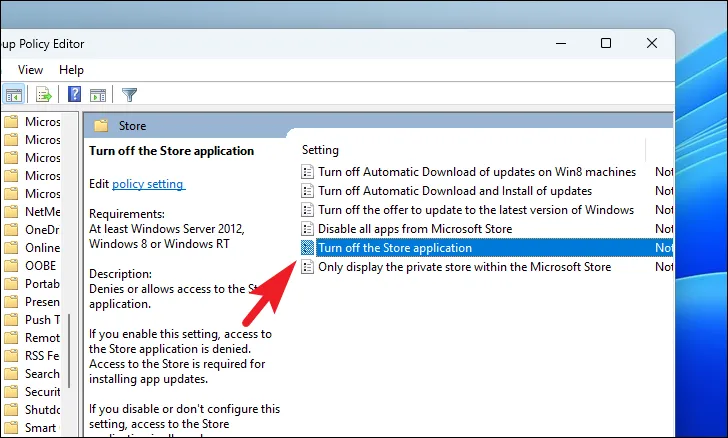
En la ventana de propiedades, haga clic en la opción ‘Habilitado’ y luego haga clic en los botones ‘Aplicar’ y ‘Aceptar’ para guardar los cambios. Una vez hecho esto, reinicie su PC para que los cambios surtan efecto.
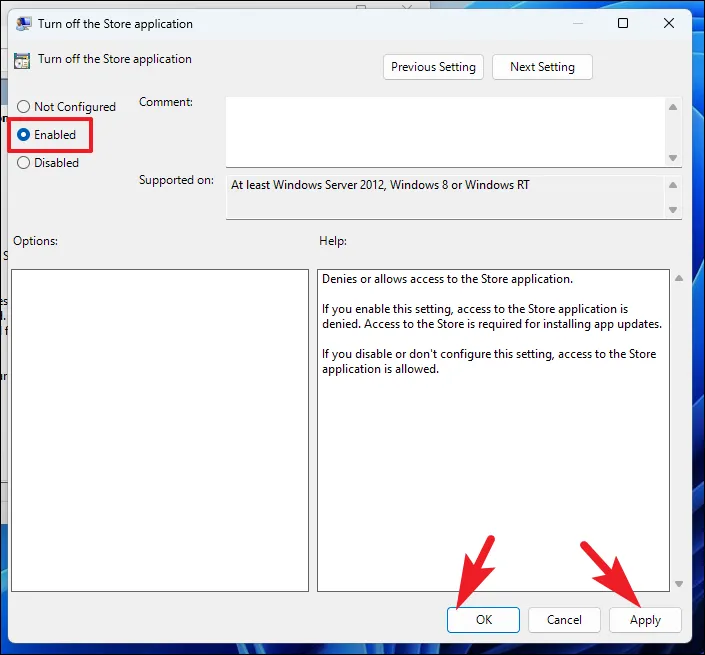
Usar política de seguridad local
Dirígete al menú Inicio y escribe «Seguridad local» para continuar. Luego, desde los resultados de la búsqueda, haga clic en el mosaico ‘Política de seguridad local’.
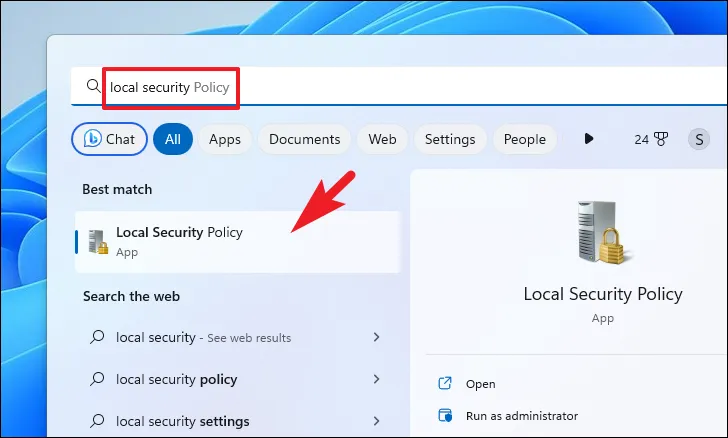
Luego, asegúrese de haber seleccionado la opción ‘Configuración de seguridad’ en la sección izquierda de la ventana. A continuación, haga doble clic en la sección ‘Política de restricción de software’ para expandirla. Después de eso, haga clic en la opción ‘Reglas adicionales’.
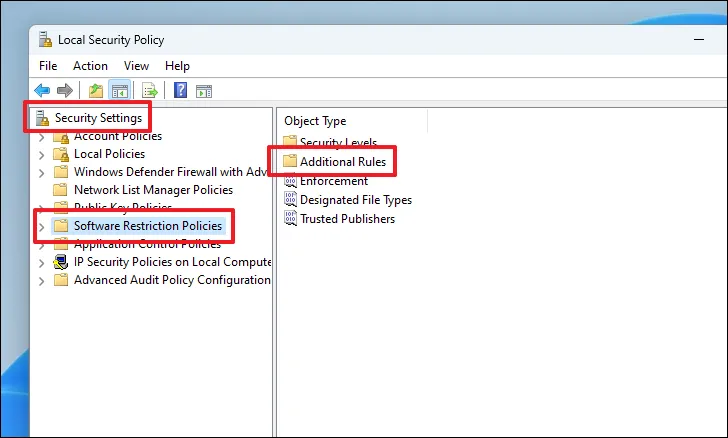
Finalmente, haga clic derecho en la sección derecha de la ventana y seleccione la opción ‘Nueva regla de ruta’ del menú. Esto traerá una ventana superpuesta a su pantalla.
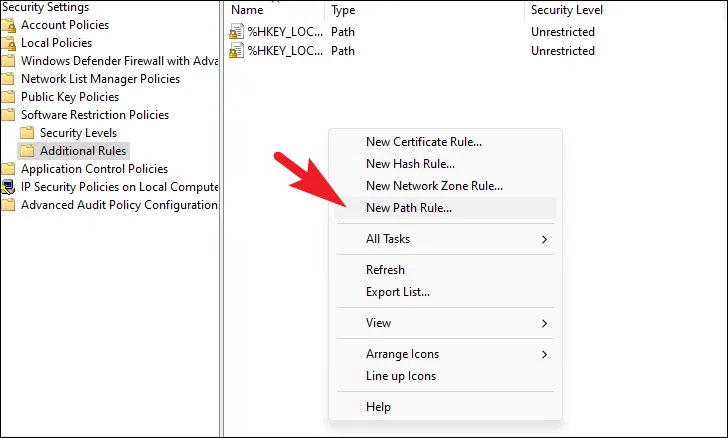
Luego, escriba o copie y pegue el directorio mencionado a continuación en el campo ‘Ruta’. A continuación, haga clic en el menú desplegable ‘Nivel de seguridad’ y seleccione la opción ‘No permitido’. Finalmente, haga clic en el botón ‘Aplicar’ y ‘Aceptar’.
%programfiles%\WindowsApps\Microsoft.WindowsStore*
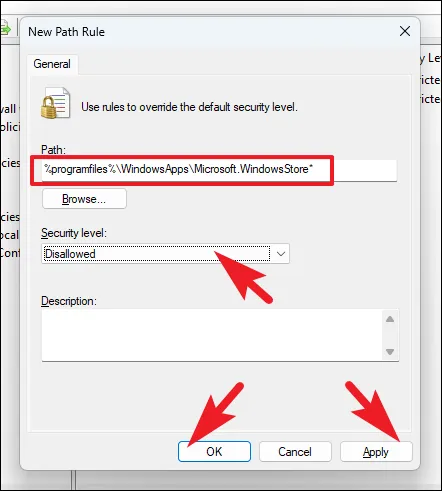
Reinicie su PC después de completar el paso anterior para que los cambios surtan efecto.
Desactivar el mensaje de advertencia por no instalar una aplicación verificada por Microsoft es fácil. Además, utilizando el método mencionado anteriormente, también puede deshabilitar Microsoft Store en su computadora con Windows 11, si estaba buscando eso. Sea cual sea su necesidad, esta guía se adapta a ella



Deja una respuesta