Cómo crear un USB de arranque de MacOS en Windows 11
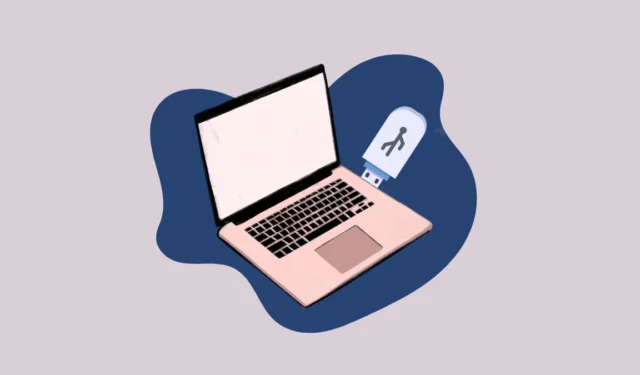
Las computadoras, incluidos los sistemas macOS, ocasionalmente pueden experimentar problemas que les impiden iniciarse correctamente. En tales casos, tener un USB de arranque para macOS puede ser invaluable. Incluso si su computadora macOS no responde, es posible crear un USB de arranque usando una computadora con Windows 11. Para que el proceso sea lo más fácil posible para los principiantes, a continuación describimos los componentes y pasos necesarios.
Para crear un USB de arranque para su Mac con Windows 11, necesitará:
- Unidad USB de 16GB
.dmgarchivo macOS
Si aún no tienes un. DMG, puede descargar versiones anteriores directamente desde el sitio web de Apple, que se puede actualizar después de la instalación. Alternativamente, puede obtener versiones más recientes de sitios web de terceros. Sin embargo, tenga cuidado, ya que las fuentes de terceros pueden contener malware, virus o incluso ser ilegales. Recomendamos encarecidamente utilizar los canales oficiales siempre que sea posible.
Para su comodidad, lo guiaremos a través del método oficial para descargar un macOS. Archivo DMG y escritura en el USB a la unidad para crear un USB macOS de arranque de una manera clara e informativa.
Descarga del archivo DMG de macOS
Para obtener el archivo DMG de macOS, diríjase a support.apple.com usando su navegador preferido. Luego, desplácese hacia abajo en la página y haga clic derecho en una de las opciones disponibles para macOS y haga clic en la opción ‘Guardar como’. Luego, elija su ubicación de descarga preferida.
Preparación de la unidad USB para macOS
Después de descargar el archivo DMG de macOS, primero deberá preparar el disco USB y luego descargar una herramienta de terceros que pueda crear un USB de arranque para macOS en su computadora con Windows 11.
Inserte el disco USB si aún no lo ha hecho. Una vez que el sistema lo haya detectado, diríjase al menú Inicio y escriba Terminal para realizar una búsqueda. Luego, haga clic derecho en el mosaico ‘Terminal’ y seleccione la opción ‘Ejecutar como administrador’.
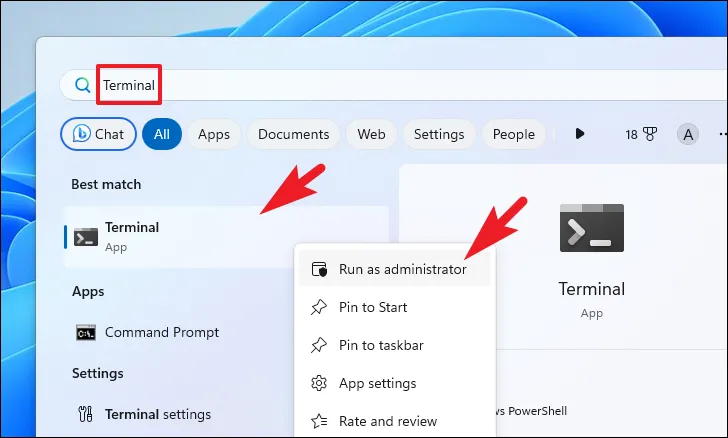
Después de eso, haga clic en el ícono de chevron (flecha hacia abajo) y haga clic en la opción ‘Símbolo del sistema’.

En la pantalla del símbolo del sistema, escriba el diskpartcomando y presione Entersu teclado.
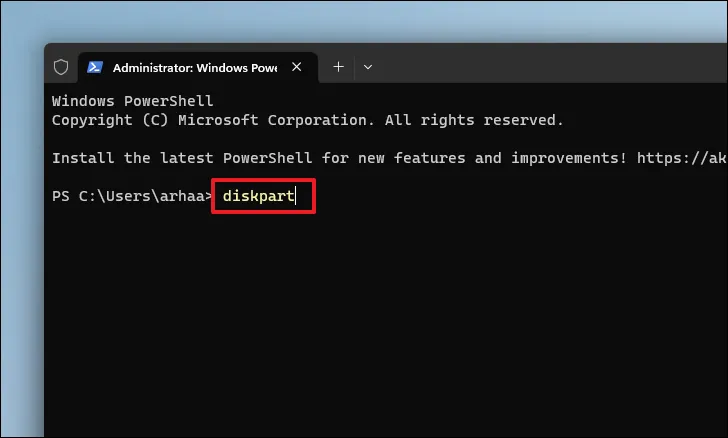
Luego, escriba o copie y pegue el list diskcomando para continuar. Esto mostrará todas las particiones de almacenamiento.
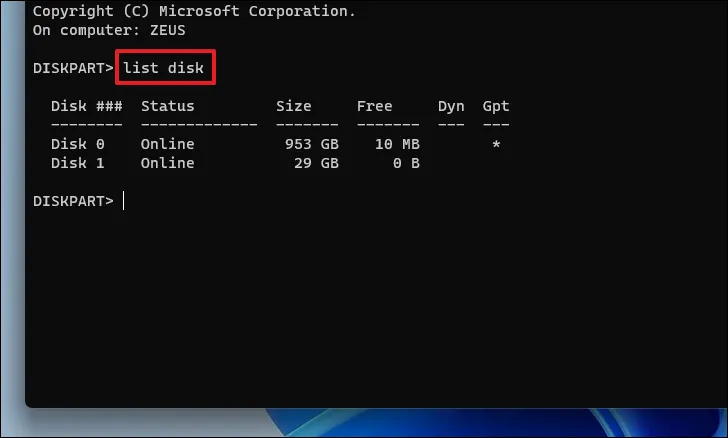
A continuación, utilice el comando select disk <number>. Aquí, reemplace el marcador de posición con el número correspondiente a la unidad USB conectada que desea crear como un USB de arranque. Por ejemplo, usaremos Disk 1.
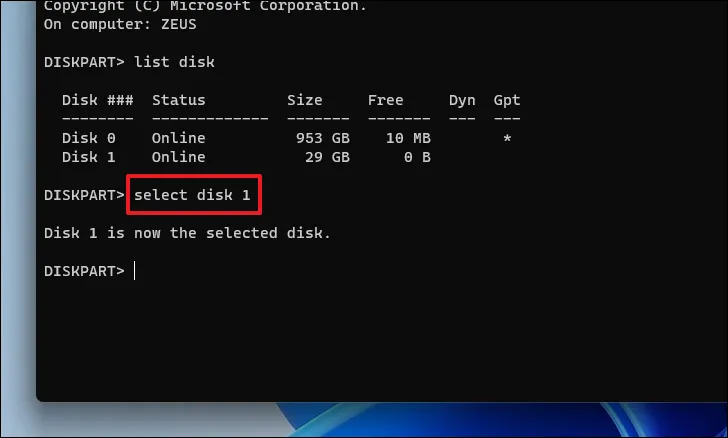
Una vez seleccionado el disco, escriba cleany presione Enterpara ejecutar el comando y formatear el disco limpio.
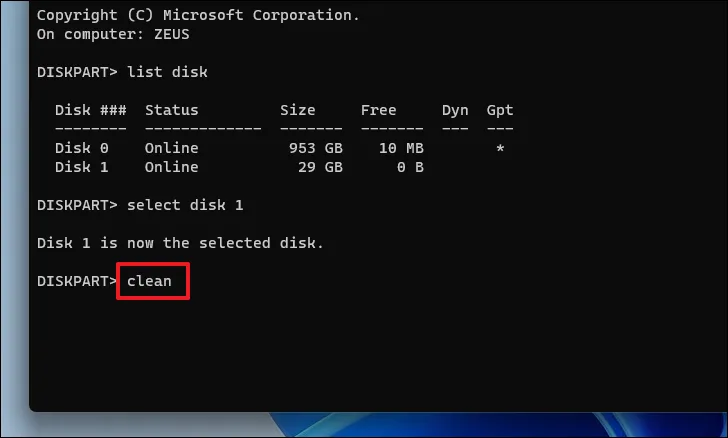
A continuación, escriba convert GPTy presione Enterpara convertir el disco en formato GPT.
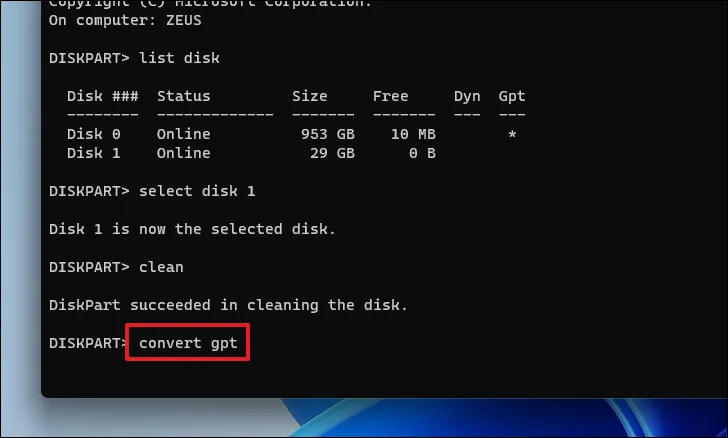
Finalmente, escriba create partition primaryy presione Enterpara ejecutar el comando.
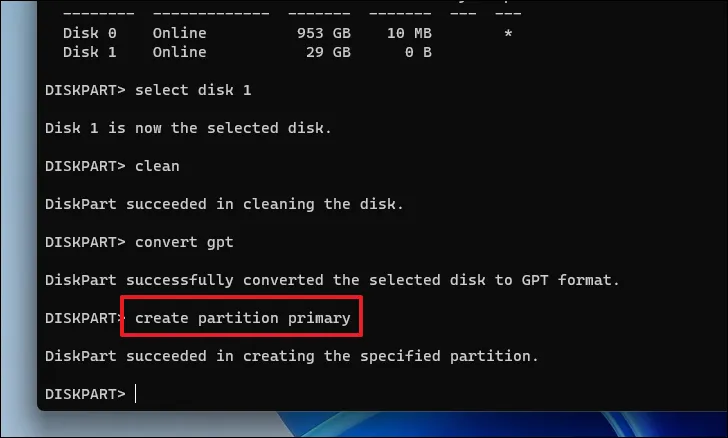
Ahora que ha convertido la unidad USB del sistema MBR (Master Boot Record) a GPT (GUID Partition Table), puede continuar escribiendo el archivo DMG en la unidad USB.
el software TransMac y cargue el. archivo DMG en la unidad USB.
Creación de un USB macOS de arranque
Para escribir el archivo DMG de macOS en una unidad USB, usaremos la versión de prueba gratuita de la aplicación TransMac para Windows.
Para descargar TransMac, diríjase a acutesystems.com/scrtm.htm y haga clic en el enlace ‘tmsetup.zip’ para descargar la aplicación en su PC.
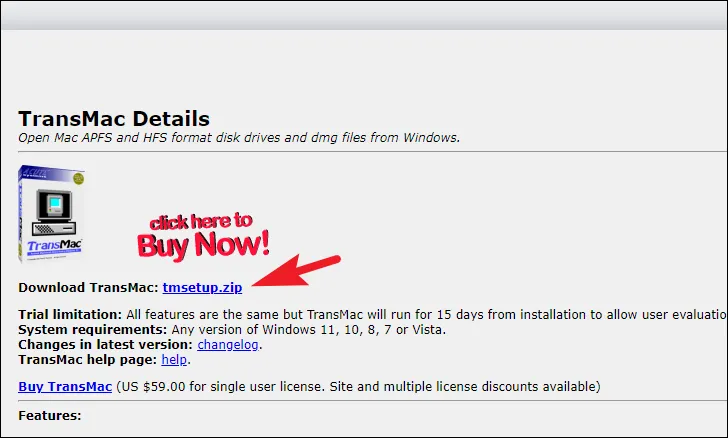
A continuación, diríjase al directorio predeterminado de ‘Descargas’ de su computadora y haga doble clic en el tmsetup.ziparchivo para abrirlo.
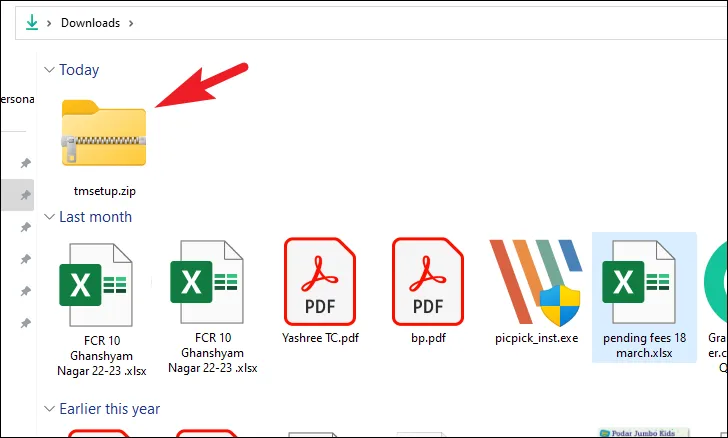
Luego, haga doble clic en el setup.exearchivo para ejecutar el instalador.
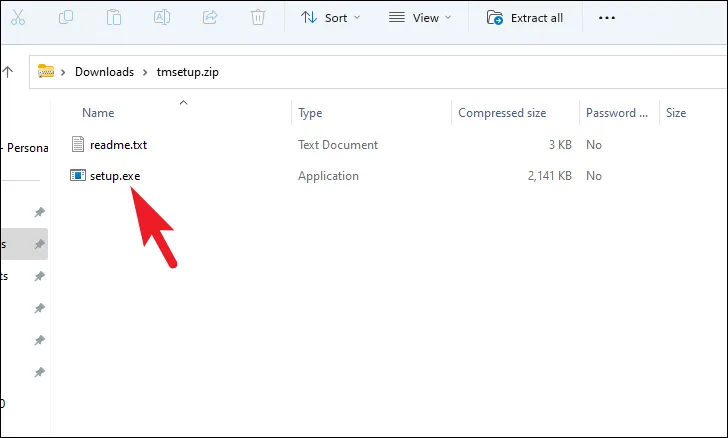
En la ventana del instalador, haga clic en el botón ‘Siguiente’ para continuar.
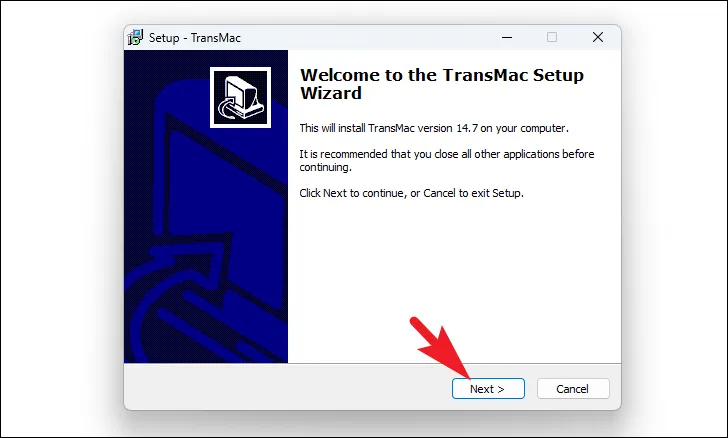
Luego, haga clic en la opción ‘Acepto el acuerdo’ y luego presione ‘Siguiente’.
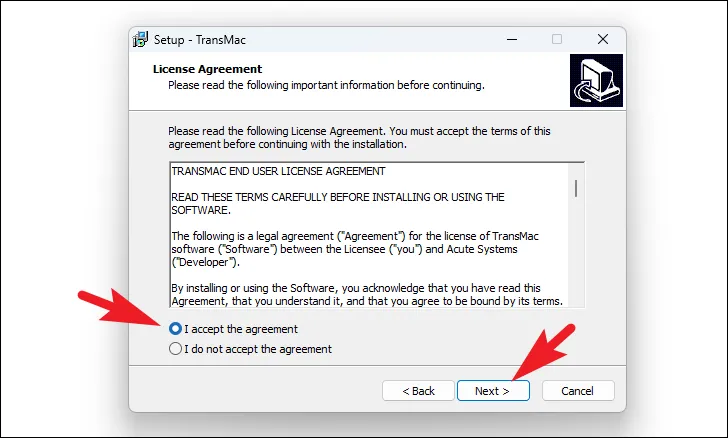
Haga clic en ‘Siguiente’ en la pantalla de opción Seleccionar ubicación de destino. Si necesita cambiar el directorio de instalación predeterminado, haga clic en el botón ‘Examinar’, seleccione una ubicación y presione el botón ‘Siguiente’.
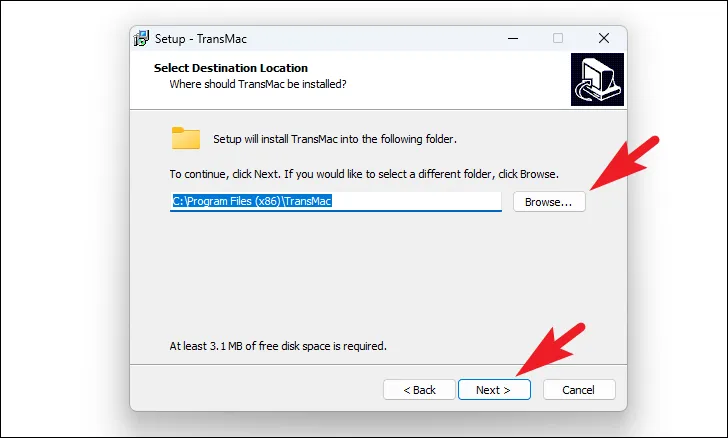
En la pantalla Seleccionar tareas adicionales, haga clic en el botón ‘Siguiente’ para continuar.

Finalmente, haga clic en el botón ‘Instalar’ para comenzar la instalación de TransMac.
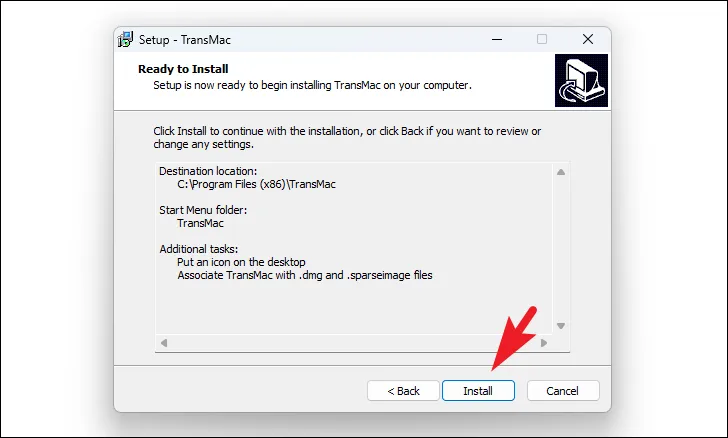
Una vez completada la instalación, haga clic en el botón ‘Finalizar’ para salir del instalador.
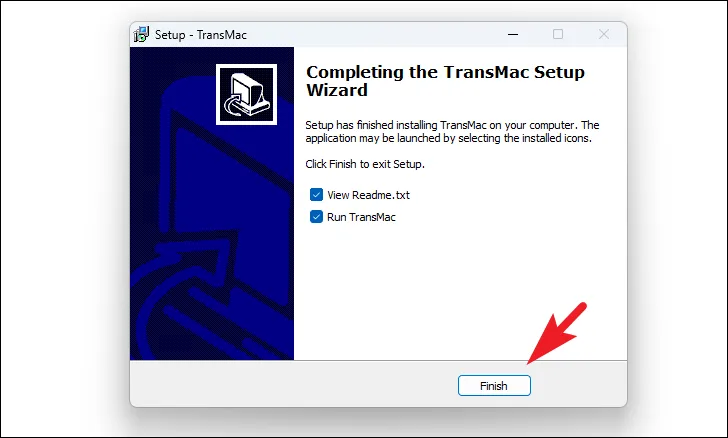
Ahora inicie TransMac haciendo doble clic en el ícono de la aplicación ‘TransMac’ en su escritorio.
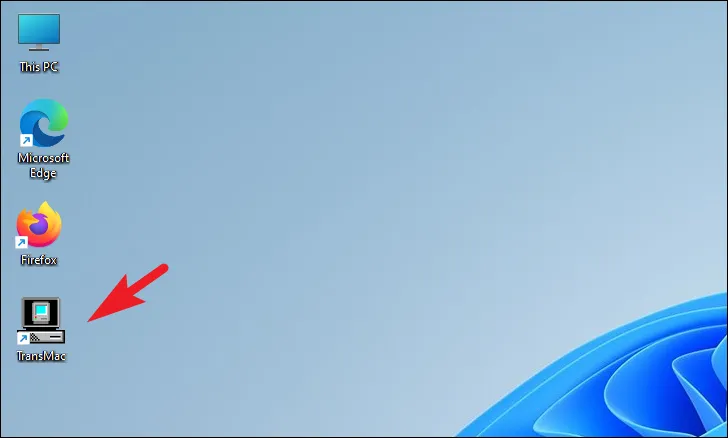
En la pantalla de prueba de TransMac, haga clic en el botón ‘Ejecutar’ para continuar con la prueba de 15 días.
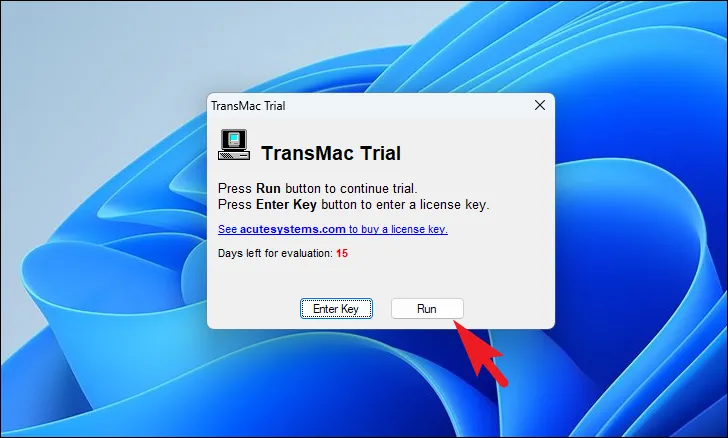
Ahora, aunque ya haya preparado el USB con partición GPT, es mejor repetir el paso una vez más utilizando la utilidad integrada de TransMac para formatear y crear una unidad USB compatible con macOS.
Haga clic derecho en la unidad USB en el panel izquierdo y haga clic en la opción ‘Formatear disco para Mac’.
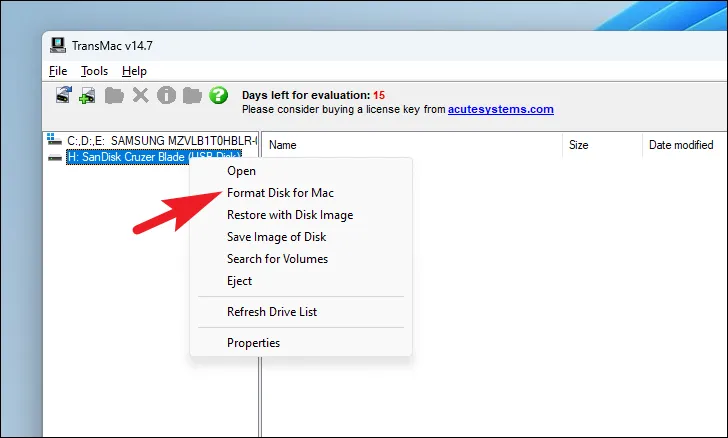
Después de eso, haga clic en el botón ‘Sí’ para confirmar.
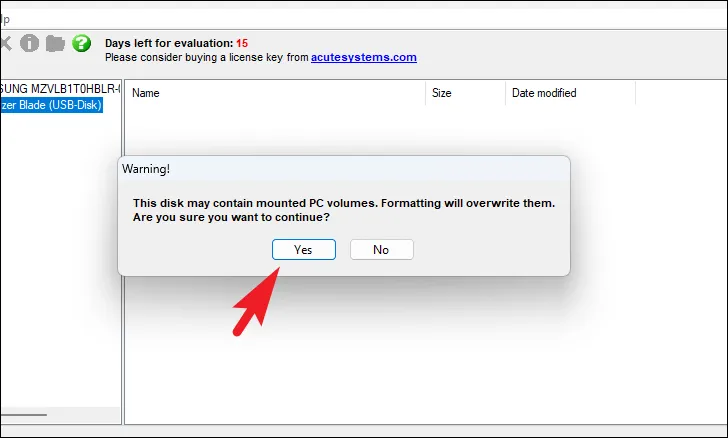
Cuando se le solicite que asigne un nombre al disco, proporcione un nombre apto para la unidad y haga clic en el botón ‘Aceptar’. Lo llamamos «macOS_Bootable».
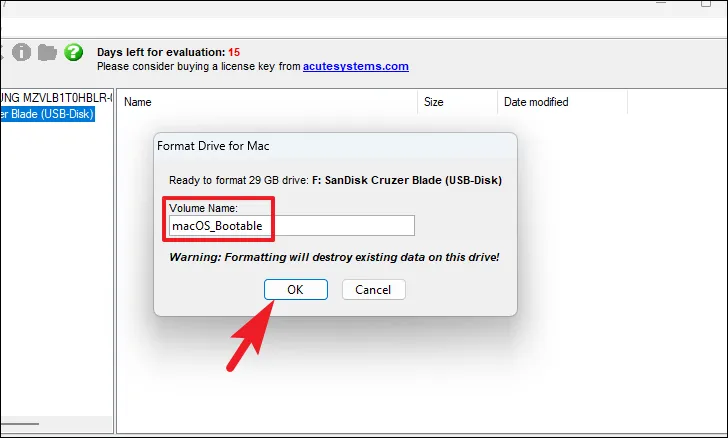
En la pantalla Última advertencia, haga clic en el botón ‘Sí’ para continuar.
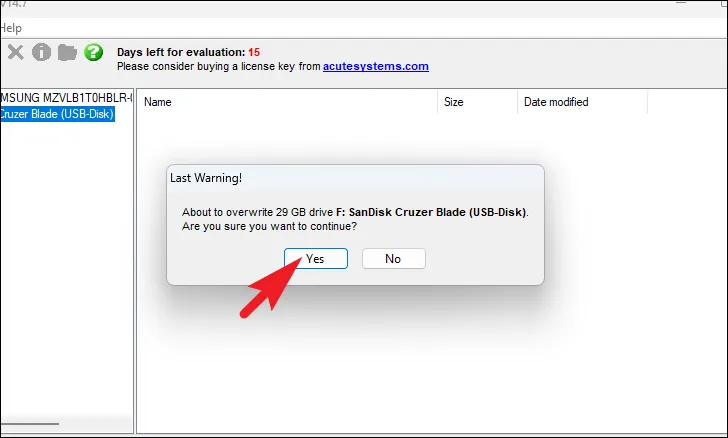
Una vez que el disco esté formateado, haga clic derecho nuevamente en la unidad USB desde el panel izquierdo y haga clic en la opción ‘Restaurar con imagen de disco’.
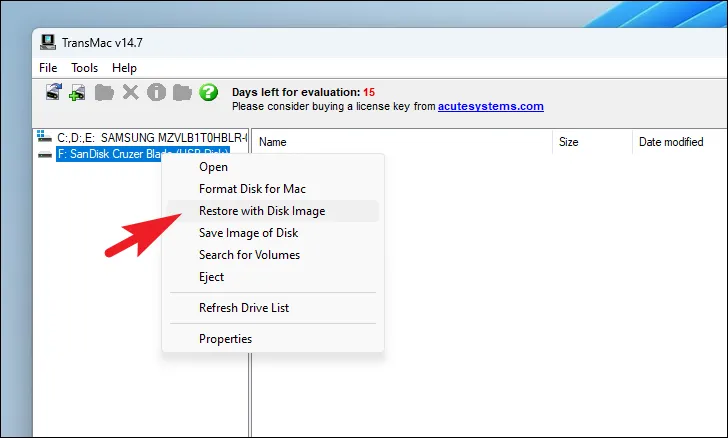
Recibirá otro diálogo de pantalla de advertencia, haga clic en ‘Sí’ para continuar.
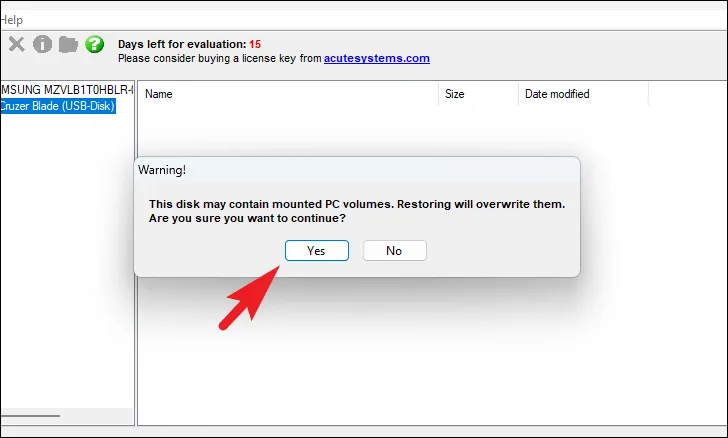
Finalmente, en el cuadro de diálogo ‘Restaurar imagen de disco en la unidad’, haga clic en el botón ‘puntos suspensivos’ debajo del mensaje ‘Imagen de disco para restaurar’ y seleccione el archivo DMG de macOS que descargó previamente en su computadora. Luego, haga clic en el botón ‘Sí’ para iniciar el proceso.

Siéntese y espere a que TransMac termine de restaurar el archivo DMG de macOS en su unidad USB.
Arrancar su Mac con el USB de arranque de macOS recién creado
Una vez que TransMac haya restaurado/escrito con éxito la imagen del disco en la unidad USB. Conecte de forma segura la unidad USB de su PC con Windows 11.
Apague su Mac (si aún no lo ha hecho), inserte la unidad USB macOS de arranque en el puerto USB de su Mac y enciéndala. Asegúrate de mantener presionada la tecla «Opción» mientras enciendes tu Mac.
Tu Mac te llevará a la pantalla del Administrador de discos de inicio. Debería poder ver el disco de arranque de macOS allí y luego puede seleccionarlo para instalar macOS desde el USB de arranque.
Conclusión
Crear un USB de arranque para macOS usando una computadora con Windows 11 es una herramienta valiosa para solucionar y solucionar problemas de inicio en computadoras Mac. Siguiendo los pasos detallados proporcionados anteriormente, puede descargar de forma segura el archivo DMG de macOS y usar TransMac para crear una unidad USB de arranque de macOS.
Con un USB de arranque de macOS en la mano, puede restaurar fácilmente su Mac a un estado funcional, incluso si no responde. Recuerde siempre usar canales oficiales para obtener un archivo DMG de macOS para garantizar la seguridad y legalidad de sus acciones.



Deja una respuesta