STATUS_CANNOT_LOAD_REGISTRY_FILE, Error 0xC0000218

En Windows, sin duda, uno de los errores más odiados sería la Pantalla Azul de la Muerte o BSOD. Puede ocurrir por una amplia gama de razones y, a menudo, le dirá el nombre del error y alguna pista de por qué ocurrió el error. Uno de esos códigos de error sería STATUS_CANNOT_LOAD_REGISTRY_FILE o Error 0xC0000218 , que corregiremos en la publicación.
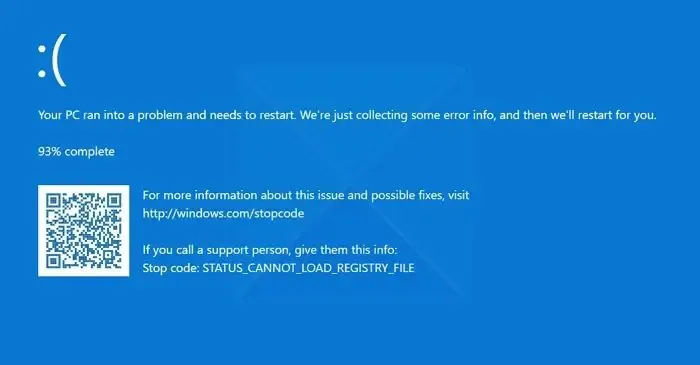
¿Qué es STATUS_CANNOT_LOAD_REGISTRY_FILE?
El error se refiere a un estado BSOD cuando el Registro de Windows no puede procesar o el archivo de registro no se carga durante el arranque de Windows . El problema podría ser la falta de archivos del sistema, un registro corrupto o podría ocurrir si no se puede cargar un archivo de subárbol del registro necesario. En situaciones poco comunes, este error puede ser provocado por un controlador que ha contaminado la imagen de registro en la memoria o por una falla de memoria en esta área.
Arreglar STATUS_CANNOT_LOAD_REGISTRY_FILE, Error 0xC0000218
El error se debe principalmente a un sistema corrupto y archivos de registro, por lo que reparar la imagen de Windows puede ayudarlo con una solución. Para hacerlo, aquí hay algunos métodos:
- Ejecutar reparación de inicio
- Ejecutar Restaurar sistema
- Ejecutar SFC y DISM
Si puede iniciar en el escritorio, puede llevar a cabo las sugerencias directamente. Pero si no puede iniciar normalmente, es posible que deba intentar iniciar en modo seguro o en la pantalla de opciones de inicio avanzado para poder realizar las correcciones. Deberá hacer uso del símbolo del sistema. Por alguna extraña razón, si puede iniciar en Modo seguro pero no puede acceder a la pantalla Opciones de inicio avanzadas, cuando esté en Modo seguro, puede usar el Símbolo del sistema para iniciar Windows directamente en la pantalla Configuración de inicio avanzada .
Necesitará permiso de administrador y una comprensión clara de las sugerencias en la lista. Asegúrese de hacer una copia de seguridad de los archivos importantes antes de intentar estas soluciones.
1] Ejecutar reparación de inicio
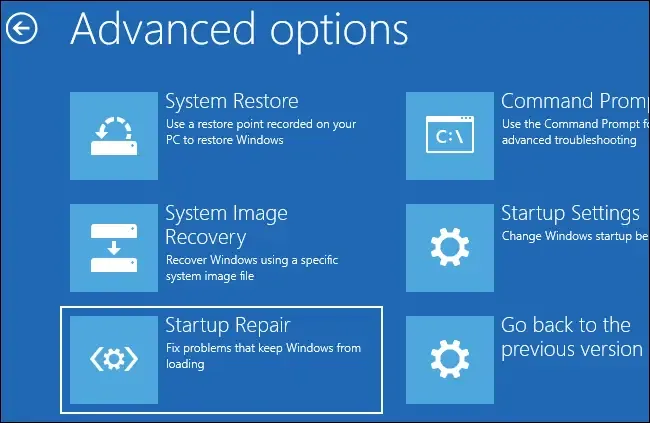
Lo primero que debes probar es ejecutar Reparación automática o de inicio . Es una herramienta integrada del sistema operativo Windows diseñada para diagnosticar o solucionar problemas comunes de inicio. Además, funciona de manera efectiva para corregir errores de registro o archivos de sistema dañados que faltan.
Para comenzar con esto, siga los pasos a continuación:
- Primero, inicie su PC usando un medio de instalación de Windows (disco/unidad).
- Haga clic en el botón Instalar ahora en la pantalla de bienvenida de Windows.
- Vaya a Reparar su computadora > Opciones avanzadas > Solucionar problemas.
- Finalmente, haga clic en Reparación de inicio y deje que Windows ejecute una verificación, y siga las instrucciones en pantalla.
2] Ejecutar restauración del sistema
En caso de que experimente el error después de realizar cambios específicos en su computadora, como instalar, eliminar programas, descargar actualizaciones de Windows o cualquier otra cosa. Entonces puedes probar la restauración del sistema.
Esta característica le permite revertir el estado de su computadora a un punto anterior. Instantáneas de restauración del sistema de las configuraciones y ajustes de su sistema con datos como el registro de Windows, los archivos del sistema y más.
Sin embargo, el único inconveniente es que Windows no crea un punto de restauración de forma predeterminada. En su lugar, debe crear un punto de restauración y luego usarlo para reparar su Windows. Entonces, si ya ha creado un punto de restauración, siga los pasos a continuación para usarlo:
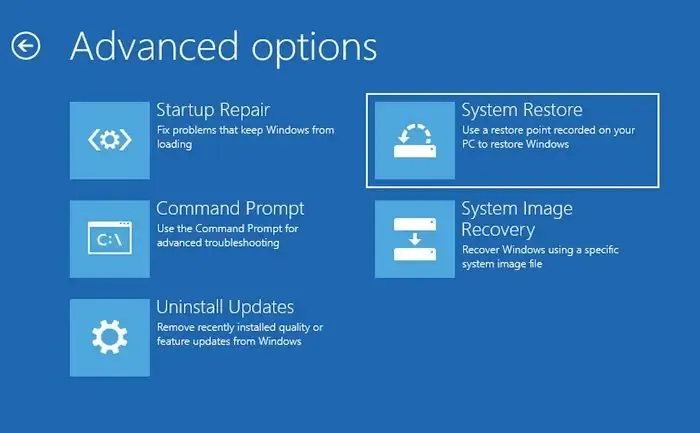
- Primero, inicie su computadora usando un medio de instalación de Windows (Disco/Unidad).
- A continuación, haga clic en el botón Instalar ahora en la pantalla de bienvenida de Windows.
- Vaya a Reparar su computadora > Opciones avanzadas .
- Haga clic en Restaurar sistema .
- Ahora seleccione el punto de restauración del sistema reciente y siga los pasos en pantalla.
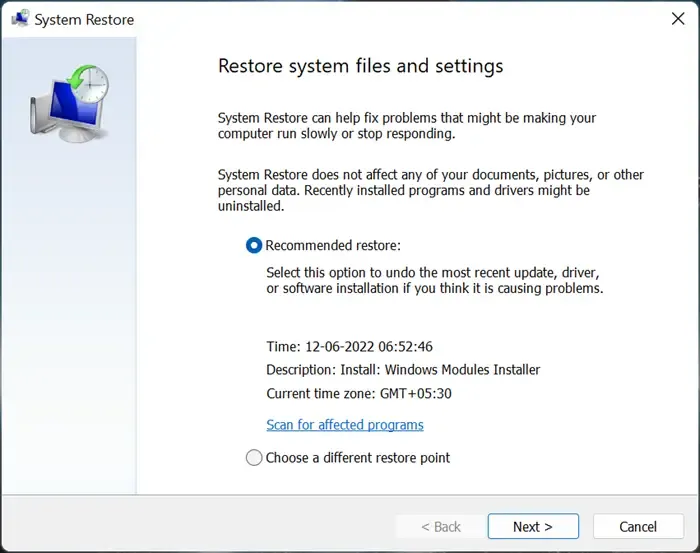
Tenga en cuenta que si el punto de restauración de su sistema es antiguo, es posible que no tenga los datos o archivos recientes.
3] Ejecutar SFC y DISM
Por último, puede probar DISM o Administración y mantenimiento de imágenes de implementación. Es un Windows integrado que puede reparar y administrar imágenes de Windows, incluidos los archivos de instalación del sistema operativo. DISM es la herramienta de referencia para el mantenimiento, las reparaciones y las actualizaciones del sistema. Sin embargo, sugerimos usar la herramienta SFC antes de ejecutar la herramienta DISM.
- Inicie su PC usando un medio de instalación de Windows (disco/unidad).
- Vaya a Instalar ahora > Reparar su computadora > Opciones avanzadas > Solucionar problemas .
- Aquí, haga clic en Símbolo del sistema .
- Ahora, primero debe ejecutar el comando SFC. Esto buscará archivos cruciales del sistema operativo que puedan estar dañados y reparará esos archivos reemplazándolos con una contraparte funcional en caché.
sfc /scannow
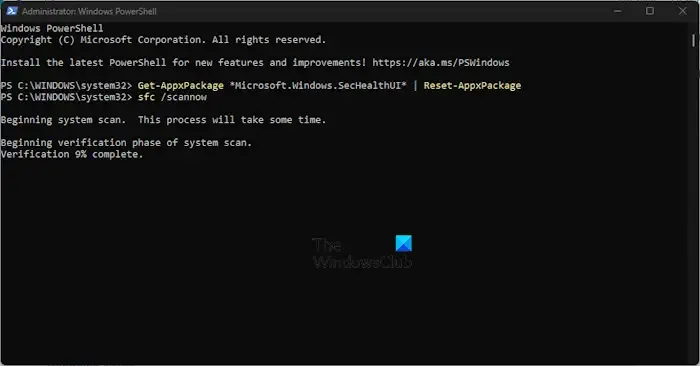
- Después de ejecutar el comando SFC, ejecute el siguiente comando para que la herramienta DISM repare los archivos de imagen del sistema:
DISM /Online /Cleanup-Image /RestoreHealth
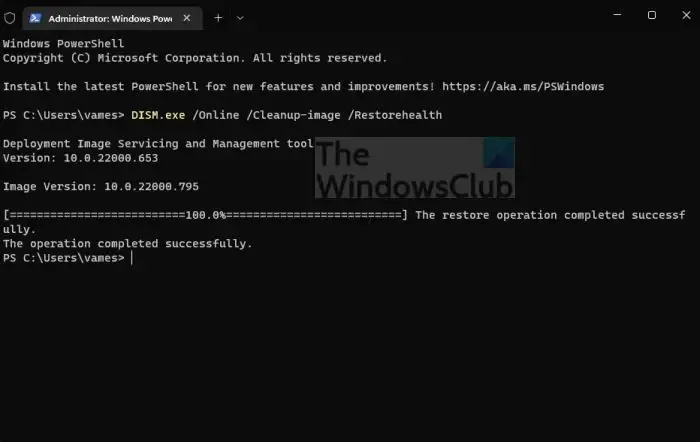
Finalmente, inicie su PC y verifique si todavía experimenta el mismo error 0xC0000218.
¿Se puede reparar un sistema operativo Windows dañado?
De hecho, a menudo es posible reparar un sistema operativo Windows dañado . Para reparar la corrupción, puede intentar varios enfoques como Reparación de inicio, Restauración del sistema, Comprobador de archivos del sistema (SFC) y DISM (Administración y mantenimiento de imágenes de implementación). Si estos métodos no funcionan, puede realizar una instalación de reparación o una actualización local de Windows. Aquí hay algunas herramientas gratuitas de reparación de Windows para ayudarlo.



Deja una respuesta