Cómo restablecer el historial de archivos en Windows 11/10
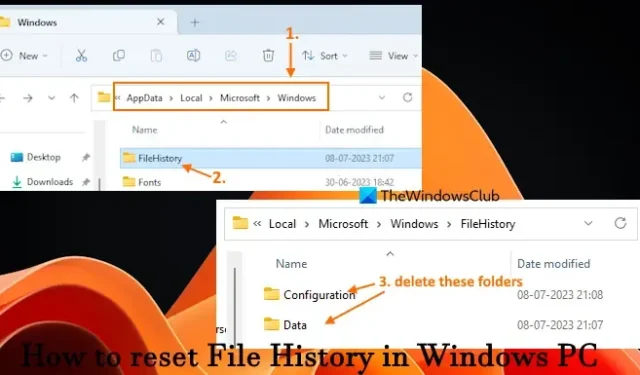
Este tutorial muestra cómo restablecer el historial de archivos en una computadora con Windows 11/10. La función Historial de archivos en PC con Windows ayuda a guardar copias de archivos almacenados en el escritorio, documentos, favoritos, imágenes, videos, juegos guardados, descargas, música y otras ubicaciones en una ubicación de red o una unidad externa (SSD, HDD o USB). conducir). Esto le permite recuperar sus archivos incluso si los archivos originales se dañan o se pierden. Puede activar y utilizar fácilmente el Historial de archivos para realizar copias de seguridad y restaurar archivos. Sin embargo, si tiene algunos problemas al usar esta función, es posible que deba restablecer la configuración predeterminada del Historial de archivos. Los pasos cubiertos en esta publicación lo ayudarán con eso.
Tenga en cuenta que restablecer la configuración predeterminada del Historial de archivos no eliminará la carpeta Historial de archivos almacenada en la unidad de copia de seguridad. Solo elimina la carpeta FileHistory y los elementos almacenados disponibles en su cuenta o perfil de usuario en su sistema Windows 11/10.
Cómo restablecer el historial de archivos en Windows 11/10
Hay dos formas de restablecer el Historial de archivos en una PC con Windows 11/10. Estos son:
- Restablecer el historial de archivos desde la ubicación original
- Restablezca el historial de archivos mediante la ventana del símbolo del sistema.
Revisemos ambas opciones.
1] Restablecer el historial de archivos desde la ubicación original
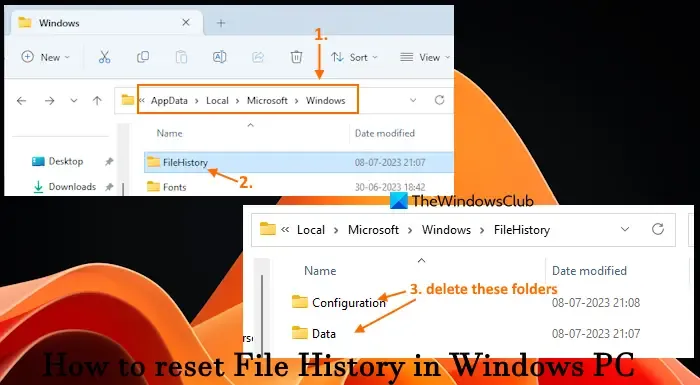
Los datos del Historial de archivos se almacenan en una carpeta Historial de archivos presente en la carpeta de Windows de su sistema. Por lo tanto, puede acceder a esa ubicación original y luego restablecer el Historial de archivos manualmente. Para ello, sigue estos pasos:
- Primero, muestre los archivos y carpetas ocultos en su computadora con Windows 11/10 para que pueda acceder a la carpeta de Windows
- En la barra de direcciones del Explorador de archivos, pegue la siguiente ruta y presione la tecla Intro:
%UserProfile%\AppData\Local\Microsoft\Windows
- Busque la carpeta FileHistory y ábrala. No verás esta carpeta si el Historial de archivos está desactivado
- Seleccione todos los elementos (carpeta de configuración y carpeta de datos) almacenados en esa carpeta y elimínelos.
2] Restablecer el historial de archivos usando la ventana del símbolo del sistema
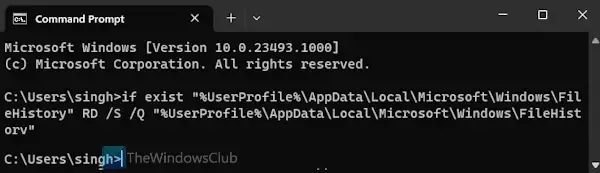
Esta opción elimina toda la carpeta Historial de archivos presente en la carpeta de Windows para restablecer el Historial de archivos a la configuración predeterminada. Los pasos son los siguientes:
- Escriba cmd en el cuadro de búsqueda y presione la tecla Intro
- Cuando se abra la ventana del símbolo del sistema, ingrese y ejecute el siguiente comando:
if exist "%UserProfile%\AppData\Local\Microsoft\Windows\FileHistory"RD /S /Q "%UserProfile%\AppData\Local\Microsoft\Windows\FileHistory"
Este comando primero verifica si la carpeta FileHistory y esta ubicación están presentes en su PC. En caso afirmativo, los parámetros dados eliminan esa carpeta o directorio y las subcarpetas y archivos presentes en ese directorio en modo silencioso.
Espero que esto ayude.
¿Dónde se almacena el historial de archivos en Windows 11?
Si desea acceder a las copias de seguridad del historial de archivos almacenadas en su computadora con Windows 11, abra la ventana del Panel de control, acceda a la categoría Sistema y seguridad y seleccione la opción Historial de archivos . En la sección izquierda, haga clic en la opción Restaurar archivos personales . Se abrirá una ventana donde podrá ver todas las versiones guardadas de sus archivos. Cada versión muestra las ubicaciones de la copia de seguridad, como Escritorio, Contactos, Documentos, etc. Al hacer doble clic en cualquier ubicación, se mostrarán los elementos de la copia de seguridad.
¿Cómo elimino los recientes en Windows 11?
Para borrar todos los elementos recientes (archivos de OneDrive a los que se accedió recientemente, archivos más recientes abiertos desde un disco duro, etc.) del Explorador de archivos en Windows 11, primero abra el Explorador de archivos (Win+E). Haga clic en la página de inicio desde el panel de navegación. Haga clic derecho en la sección Recientes y esto seleccionará automáticamente todos los archivos presentes en esa sección. Finalmente, haga clic en la opción Eliminar de recientes presente en el menú contextual.



Deja una respuesta