Gpedit no muestra plantillas administrativas [Fijar]
![Gpedit no muestra plantillas administrativas [Fijar]](https://cdn.thewindowsclub.blog/wp-content/uploads/2023/07/gpedit-not-showing-administrative-templates-640x375.webp)
Las plantillas administrativas incluyen configuraciones para componentes de Windows como NetMeeting, Terminal Services, Windows Media Player y Windows Update. Lamentablemente, muchos usuarios se quejan de que Gpedit no muestra plantillas administrativas. Por lo tanto, discutiremos cómo solucionarlo y volver a agregarlo.
¿Por qué Gpedit no muestra las plantillas administrativas?
Si no puede ver las plantillas administrativas en el Editor de directivas de grupo (gpedit.msc), puede deberse a varios motivos. Algunos notables se describen a continuación:
- El Editor de políticas de grupo puede estar ausente si usa una edición diferente porque no está disponible en todas las ediciones de Windows.
- Los archivos necesarios para mostrar las plantillas administrativas pueden faltar o estar dañados.
- Si estas claves y valores de registro específicos para mostrar las plantillas administrativas faltan, son incorrectos o se modifican, puede evitar que aparezcan las plantillas.
- Es posible que Gpedit no muestre las plantillas administrativas si la configuración de Control de cuentas de usuario de su sistema está configurada para restringir el acceso a ciertas funciones administrativas.
- A veces, es posible que la configuración de la directiva de grupo no se actualice correctamente en el sistema local, lo que impide que se carguen las plantillas administrativas.
- Si falta el Almacén central o contiene plantillas obsoletas, puede afectar la visibilidad de las plantillas administrativas.
- En casos excepcionales, los problemas de corrupción o incompatibilidad del sistema pueden interferir con el correcto funcionamiento del Editor de directivas de grupo e impedir la visualización de plantillas administrativas.
Afortunadamente, lo guiaremos a través de algunos pasos detallados para solucionar el problema y agregar plantillas administrativas a su Gpedit.
¿Cómo agrego plantillas administrativas a la directiva de grupo?
Antes de intentar cualquier paso para agregar las plantillas administrativas a la directiva de grupo, aplique lo siguiente:
- Reinicie su PC para actualizar su proceso y solucionar problemas temporales que pueden estar causando que las plantillas administrativas no se carguen.
- Asegúrese de que la carpeta Plantillas administrativas esté en esta ruta de carpeta:
C:\Windows\PolicyDefinitions - Asegúrese de que su configuración de Control de cuentas de usuario (UAC) no esté configurada en el nivel más alto, ya que puede restringir el acceso a ciertas funciones administrativas.
Si aún no puede encontrar las plantillas administrativas en la directiva de grupo, continúe con las soluciones a continuación:
1. Actualizar política de grupo
- Haga clic con el botón izquierdo en el botón Inicio , escriba Símbolo del sistema y luego haga clic en Ejecutar como administrador.
- Haga clic en Sí en el indicador de Control de cuentas de usuario (UAC) .
- Escriba lo siguiente y presione Enter para ejecutar el comando de actualización de la directiva de grupo:
gpupdate /force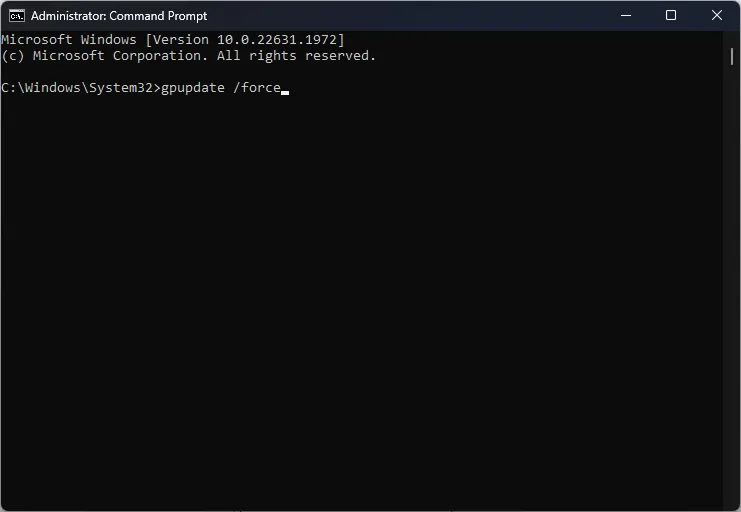
La actualización de la política de grupo ayudará a actualizar la configuración de la política y solucionará otros problemas, lo que ayudará a mostrar las plantillas administrativas.
2. Configurar un almacén central para políticas de grupo
- En el controlador de dominio, presione las teclas Windows + E para abrir el Explorador de archivos en la computadora y navegue hasta el siguiente directorio:
C:\WINDOWS\SYSVOL\sysvol\{your_domain_name}\Policies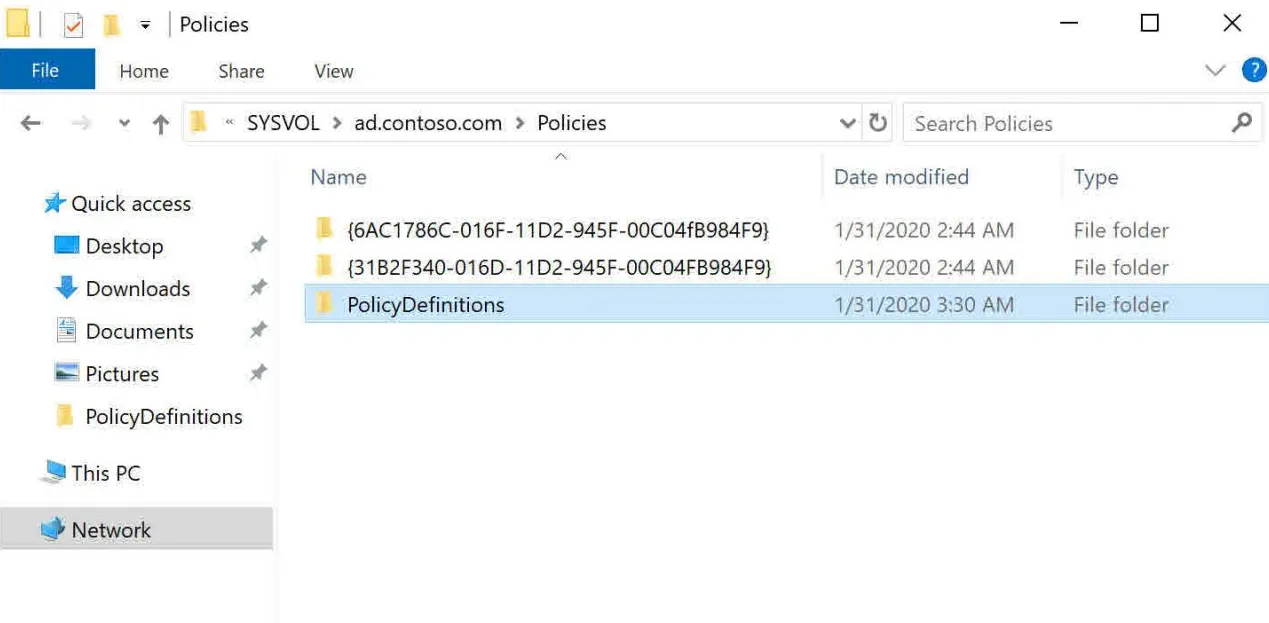
- Dentro de la carpeta Políticas, haga clic con el botón derecho y cree una nueva carpeta llamada PolicyDefinitions . Servirá como almacén central para los archivos de plantillas administrativas.
- En una computadora de origen con los archivos de plantilla administrativa necesarios, navegue hasta el siguiente directorio:
%SystemRoot%\PolicyDefinition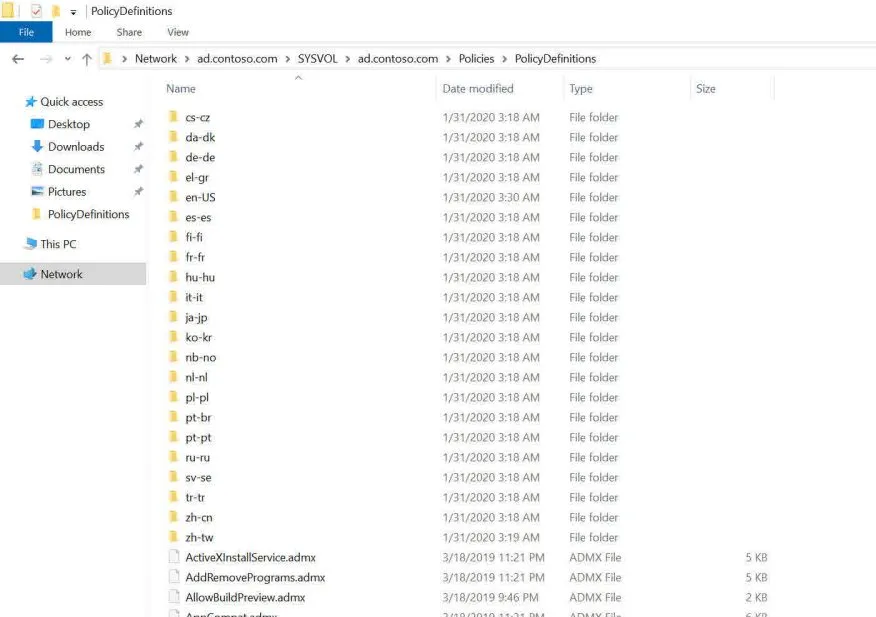
- Luego copie todos los archivos y carpetas dentro de la carpeta PolicyDefinitions.
- Pegue los archivos y carpetas copiados en la carpeta PolicyDefinitions que creó en el Paso 3.
- Presione la tecla Windows + R para abrir el cuadro de diálogo Ejecutar , escriba gpmc.msc y haga clic en Aceptar para abrir la Consola de administración de directivas de grupo.
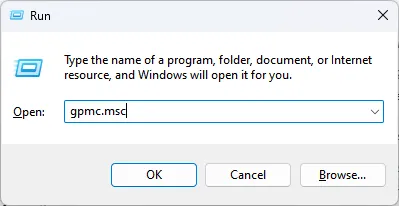
- En la GPMC, expanda la carpeta Objetos de directiva de grupo y seleccione un Objeto de directiva de grupo (GPO) existente o cree uno nuevo.
- Luego, haga clic con el botón derecho en el GPO seleccionado y elija Editar en el menú contextual para abrir el Editor de directivas de grupo.
- Ahora debería ver la configuración de la plantilla administrativa para varios componentes de Windows en el nodo Plantillas administrativas.
La configuración de un almacén central para políticas de grupo garantiza que todos los administradores de su dominio utilicen los mismos archivos de plantilla administrativa.
Esta centralización ayuda a mantener la coherencia y garantiza que las plantillas administrativas más recientes estén disponibles para configurar los ajustes de la directiva de grupo.
Si tiene más preguntas y sugerencias con respecto a esta guía, por favor déjelas en la sección de comentarios.



Deja una respuesta