Solución: el monitor externo no funciona con el conector Thunderbolt

Conectar un monitor externo a su computadora usando un conector Thunderbolt puede mejorar su productividad y experiencia visual. Sin embargo, los problemas con el monitor externo que no funciona con el conector Thunderbolt pueden ser frustrantes.
¿Por qué mi Thunderbolt no reconoce mi monitor externo?
- Un cable o adaptador Thunderbolt incompatible puede causar el error.
- Una configuración de pantalla incorrecta en su computadora puede hacer que Thunderbolt funcione con monitores externos.
- Un controlador o firmware obsoleto para su controlador Thunderbolt o tarjeta gráfica puede causar un rendimiento no óptimo.
- El daño físico o los cables, conectores y adaptadores Thunderbolt defectuosos pueden provocar el error.
- La priorización de dispositivos Thunderbolt, como estaciones de acoplamiento o GPU externas, puede tener prioridad sobre el monitor externo.
- Múltiples conexiones de pantalla en su puede causar un error si el monitor externo está desactivado o no configurado como la pantalla principal.
- El software o los controladores específicos instalados en su computadora pueden entrar en conflicto con la conexión Thunderbolt.
- Los factores mencionados anteriormente varían en diferentes PC. No obstante, discutiremos cómo corregir el error en su computadora.
¿Qué puedo hacer si el monitor externo no funciona con el conector Thunderbolt?
Pruebe las siguientes comprobaciones preliminares antes de continuar con los pasos avanzados:
- Asegúrese de que el cable Thunderbolt esté bien conectado y verifique que todos los cables y adaptadores estén en buenas condiciones.
- Apague y encienda la computadora y el monitor externo durante unos segundos.
- Actualice los controladores y el firmware para asegurarse de que el controlador Thunderbolt, la tarjeta gráfica y los controladores del monitor estén actualizados.
Continúe con los siguientes pasos avanzados si el error persiste.
1. Controlador de tarjeta gráfica de reversión
- Presione la Windowstecla, escriba devmgmt y presione Enterpara abrir el Administrador de dispositivos.
- Haga doble clic en los adaptadores de pantalla para expandirlo, haga clic con el botón derecho en su controlador de gráficos y seleccione Propiedades .
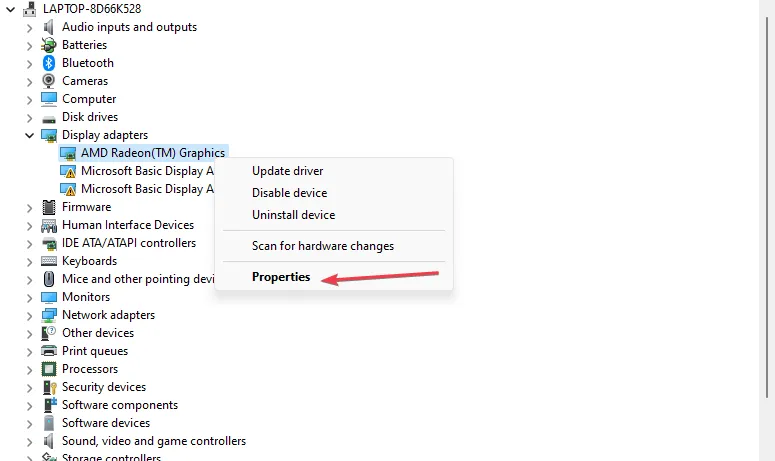
- Luego, haga clic en la pestaña Controlador desde la parte superior y haga clic en el botón Retroceder controlador .

- Seleccione el botón Sí para completar el proceso y reiniciar su dispositivo.
Revertir su tarjeta gráfica restaurará el controlador de la tarjeta gráfica a la versión anterior, solucionando problemas de compatibilidad. Por lo tanto, el monitor externo que no funciona con el conector Thunderbolt debe repararse.
2. Mediante el uso del Editor del Registro
- Haga clic con el botón derecho en el icono de Windows , seleccione Administrador de dispositivos en el menú emergente.
- Haga doble clic en Adaptadores de pantalla para expandirlo, haga clic con el botón derecho en el del monitor externo y haga clic en Propiedades .
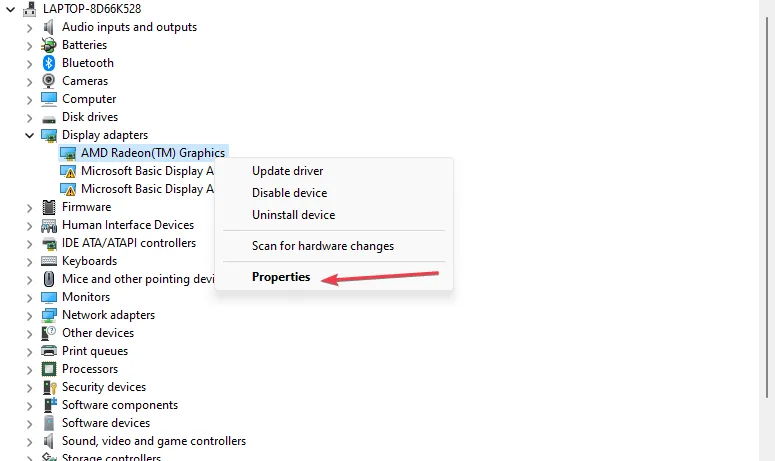
- Haga clic en la pestaña Detalles del cuadro de diálogo, haga clic en la flecha desplegable Propiedad y seleccione Class Guid.
- Anote el código de valor y cierre el Administrador de dispositivos.
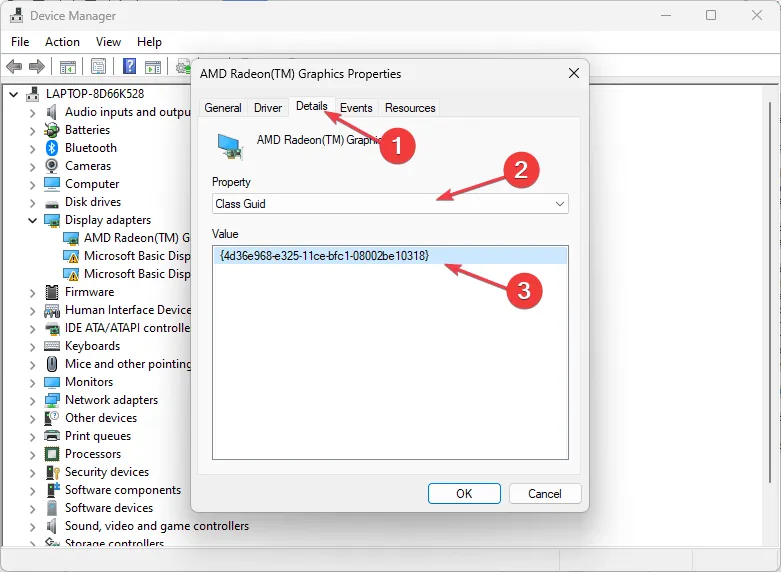
- Haga clic izquierdo en el ícono de Windows , escriba Regedit y presione Enterpara abrir el Editor del Registro.
- Seleccione Sí en el cuadro de diálogo Control de cuentas de usuario .
- Copie y pegue el siguiente directorio en la barra de direcciones y presione Enter:
HKEY_LOCAL_MACHINE\SYSTEM\ControlSet001\Control\Class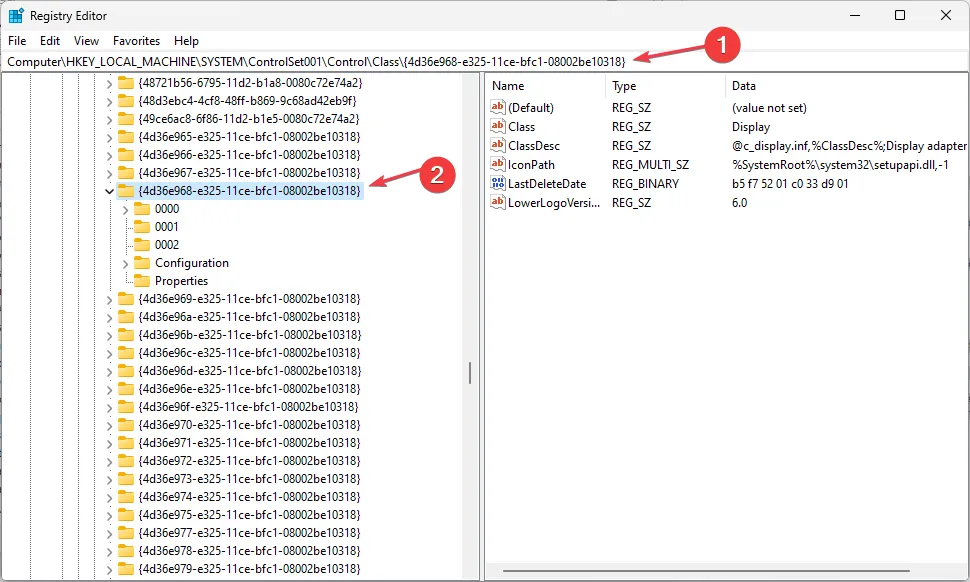
- Navegue a la carpeta con el mismo nombre de código anotado anteriormente.
- Haga clic en la carpeta 0002 y establezca la entrada RMEnablePhyRepeater en 1.
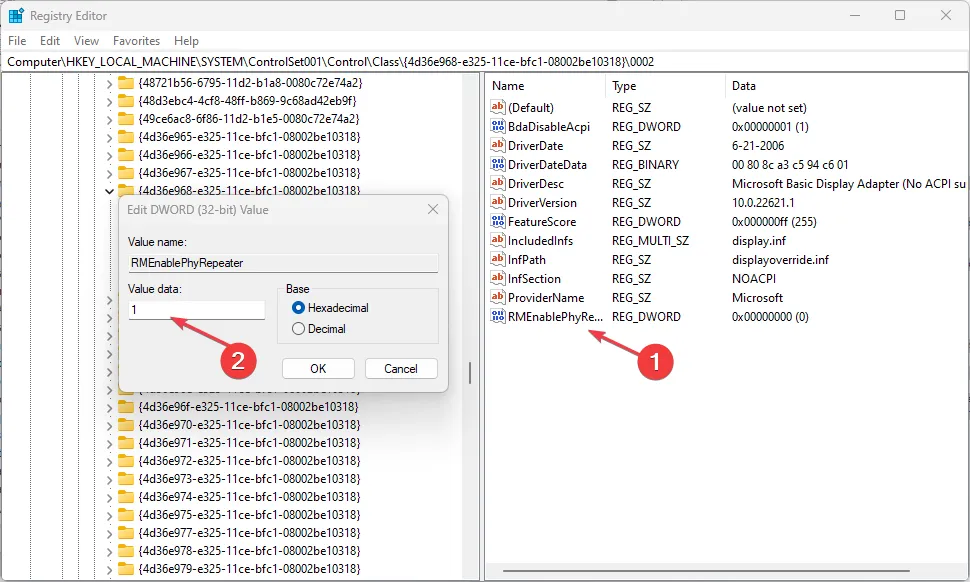
Tenga en cuenta que si no tiene la carpeta 0002 en su computadora, puede cambiar los parámetros en la carpeta 0000.
Si tiene más preguntas o sugerencias con respecto a esta guía, déjelas en la sección de comentarios a continuación.



Deja una respuesta