Cómo ingresar al BIOS en Windows 11

Windows permite a los usuarios personalizar su experiencia con la PC de varias maneras. Pero hay algunas funciones a las que solo se puede acceder desde pantallas especiales como la BIOS.
El BIOS es un programa importante que contiene una serie de configuraciones básicas, como habilitar el inicio seguro o cambiar las opciones de inicio, y se puede acceder a él de varias maneras. Pero, ¿qué es, en qué se diferencia de UEFI y cómo se accede a él en Windows 11?
En esta guía, explicaremos qué es el BIOS, cómo acceder a él en varios sistemas OEM y responderemos algunas preguntas relacionadas con el BIOS.
¿Qué es BIOS?
El Sistema básico de entrada/salida, o BIOS, es un programa que reside en un pequeño chip en la placa base de su computadora. Como sugiere el nombre, es un sistema que administra el flujo de datos entre el sistema operativo (Windows) y el hardware conectado, como unidades, pantalla, mouse, etc., y lo prepara para el arranque. También contiene varias configuraciones y opciones de personalización a las que no se puede acceder desde ninguna otra pantalla.
El diseño exacto del BIOS puede variar según el OEM y el fabricante de la placa base. Sin embargo, las opciones proporcionadas en todas las interfaces del BIOS son más o menos las mismas.
2 formas de ingresar al BIOS en Windows 11
Hay varias formas de acceder al BIOS. Veámoslos uno por uno.
Método 1: presionar la tecla BIOS al inicio
Una de las principales formas de acceder al BIOS es presionando una tecla especial como F2, F10, F12 o Supr al inicio. Aquí está cómo hacerlo:
Enciende tu computadora. A la primera señal de que la computadora se inicia, presione la tecla BIOS varias veces. Solo hay una pequeña ventana de oportunidad en la que debe registrar una pulsación de tecla e iniciar el BIOS. Si ve el logotipo de Windows, se ha perdido su ventana. Apague el sistema y vuelva a intentarlo.
Esta es una fórmula probada y verdadera que se ha convertido en la forma predeterminada de acceder al BIOS. Como se mencionó anteriormente, la clave puede variar según el OEM o el fabricante de la placa base.
Aquí hay una lista de algunos OEM populares y sus teclas de acceso rápido del BIOS asignadas:
- CV:
F10 - dell:
F2oF12 - Gigabyte, MSI, Zotak:
Del - Asus: o
Del_F10F9 - aiser:
DeloF2 - Lenovo:
F2, o seguidoFn + F2deF1EnterF1 - Surface Pro: mantenga presionado el botón para subir el volumen
Si es la primera vez que accede al BIOS, es posible que necesite algunos intentos antes de que lo haga correctamente y pueda acceder a la pantalla del BIOS.
Método 2: desde el entorno de recuperación de Windows (WinRE)
También puede acceder a la pantalla del BIOS desde el propio Windows. Para hacer esto, primero debe acceder al Entorno de recuperación de Windows (WinRE). Aquí hay algunas maneras de hacerlo.
Paso 1: acceda a WinRE (cualquiera de las 4 formas)
Aquí hay 4 formas de acceder al entorno de recuperación de Windows (WinRE). Una vez logrado esto, puede seguir el paso 2 a continuación para ingresar al BIOS desde WinRE.
Opción 1: Acceder a WinRE desde Configuración
Toque Win+Ipara abrir la aplicación Configuración. Con Sistema seleccionado en el panel izquierdo, desplácese hacia abajo a la derecha y haga clic en Recuperación.
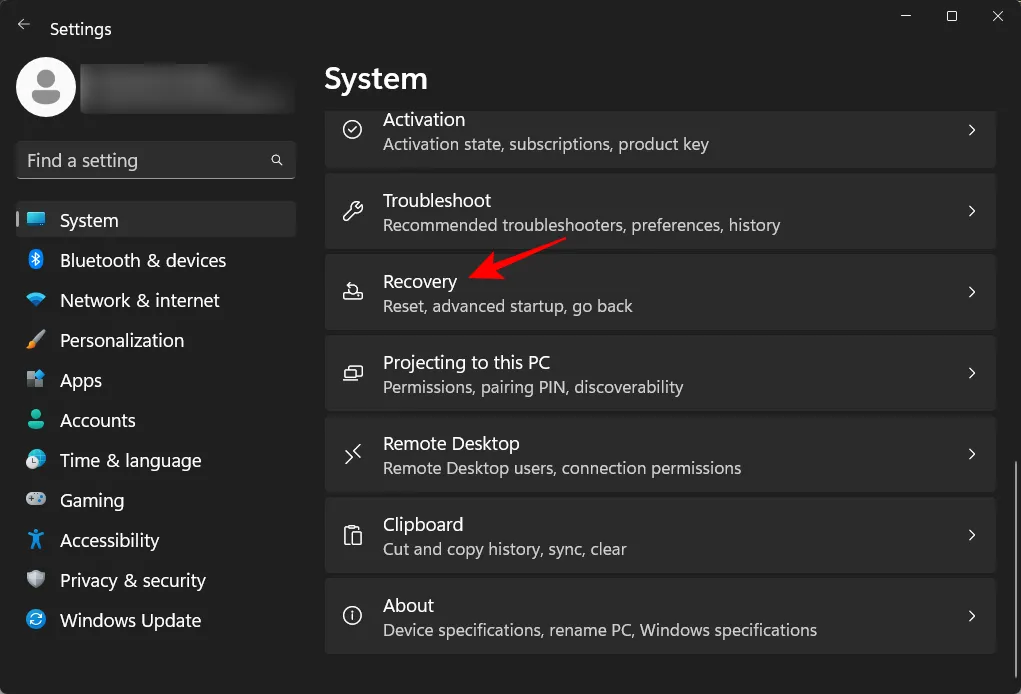
Haga clic en «Reiniciar ahora «junto a «Inicio avanzado».

Esto reiniciará su computadora y cargará el entorno de recuperación.
Una vez que esté en el Entorno de recuperación de Windows (WinRE), siga el Paso 2 a continuación para ingresar al BIOS.
El botón de reinicio se puede usar como acceso directo para acceder a WinRE para acceder al BIOS. Así es cómo:
Haga clic en Inicio y presione el botón de Encendido.
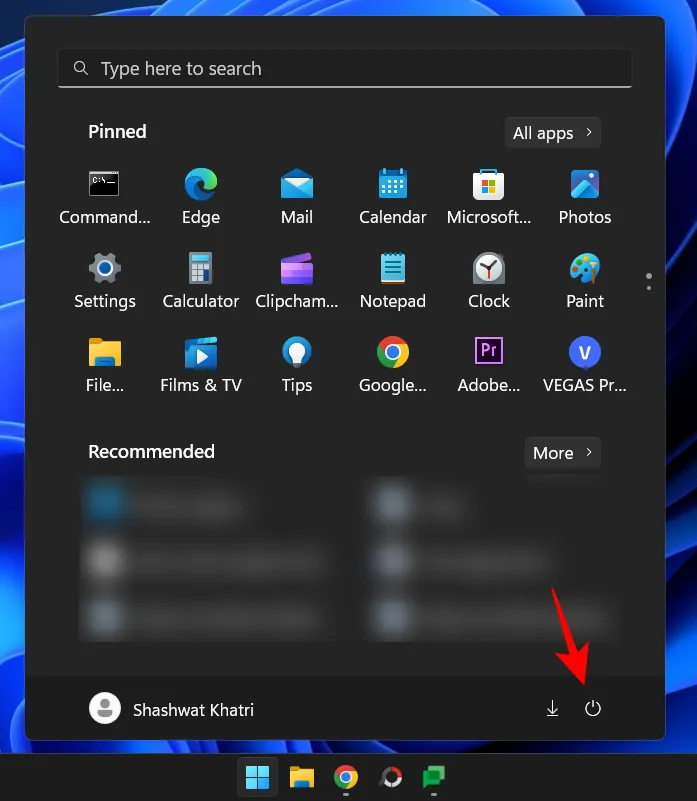
Luego, mientras mantiene Shiftpresionada la tecla, presione «Reiniciar «.
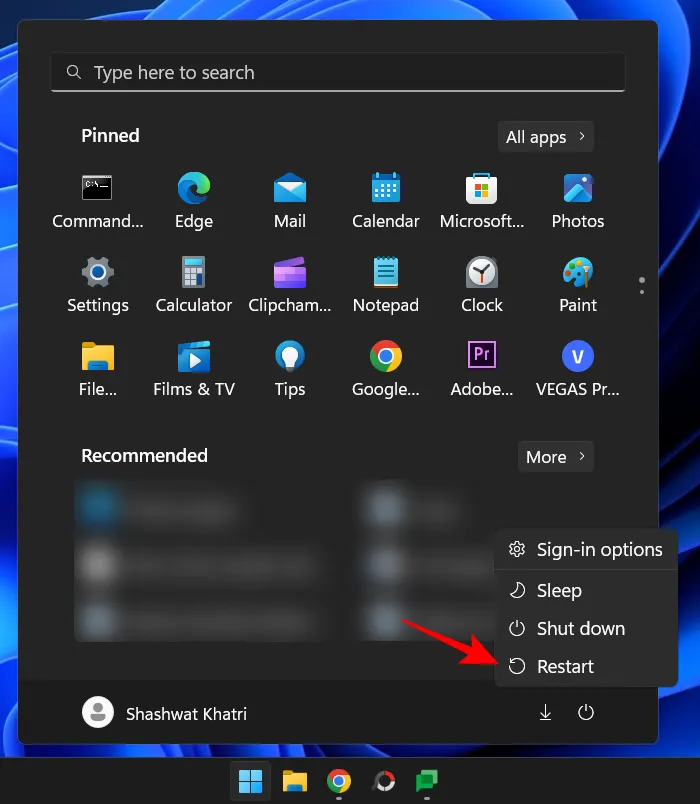
Alternativamente, si está en la pantalla de inicio de sesión, presione el botón de encendido.
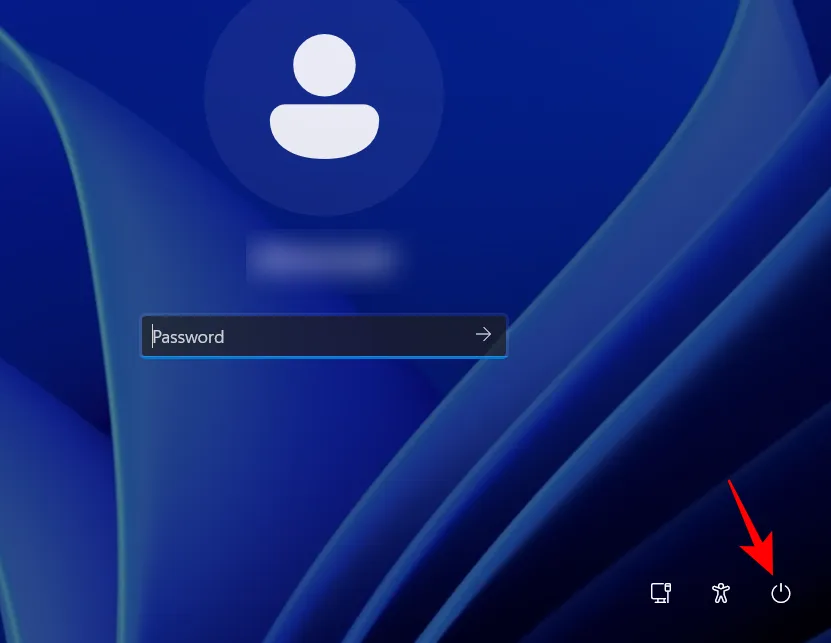
Ahora, mientras mantienes Shiftpresionada la tecla, presiona «Reiniciar «.
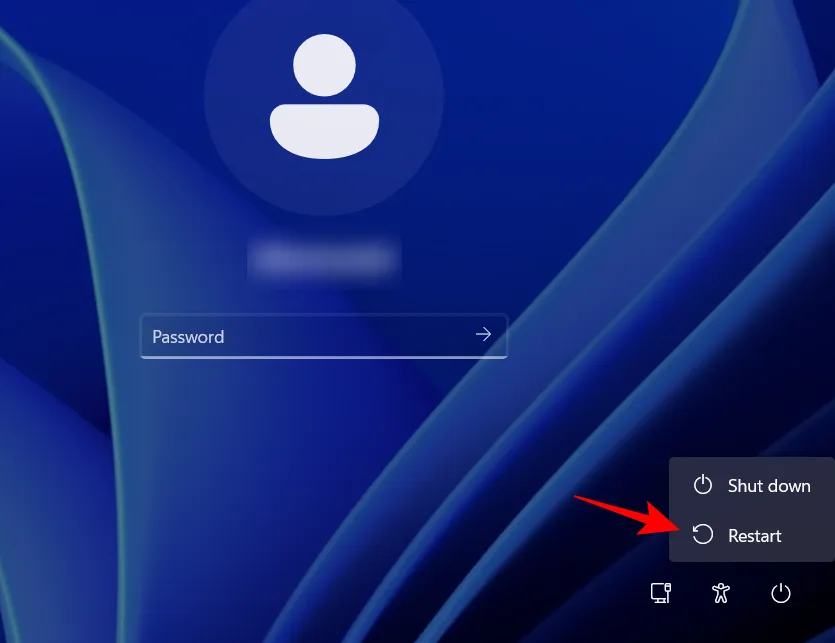
Reiniciar con la configuración avanzada lo llevará directamente al entorno de recuperación de Windows. Desde aquí, los pasos para acceder al BIOS son los mismos que se muestran arriba.
Una vez que esté en el Entorno de recuperación de Windows (WinRE), siga el Paso 2 a continuación para ingresar al BIOS.
Opción 3: acceder a WinRE desde la línea de comandos (CMD)
También se puede usar una aplicación de terminal como Símbolo del sistema o PowerShell para realizar un inicio avanzado para acceder al BIOS. Así es cómo:
Haga clic en Inicio, escriba cmd y haga clic en Símbolo del sistema.
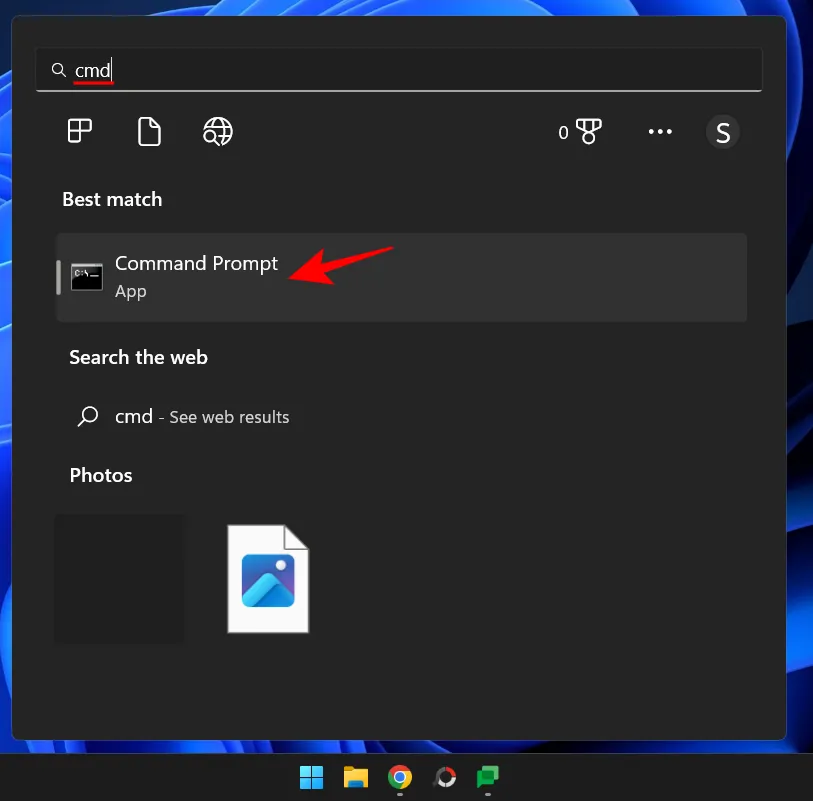
Nota. También puede usar PowerShell si lo desea, ya que el comando es el mismo para ambos terminales de comando.
Introduzca el siguiente comando:
shutdown /r /o
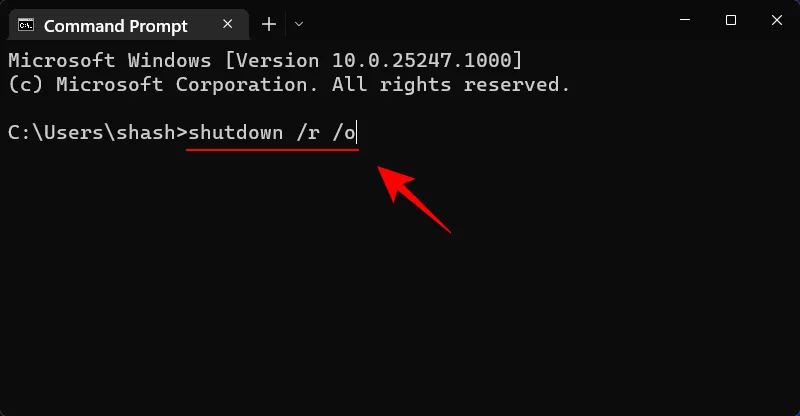
Presione Entrar.
Después de reiniciar el sistema, estará en la pantalla de WinRE. Siga los pasos anteriores para acceder al BIOS.
Una vez que esté en el Entorno de recuperación de Windows (WinRE), siga el Paso 2 a continuación para ingresar al BIOS.
Opción 4: acceder a WinRE usando un acceso directo
Si va a acceder al BIOS desde Windows con frecuencia, sería conveniente crear un acceso directo para ahorrarle unos pocos clics. Aquí está cómo hacerlo:
Haga clic derecho en el escritorio, seleccione Nuevo, luego haga clic en Acceso directo.
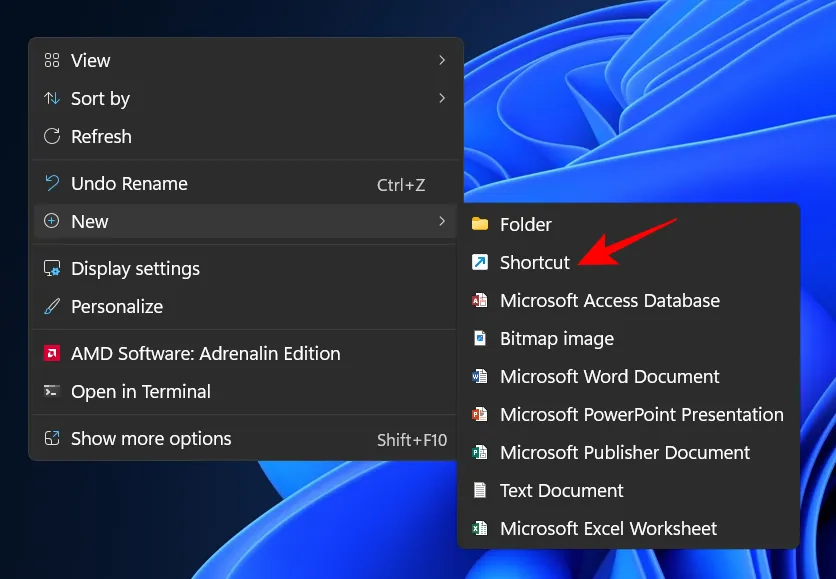
En el Asistente para crear accesos directos, ingrese el siguiente comando en el cuadro:
shutdown /r /o
Luego haga clic en «Siguiente».
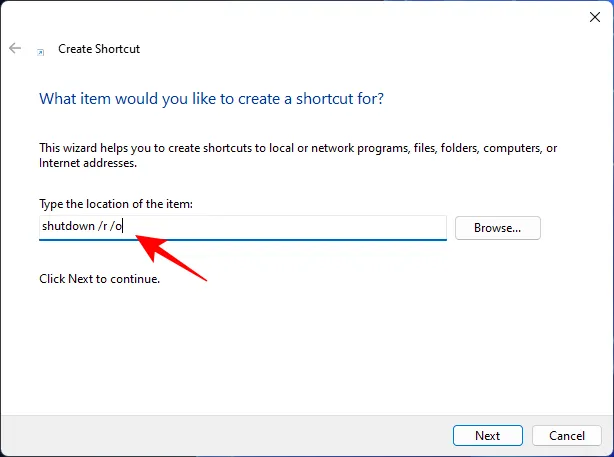
Asigne un nombre a este acceso directo y luego haga clic en Listo.
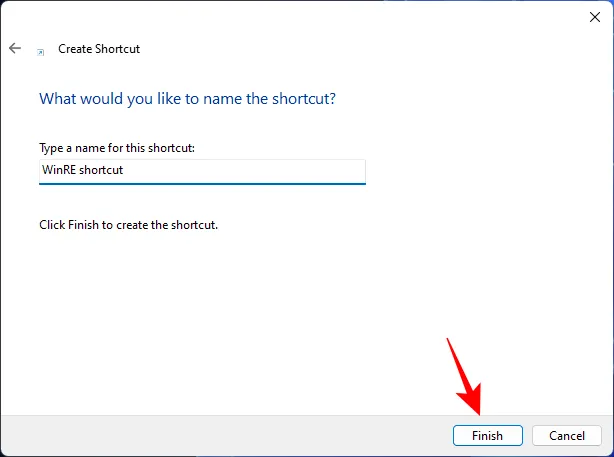
Ahora, cada vez que necesite acceder rápidamente al entorno de recuperación, simplemente haga doble clic en este acceso directo.
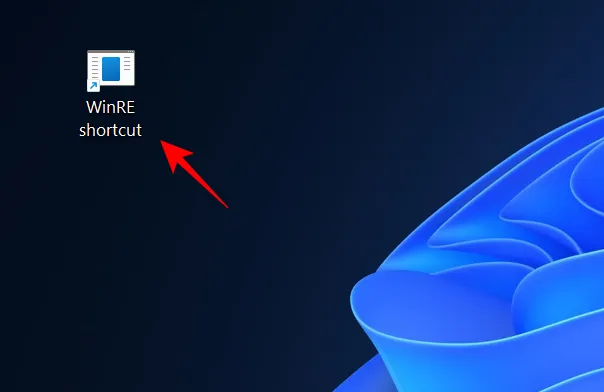
Luego siga los mismos pasos que antes para ingresar al BIOS.
Una vez que esté en el Entorno de recuperación de Windows (WinRE), siga el Paso 2 a continuación para ingresar al BIOS.
Opción 5: Acceder a WinRE desde EJECUTAR
La ventana EJECUTAR también se puede usar para reiniciar previamente la computadora y cambiar a WinRE. Para hacer esto, haga clic Win+Rpara abrir la ventana EJECUTAR. Luego ingrese el mismo comando:
shutdown /r /o
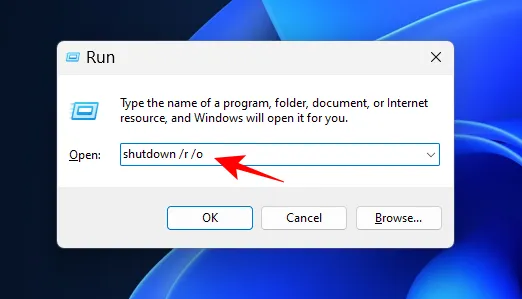
Y presione Entrar.
Una vez que esté en el Entorno de recuperación de Windows (WinRE), siga el Paso 2 a continuación para ingresar al BIOS.
Paso 2: ingrese al BIOS desde el entorno de recuperación de Windows (WinRE)
Una vez que esté en el entorno de recuperación de Windows (WinRE), haga clic en Solucionar problemas.
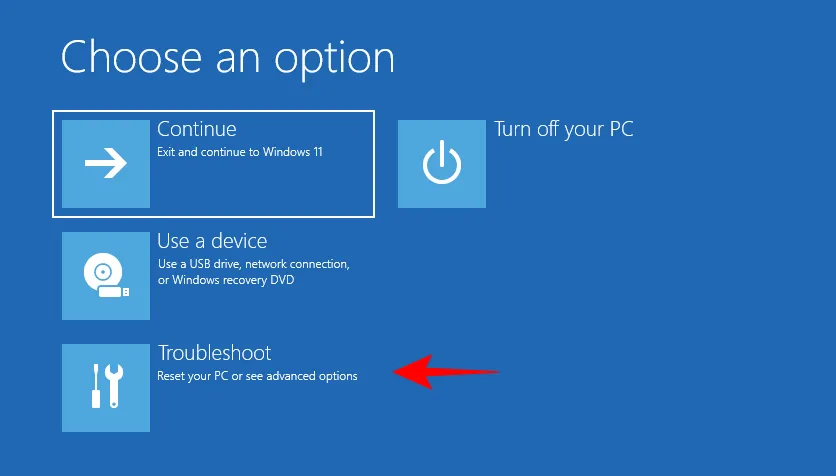
Luego Opciones avanzadas.
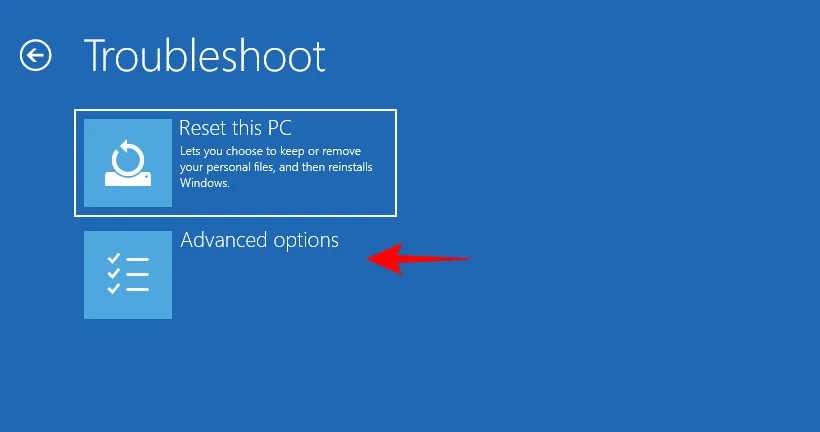
Ahora seleccione Configuración de firmware UEFI.
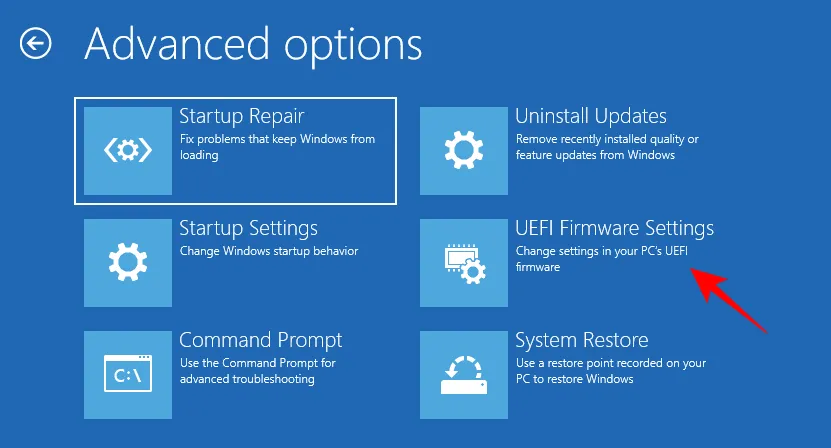
Ahora haga clic en «Reiniciar «.
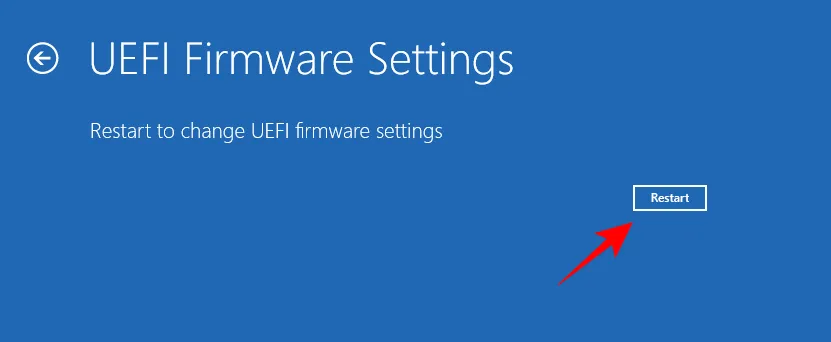
Su computadora se iniciará en la pantalla del BIOS.
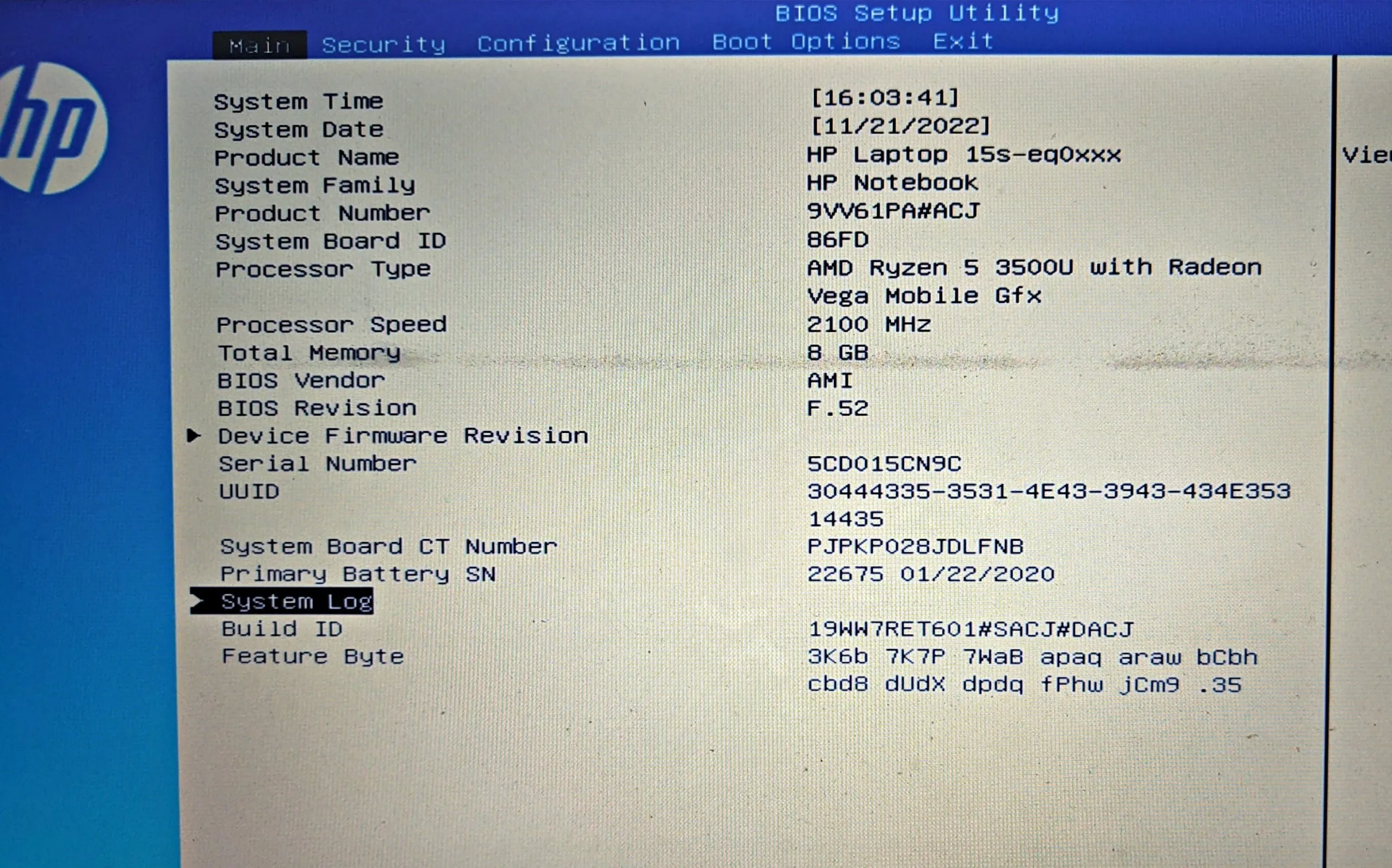
Cómo restablecer la configuración del BIOS
Los cambios en el BIOS deben realizarse con sumo cuidado y con el debido conocimiento de lo que está haciendo. Si ha realizado cambios que desea deshacer, restablecer el BIOS es una forma rápida y fácil de salir. Para saber por qué y cómo restablecer el BIOS, lea nuestra guía Cómo restablecer el BIOS en Windows 11.
Aquí hay algunas formas de restablecer la configuración del BIOS.
La mayoría de los sistemas modernos tienen una función de seguridad integrada que le permite restablecer BOIS si algo sale mal. Para usar esto, simplemente mantenga presionado el botón de encendido durante más de diez segundos. Usuarios de portátiles: Continúe presionando el botón de encendido hasta que la luz de carga de la batería se apague. Esto indica un reinicio del BIOS.
Para los usuarios de escritorio, es posible que deba confiar en la pantalla de su placa base, si está disponible. Alternativamente, también puede consultar el sitio web de su OEM para obtener instrucciones sobre cómo restablecer la configuración del BIOS.
2. Desde la propia bios
El reinicio del BIOS se puede hacer desde el propio BIOS si logra iniciar sesión sin problemas. En el BIOS, busque «Cargar valores predeterminados de configuración»y luego ejecútelo presionando Enter.
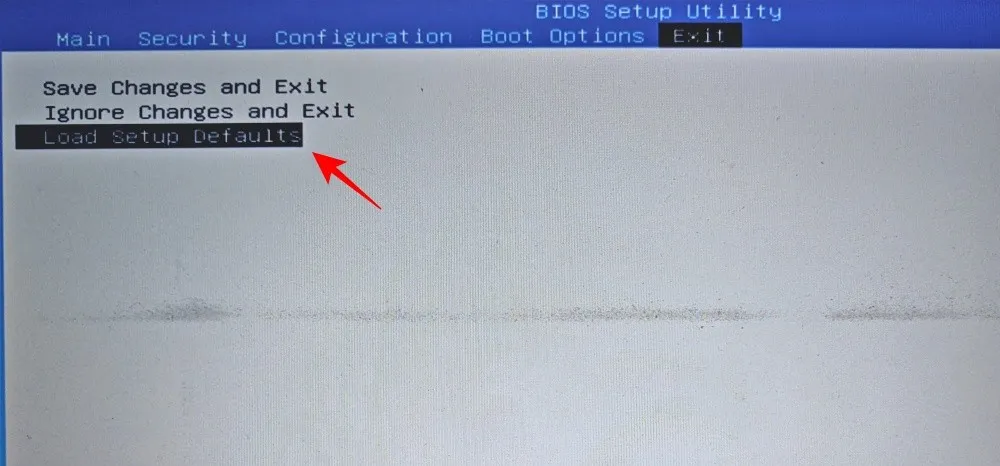
Dependiendo de su OEM, podría llamarse Restaurar valores predeterminados, Establecer valores predeterminados o algo similar.
UEFI vs BIOS: ¿en qué se diferencian?
UEFI y BIOS a veces se usan indistintamente y por una buena razón. Si bien ambas son interfaces que permiten que el sistema operativo y el hardware se comuniquen entre sí, difieren en otras formas más funcionales.
La interfaz de firmware extensible unificada (UEFI) puede verse como un paso adelante del sistema básico de entrada/salida (BIOS) heredado. UEFI es una versión moderna del BIOS con más memoria, funciones adicionales y muchas opciones personalizables.
UEFI también usa el formato de disco GPT (tabla de particiones GUID), mientras que BIOS usa el formato MBR (registro de arranque maestro) heredado. El primero es un sistema mucho mejor que verifica con frecuencia las unidades en busca de daños y se espera que reemplace completamente el BIOS en unos pocos años.
Cómo comprobar la versión de BIOS
Si desea verificar la versión del BIOS, aquí le indicamos cómo hacerlo:
Haga clic en Inicio, escriba CMD y presione Entrar.
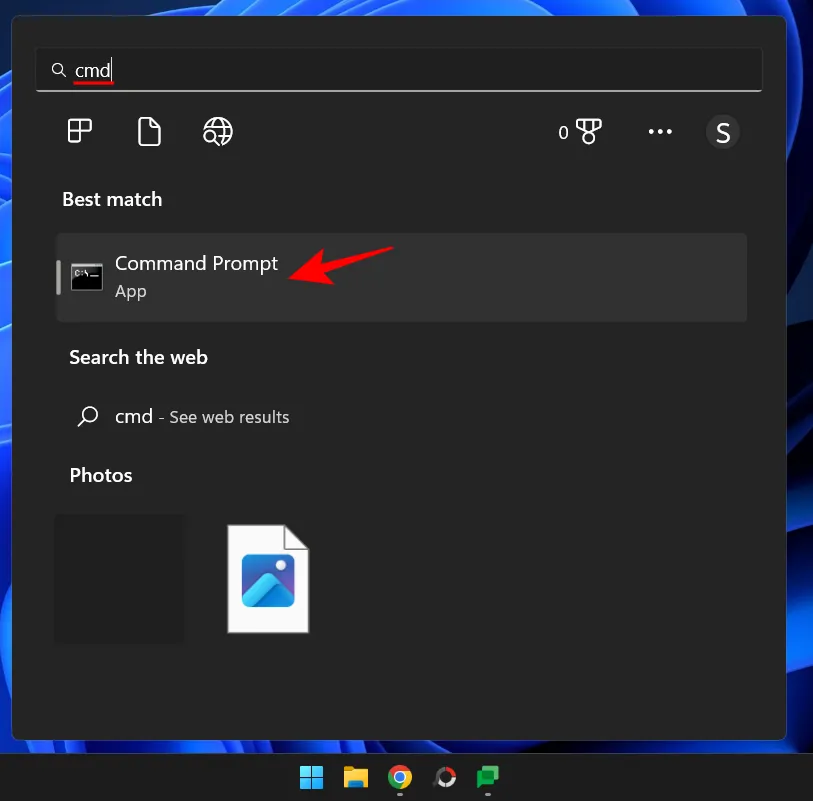
Ahora ingrese el siguiente comando:
wmic bios get smbiosbiosversion
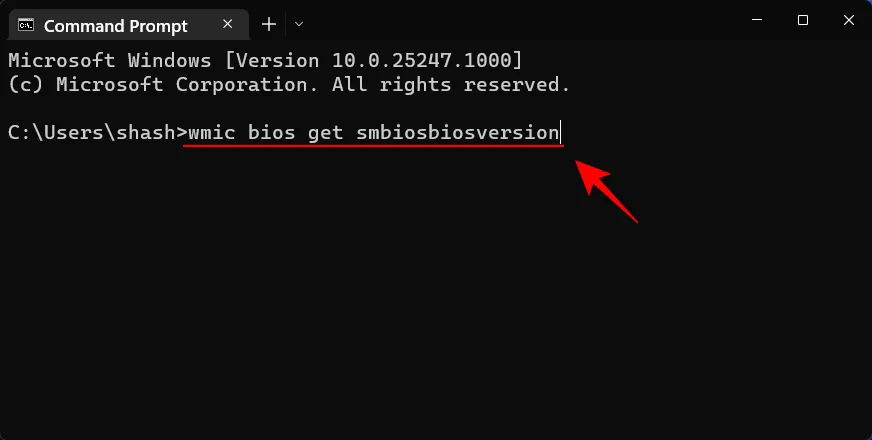
Presione Entrar. Ahora verá la versión de su BIOS.
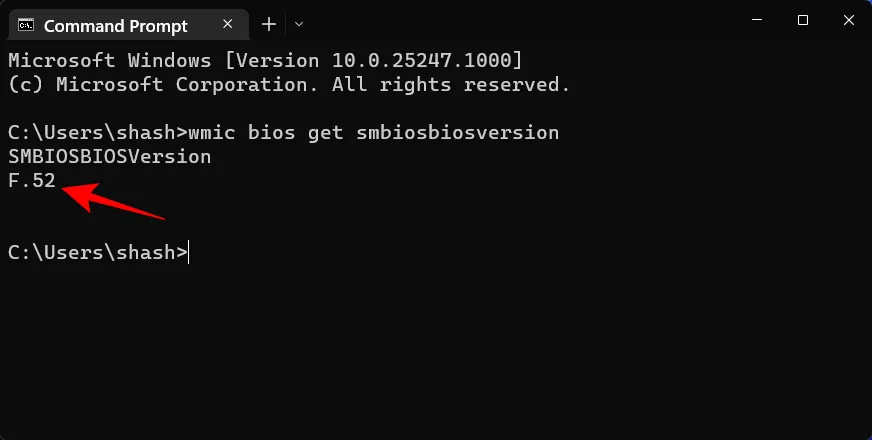
Otra forma de verificar la versión del BIOS es abrir la herramienta Información del sistema. Así es cómo:
Haga clic en Inicio, escriba msinfo32 y presione Entrar.
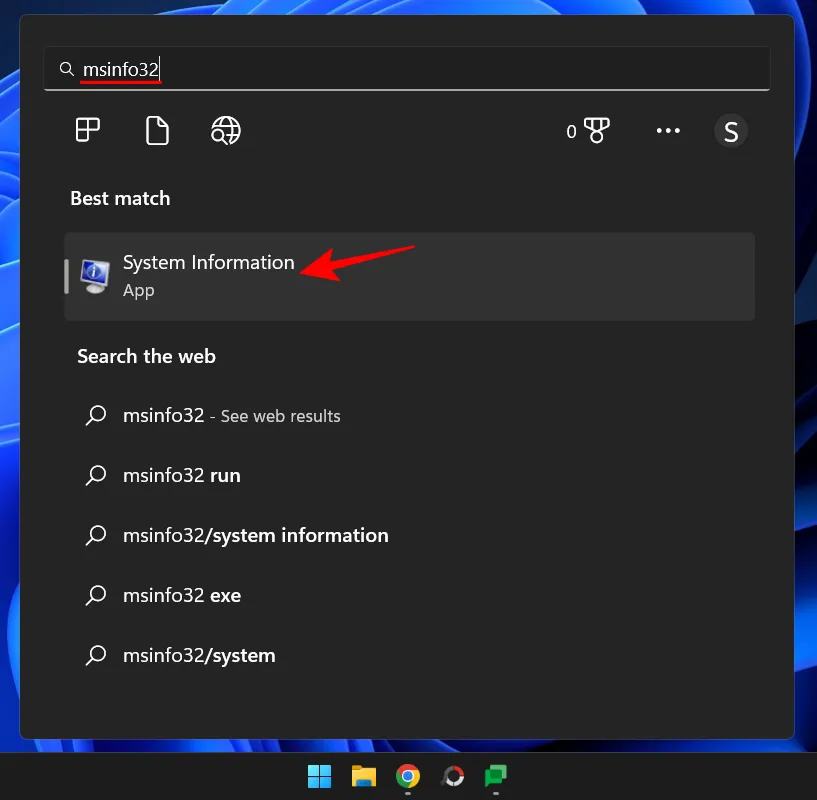
Cuando se abra la herramienta Información del sistema, busque la versión/fecha del BIOS.
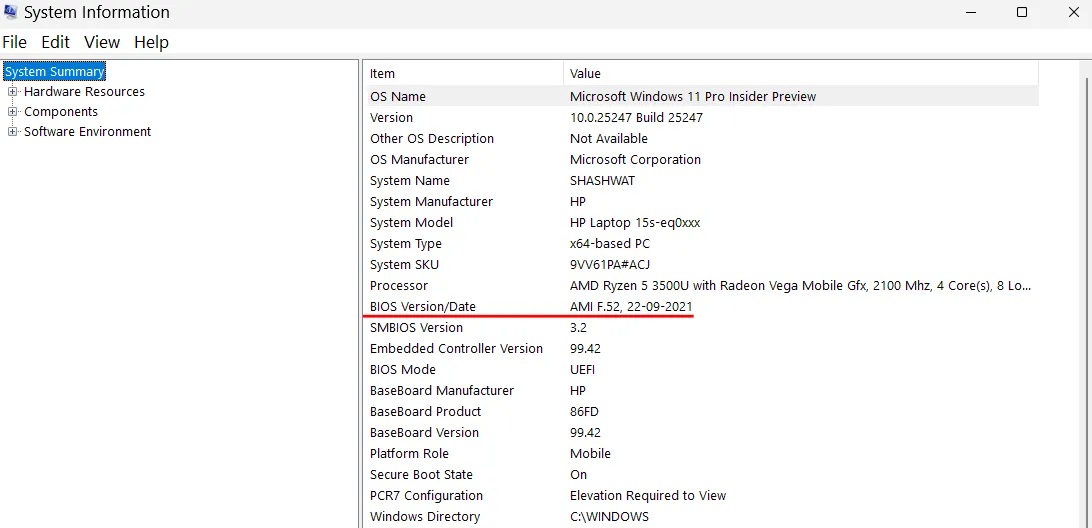
Cómo habilitar la virtualización en bios
La virtualización permite a los usuarios instalar múltiples sistemas operativos invitados en su PC. Si va a utilizar herramientas como VirtualBox, desarrollar y probar aplicaciones en diferentes sistemas operativos o instalar juegos antiguos, la virtualización es imprescindible. Windows 11 usa la función Hyper-V para esto, que se puede habilitar en el propio BIOS. Aquí está cómo hacerlo:
Ingrese al BIOS utilizando los métodos anteriores. Luego use las teclas de flecha para navegar a «Configuración».
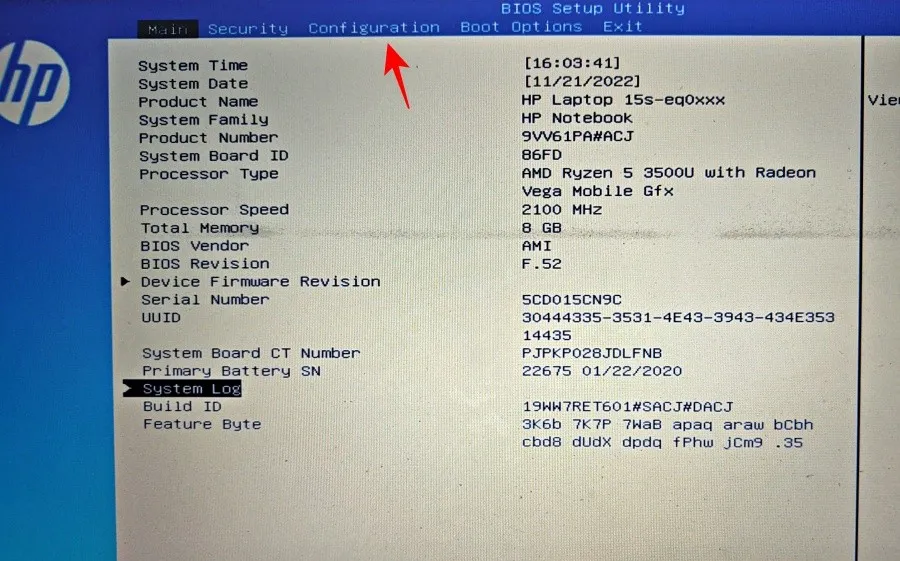
Nota. La opción de virtualización puede estar en una pestaña diferente según el fabricante. Esta podría ser una sección de Seguridad, Avanzado, Configuración del dispositivo/sistema o algo similar.
Luego seleccione Tecnología de virtualización.
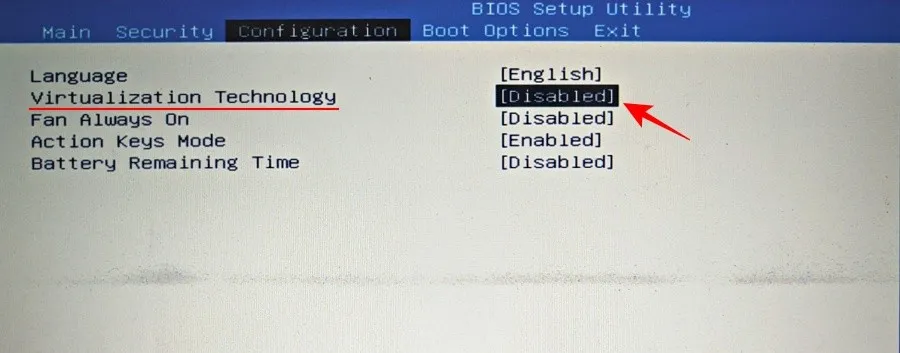
Encenderlo.
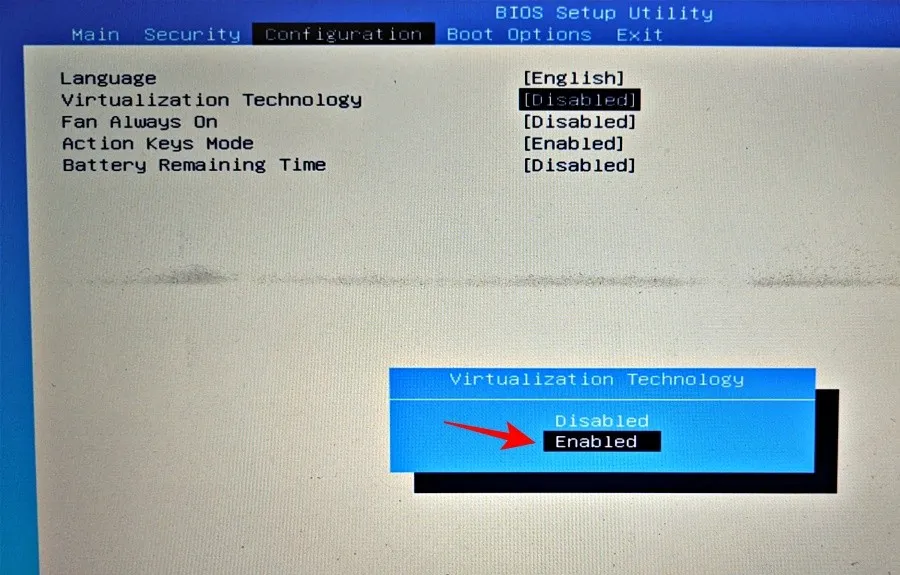
Después de eso, vaya a la pestaña «Salir»y seleccione «Guardar cambios y salir «.
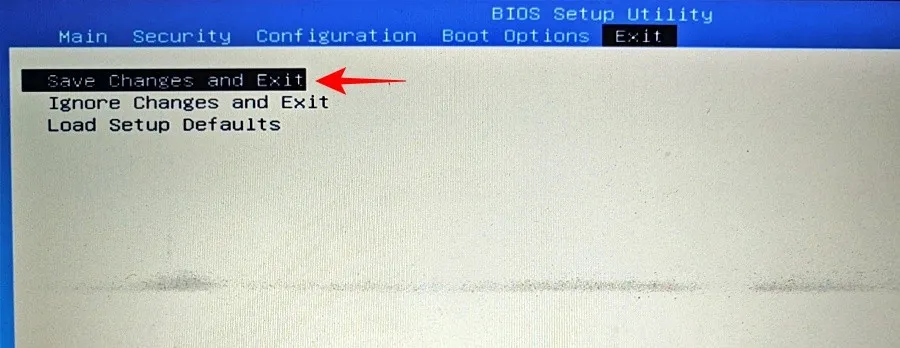
Para obtener más información sobre cómo encontrar y habilitar la tecnología de virtualización, consulte nuestra guía Cómo habilitar la virtualización en BIOS en Windows 11 o 10 .
¿Qué es el arranque seguro?
El arranque seguro es un protocolo UEFI que protege el proceso de arranque de Windows al garantizar que solo se cargan los controladores firmados cuando se inicia el sistema. A partir de Windows 11, Microsoft lo ha convertido en un requisito previo para que los sistemas instalen Windows 11, aunque existen varias soluciones para esto.
No obstante, si quieres que tu ordenador tenga la máxima seguridad, lo mejor es que lo enciendas.
Cómo habilitar el arranque seguro desde BIOS
Acceda al BIOS usando los métodos descritos en esta guía. Luego use las teclas de flecha para navegar a la pestaña Opciones de arranque (o una sección con un nombre similar).
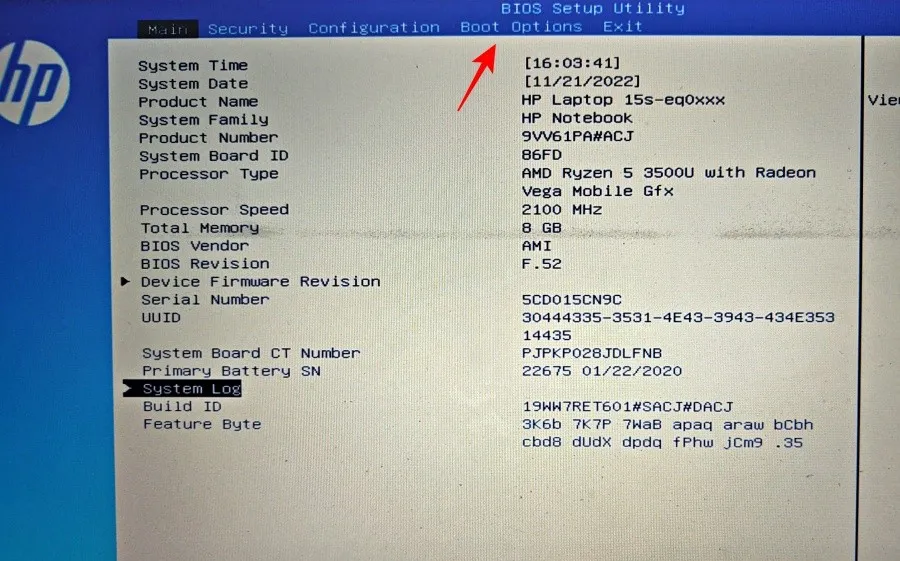
Luego seleccione «Arranque seguro «presionando Enter.
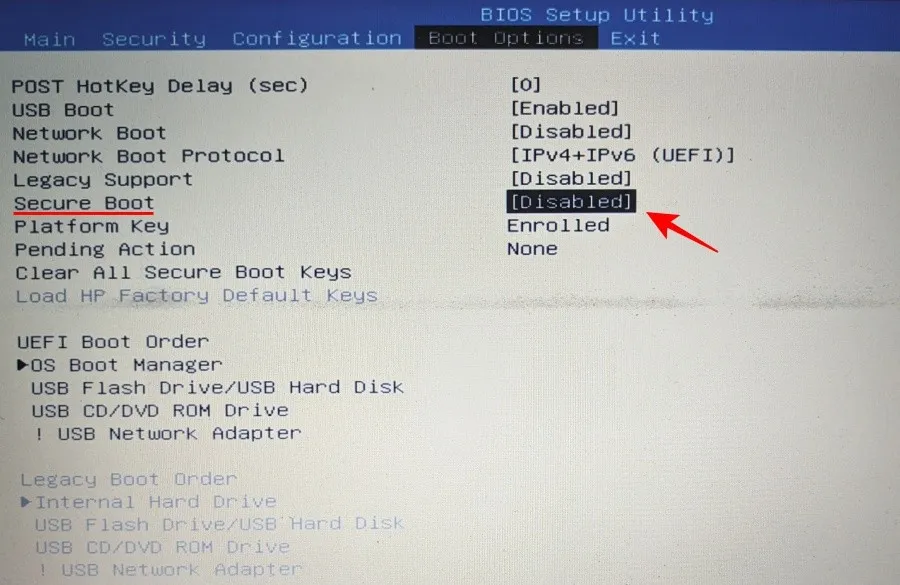
Asegúrate de que esté habilitado y luego presiona Enter.
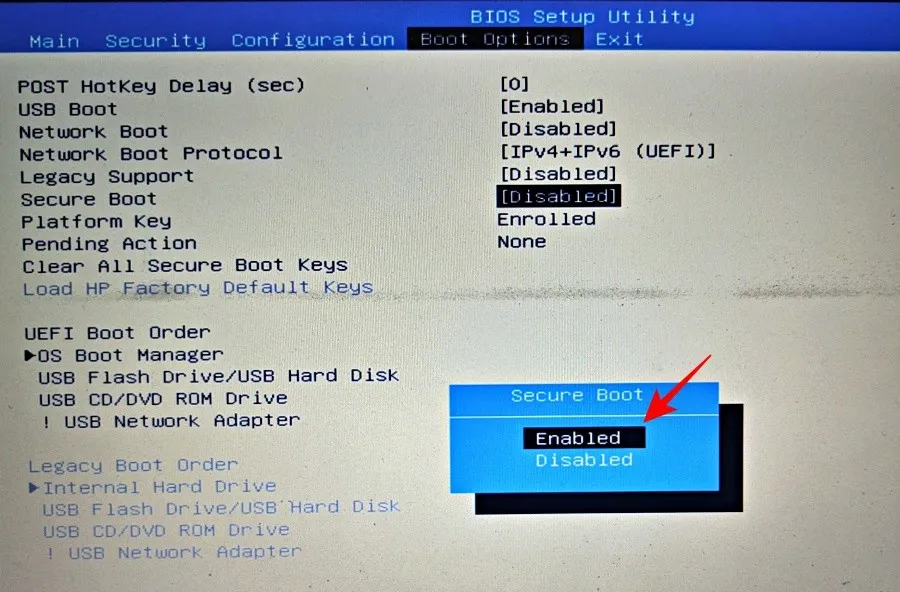
Ahora vaya a la pestaña Salir y seleccione Guardar cambios y Salir.
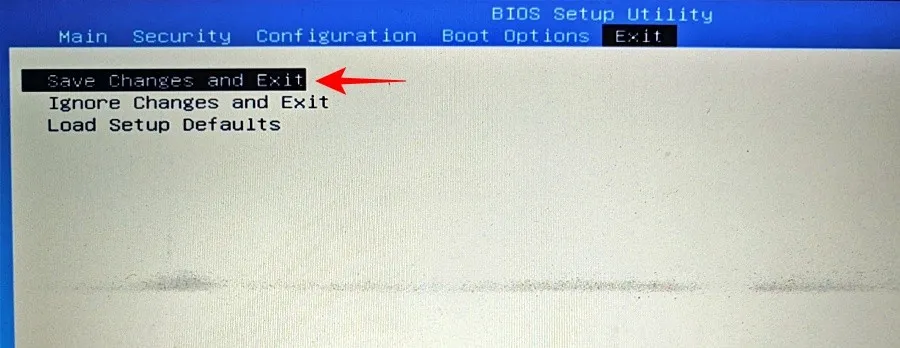
REVISIÓN: No se puede acceder al BIOS o al inicio avanzado en Windows 11
Si no puede acceder al BIOS o incluso a la pantalla de Inicio avanzado en Windows 11, es posible que deba cambiar una configuración en la aplicación Configuración del sistema. Así es cómo:
Haga clic en Inicio, escriba msconfig y presione Entrar.
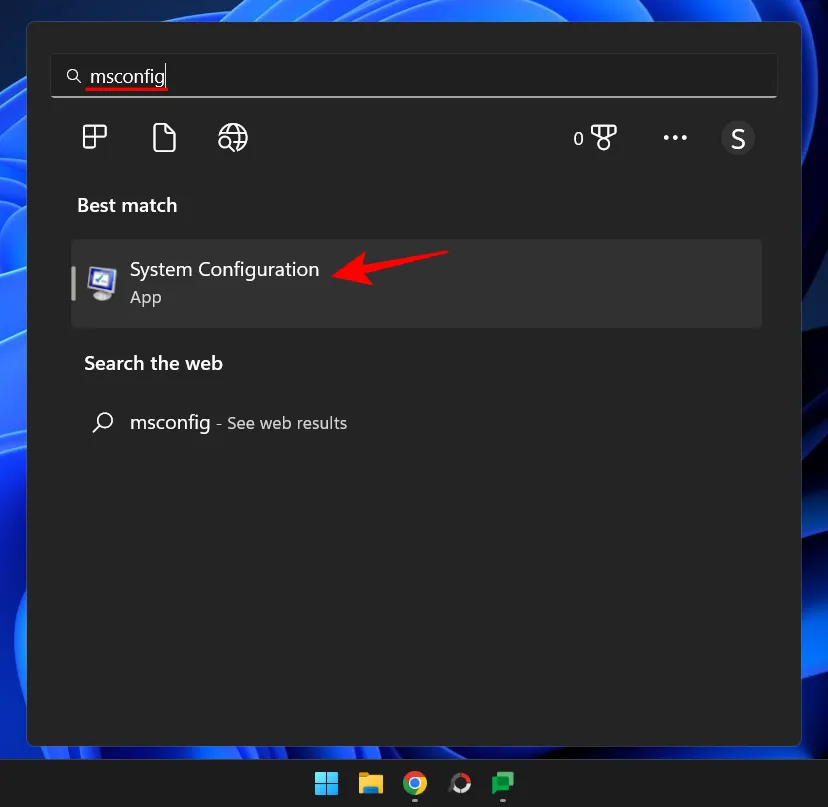
Ahora, en la pestaña General, seleccione Inicio normal y haga clic en Aceptar.
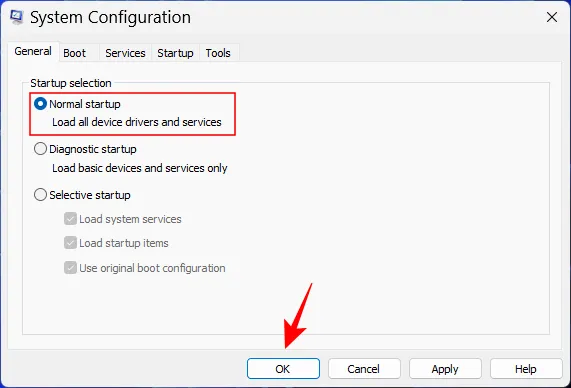
Ahora debería poder acceder al BIOS desde la pantalla de inicio o el entorno de recuperación.
Preguntas frecuentes
En esta sección, intentaremos responder algunas preguntas frecuentes sobre el BIOS:
¿Puedo acceder al BIOS sin reiniciar?
Solo se puede acceder al BIOS antes de cargar el sistema operativo. Por lo tanto, incluso si no usa el entorno WinRE para reiniciar el sistema y acceder al BIOS, aún tendrá que usar la clave asignada durante el inicio, para lo cual es inevitable reiniciar.
Aunque hay varias fuentes en línea que afirman desbloquear el menú avanzado oculto en el BIOS, lo más probable es que no sea así. No hay menú secreto en bios. Incluso si hay una pantalla «Avanzada», solo será una pantalla de BIOS opcional ofrecida por el OEM. Pero ciertamente no sería necesario desbloquearlo para acceder.
¿Puedo actualizar mi BIOS?
Sí, puede actualizar su BIOS. Para hacer esto, deberá averiguar la versión del BIOS, visitar el sitio web del fabricante y descargar la última actualización para su versión del BIOS. Para actualizar, consulte el manual del fabricante para el mismo.
El BIOS (o UEFI) es una interfaz muy importante que cubre una base importante para iniciar Windows antes de entregarle el control. Se puede acceder a él de varias maneras y esperamos que ahora sepa cómo hacerlo, independientemente del fabricante de su PC.
Fuente: botánico



Deja una respuesta