¿Los márgenes de Microsoft Word no funcionan? 3 formas de arreglarlos
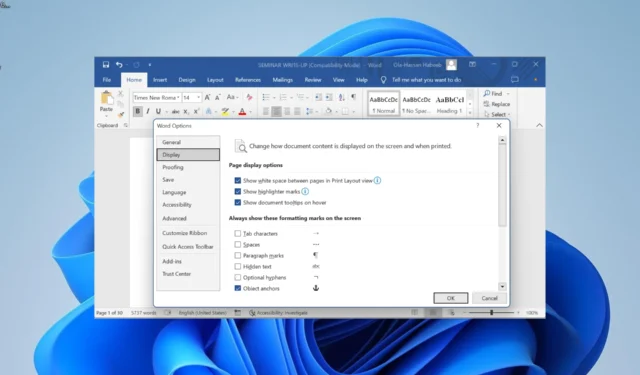
Los márgenes en Microsoft Word son los espacios en blanco entre los bordes de la página y el contenido del documento. De forma predeterminada, los márgenes de Word se establecen en 1 pulgada en todos los lados de la página.
Sin embargo, algunos usuarios se quejan de que los márgenes de Microsoft Word no funcionan por alguna razón, especialmente de arriba a abajo.
Si está lidiando con este problema, tenga la seguridad de que los zorros de esta guía lo ayudarán a resolverlo.
¿Cuáles son los problemas de margen comunes?
A continuación se presentan algunos de los principales problemas de margen que puede encontrar en Microsoft Word:
- Compatibilidad de Word con las impresoras : a veces puede encontrar problemas de márgenes en Word debido a la compatibilidad con las impresoras. La mayoría de las impresoras tendrán problemas si establece el margen superior en cero.
- Encabezados y pies de página : los tamaños de margen superior e inferior siguen siendo los mismos independientemente de los estilos de encabezado y pie de página porque ambos se consideran parte del margen. Pero aún necesita saber cómo administrar encabezados, pies de página y secciones en Word para usarlos correctamente.
- Problemas con los archivos importados : si copia o mueve un archivo docx, por ejemplo, con un formato diferente (por ejemplo, márgenes personalizados) a otro documento, tomará los márgenes actuales del documento de destino. Por lo tanto, sus márgenes preestablecidos y otros formatos pueden cambiar cuando importa un archivo.
- Uso de las secciones: si bien los espacios en blanco predeterminados suelen ser uniformes en todo el documento, aún puede tener diferentes configuraciones específicas de la sección. Por ejemplo, si cambia el valor del margen inferior en una sección de un archivo de varias secciones, el valor no cambiará en las secciones restantes.
¿Cuáles son las razones detrás de los márgenes faltantes?
A continuación se enumeran algunas de las razones por las que sus márgenes podrían no funcionar en Microsoft Word:
¿Cómo puedo corregir los márgenes de Microsoft Word si no funcionan correctamente?
1. Usa el cursor especial
- Inicie Microsoft Word y haga clic en el icono de Diseño de impresión en la esquina inferior derecha.
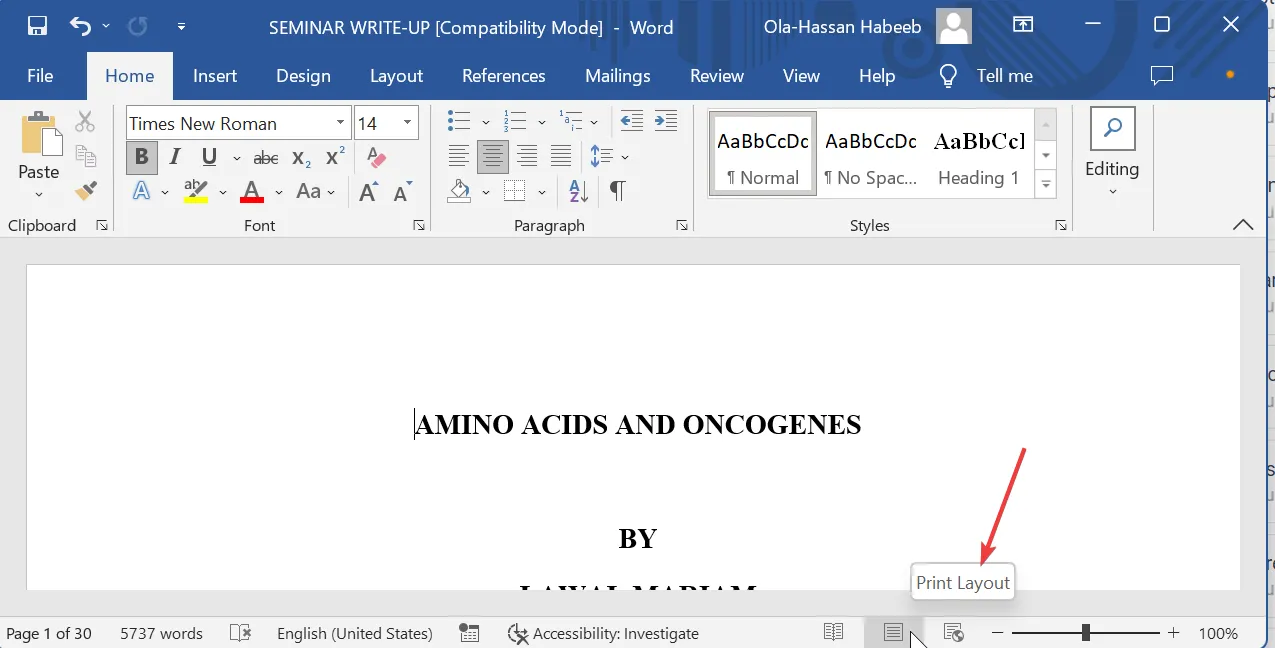
- Ahora, mueva el cursor del mouse hacia la parte superior de la página hasta que se convierta en una flecha de doble filo.
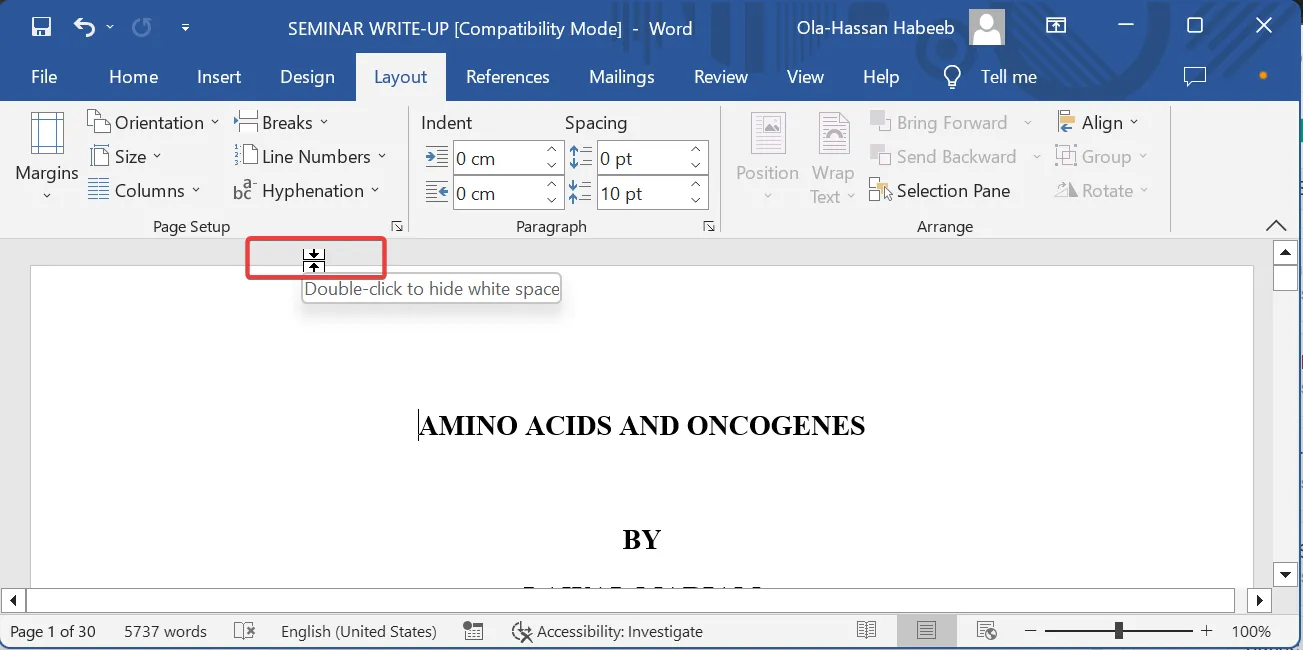
- Finalmente, haga doble clic en este cursor especial y debería aparecer el margen.
2. Utilice el menú Opciones de visualización
- Haga clic en la pestaña Archivo en la cinta.
- Seleccione Más y elija Opciones en el panel izquierdo.
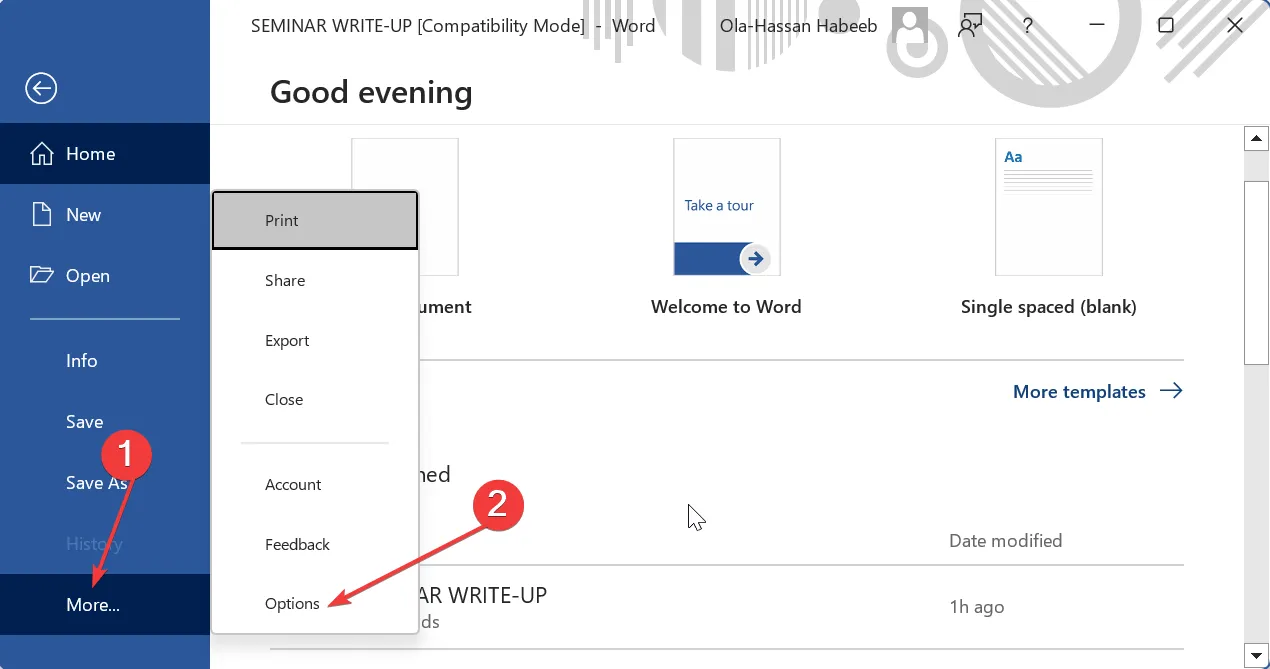
- Ahora, elija la opción Mostrar .
- Finalmente, marque la casilla de verificación Mostrar espacios en blanco entre páginas en la vista Diseño de impresión y haga clic en Aceptar .

Esto debería hacer que los márgenes de Microsoft Word vuelvan a funcionar.
3. Establecer márgenes personalizados como predeterminados
- Haga clic en la pestaña Diseño en la parte superior.
- Seleccione Márgenes para abrir el menú desplegable de márgenes preestablecidos.
- Ahora, haga clic en la opción Márgenes personalizados .
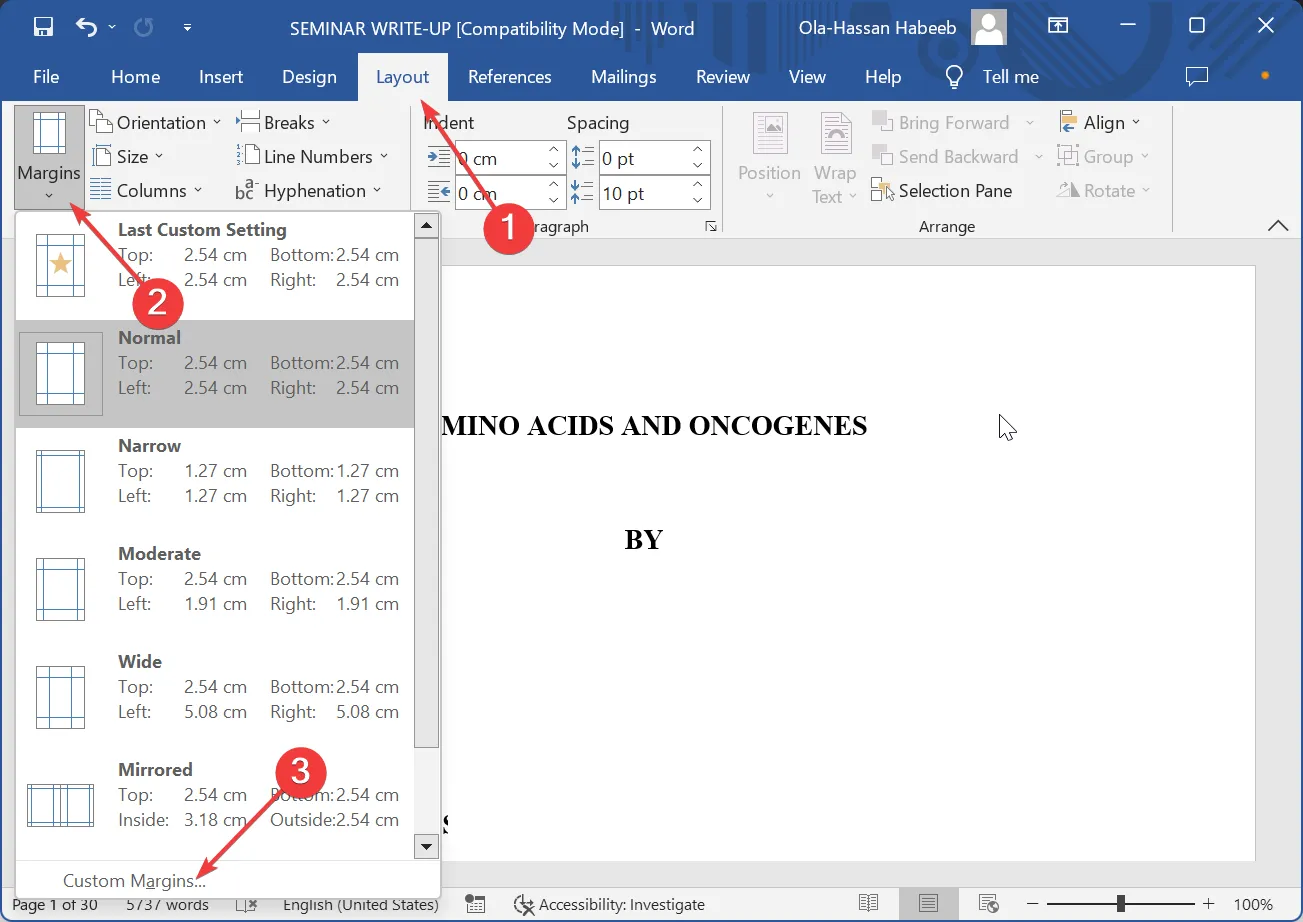
- Finalmente, configure sus márgenes en consecuencia en la ventana Configuración de página y haga clic en el botón Establecer como predeterminado , seguido de Aceptar.
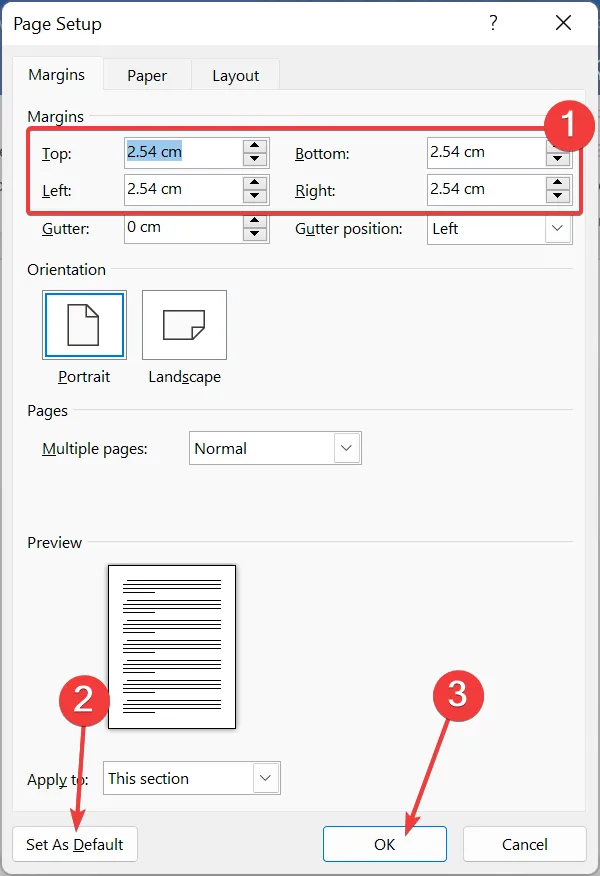
Si tiene diferentes márgenes en diferentes secciones del archivo, usar este método lo hará uniforme en todo el documento.
Hemos llegado al final de esta guía sobre cómo corregir los márgenes de Microsoft Word si no funciona. Este artículo toca los aspectos importantes como las causas del problema y las formas seguras de solucionarlo.
¿Pudiste solucionar este problema? Háganos saber en los comentarios a continuación.



Deja una respuesta