Cómo configurar las funciones de seguridad familiar de Microsoft en Windows

No necesita una herramienta de terceros para monitorear las actividades de su hijo en su PC. Solo necesita configurar las funciones de Microsoft Family Safety ya integradas en Windows. Las funciones incluyen un conjunto de controles parentales para que sea más fácil realizar un seguimiento de lo que hacen sus hijos, e incluso bloquearlos de sitios que no considere seguros.
Configuración de una cuenta infantil
Antes de que pueda configurar las funciones de Microsoft Family Safety, debe configurar la cuenta de un niño para monitorear. Su hijo necesitará una dirección de correo electrónico para esto, pero si aún no tiene una, puede crear una durante el proceso. Si aún no desea que su hijo tenga una dirección de correo electrónico, puede administrar su cuenta de correo electrónico por él. Si su hijo ya tiene una cuenta en la PC, omita esa sección.
- Vaya a «Inicio -> Configuración -> Cuentas» o presione Win+ Iy haga clic en «Cuentas».
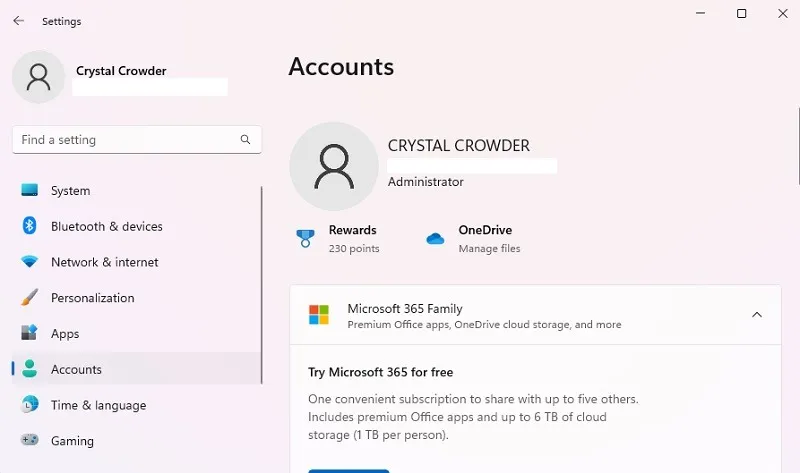
- Desplácese hacia abajo y seleccione «Familia». Si usa Windows 10, haga clic en «Familia y otros usuarios».
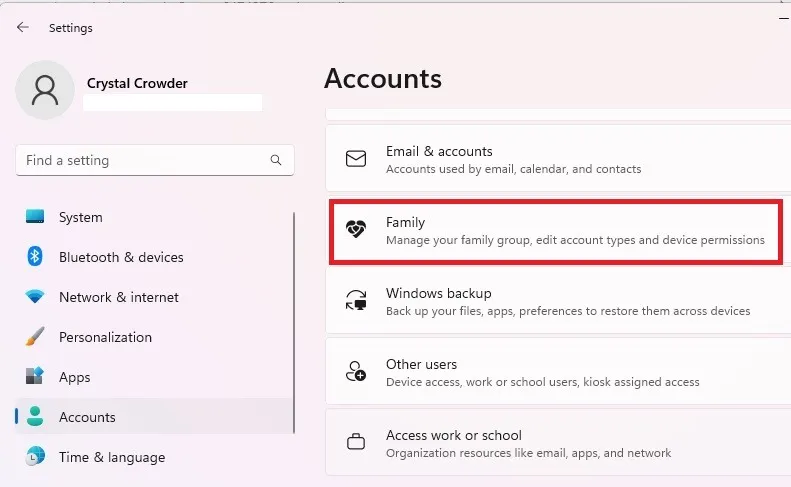
- Haga clic en «Agregar a alguien». Si está utilizando Windows 10, haga clic en «Agregar un miembro de la familia». También puede abrir la aplicación Familia desde aquí para administrar usuarios.
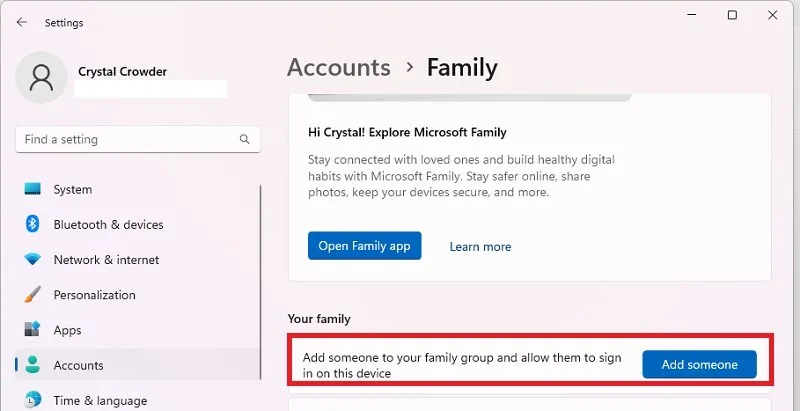
- Haga clic en «Crear uno para un niño» directamente debajo del cuadro, luego haga clic en «Siguiente».
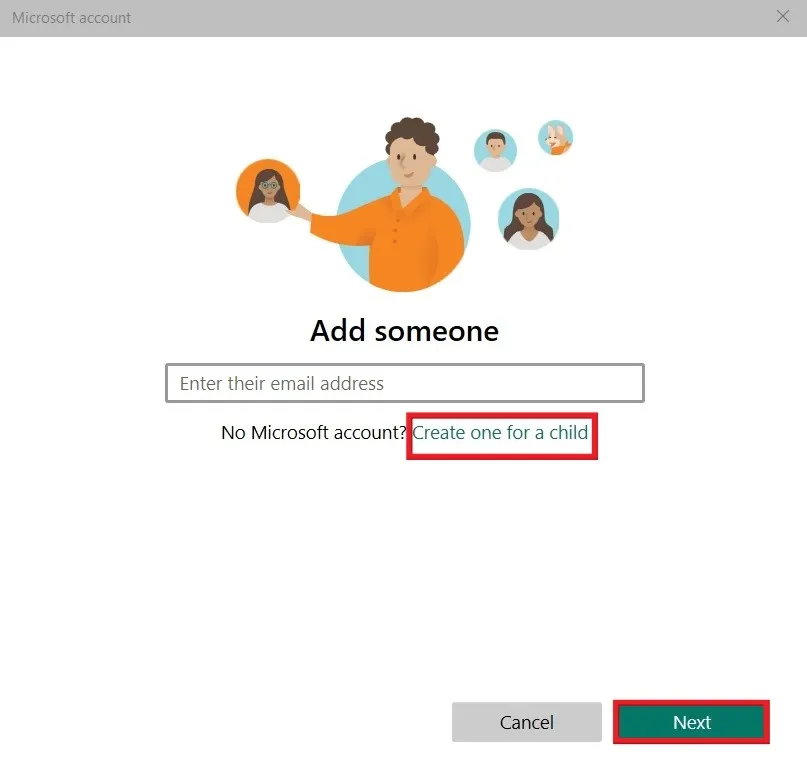
- Siga las indicaciones para ingresar la nueva dirección de correo electrónico y los detalles del usuario. Cuando se le solicite, inicie sesión con las credenciales de su hijo. Dado que los niños son menores de edad, Microsoft requiere que un padre, tutor legal u otro adulto apruebe su cuenta. Seleccione «Soy padre o tutor», inicie sesión con su propia cuenta y acepte el acuerdo legal.
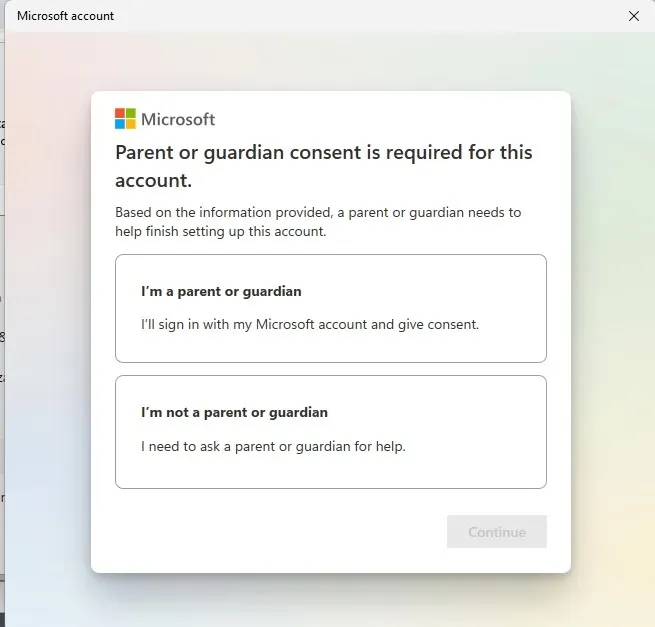
- Haga clic en «Sí, acepto» en el formulario de consentimiento.
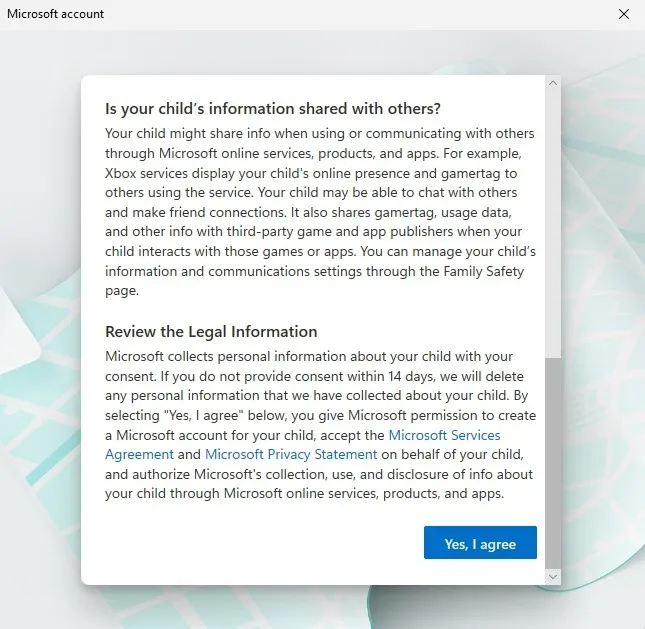
- Elija si su hijo puede usar aplicaciones de terceros. De lo contrario, solo podrán usar las aplicaciones oficiales de Microsoft.
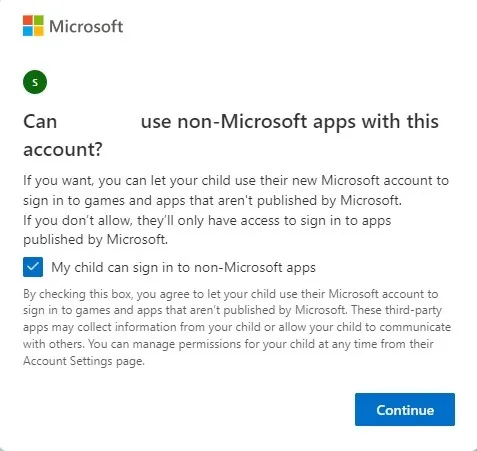
- Para configurar los controles parentales para esa cuenta, establezca configuraciones separadas para cada cuenta familiar.
- Revise las funciones de seguridad predeterminadas de Microsoft Family. Puede editarlos en cualquier momento. Haga clic en «Seguridad familiar» para realizar cambios ahora o, dependiendo de su versión de Windows, es posible que vea la opción «Administrar configuración».
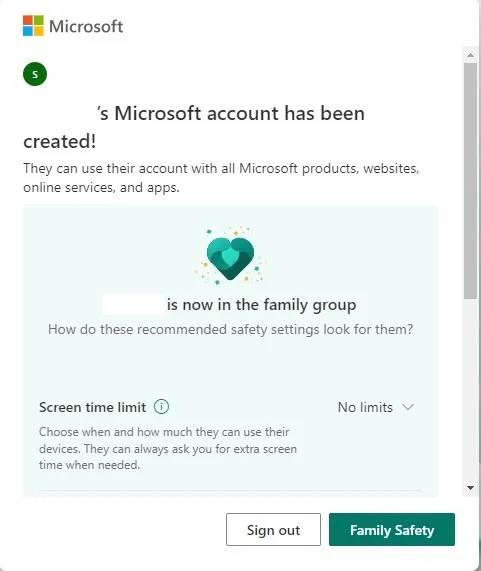
Administrar las funciones de seguridad familiar de Microsoft
Para administrar a su familia, debe iniciar sesión en la página Protección infantil. Como nota al margen, aunque Family Safety funciona en Windows 11, todas las menciones de dispositivos Windows en la aplicación Family Safety se enumeran como «Windows 10». Pero tenga la seguridad de que los pasos funcionan para Windows 11.
- Si hizo clic en «Seguridad familiar» o «Administrar configuración» en el paso anterior, se abre una nueva ventana en su navegador predeterminado. Es posible que deba volver a iniciar sesión en su cuenta de Microsoft en el sitio de Microsoft Family . También puede acceder a la aplicación Microsoft Family yendo a «Inicio -> Configuración -> Cuentas -> Familia -> Abrir aplicación familiar». Es posible que se solicite a algunos usuarios que descarguen esta aplicación de Microsoft Store. Para otros, esto está preinstalado cuando compras tu PC.
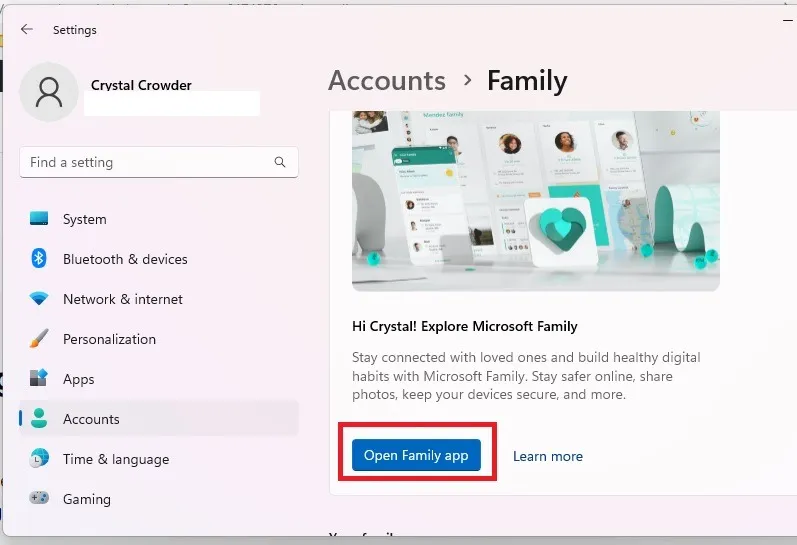
- Verá una lista de miembros de la familia, junto con las diversas configuraciones que se aplican a cada cuenta.

- Antes de que pueda monitorear a su hijo, deberá conectar un dispositivo. Este puede ser su dispositivo actual u otro dispositivo que use una cuenta de Microsoft. Haga clic en el nombre de su hijo (u otro usuario) y presione «Cómo conectar un dispositivo». Este paso lo ayudará a conectar dispositivos Windows, consolas Xbox y dispositivos Android/iOS.
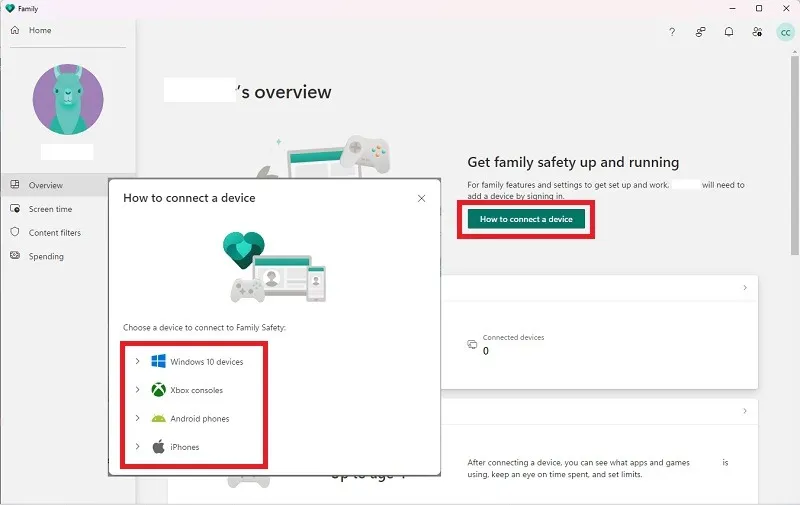
- Una vez que su hijo inicie sesión en sus dispositivos conectados, podrá ver su actividad y establecer límites.
- Si se desplaza hasta la parte inferior de la página «Descripción general» de la cuenta de su hijo, puede activar «Informes de actividad» y configurar la aplicación Protección infantil para que le envíe un correo electrónico semanal que detalla la actividad de la cuenta. Para las cuentas infantiles, están activadas de forma predeterminada.
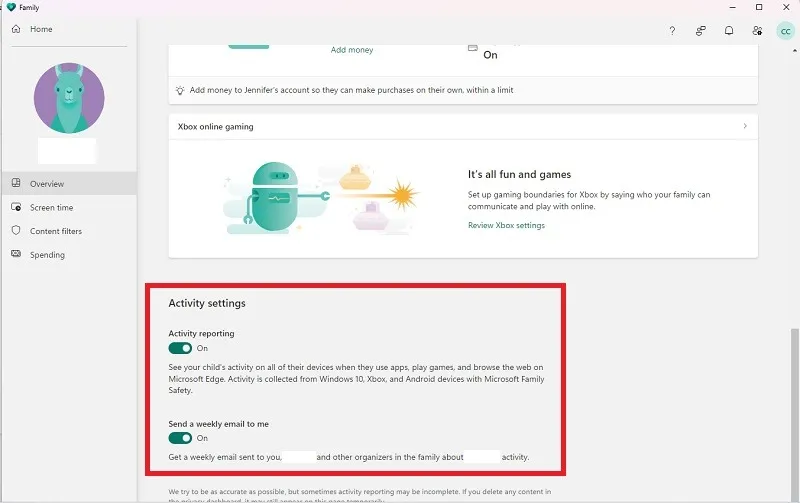
- Seleccione «Tiempo de pantalla» en el panel izquierdo para establecer límites. Desde aquí, puede establecer horarios para Windows y/o Xbox. Puede personalizar cada día para adaptarse mejor a las necesidades de la cuenta, como tiempo de bonificación los fines de semana para el tiempo de juego. Seleccione cada día individualmente para establecer horarios personalizados o establezca lo mismo para todos los días. Puede hacer lo mismo con las aplicaciones y los juegos seleccionando la pestaña «Aplicaciones y juegos».
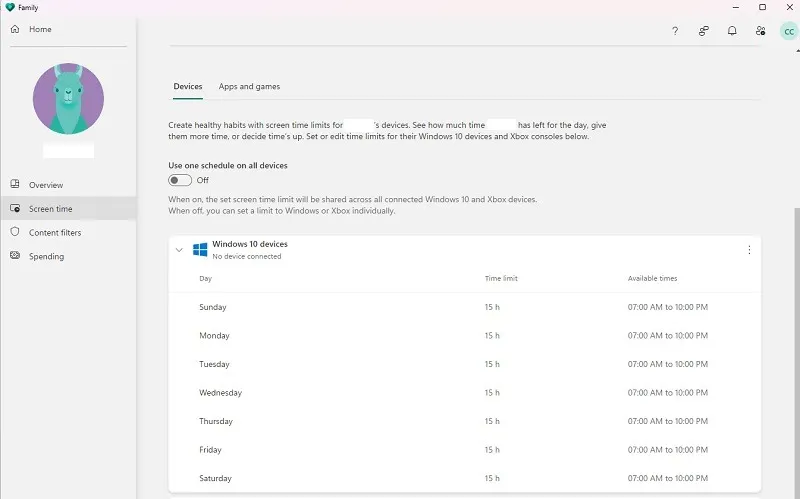
- En «Filtros de contenido» en el lado izquierdo, configure filtros para sitios web y búsquedas inapropiados. También puede limitar a su hijo a sitios web específicos o bloquear sitios específicos que no desea que vean. Consulte también la actividad web y de búsqueda reciente en esta página.
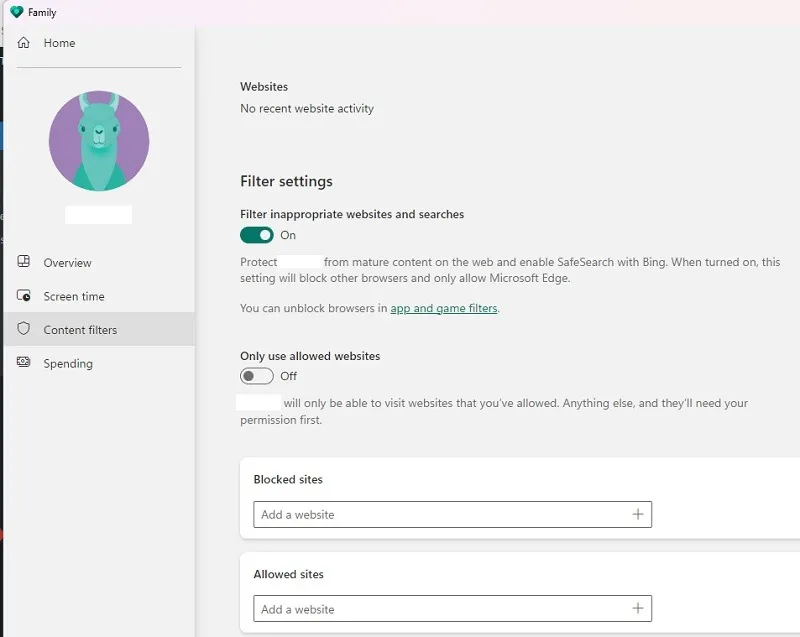
- Finalmente, seleccione la pestaña «Gastos» en el lado izquierdo para configurar si su hijo puede realizar compras y el tipo de pago disponible, y configure notificaciones cuando se realicen compras. Si desea solicitar aprobación para cada compra, use una tarjeta de crédito. Con un saldo de cuenta de Microsoft o una tarjeta de regalo, no se necesita aprobación.
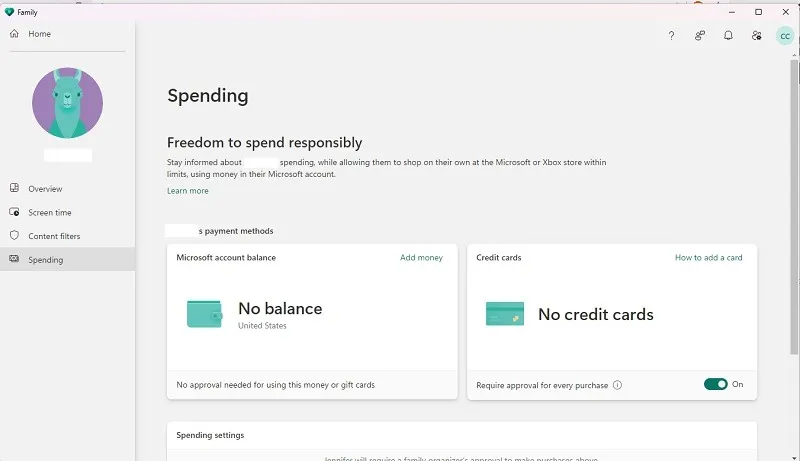
Uso de la aplicación móvil de Protección infantil
Cuando selecciona «Encontrar a su hijo» en la configuración de la cuenta de cualquier miembro de la familia, se le solicita que instale Protección infantil (la aplicación móvil, no la de escritorio), que es una aplicación que le permite rastrear dónde están los miembros de su familia, incluidos los niños. , están en cualquier punto. Obviamente, la configuración de ubicación debe estar «activada» en el dispositivo del usuario para que esto funcione.
Puede ingresar su dirección de correo electrónico para recibir un enlace de descarga para su dispositivo o descargar directamente para iOS o Android . También puede seleccionar «Probar la aplicación Protección infantil» desde la pantalla de inicio de la pantalla Protección infantil en Windows o en la Web.

La aplicación funciona de manera similar al sitio web de Microsoft Family. Sin embargo, la mayoría de los usuarios no lo encuentran tan útil fuera del seguimiento de la ubicación de un niño. Su hijo debe iniciar sesión en la aplicación Microsoft Family Safety con su cuenta para que pueda realizar un seguimiento. Deberá vincular su dispositivo con su cuenta.
Una vez que el dispositivo de su hijo tenga activados los servicios de ubicación, toque su nombre en la aplicación móvil para ver su ubicación en tiempo real.
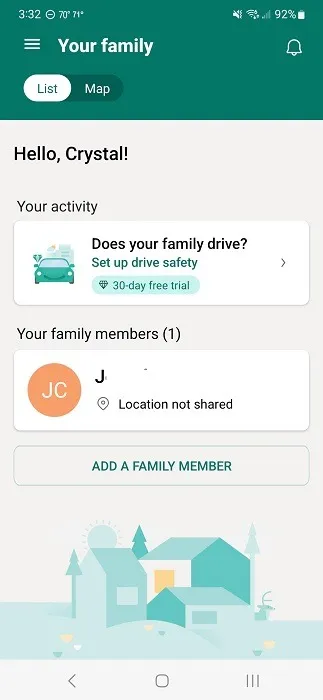
Si bien aún puede revisar sus informes de actividad, la aplicación se ejecuta mucho en segundo plano, lo que puede agotar su batería rápidamente. Incluso pide ser excluido de las funciones de ahorro de energía. Por supuesto, la configuración de ubicación debe estar activada en todo momento, con lo que puede sentirse cómodo o no .
Sin embargo, una combinación de la aplicación web y la aplicación Microsoft Family Safety le brinda una excelente manera de monitorear a los usuarios en su cuenta familiar en cualquier momento.
Incluso con las características de Microsoft Family Safety, aún hay otras formas de mantener a su hijo más seguro en línea, como usar navegadores de Internet aptos para niños .
Preguntas frecuentes
¿Microsoft Family Safety es parte de Microsoft 365?
Sí. Puede acceder a Microsoft Family Safety en cualquier momento abriendo la aplicación Microsoft 365 en su PC. Seleccione «Aplicaciones -> Seguridad familiar». Esto lo lleva a la misma interfaz que el sitio web y la aplicación Configuración de Windows.
Tenga en cuenta que no necesita Microsoft 365 para usar Protección infantil. Esto se proporciona de forma gratuita a todos los usuarios de Windows. Sin embargo, hay algunas funciones premium, como «Seguridad en la conducción», que controlan los hábitos de conducción. Esto está incluido en su membresía de Microsoft 365.
¿Por qué no se muestran aplicaciones ni juegos en la cuenta de mi hijo en Protección infantil?
Los dispositivos de su hijo primero deben estar conectados a la cuenta de Microsoft Family Safety y deben iniciar sesión en ella. Después de esto, las aplicaciones y los juegos solo se mostrarán cuando su hijo inicie sesión en ellos.
Configura todo sentándote con tu hijo y pidiéndole que abra sus aplicaciones y juegos para que puedas establecer límites en la aplicación Protección infantil.
Crédito de la imagen: Unsplash . Todas las capturas de pantalla por Crystal Crowder .



Deja una respuesta