Cómo arreglar «La cuenta a la que se hace referencia actualmente está bloqueada» en Windows

Si su computadora es parte de un dominio, es posible que encuentre el mensaje de error «La cuenta a la que se hace referencia actualmente está bloqueada». Ocurre cuando ingresa la contraseña incorrecta varias veces en rápida sucesión. No debe preocuparse, ya que el bloqueo es solo temporal: puede recuperar el acceso a su cuenta siguiendo estos seis pasos de solución de problemas.
1. Espera
Asumiendo que no tienes prisa, lo mejor que puedes hacer es esperar aproximadamente 30 minutos e intentar ingresar tu contraseña nuevamente. Mientras espera, identifique la contraseña correcta. Si no puede esperar, pruebe las otras soluciones de esta guía.
2. Cambiar la hora del sistema en BIOS
Si sabe su contraseña pero no puede tomar un descanso en ese momento, puede engañar a la computadora para que piense que se terminaron los 30 minutos.
- Ingrese al BIOS en su computadora con Windows .
- Vaya a la pestaña «Principal».
- Cambie la «Hora del sistema» a 30 minutos después de recibir el mensaje de error.
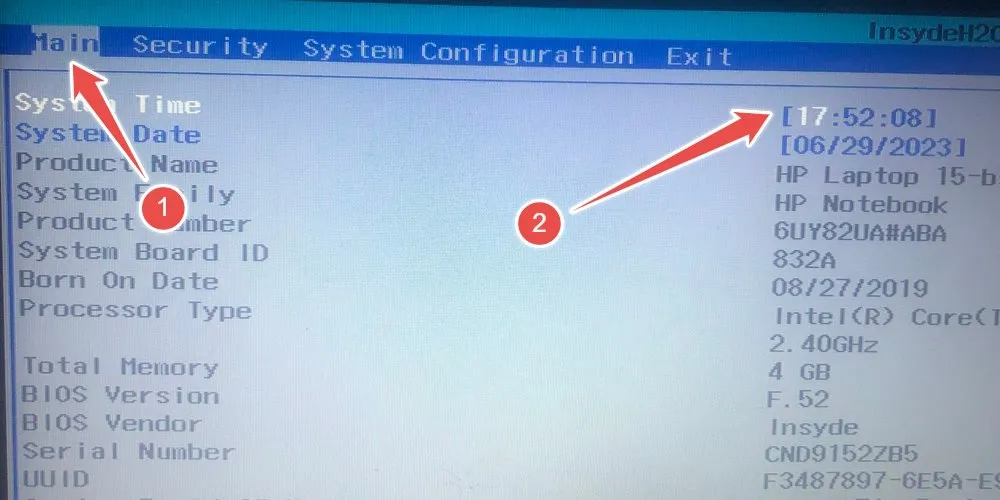
- Vaya a la pestaña «Salir» y seleccione «Salir guardando cambios».
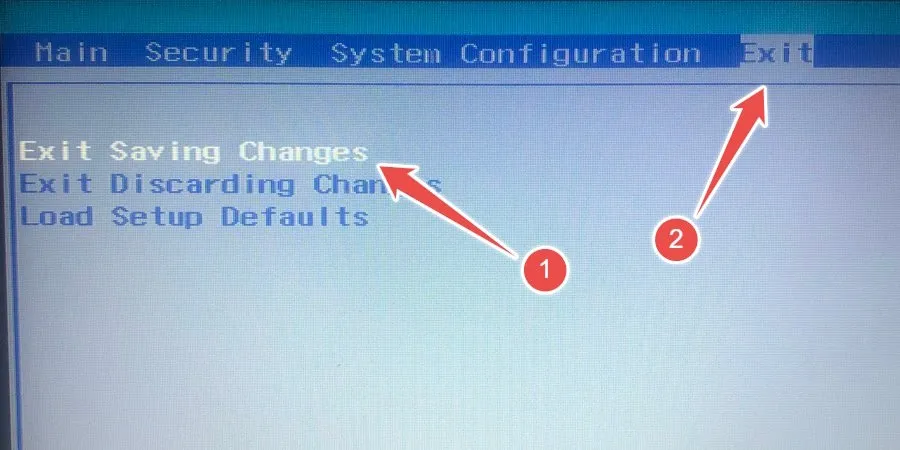
- Si esto no funciona, es posible que el tiempo de espera supere los 30 minutos. Si ese es el caso, intente cambiar la «Fecha del sistema» al día siguiente para ver si eso soluciona el problema.
3. Acceda a la cuenta de administrador de respaldo
Si prefiere no jugar con la fecha y la hora en el BIOS, use la cuenta de administrador oculta para restaurar el acceso a su cuenta. Habilite esta cuenta oculta usando el símbolo del sistema, pero como aún no puede acceder al entorno de Windows, deberá acceder desde Opciones avanzadas en el modo de recuperación.
- En la pantalla de inicio de sesión, mantenga presionada la Shifttecla, haga clic en «Encender» y seleccione «Reiniciar».
- Cuando su computadora ingrese al entorno de recuperación, haga clic en «Solucionar problemas».
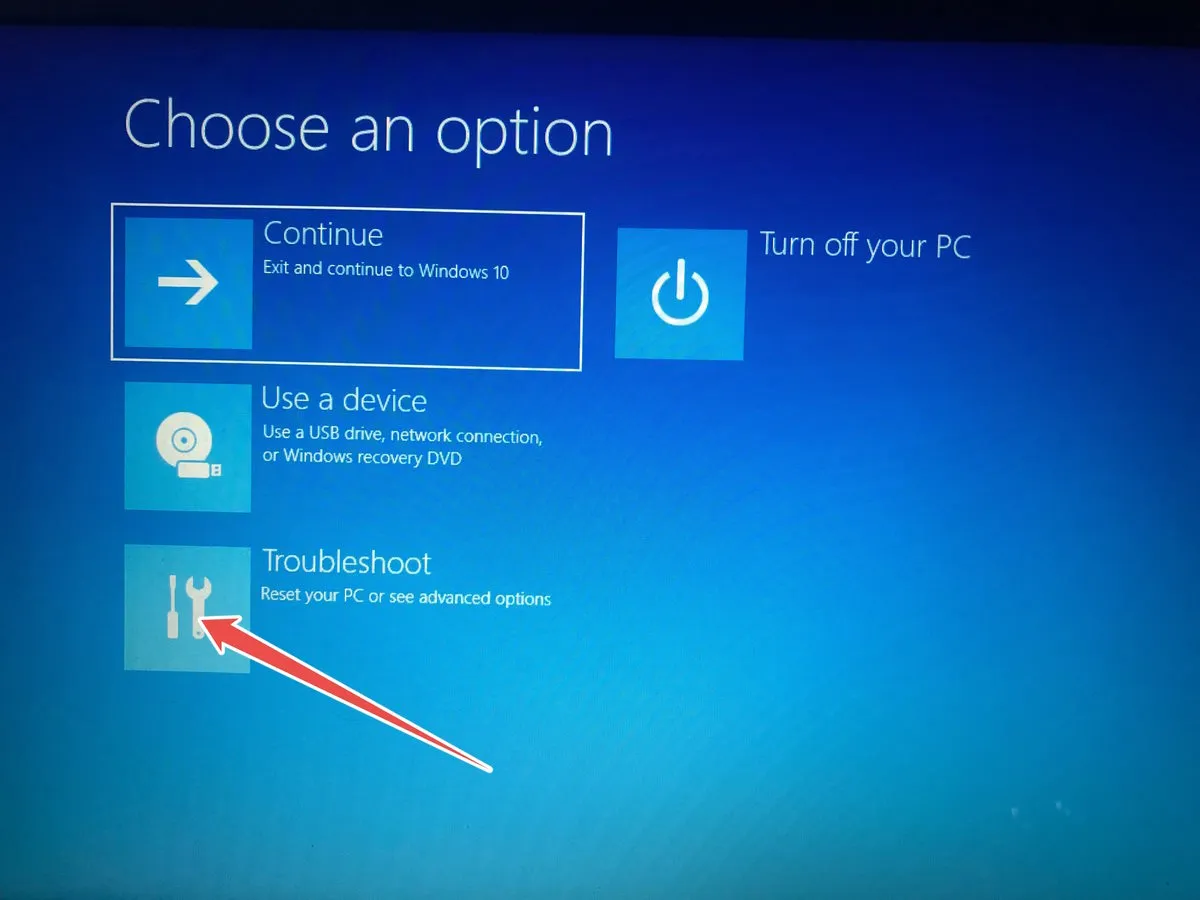
- Seleccione «Opciones avanzadas».
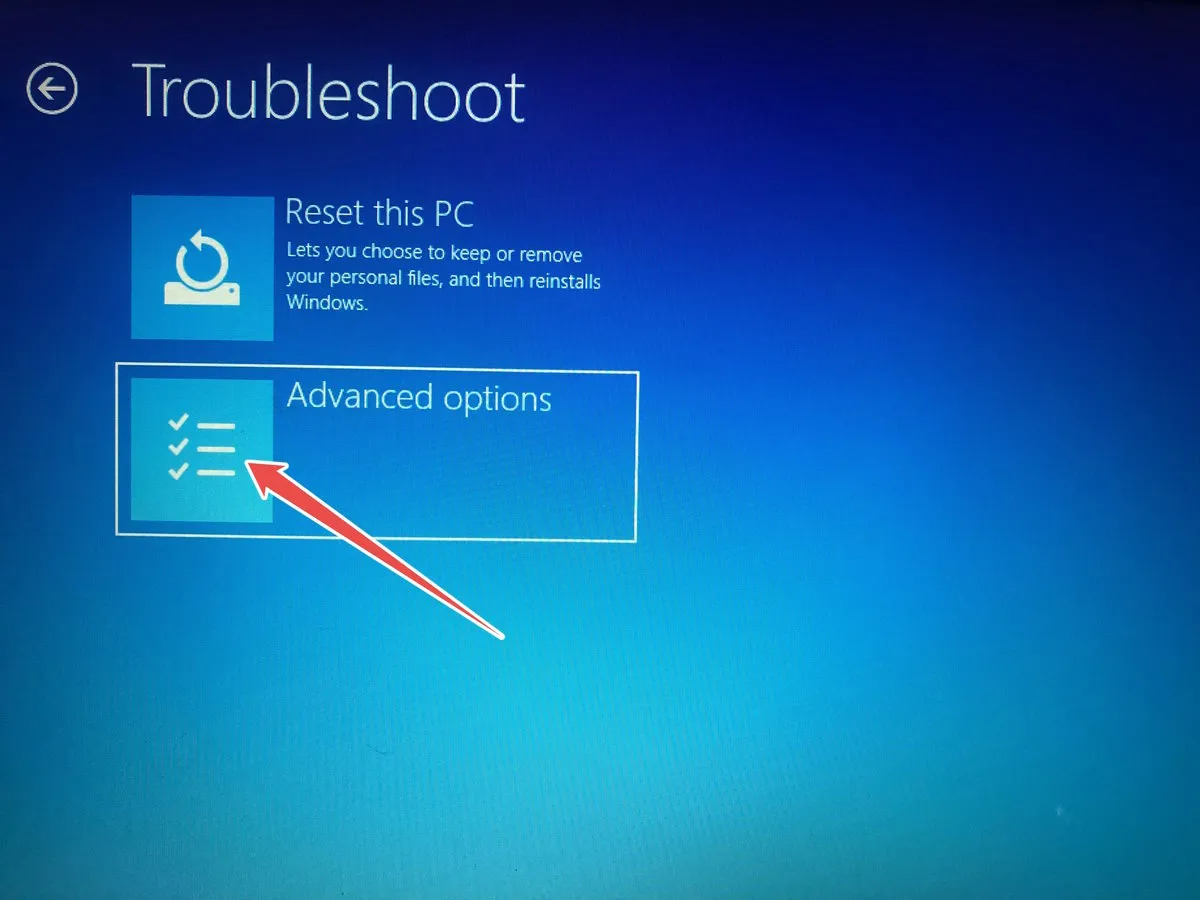
- Seleccione «Símbolo del sistema».
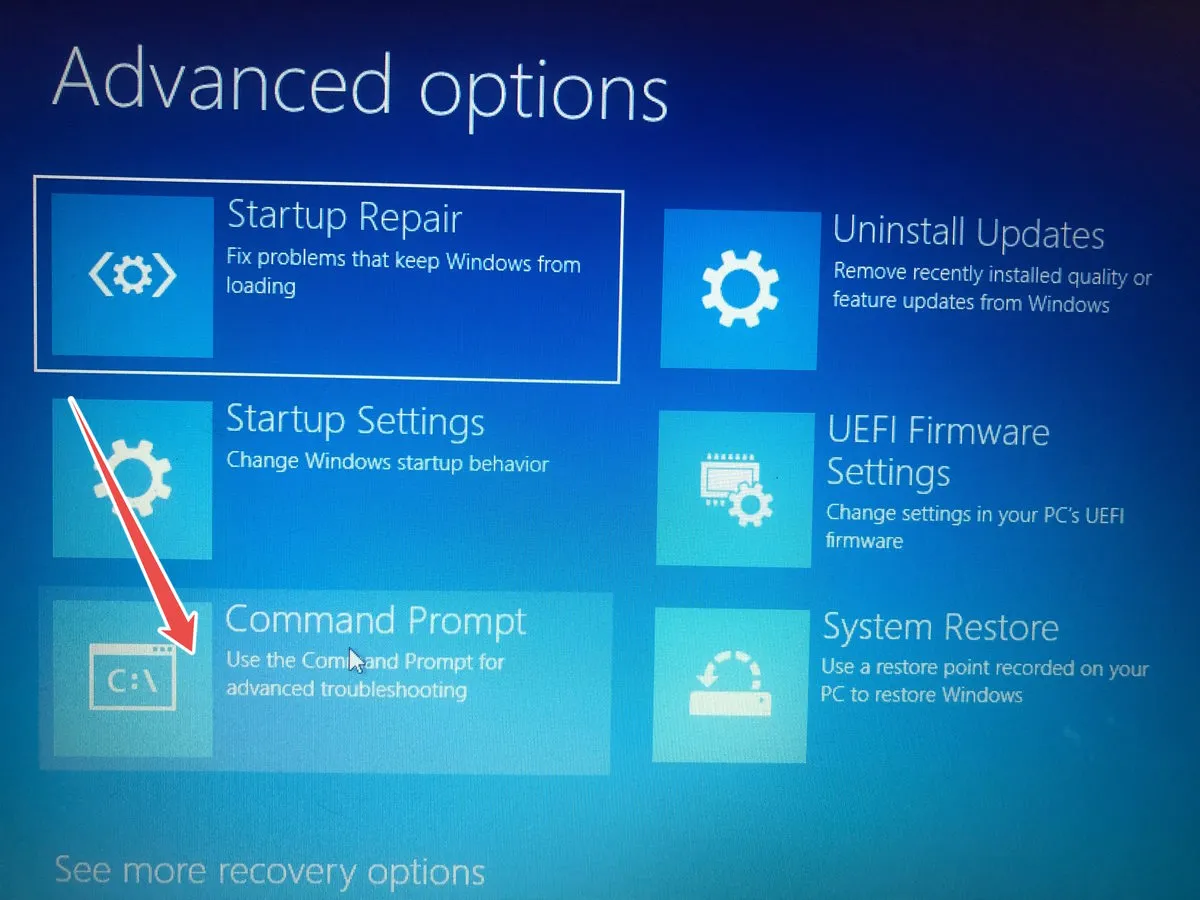
- Ahora que tiene acceso al símbolo del sistema, consulte los pasos necesarios para activar la cuenta de administrador oculta .
4. Deshabilite el umbral de bloqueo de cuenta
El error aparece porque usted u otro administrador establecieron un umbral de bloqueo de cuenta. Esta configuración determina la cantidad de veces que alguien puede ingresar una contraseña incorrecta antes de bloquear la cuenta en la que intenta iniciar sesión.
Puede deshabilitarlo usando el Editor de políticas terrestres y recuperar el acceso a su cuenta siguiendo estos pasos:
- Presione Win+ Rpara abrir Windows Run, ingrese
gpedit.mscen el cuadro de texto y haga clic en «Aceptar» para iniciar el Editor de políticas de grupo local.
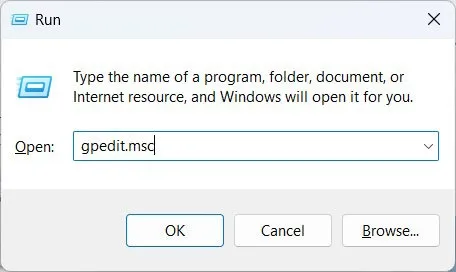
- Diríjase a «Configuración de la computadora -> Configuración de Windows -> Configuración de seguridad -> Políticas de cuenta -> Política de bloqueo de cuenta», luego haga doble clic en la política «Umbral de bloqueo de cuenta» a la derecha.
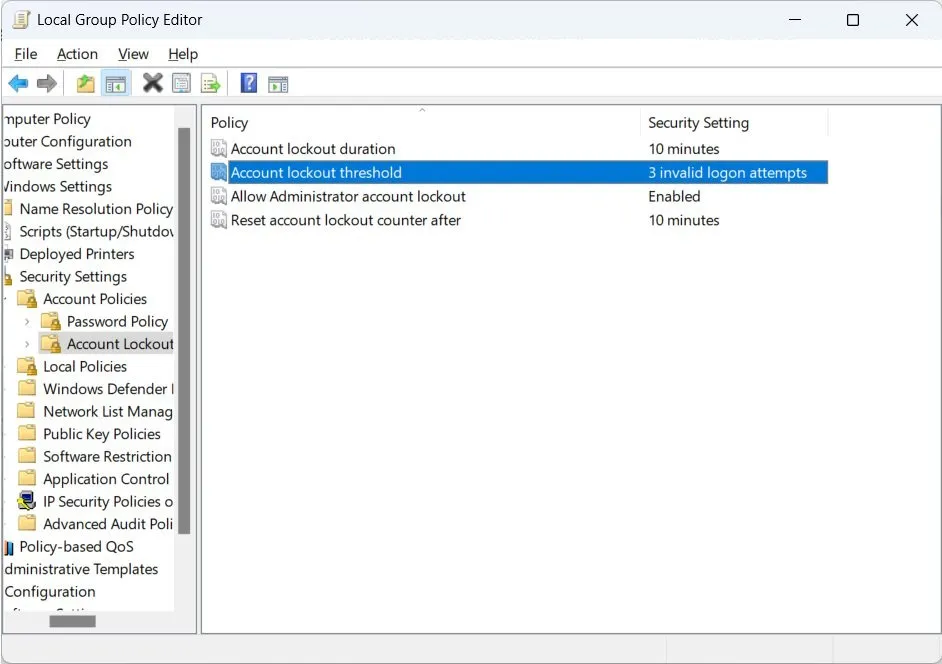
- Establezca el umbral de bloqueo en «0».
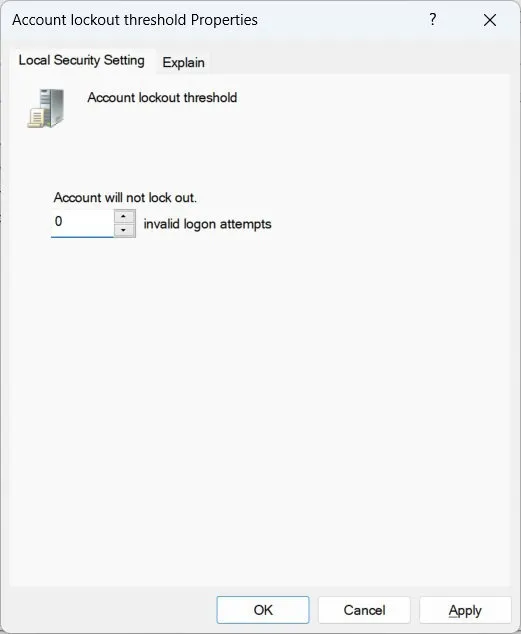
- Haga clic en «Aceptar» en el cuadro de diálogo «Cambios de valores sugeridos».
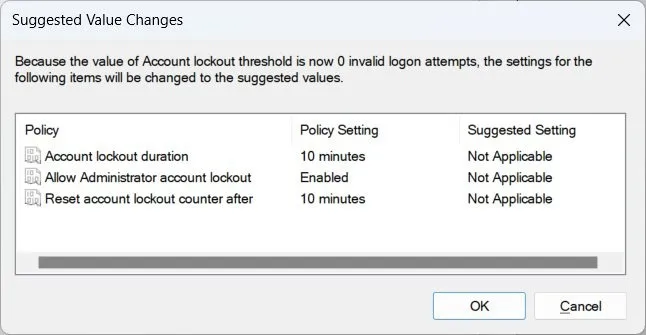
- Haga clic en «Aceptar» una vez más para aplicar y guardar los cambios.
5. Reparar la configuración de DNS
El error también puede aparecer debido a configuraciones de DNS mal configuradas que activan la política de umbral de bloqueo de cuenta. Para solucionar esto, deberá restaurar la configuración de DNS siguiendo los pasos a continuación:
- Abra un cuadro de diálogo Ejecutar, escriba «panel de control» en el cuadro de texto y presione «Aceptar».
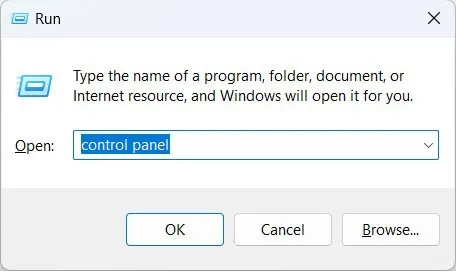
- Dirígete a «Redes e Internet -> Centro de redes y recursos compartidos».
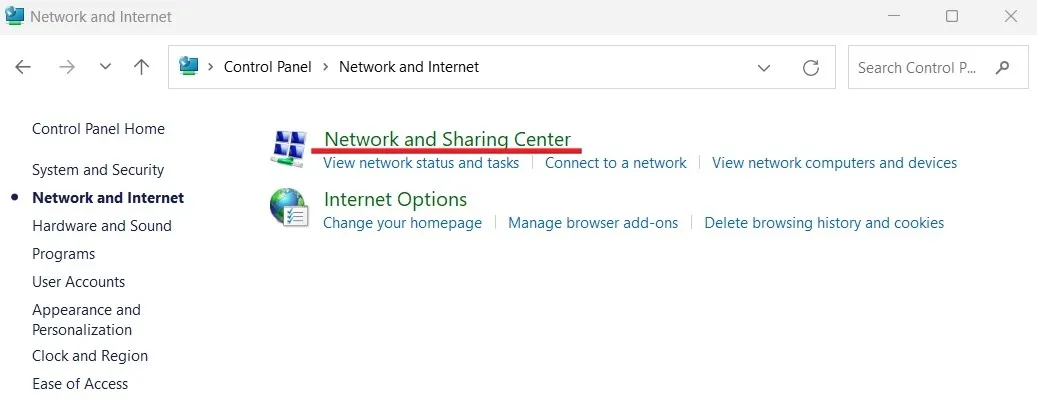
- Haga clic en «Cambiar la configuración del adaptador».
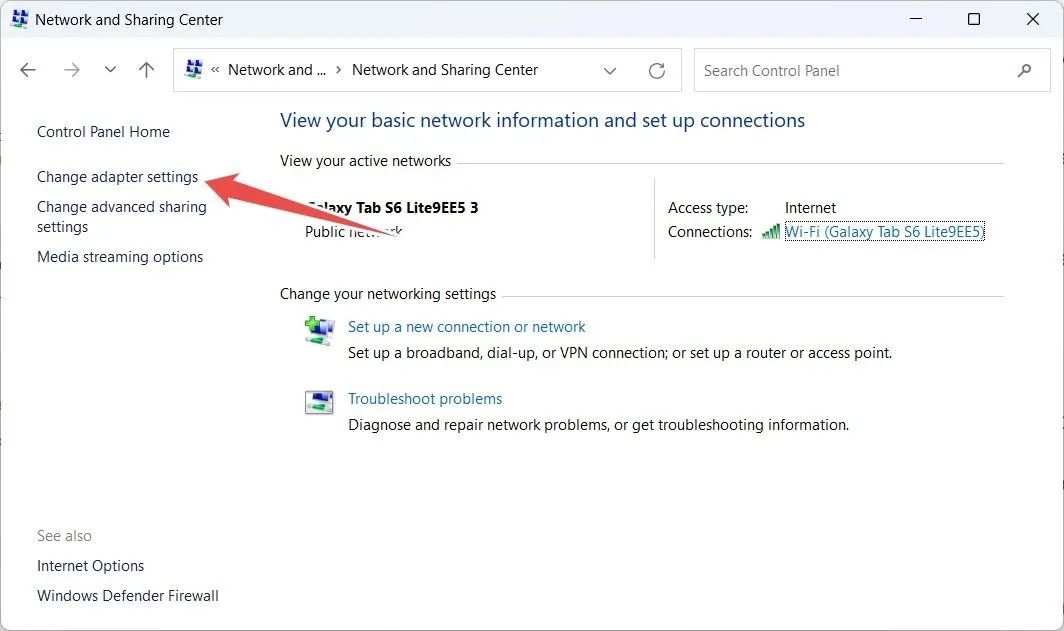
- Haga clic derecho en «Ethernet» y seleccione «Propiedades».
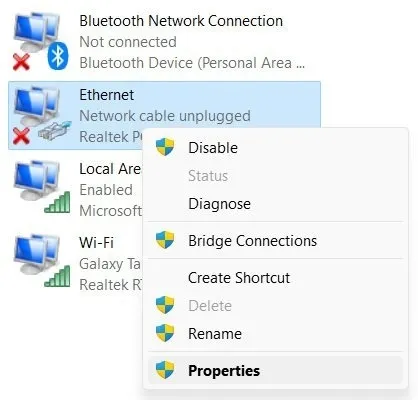
- Seleccione «Protocolo de Internet versión 4 (TCP/IPv4)» y haga clic en «Propiedades».
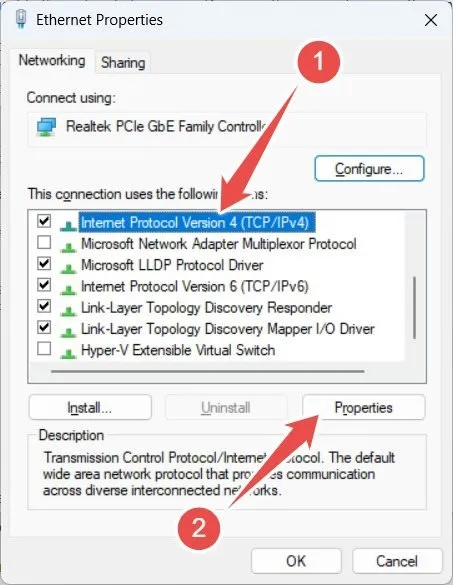
- Seleccione el botón de opción «Obtener la dirección del servidor DNS automáticamente» y haga clic en «Aceptar».
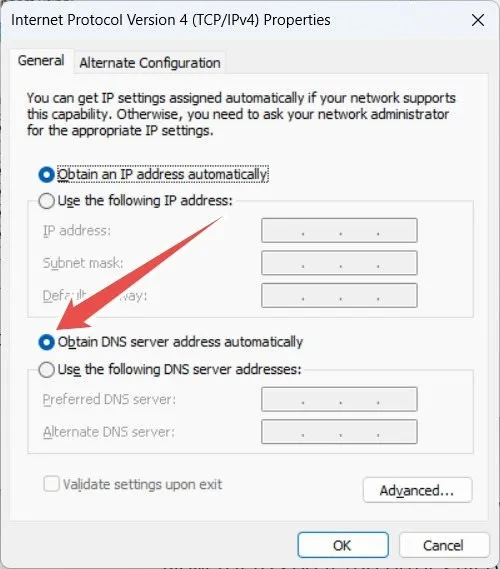
- Si el error persiste, intente usar el DNS de Google en su lugar. Vuelva a la ventana Protocolo de Internet versión 4 (TCP/IPv4) y seleccione el botón de opción «Usar las siguientes direcciones de servidor DNS».

- Ingrese «8.8.8.8» para el «Servidor DNS preferido».
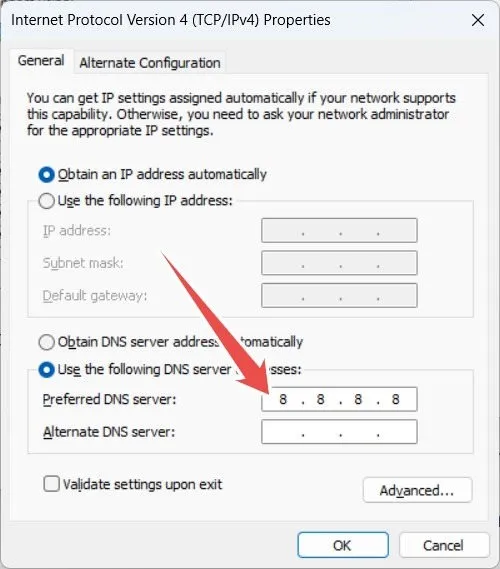
- Ingrese «8.8.4.4» para el «Servidor DNS alternativo».
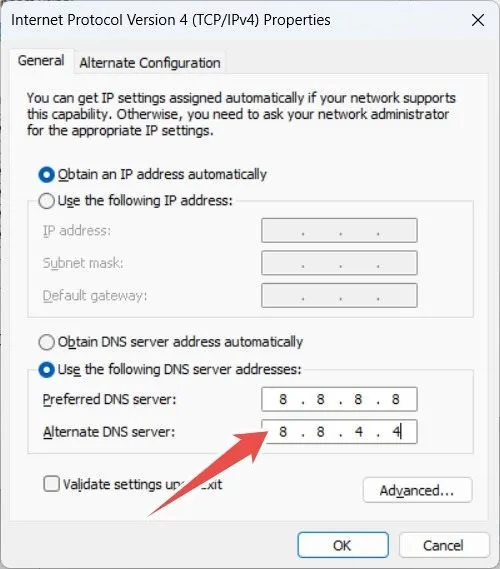
- Haga clic en «Aceptar» para aplicar y guardar los cambios.
6. Borrar credenciales almacenadas en caché
Una configuración incorrecta de las credenciales almacenadas en caché de su cuenta también puede causar el mensaje de error «La cuenta a la que se hace referencia actualmente está bloqueada». La forma más rápida de solucionar esto es simplemente eliminarlos siguiendo estos pasos:
- Abra un cuadro de diálogo Ejecutar e ingrese
control /name Microsoft.CredentialManager, seguido de «Aceptar». Esto iniciará el «Administrador de credenciales». Para obtener más consejos sobre cómo usarlo, consulte Credential Manager .
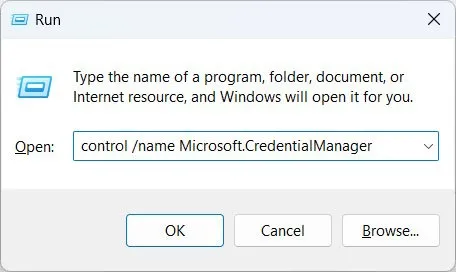
- Seleccione «Credenciales de Windows».

- Haga clic en las credenciales de la cuenta bloqueada para expandirlas.
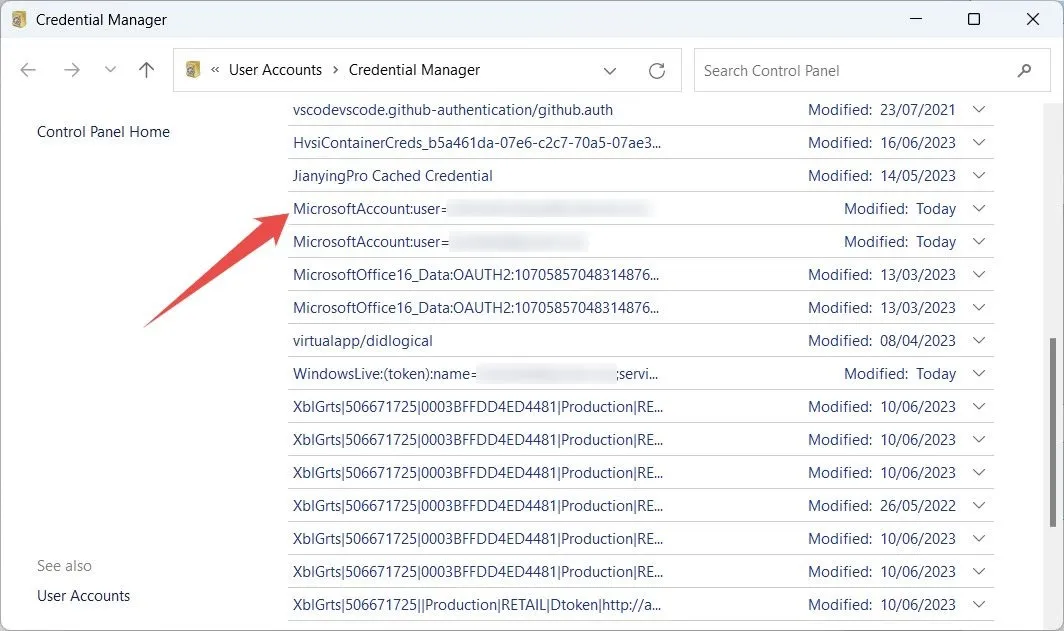
- Haga clic en «Eliminar».
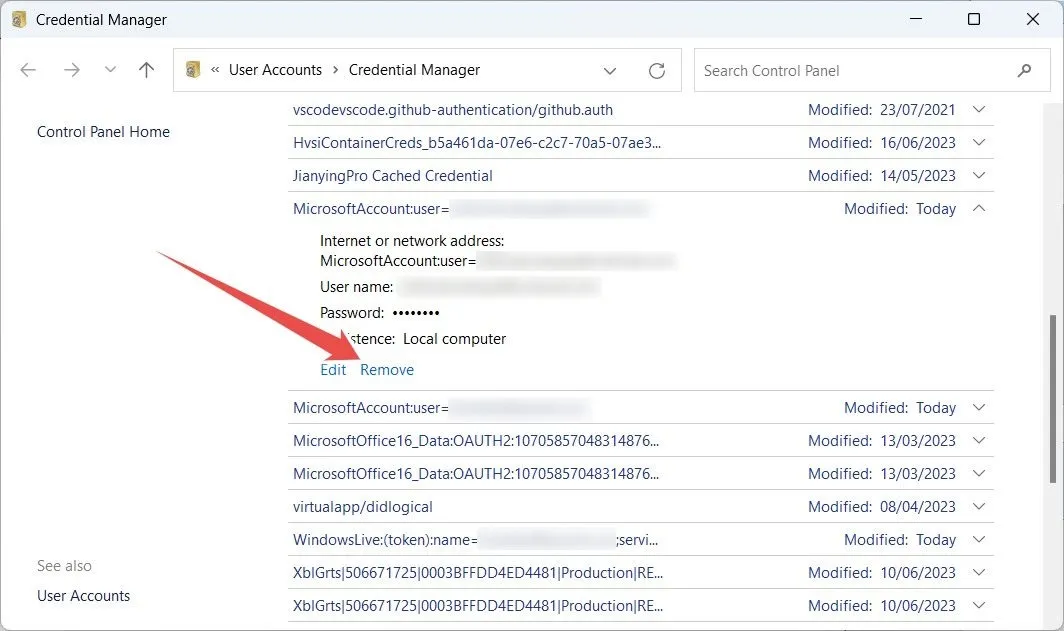
- Cuando se le pregunte si desea eliminar las credenciales de forma permanente, haga clic en «Sí».
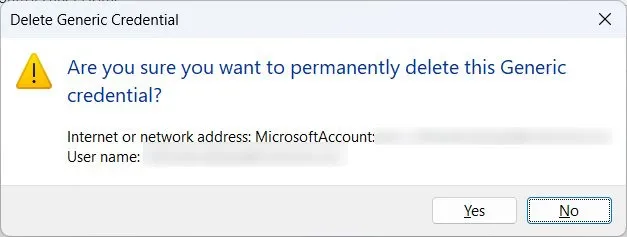
Preguntas frecuentes
¿Cómo cambio mi contraseña actual en Windows?
Si está utilizando una cuenta local, abra Configuración y vaya a «Cuentas -> Opciones de inicio de sesión». En «Contraseña», haga clic en «Cambiar» y siga las instrucciones para terminar de configurar la contraseña.
Si usa una cuenta de Microsoft, vaya a account.microsoft.com e inicie sesión en su cuenta. Haga clic en «Cambiar contraseña» en la parte superior derecha, ingrese los detalles solicitados y haga clic en «Guardar».
¿Cómo desactivo la contraseña de inicio de sesión de mi cuenta local en Windows?
Si prefiere no lidiar con contraseñas al iniciar sesión en su cuenta de Windows, presione Win+ Xy seleccione «Administración de equipos». En «Herramientas del sistema -> Usuarios y grupos locales -> Usuarios», haga clic con el botón derecho en la cuenta deseada, seleccione «Establecer contraseña» en el menú y haga clic en «Continuar» en el aviso. Deje todos los campos en blanco y haga clic en «Aceptar».
¿Con qué frecuencia puedo cambiar mi contraseña en Windows?
Puedes cambiar la contraseña de tu PC tantas veces como quieras. Sin embargo, si está utilizando una cuenta de Microsoft, solo puede cambiarla una vez cada 72 días.
Crédito de la imagen: Freepik . Todas las capturas de pantalla por Chifundo Kasiya.



Deja una respuesta