Cómo usar el Monitor de rendimiento en Windows 11
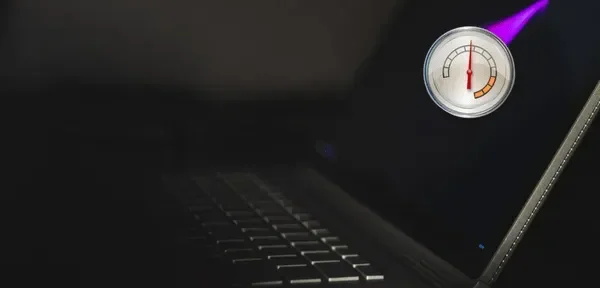
El sistema operativo Windows a menudo encuentra nuevos errores, problemas o errores de pantalla azul. ¿Qué pasa si hay una herramienta que puede señalar exactamente qué salió mal en su dispositivo? Bueno, Windows 11 tiene una utilidad de este tipo llamada Monitor de rendimiento. Esta no es una herramienta nueva, ya que se ha incluido en todas las versiones de Windows desde NT (incluido Windows 10).
Esta herramienta lo ayuda a verificar cómo está funcionando su computadora, qué cambios deben realizarse para mejorar su funcionalidad, etc. Lo mejor de Performance Monitor es que le permite monitorear el uso de recursos del sistema en tiempo real. También puede crear un informe como un archivo de registro.
¿Para qué sirve el monitor de rendimiento en Windows 11?
Performance Monitor proporciona un informe sobre el rendimiento de su dispositivo, el rendimiento del procesador, la perspectiva de la red y el estado de uso del disco. También ayuda a generar un informe de diagnóstico del sistema y sesiones de seguimiento de eventos para la resolución de problemas. Además, esto también incluye conjuntos de recopiladores de datos personalizados que puede conectar manualmente.
En resumen, Performance Monitor es una herramienta muy importante en una PC con Windows. Al analizar los informes que genera, puede rastrear y solucionar fácilmente los problemas que ocurren en su computadora de vez en cuando. Lo único que importa es cómo usa esta utilidad en su dispositivo. Bueno, hemos cubierto esta parte en detalle en las siguientes secciones.
Cómo usar el Monitor de rendimiento en Windows 11
Lo primero que debe hacer es iniciar la utilidad Monitor de rendimiento en su PC con Windows. Hay varias formas de hacer esto, pero discutiremos dos formas fáciles de ejecutarlo en su computadora. Están –
Si le gusta estar al tanto de cómo está funcionando su PC, aquí le mostramos cómo abrir y usar el Monitor del sistema en Windows 11.
1] Usando «Ejecutar»
Ejecutar proporciona una manera fácil de iniciar el Monitor de rendimiento en su computadora. A continuación se explica cómo abrir esta herramienta en su PC:
- Presione Win + R, ingrese lo siguiente y haga clic en Aceptar.
perfmon
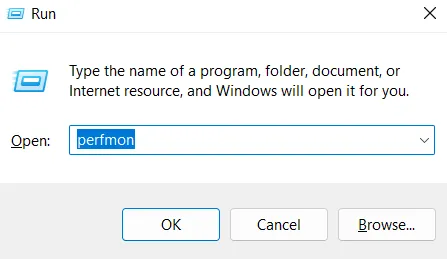
- Inmediatamente después de eso, se abrirá la ventana del Monitor de rendimiento.
- Expanda las diversas opciones disponibles en el panel izquierdo para ver estadísticas de rendimiento en tiempo real.
2] Uso de las herramientas de Windows en el Panel de control
También puede ejecutar esta utilidad con las herramientas de Windows. Aquí está lo que tú necesitas hacer –
- Primero, abra el panel de control.
- Seleccione Herramientas de Windows en Todos los elementos del panel de control.
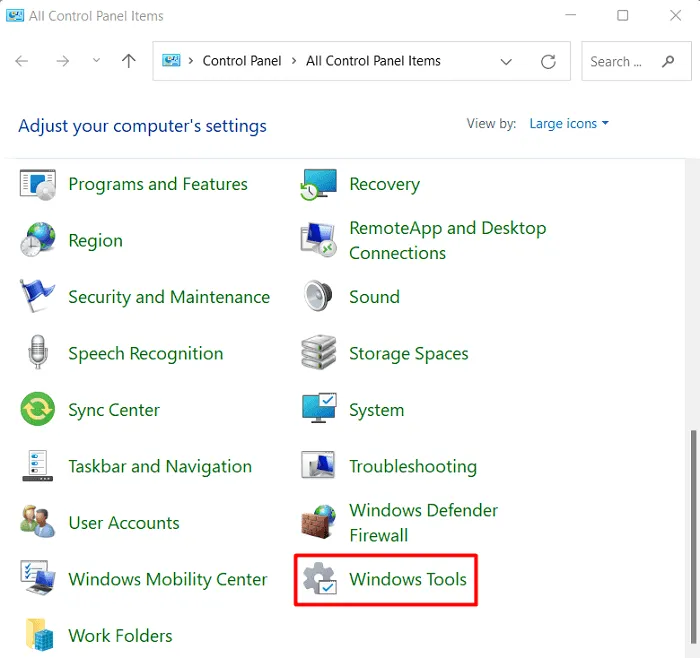
- Cuando se abra la página Herramientas de Windows, haga doble clic en Monitor de rendimiento .
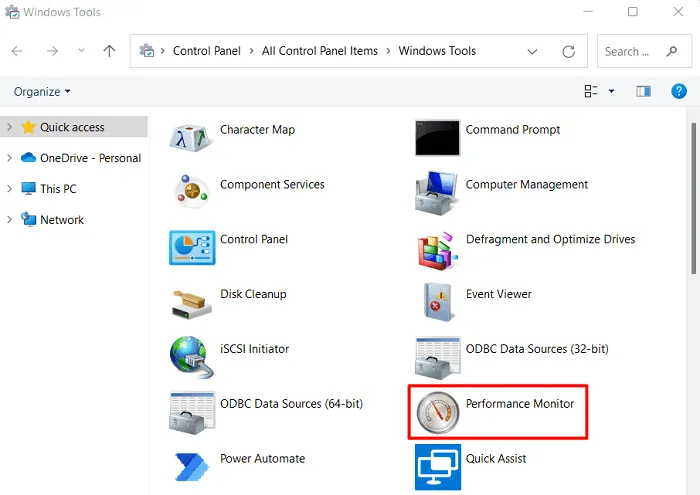
- El Monitor de rendimiento se iniciará a continuación y puede monitorear el rendimiento actual de su PC con Windows aquí.
Crear un informe de rendimiento del sistema en Windows 11
Performance Monitor muestra datos de diagnóstico en tiempo real sobre su CPU, disco, red y otros lugares donde se utilizan los recursos del sistema. Estos datos son muy importantes ya que uno puede analizar cómo funciona su sistema durante un cierto período de tiempo. Para crear un informe de registro de rendimiento en su computadora, siga estos pasos:
- Presione Win+S y escriba «Monitor de rendimiento» en la barra de búsqueda.
- Haga clic en el resultado superior para iniciar la aplicación Monitor de rendimiento.
- En el panel izquierdo, expanda Conjuntos de recopiladores de datos y seleccione Sistema .
- Vaya al panel derecho, haga clic con el botón derecho en Rendimiento del sistema y seleccione Inicio .
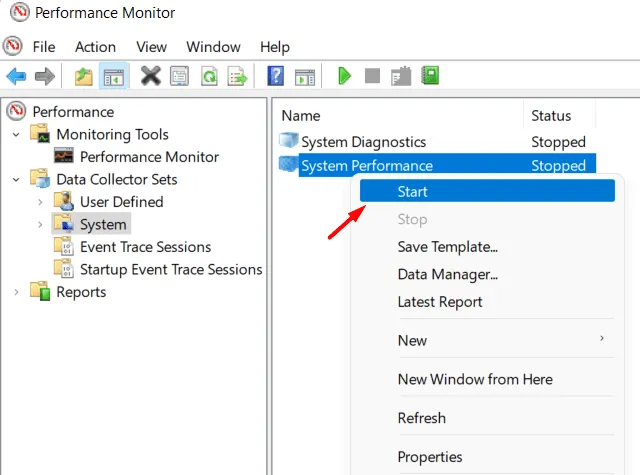
- Aparecerá una nueva pestaña en el panel izquierdo. Bueno, navegue hasta la ruta que se indica a continuación en la pestaña recién creada: «Informe».
Reports > System > System Performance
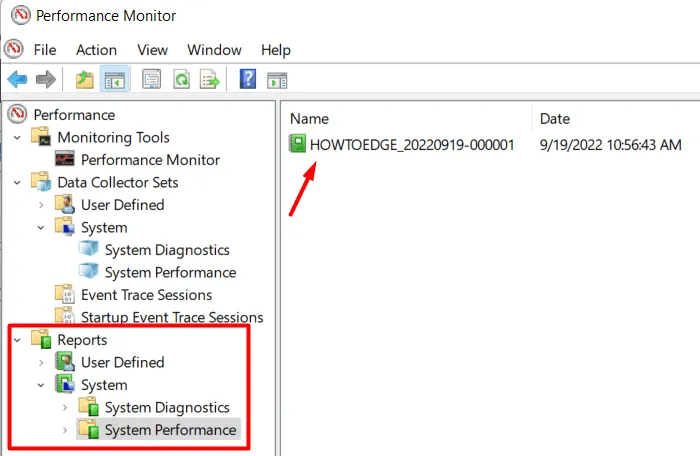
- Haga doble clic en el informe disponible en el panel derecho y podrá cambiar varias opciones en su PC. Esto incluye el rendimiento de su procesador, el comportamiento de la red, el uso del disco, etc.
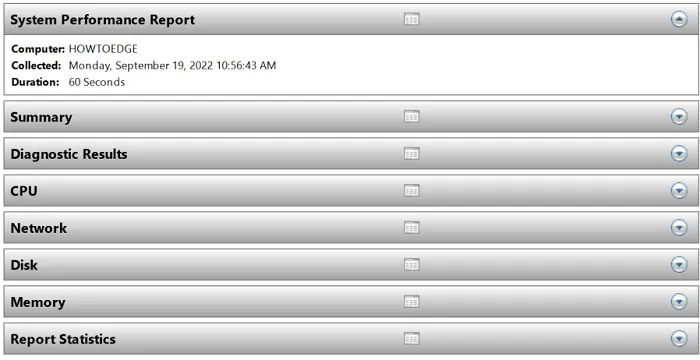
- Haga clic para expandir una sección específica y ver lo que contiene.
Espero que ahora tenga un buen conocimiento de esta herramienta, qué es el Monitor de rendimiento y cómo usarlo en una PC con Windows 11 o 10.
Fuente: Howtoedge



Deja una respuesta