Cómo editar o eliminar un perfil en Disney Plus
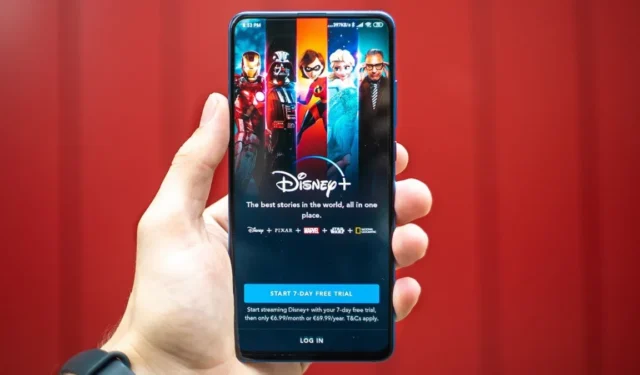
Disney permite a los usuarios de su cuenta Plus configurar seis perfiles adicionales (siete en total) por suscripción, cada uno con su propia lista de vigilancia. Si alguna vez necesita eliminar o editar un perfil de Disney Plus, este tutorial lo guiará a través de los pasos necesarios.
Cómo editar un perfil de Disney Plus en PC
Puede acceder a Disney Plus en una PC a través de su navegador o el cliente de escritorio de Windows dedicado . Siga estos pasos para comenzar a editar un perfil:
Web
- Abre Disney Plus en tu navegador e inicia sesión con tu cuenta, si aún no lo has hecho.
- Haga clic en su foto de perfil en la esquina superior derecha y seleccione «Editar perfiles».
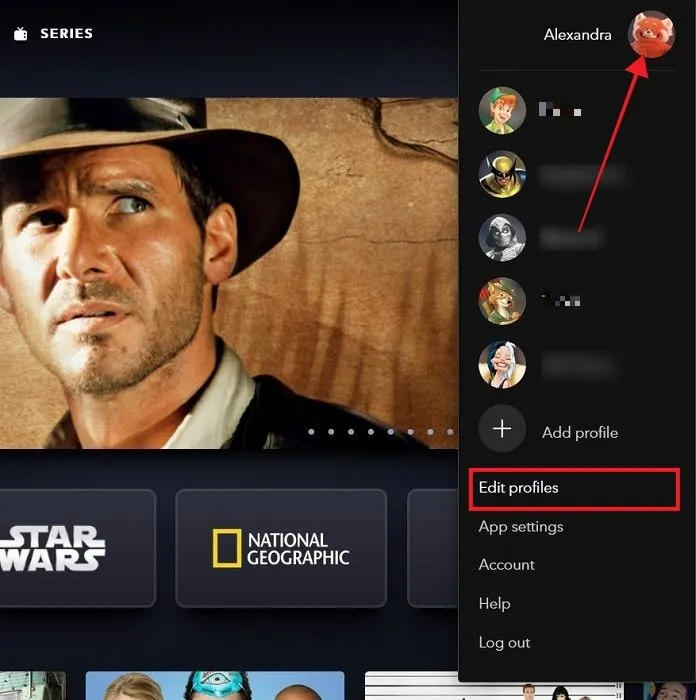
- Haz clic en el ícono del lápiz en la esquina inferior derecha de tu foto de perfil.
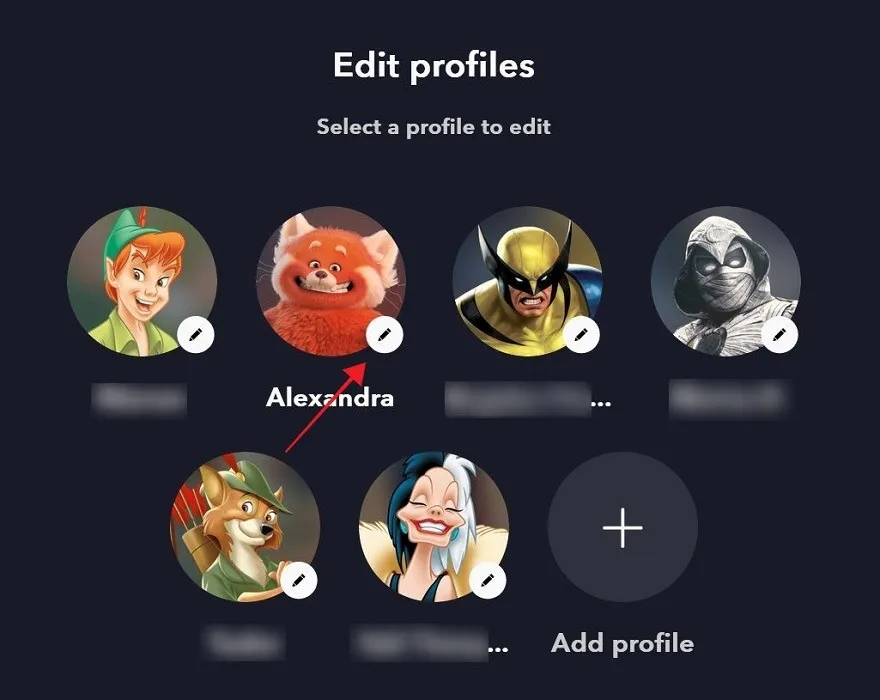
- Accederá a la pantalla «Editar perfil», donde puede modificar la configuración de su perfil en la pantalla «Editar perfil».
Lo que puedes editar
Disney ofrece varias formas de personalizar su perfil, que incluyen:
- Cambiar foto de perfil : toca el ícono del lápiz en tu foto de perfil para seleccionar otra imagen.
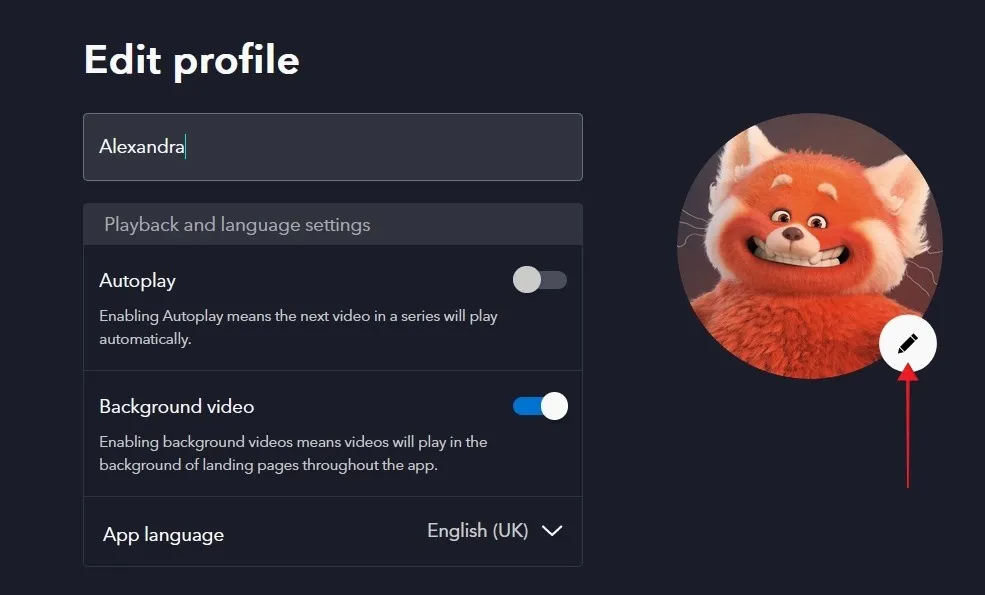
- Cambiar nombre de perfil : escribe tu nuevo nombre de perfil en el campo de la parte superior.
- Habilitar/deshabilitar la reproducción automática : reproduce automáticamente el siguiente video de una serie.
- Habilitar/deshabilitar video de fondo : reproduce videos en el fondo de las páginas de destino en toda la aplicación.
- Establecer un nuevo idioma de la aplicación : le permite cambiar el idioma en toda la interfaz de Disney Plus.
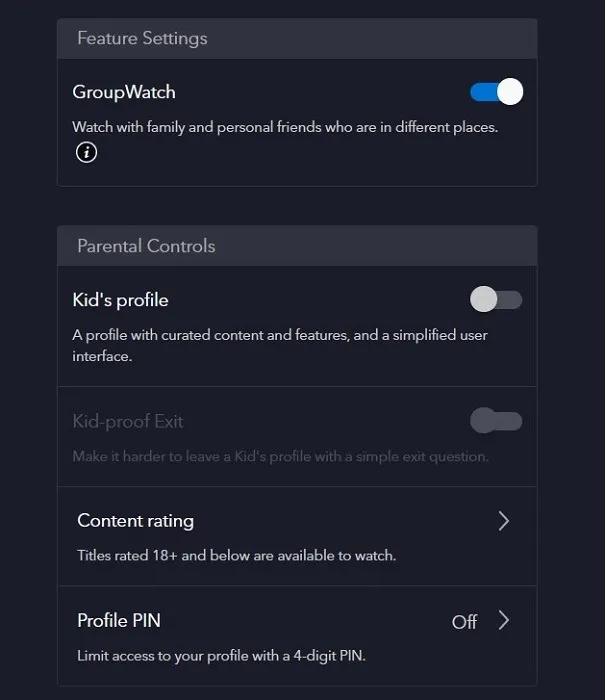
- Habilitar/deshabilitar GroupWatch : le permite mirar con familiares y amigos en diferentes lugares.
- Habilitar/deshabilitar los controles parentales : designe el perfil como un perfil para niños para incluir contenido y funciones seleccionadas. Sin embargo, tenga en cuenta que los niños a veces saben cómo eludir los controles parentales .
- Habilitar/deshabilitar clasificación de contenido: hace que los títulos clasificados para mayores de 18 años estén disponibles para ver.
- PIN de perfil : le permite establecer un PIN de perfil para que no se pueda acceder al perfil sin escribir un código de cuatro dígitos.
Aplicación de escritorio
- Si desea editar su perfil desde la aplicación de escritorio, haga clic en su foto de perfil.
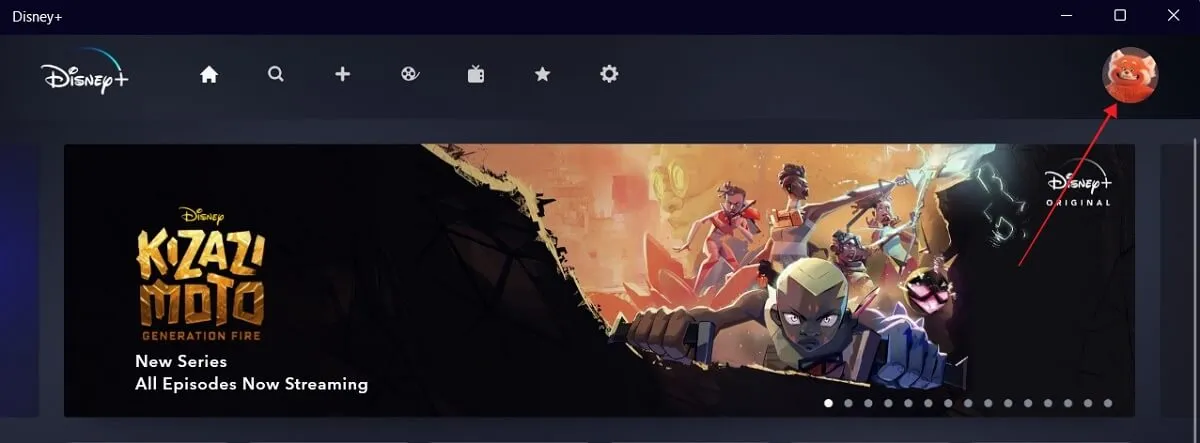
- Haz clic en «Editar perfiles».
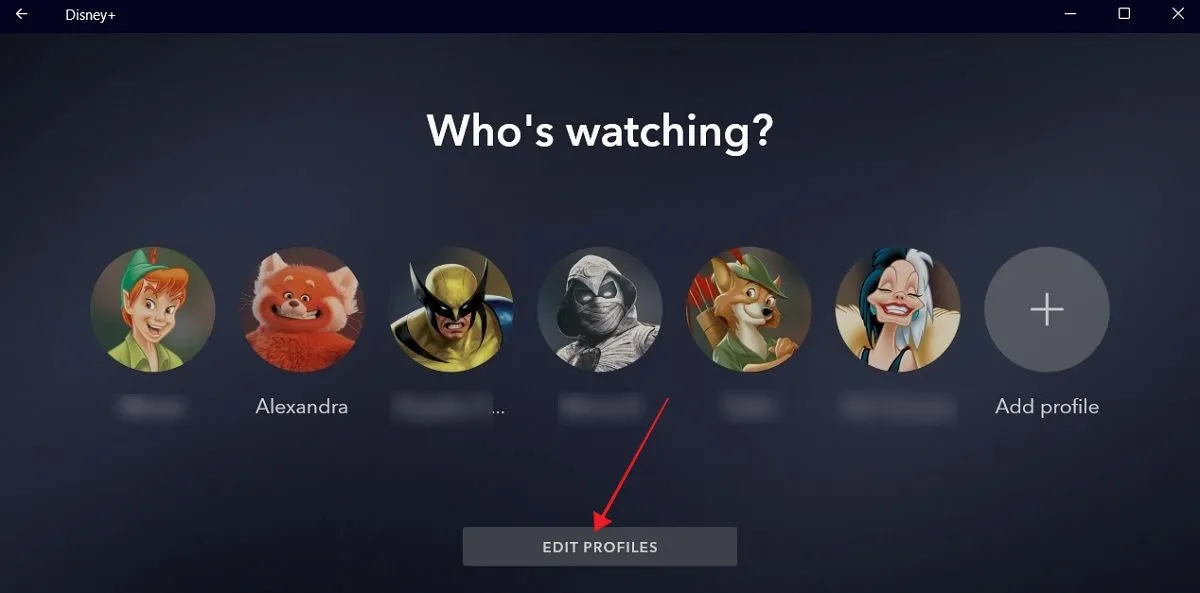
- Haga clic en el perfil que desea editar.
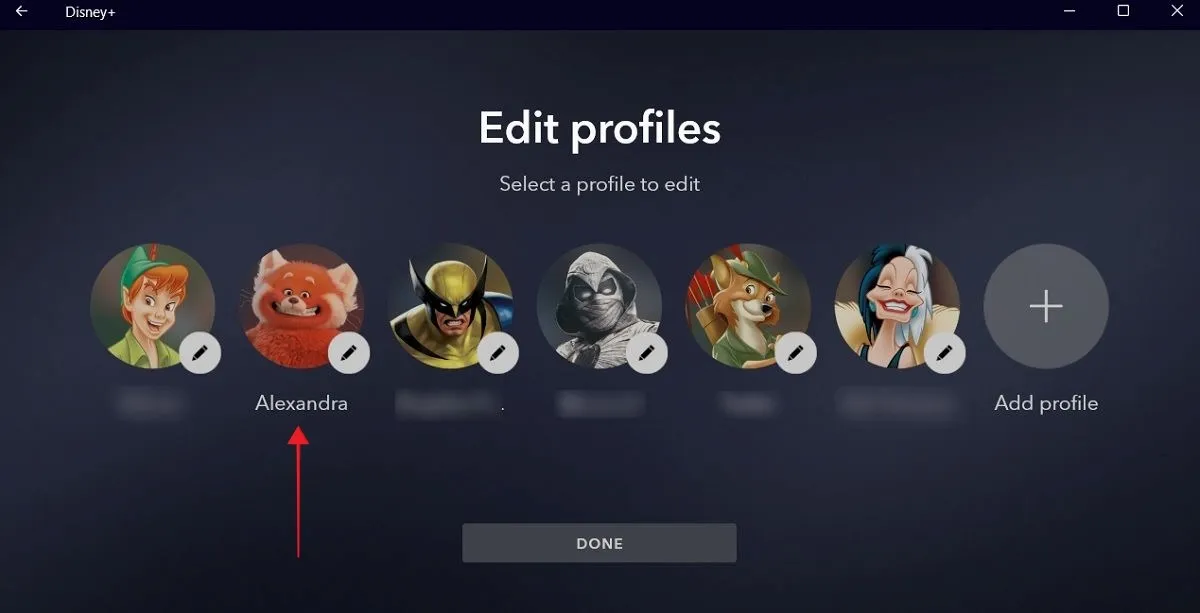
- La pantalla «Editar perfil» de la aplicación es un poco más limitada que la versión web.
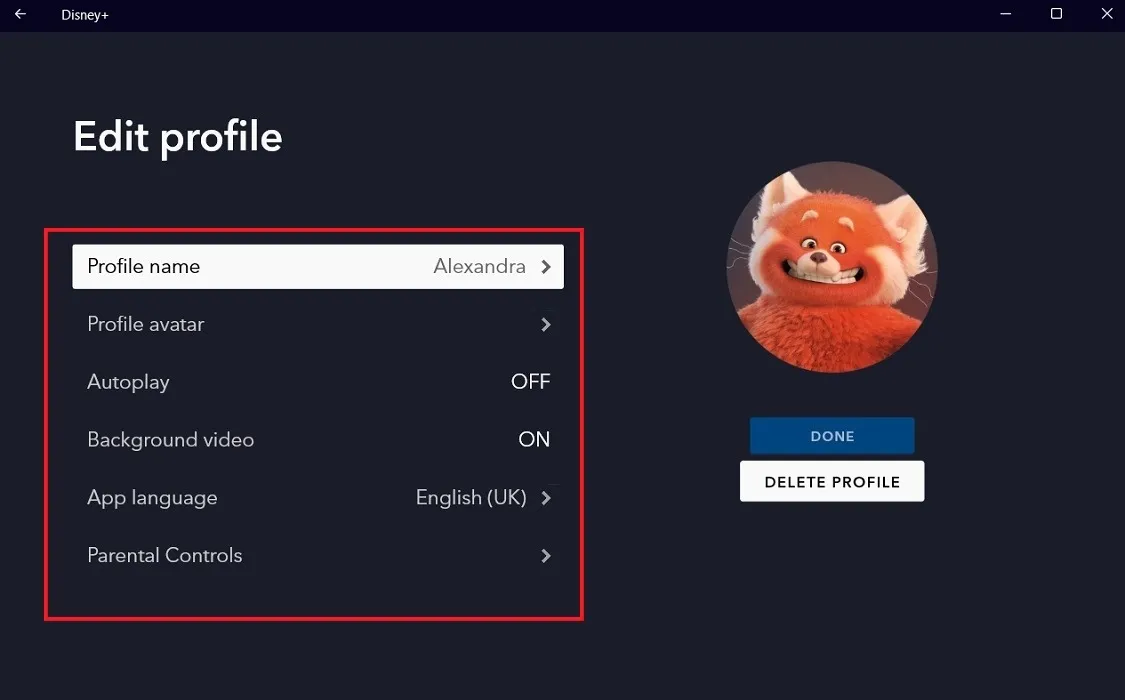
- Todavía puede cambiar su nombre de perfil o avatar desde aquí, así como el idioma y también puede habilitar/deshabilitar el video de fondo. Pero para acceder a «Controles parentales» y las opciones adicionales, deberá acceder a Disney Plus en su navegador o dispositivo móvil.
Cómo editar un perfil de Disney Plus en el móvil
También puede editar un perfil de Disney Plus desde la aplicación móvil ( Android | iOS ). Para los fines de este tutorial, estamos usando una tableta Android con Android 12.
- Abre la aplicación Disney Plus en tu dispositivo.
- Toque la pequeña imagen de perfil en la esquina inferior derecha de la pantalla.
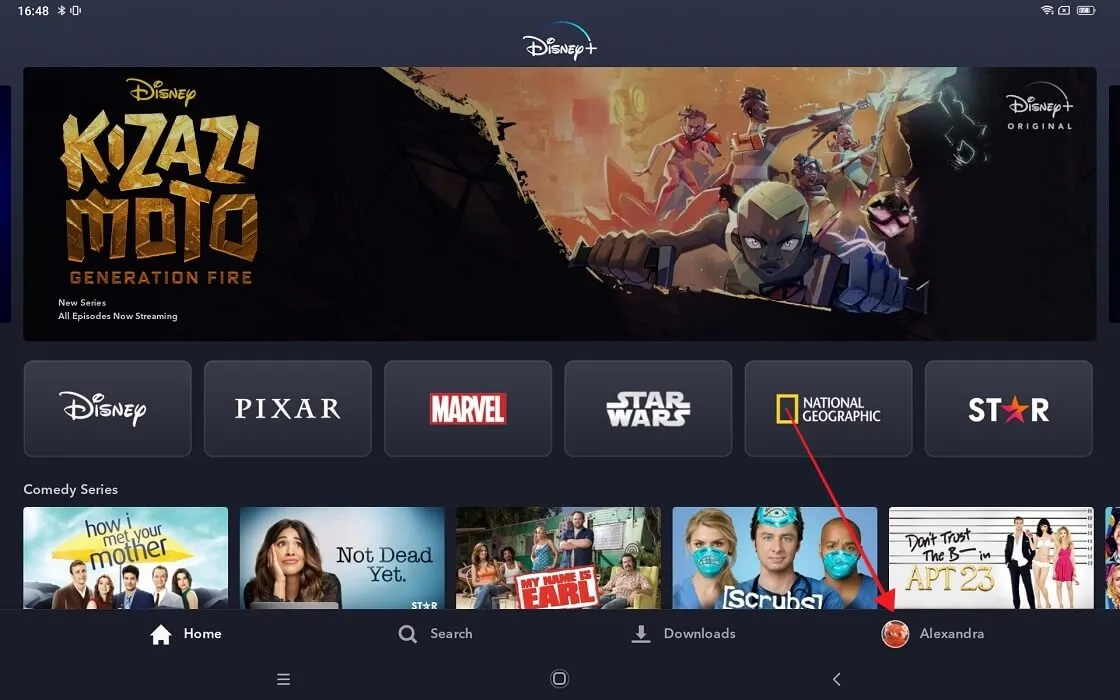
- Pulsa sobre el botón “Editar perfiles” en la parte superior.
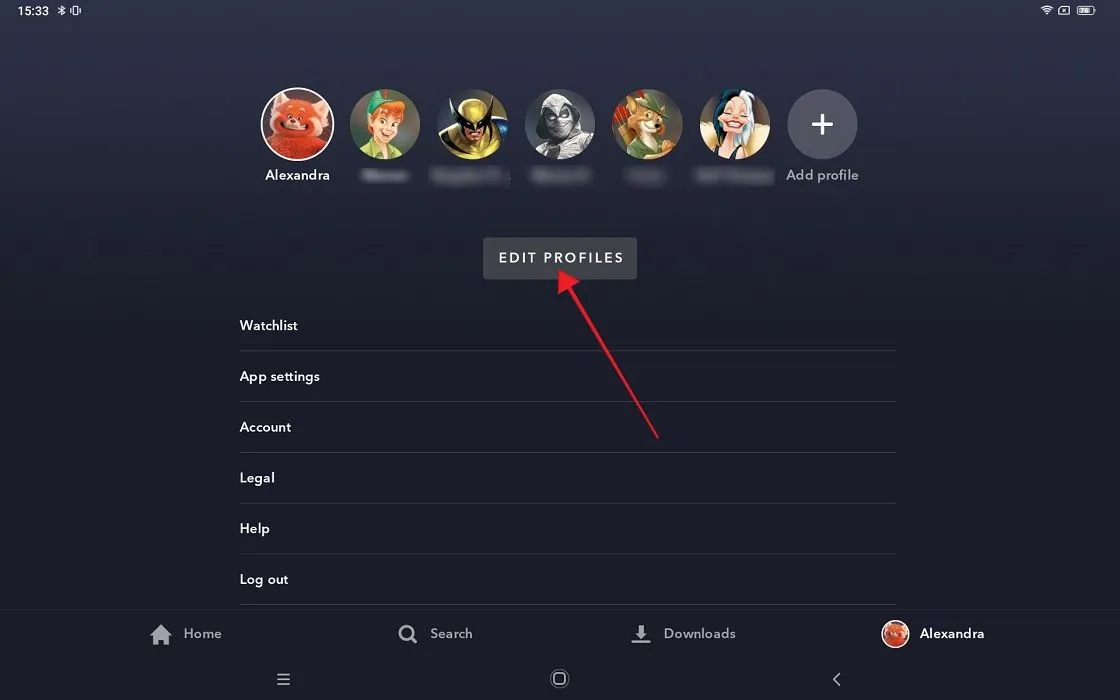
- Toque el perfil que desea editar.
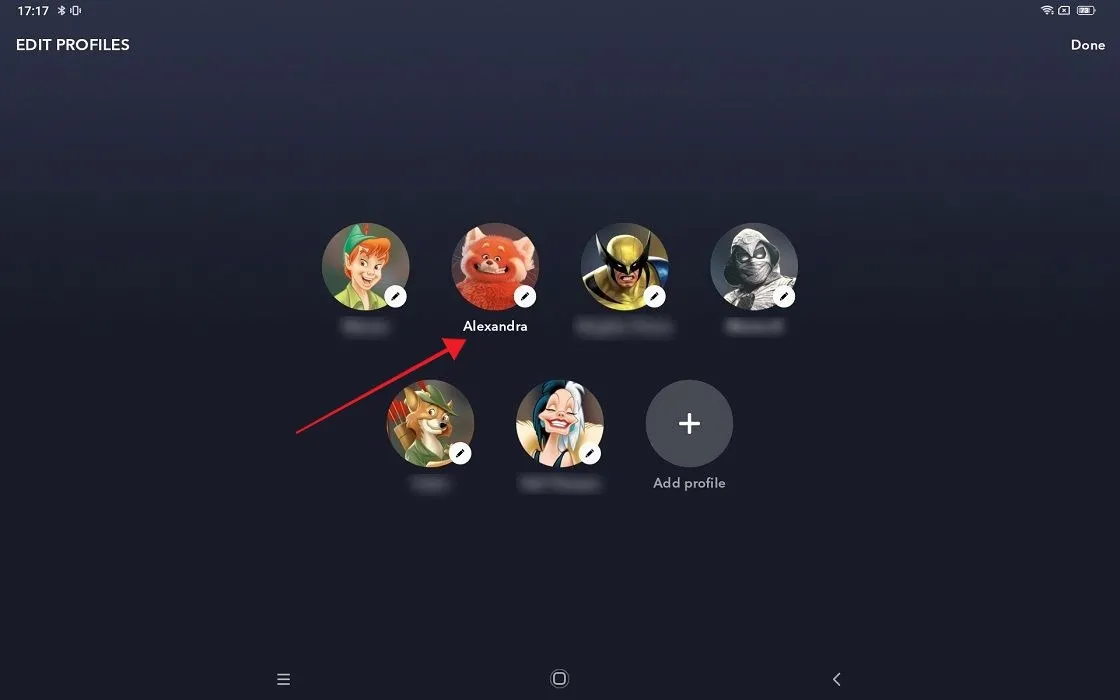
- En la pantalla «Editar perfil», deslícese por las opciones y realice sus modificaciones. Todas las configuraciones en la versión web de Disney Plus también se replican aquí.
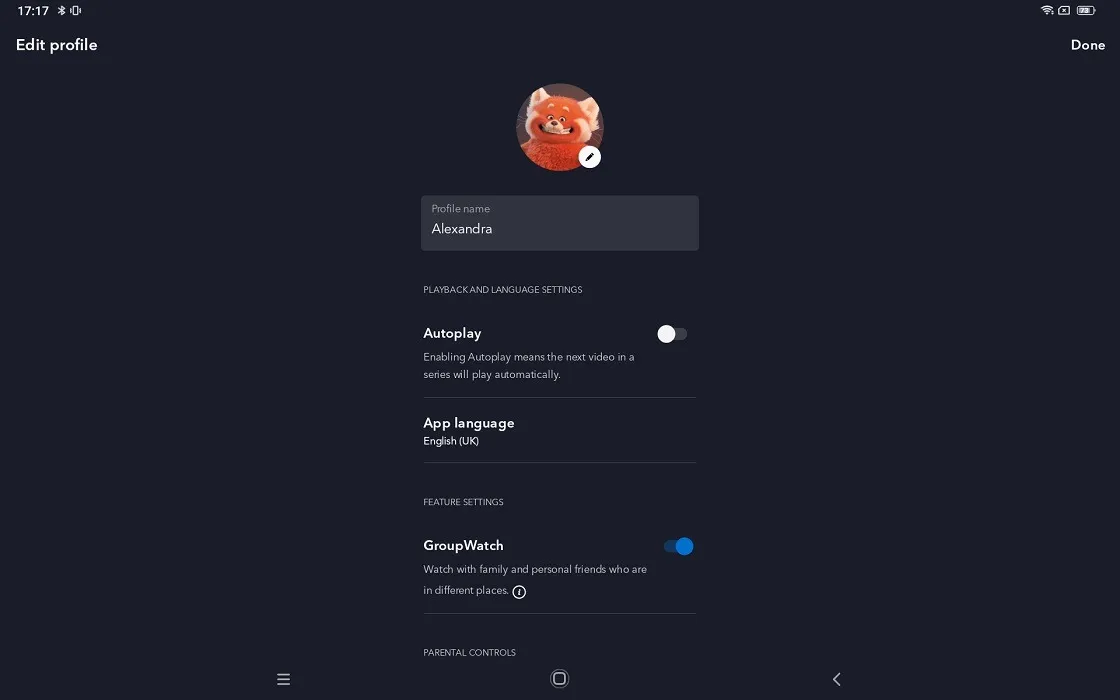
Cómo eliminar un perfil de Disney Plus en PC y móvil
Para deshacerte de un perfil que se configuró en tu cuenta de Disney Plus, sigue estos pasos:
- Ya sea que acceda a Disney Plus en su computadora de escritorio o aplicación móvil, navegue a la pantalla «Editar perfil» como se indicó anteriormente.
- Desplácese hacia abajo y haga clic en el botón «Eliminar perfil».
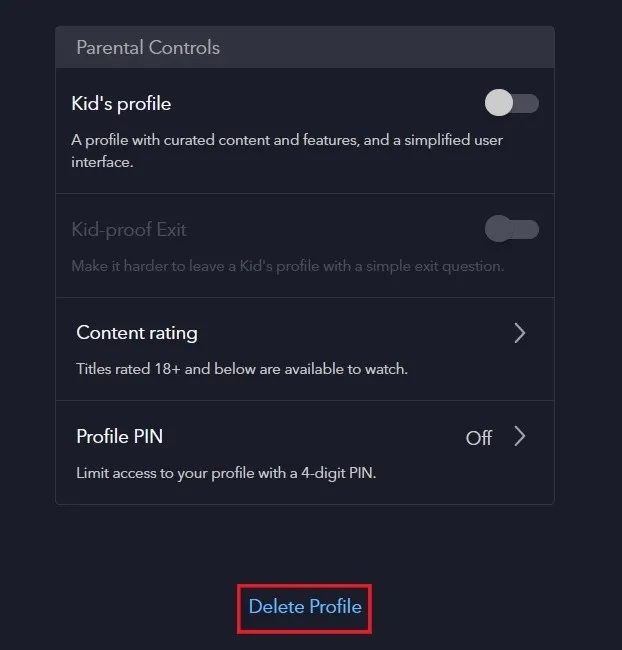
- Haga clic en «Eliminar» en la ventana emergente que le pregunta si desea eliminarlo.
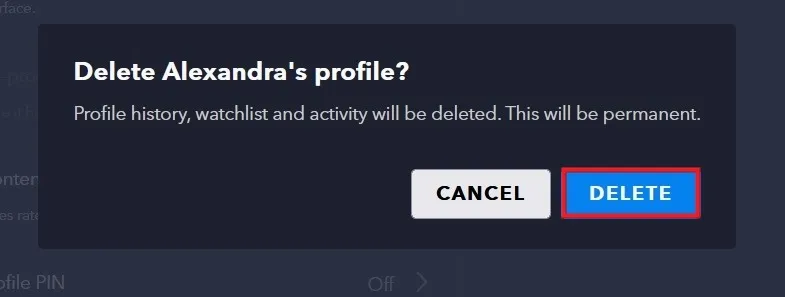
- El perfil se eliminará de la cuenta de Disney Plus.
Cómo cambiar de perfil en Disney Plus
Si ha editado un perfil y desea pasar al siguiente, siga estos pasos:
Web
- Haz clic en tu foto de perfil en la esquina superior derecha de tu navegador.
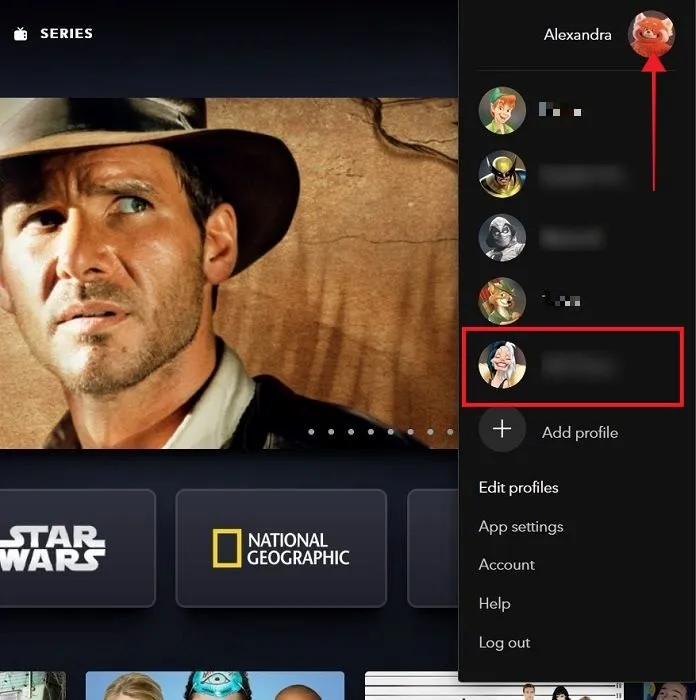
- Haga clic en otro perfil de la lista.
Aplicación de escritorio
- Haz clic en tu foto de perfil en la esquina superior derecha de la aplicación de escritorio.
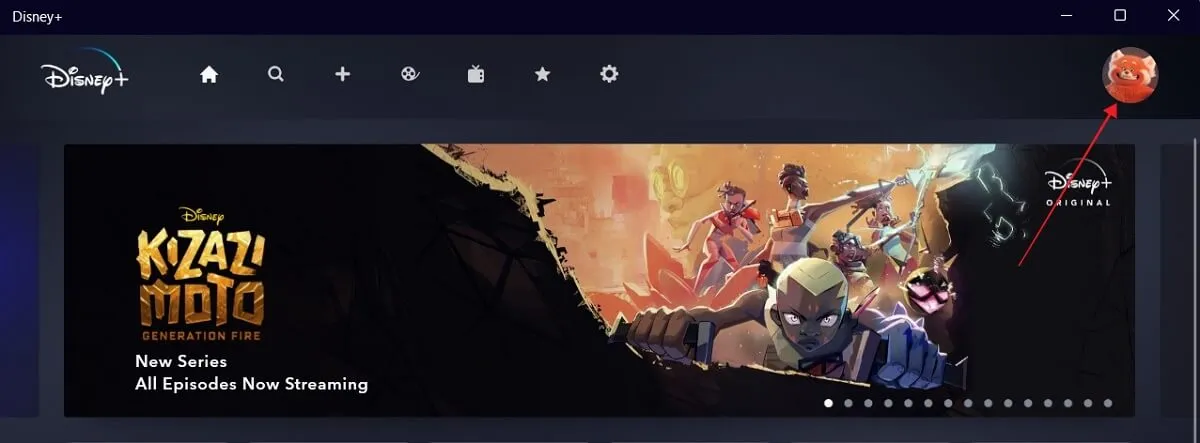
- Selecciona el perfil al que te gustaría cambiar.
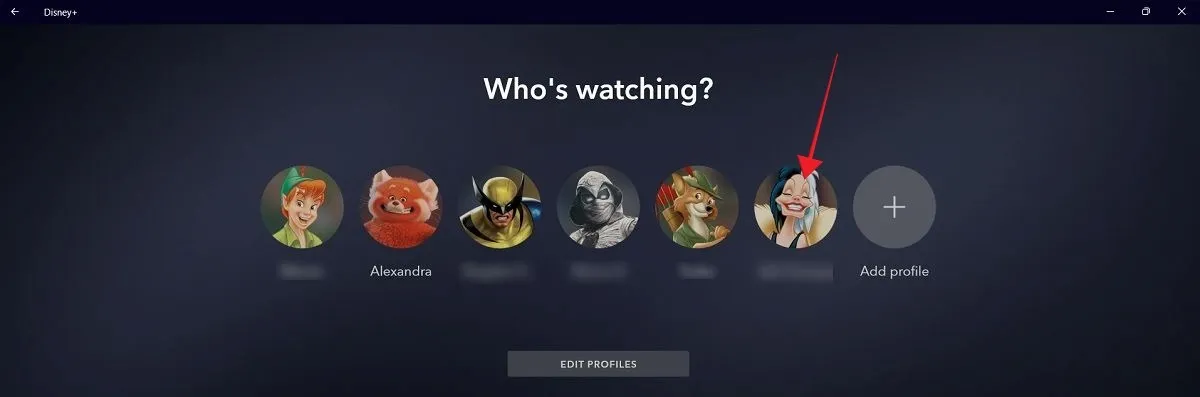
Móvil
- Toca tu foto de perfil en la esquina inferior derecha de la aplicación móvil.
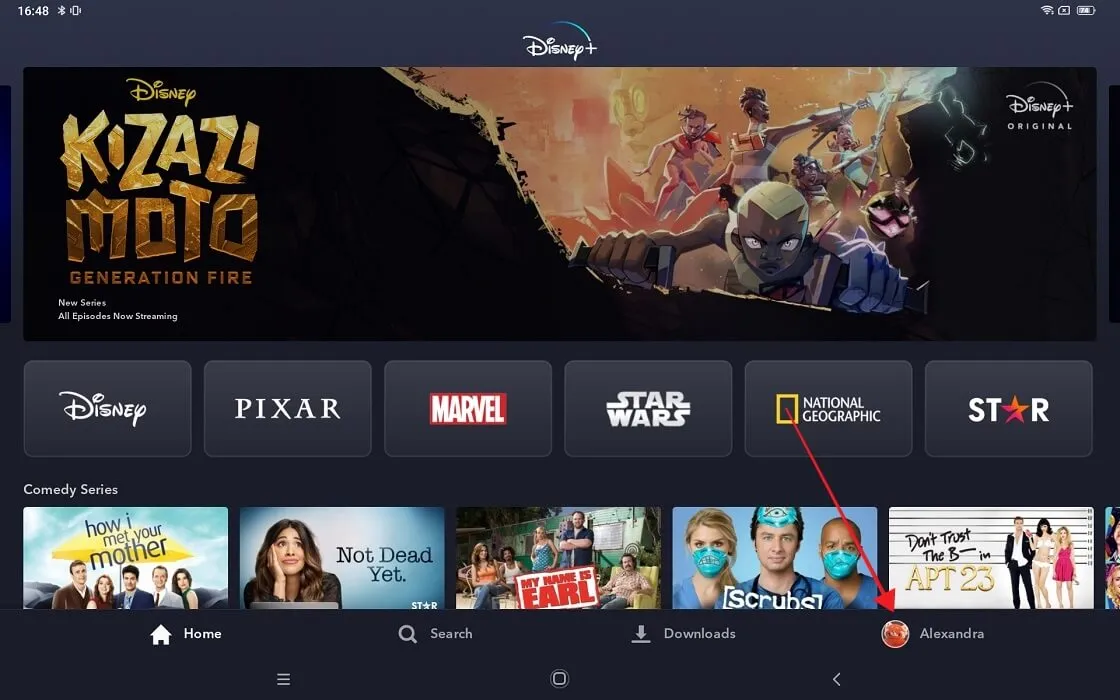
- Selecciona el perfil al que te gustaría cambiar.
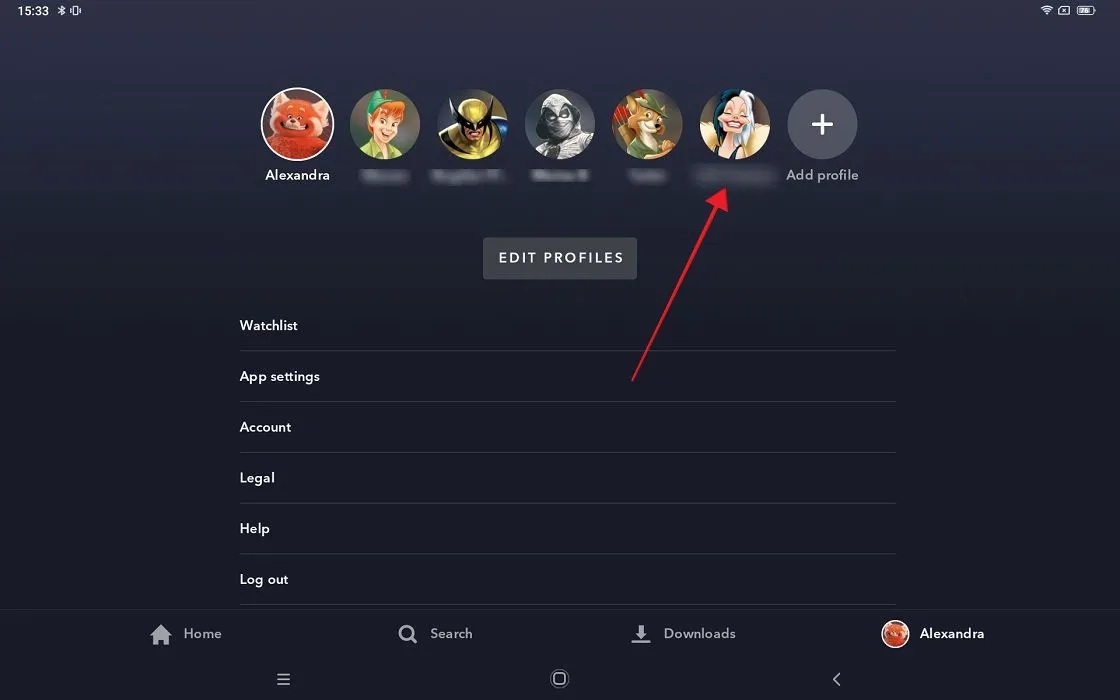
Qué sucede cuando eliminas un perfil de Disney Plus
Ten en cuenta que si decides eliminar un perfil de Disney Plus, se eliminarán todos los datos asociados a él, incluidos:
- historial de visualización (también conocido como Continuar viendo)
- lista de seguimiento
- recomendaciones
- ajustes
También tenga en cuenta que una vez que elimine un perfil de un dispositivo, se eliminará en todos los demás dispositivos en los que tenga acceso a Disney Plus. El cambio será visible desde todos los demás perfiles restantes. Finalmente, eliminar un perfil de Disney Plus es un asunto permanente, lo que significa que no podrá recuperarlo si cambia de opinión más adelante.
Preguntas frecuentes
¿Cómo puedo agregar un nuevo perfil a Disney Plus?
Agregue un nuevo perfil en cualquier dispositivo presionando su imagen de perfil, luego haga clic en el botón «(+) Agregar perfil». En un navegador, esta opción aparecerá en el menú desplegable, mientras que en las aplicaciones móviles y de escritorio, será visible en una nueva pantalla.
¿Cómo puedo agregar otro perfil a mi cuenta de Disney Plus si ya agregué siete perfiles?
La única forma de agregar otro perfil a una cuenta que ya tiene siete perfiles es eliminar un perfil y agregar uno nuevo. Verifique cuál de los siete perfiles no está activo o no se usa regularmente, y elimine ese. Agregue un nuevo perfil siguiendo las instrucciones anteriores.
¿Puedo usar una foto personalizada como mi perfil de Disney Plus?
Desafortunadamente, no hay una forma nativa de hacerlo. Solo puedes elegir una de las opciones que te ofrece Disney Plus.
¿Cómo puedo consultar mi historial de visualización en Disney Plus?
A diferencia de Netflix, no puede acceder a su historial de visualización en Disney Plus y no podrá eliminar su historial de visualización y restablecer su perfil. La única opción sería eliminar todo el perfil y luego crear uno nuevo. Aún así, puede consultar la sección «Seguir mirando» para ver programas y películas recientes que ha visto, pero si desea una mirada más profunda a sus hábitos de visualización, al momento de escribir, no tiene suerte.
Crédito de la imagen: Unsplash . Todas las capturas de pantalla por Alexandra Arici .



Deja una respuesta