No se puede cambiar el tamaño de las ventanas en Windows 11/10

Cuando inicia una aplicación en Windows 11/10, puede restaurarla y cambiar su tamaño arrastrando sus bordes o esquinas con la ayuda de su mouse. Según algunos usuarios, no pueden cambiar el tamaño de las ventanas abiertas, la función de restaurar y cambiar el tamaño de las ventanas no funciona , o no pueden minimizar y restaurar las ventanas abiertas . Para otros, el cambio de tamaño vertical funciona bien, pero no pueden cambiar el tamaño horizontalmente.
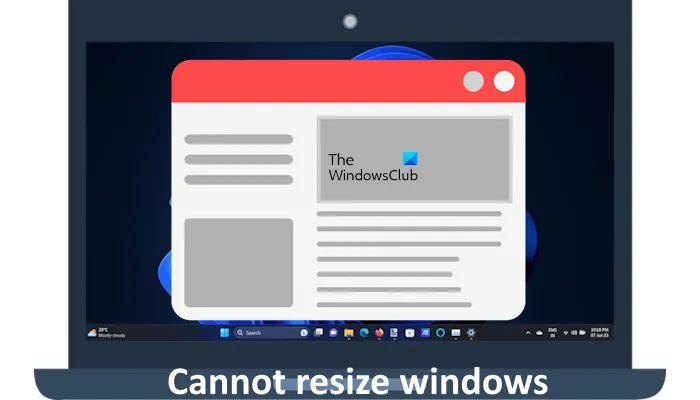
No se puede cambiar el tamaño de las ventanas en Windows 11/10
Si no puede cambiar el tamaño de las ventanas abiertas en su computadora con Windows 11/10, use las correcciones proporcionadas en este artículo. Antes de continuar, le sugerimos que reinicie su computadora y vea si funciona. Reiniciar el dispositivo Windows funcionó para algunos usuarios. Puede continuar si el problema persiste después de reiniciar su computadora.
- ¿Falta el botón Restaurar en la barra de título?
- Usar atajos de teclado
- Verifique la resolución de su pantalla y la configuración de escala
- Desactivar el modo tableta
- Compruebe los complementos de Explorer en cualquier
- Restaura tu sistema
- Realice una actualización en el lugar
Empecemos.
1] ¿Falta el botón Restaurar en la barra de título?
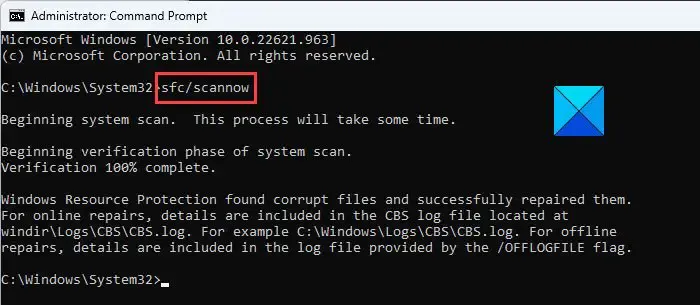
Para restaurar una ventana abierta, debe usar el botón Restaurar que se encuentra en el medio de los botones Minimizar y Cerrar en la parte superior derecha de la barra de título. Si falta el botón Restaurar en la barra de título , es posible que algunos de los archivos de imagen del sistema estén dañados. En este caso, debe reparar los archivos de imagen del sistema dañados utilizando el Comprobador de archivos del sistema y la herramienta DISM .
El problema también puede ocurrir si el programa no está instalado correctamente. Por lo tanto, desinstale y vuelva a instalar el programa afectado.
2] Usar atajos de teclado
También puede usar los atajos de teclado para restaurar las ventanas abiertas. Pruebe los siguientes atajos de teclado y vea cuál de estos funciona:
- Alt + barra espaciadora
- Ganar + flecha abajo
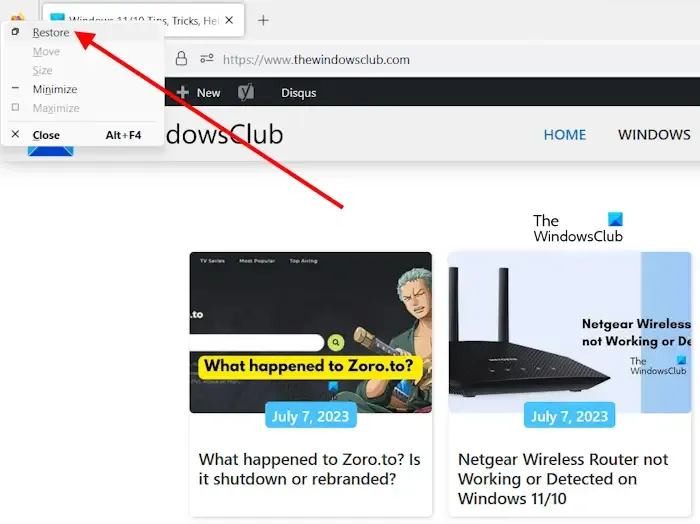
La barra espaciadora Alt + trae una pequeña ventana emergente en la esquina superior izquierda de la aplicación abierta. Después de presionar las teclas Alt + Barra espaciadora, puede seleccionar la opción Restaurar . Esto restaurará la ventana abierta.
Si los dos accesos directos anteriores funcionan, verifique si puede cambiar el tamaño de la ventana con el mouse o no.
3] Verifique la resolución de su pantalla y la configuración de escala
Si el problema persiste, verifique la configuración de Pantalla y Escala en su dispositivo Windows. Siga los pasos proporcionados a continuación:
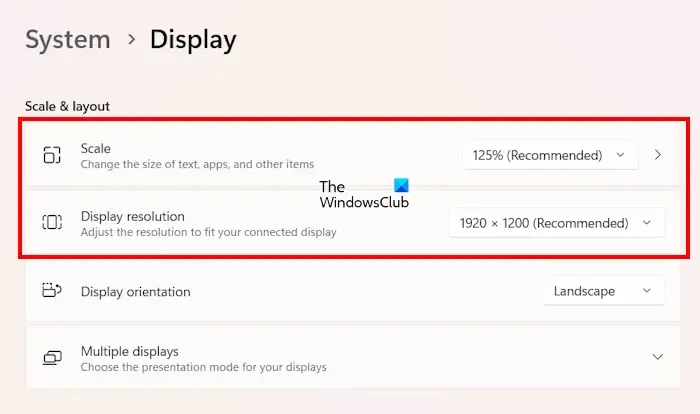
- Abra la configuración de Windows 11/10.
- Vaya a » Sistema > Pantalla «.
- En la sección Escala y diseño , la resolución de escala y pantalla debe establecerse en Recomendado . De lo contrario, establezca ambas configuraciones en Recomendado.
4] Desactivar el modo tableta
Una de las causas de este problema es el modo tableta . Los dispositivos con Windows 10 tienen modo tableta. Pero en Windows 11, Microsoft eliminó esta función y la puso a disposición solo en dispositivos con pantalla táctil de Windows 11. Por lo tanto, si es usuario de Windows 10 o si tiene un dispositivo de pantalla táctil con Windows 11, es posible que haya activado el Modo tableta accidentalmente. Marque esto y desactívelo (si corresponde).
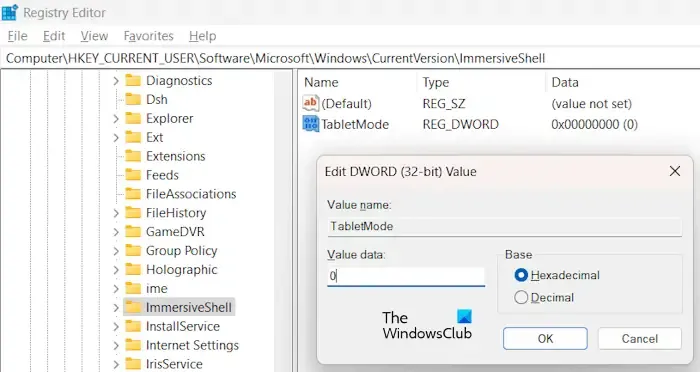
Puede deshabilitar el Modo tableta a través de Configuración o modificando el Registro de Windows. Si usa el método del Registro, asegúrese de modificar la clave correcta en el Registro, ya que los cambios incorrectos en el Registro pueden hacer que su sistema sea inestable. Siempre es mejor crear un Punto de restauración del sistema antes de realizar cambios en el Registro.
5] Compruebe los complementos de Explorer
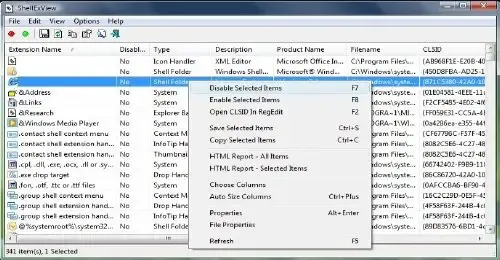
¡Los complementos instalados suelen ser los culpables! Compruebe si ha instalado ayudantes o complementos en su Explorador. Desinstalarlos o deshabilitarlos. A menudo, incluso las extensiones de shell de terceros pueden hacer que Explorer se bloquee en determinadas acciones. Varios programas agregan elementos al menú contextual del botón derecho. Para verlos en detalle, puede descargar la utilidad gratuita ShellExView.
Le permitirá ver y deshabilitar extensiones de shell de terceros sospechosas. Usando el método de prueba y error, puede deshabilitar/habilitar las extensiones para intentar identificar si alguna de ellas está causando un problema. ShellExView también se puede usar para resolver problemas del menú contextual en Explorer, como, por ejemplo, si el clic derecho es lento.
6] Restaura tu sistema
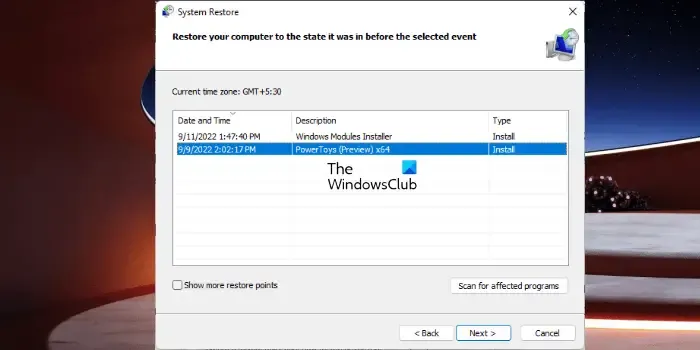
Si su sistema funcionó bien anteriormente y el problema comenzó a ocurrir después de que realizó algunos cambios o instaló un software en su sistema, Restaurar sistema puede ayudarlo a solucionar este problema. Restaure su sistema y seleccione la fecha antes de la cual comenzó a ocurrir el problema en su sistema.
7] Realice una actualización en el lugar
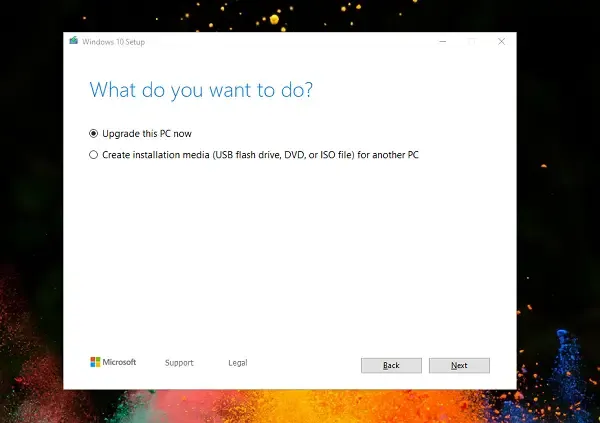
Si el problema ocurre en todas las aplicaciones o programas que abre en su sistema, una actualización en el lugar puede ayudar. La actualización en el lugar reparará su sistema reinstalando el sistema operativo Windows sin desinstalar el sistema operativo Windows actualmente instalado. Es por eso que no hay riesgo de pérdida de datos. Sin embargo, puede crear una copia de seguridad antes de continuar.
¿Cómo hago para que una aplicación se ajuste a mi pantalla?
Puede hacer que una aplicación se ajuste a su pantalla maximizándola. Para maximizar una aplicación , debe hacer clic en el botón Maximizar en la barra de herramientas. Alternativamente, también puede maximizar una ventana haciendo doble clic en su barra de título.
¿Cómo cambio el tamaño de mis aplicaciones en Windows 11/10?
Para cambiar el tamaño de sus aplicaciones en Windows 11/10, primero restáurelo. Después de eso, coloque el cursor en sus bordes. Su cursor debe cambiarse a una flecha de dos lados. Ahora, mantenga presionado el botón izquierdo del mouse y arrastre el borde para cambiar el tamaño de la aplicación.



Deja una respuesta