Hacer clic en los iconos de la barra de tareas de Windows 11 no cambia de aplicación [Fijar]
![Hacer clic en los iconos de la barra de tareas de Windows 11 no cambia de aplicación [Fijar]](https://cdn.thewindowsclub.blog/wp-content/uploads/2023/07/windows-11-taskbar-not-switching-apps-640x375.webp)
Si está involucrado en el manejo de múltiples aplicaciones para su trabajo, lo que muchos de ustedes harían, entonces si la barra de tareas de Windows 11 no cambia de aplicación, podría ser un problema frustrante.
En esta guía, compartiremos con usted algunas soluciones efectivas que lo ayudarán a resolver el problema de que la barra de tareas de Windows 11 no cambia de aplicación. Entremos directamente en ello.
¿Por qué los iconos de la barra de tareas de Windows 11 no cambian de aplicación?
Hicimos nuestra investigación y encontramos algunas de las razones comunes por las que hacer clic en los íconos de la barra de tareas de Windows 11 no cambia de aplicación.
Apliquemos ahora las soluciones para arreglar los iconos de la barra de tareas de Windows 11 que no cambian el problema de las aplicaciones.
¿Qué hago si la barra de tareas de Windows 11 no cambia de aplicación?
1. Arreglar archivos corruptos del sistema
- Pulse la Wintecla para abrir el menú Inicio .
- Escriba símbolo del sistema y ejecútelo como administrador.
- Escriba el siguiente comando y presione Enter:
sfc /scannow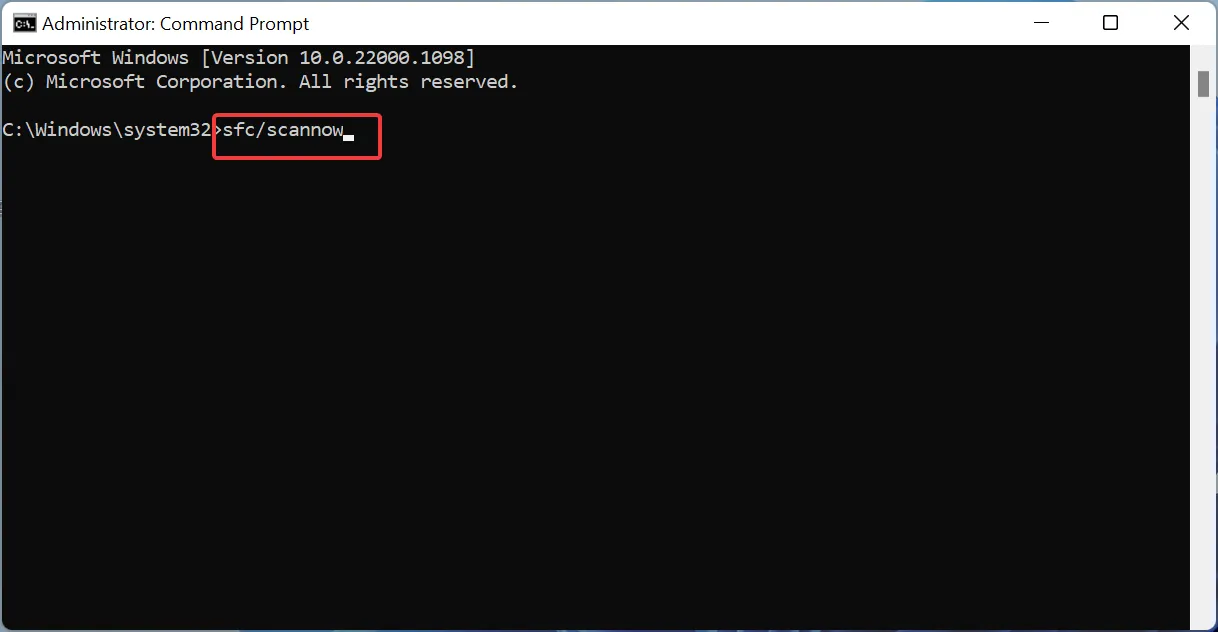
- El proceso resolverá los archivos corruptos del sistema.
- Escriba los siguientes comandos y presione Enter después de cada uno:
Dism /Online /Cleanup-Image /CheckHealthDism /Online /Cleanup-Image /ScanHealthDism /Online /Cleanup-Image /RestoreHealth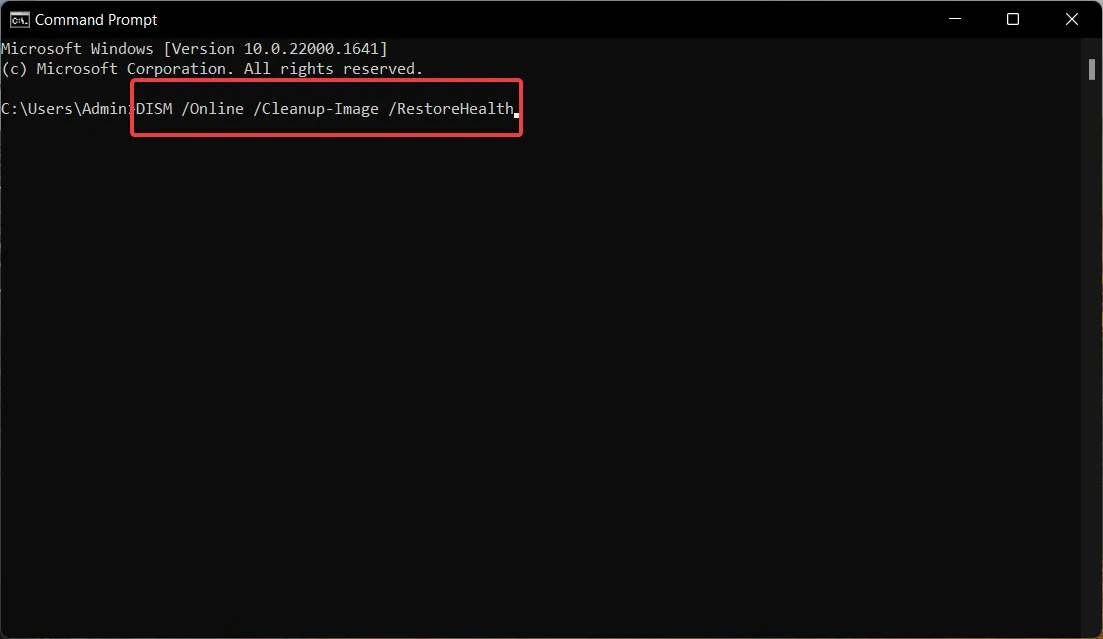
- Reinicia tu computadora.
Existe una alta probabilidad de que el archivo del sistema dañado o faltante sea la razón por la que la barra de tareas de Windows 11 no cambia de aplicación.
2. Desinstale la actualización instalada recientemente
- Presione las teclas Win+ Ipara abrir el menú Configuración .
- Haga clic en Windows Update a la izquierda.
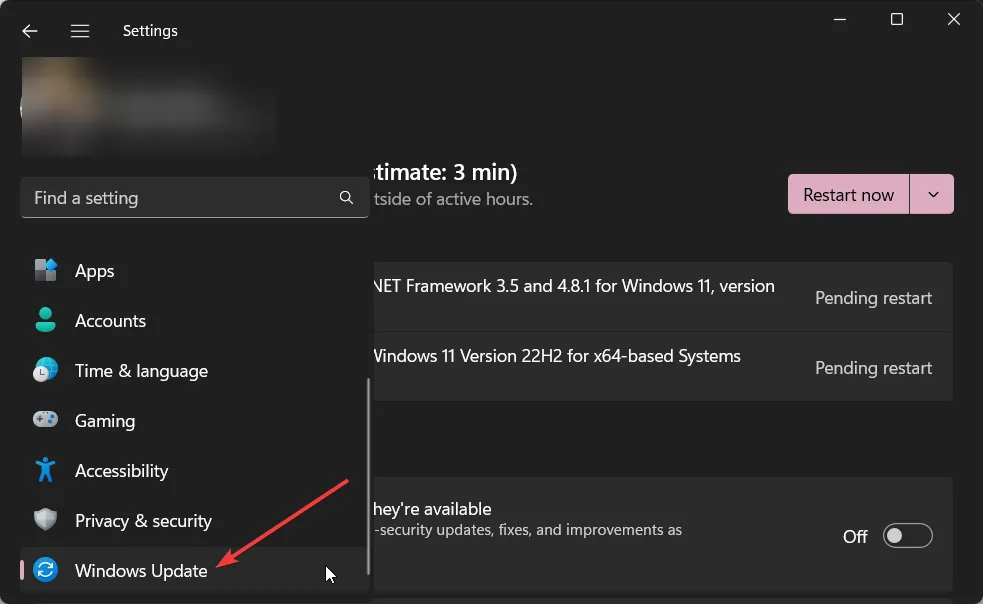
- Haga clic en el historial de actualizaciones.
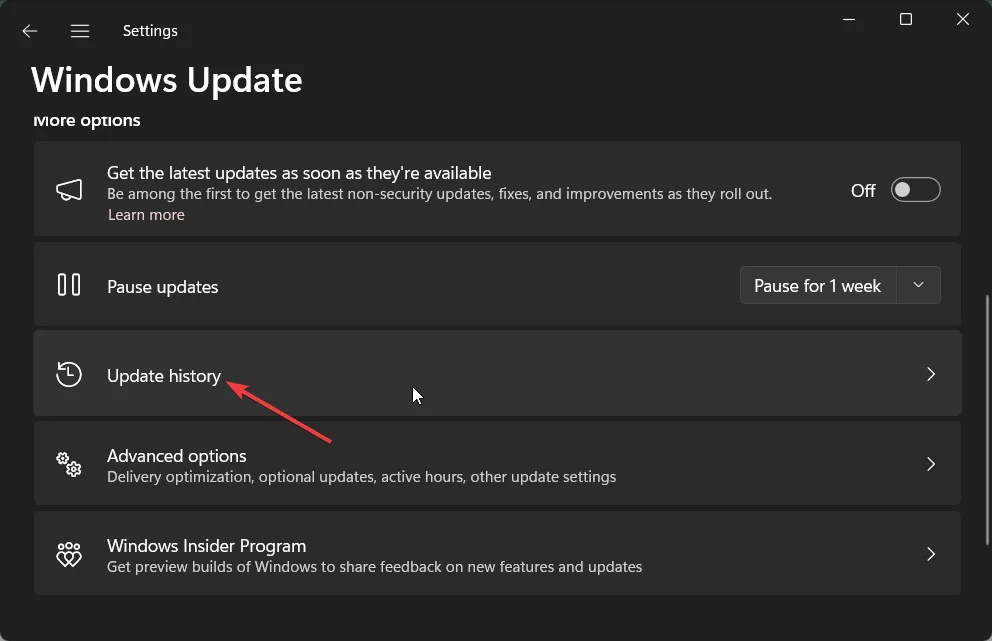
- Seleccione la opción Desinstalar actualizaciones .
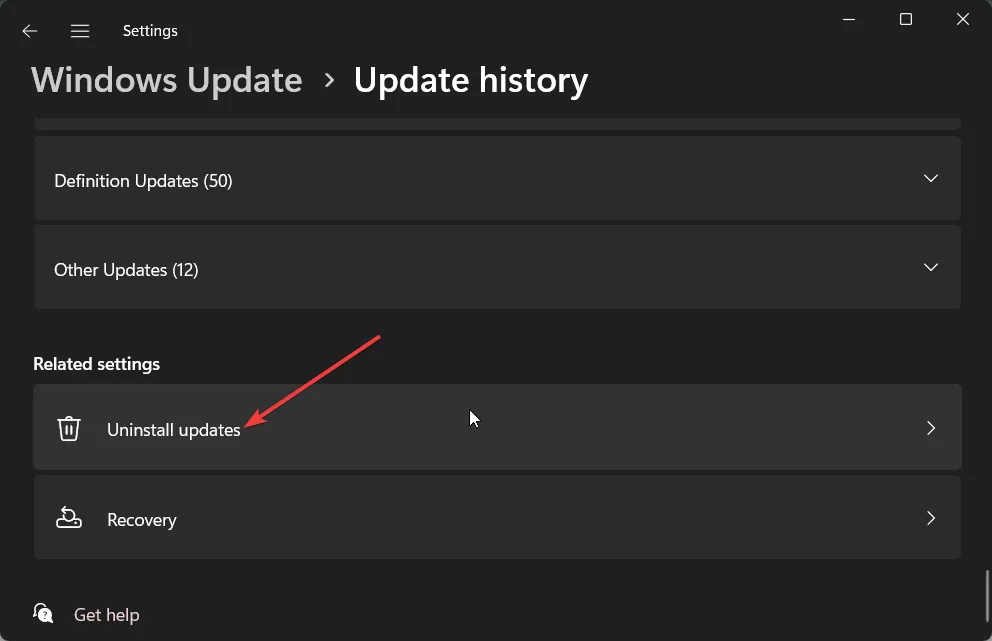
- Presione el botón Desinstalar junto a la actualización reciente que ha instalado.
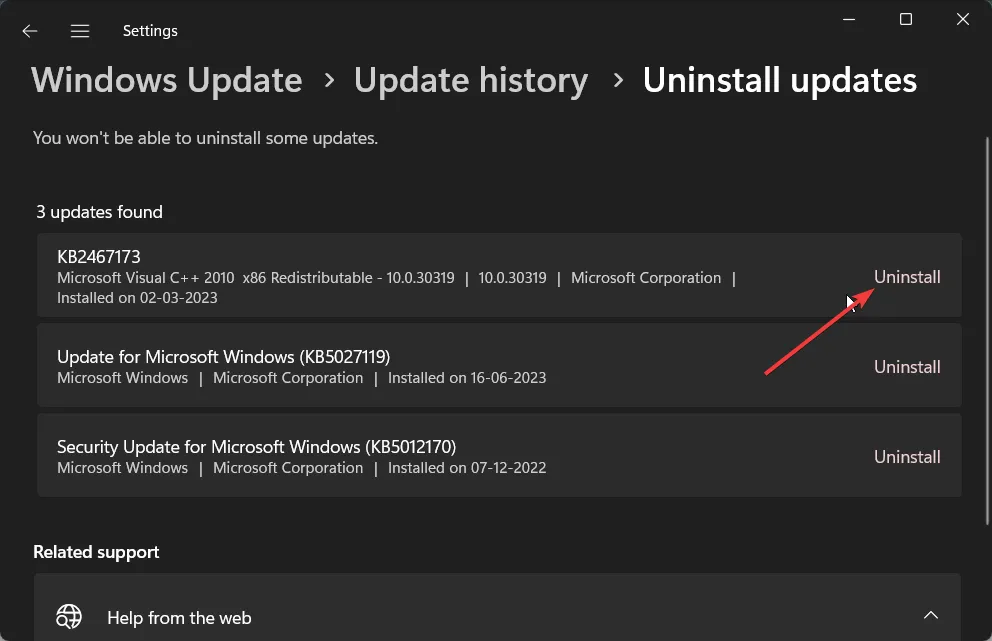
La actualización de Windows instalada recientemente puede ser problemática. Por lo tanto, debe desinstalarlo en caso de que comience a experimentar el problema de la barra de tareas de Windows 11 que no cambia las aplicaciones.
3. Modifique el tiempo de bloqueo de primer plano
- Pulse las teclas Win+ Rpara abrir el diálogo Ejecutar .
- Escriba regedit y presione Aceptar.
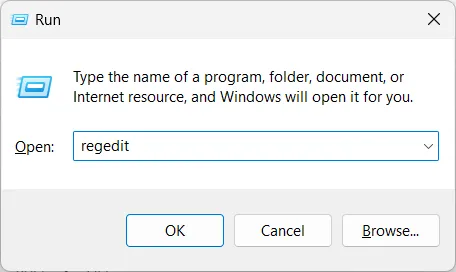
- Navegue a la siguiente ruta y presione Enter:
HKEY_CURRENT_USER\Control Panel\Desktop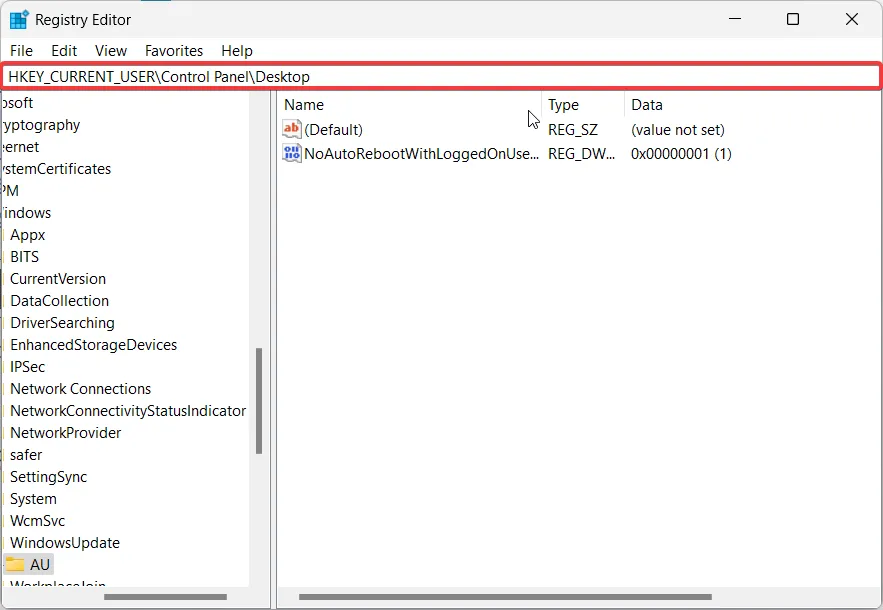
- Cambie el valor de la clave ForegroundLockTimeout de 200000 a 0.
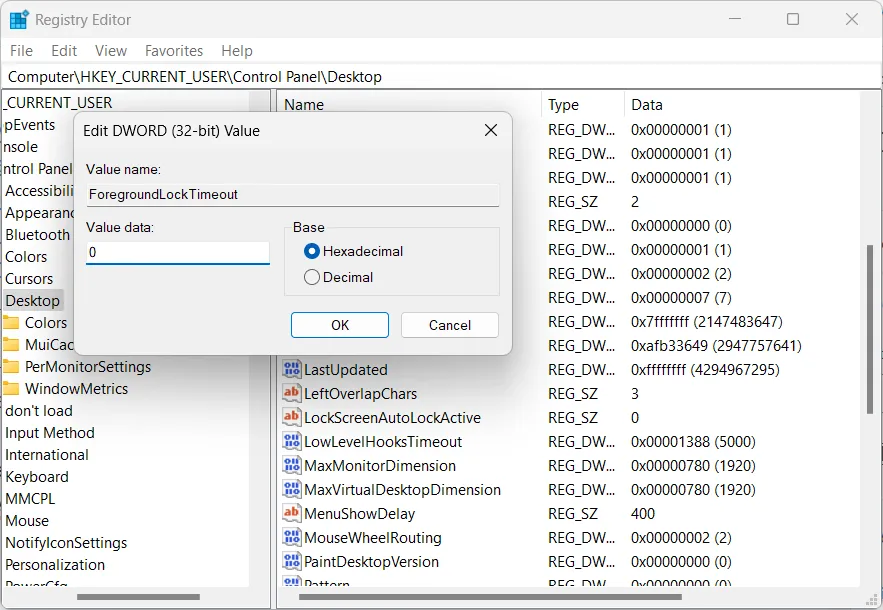
Cuando cambia la clave ForegroundLockTimeout, se asegura de que ninguna otra aplicación pueda quitarle el foco a las aplicaciones actuales.
4. Vuelva a registrar la barra de tareas
- Pulse la Wintecla para abrir el menú Inicio .
- Escriba Windows PowerShell y ejecútelo como administrador.
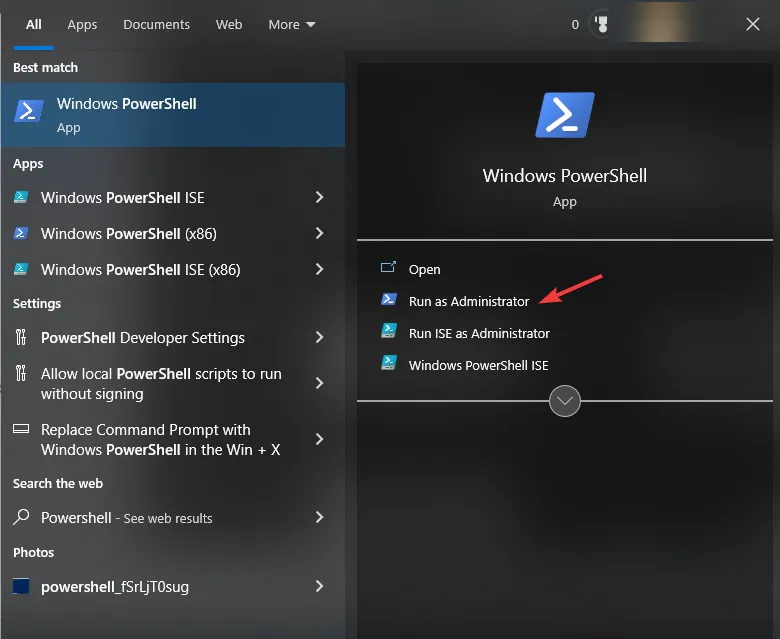
- Escriba el siguiente comando y presione Enter:
Get-AppXPackage -User ([System.Security.Principal.WindowsIdentity]::GetCurrent().Name) ShellExperienceHost | Foreach {Add-AppxPackage -DisableDevelopmentMode -Register “$($_.InstallLocation)\AppXManifest.xml”} - Reinicia la computadora.
Siguiendo los pasos anteriores, volverá a registrar la barra de tareas en su PC. Este podría ser realmente el problema, ya que hay varios usuarios que han informado que esta solución soluciona el problema de la barra de tareas en cuestión.
5. Reinicie el proceso del Explorador de Windows
- Presione el Ctrl++ para abrir el Administrador deShift tareas .Esc
- Cambie a la pestaña Procesos .
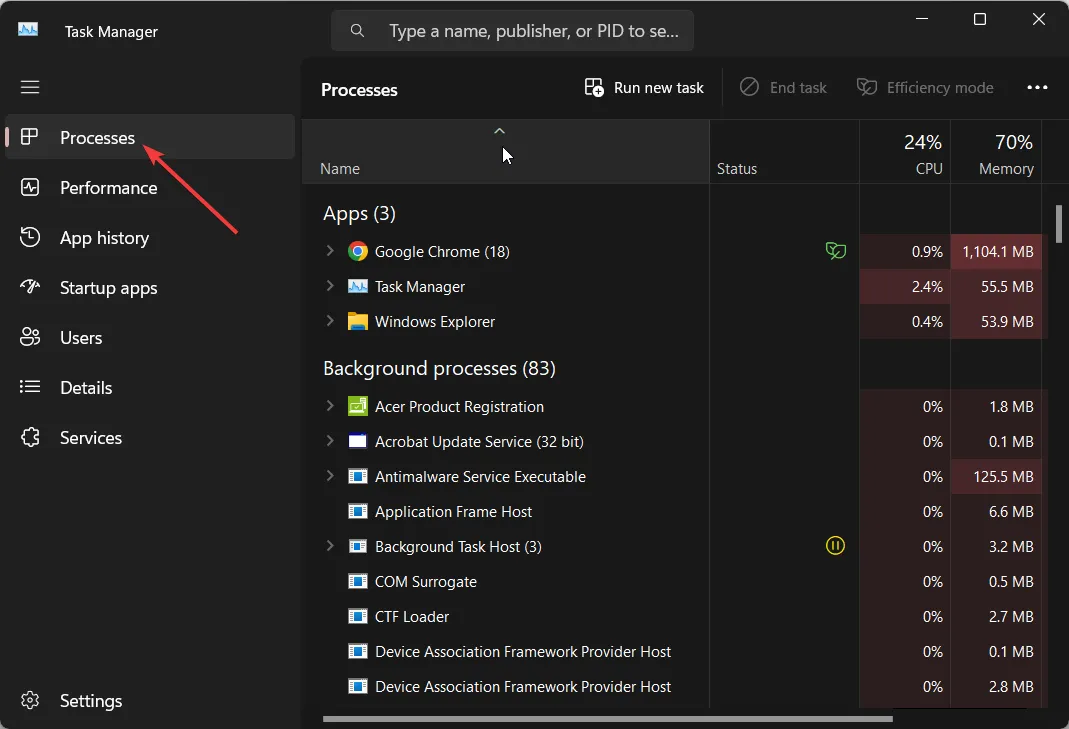
- Localice el servicio del Explorador de Windows y presione Reiniciar.
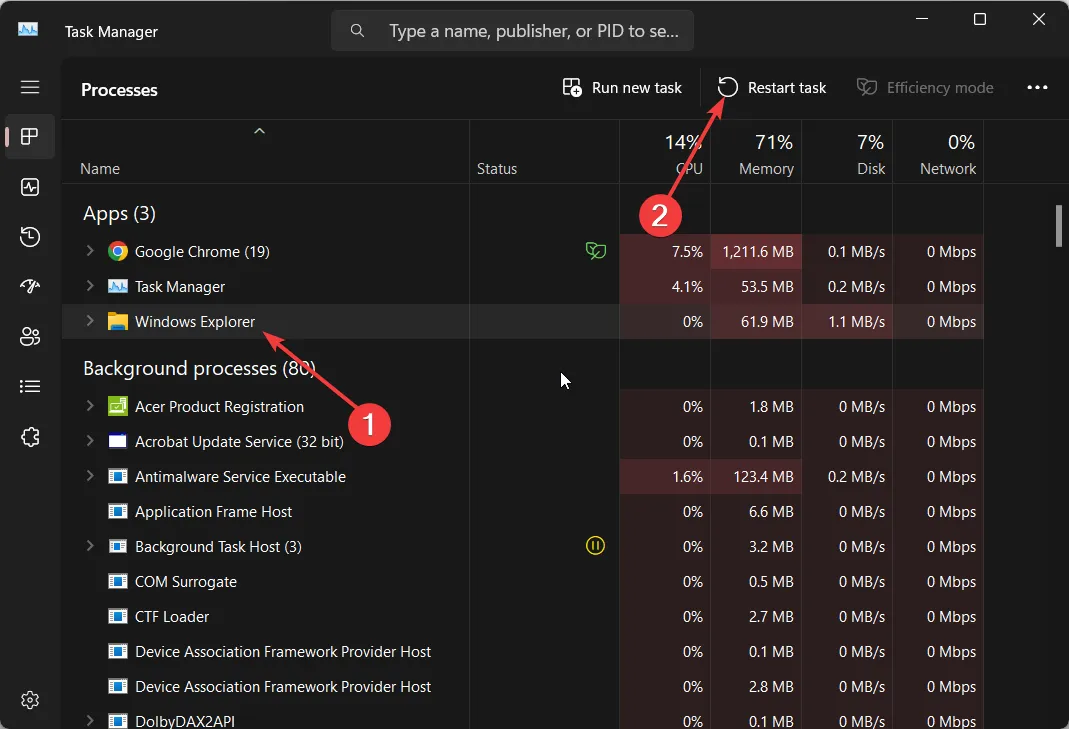
- Cambie a la pestaña Detalles y busque los servicios que se enumeran a continuación:
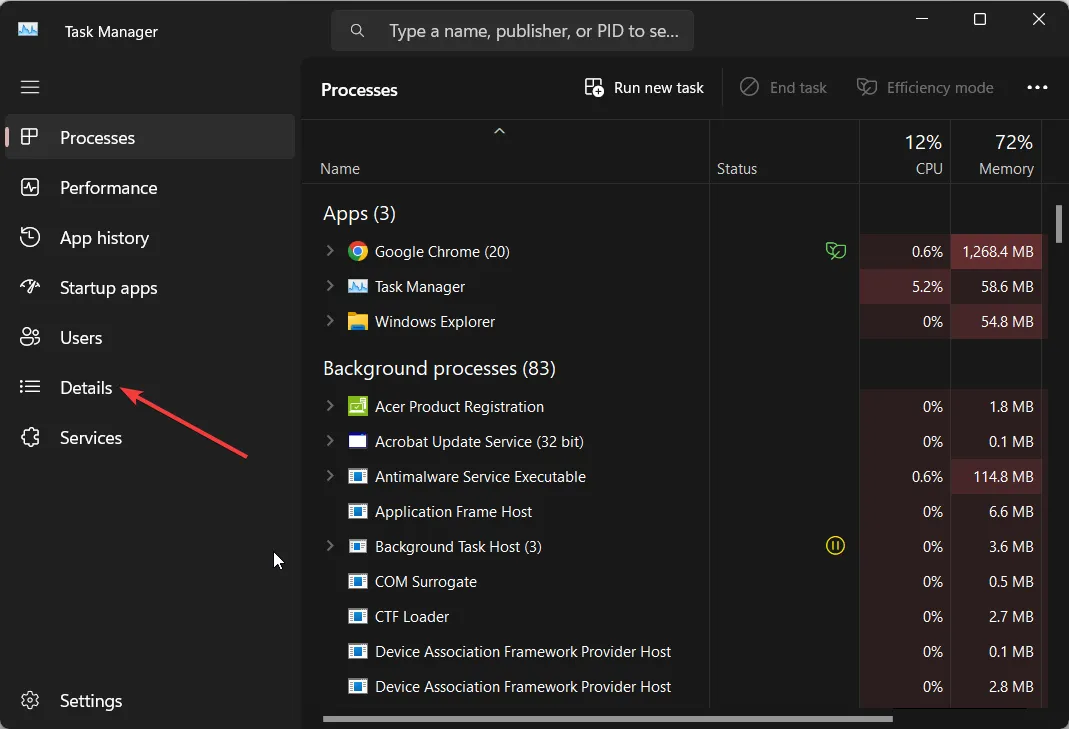
- ShellExperienceHost.exe
- SearchIndexer.exe
- SearchHost.exe
- runtimebroker.exe
- Haz clic con el botón derecho en cada uno de los servicios y selecciona Finalizar tarea .
Reiniciar estas tareas lo ayudará a corregir los errores temporales asociados con estos programas. En particular, una falla en el proceso del Explorador es responsable de que la barra de tareas de Windows 11 no cambie el problema de las aplicaciones. Simplemente reinicie todos los procesos mencionados anteriormente y verifique si esto resuelve el problema o no.
6. Modificar el Registro
- Pulse la Wintecla para abrir el menú Inicio .
- Escriba Símbolo del sistema y ábralo como administrador.
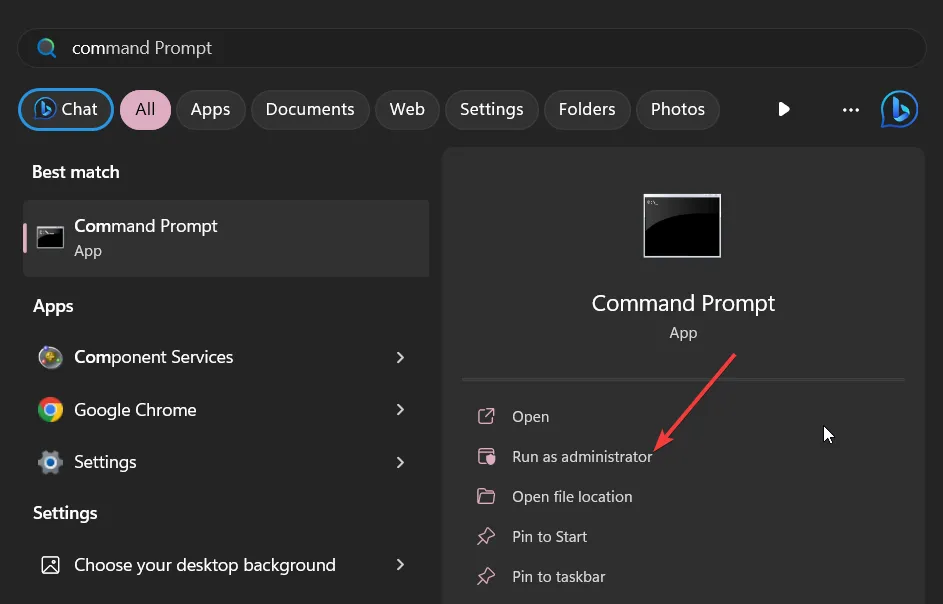
- Ejecute el siguiente comando:
reg add “HKEY_LOCAL_MACHINE\SOFTWARE\Microsoft\Windows\CurrentVersion\Shell\Update\Packages” /v “UndockingDisabled” /d 1 /t REG_DWORD /f - Reinicie su PC.
7. Habilite las herramientas de diagnóstico durante la depuración
- Inicie Visual Studio en su PC.
- Haga clic en Herramientas en la barra superior y seleccione Opciones.
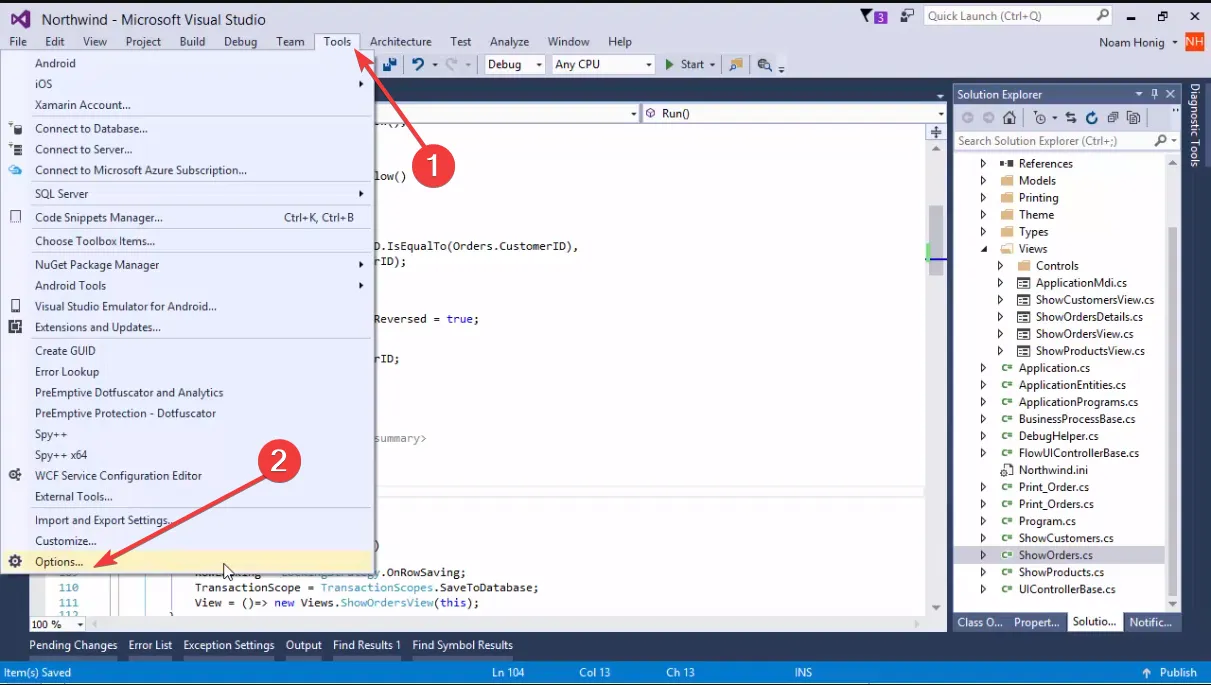
- Desplácese hacia abajo en el lado derecho y marque la casilla Habilitar herramientas de diagnóstico durante la opción de depuración.
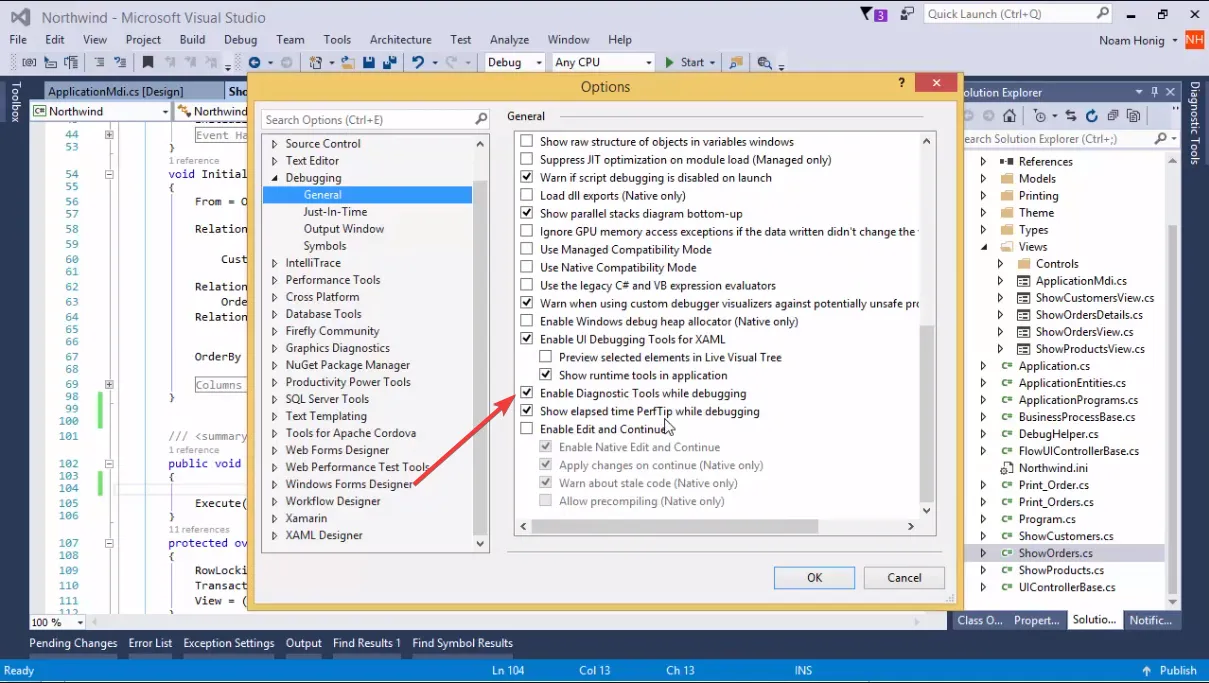
- Haga clic en Aceptar para aplicar los cambios.
Muchos usuarios informaron que cuando Visual Studio 2022 ejecuta el depurador, la barra de tareas de Windows deja de responder. Puede solucionar este problema simplemente habilitando la opción de herramientas de diagnóstico como se muestra arriba.
No dude en hacernos saber en los comentarios a continuación, cuál de las soluciones anteriores resolvió el problema por usted.



Deja una respuesta