Cómo ejecutar una tarea programada como administrador en Windows 11/10
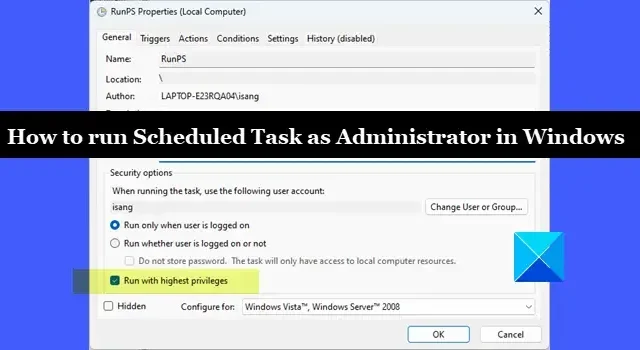
En esta publicación, le mostraremos cómo ejecutar una tarea programada como administrador en Windows 11/10. Algunas aplicaciones requieren privilegios de administrador para ejecutar tareas en una PC con Windows. Por ejemplo, a menudo es necesario ejecutar PowerShell como administrador para ejecutar scripts que requieren privilegios elevados para cambiar la configuración del sistema, administrar los recursos del sistema o instalar software de terceros. Si dichos scripts se ejecutan sin derechos de administrador, pueden generar problemas o errores en el sistema operativo Windows. En esta publicación, le mostraremos cómo hacer que una aplicación obtenga derechos de administrador mientras se ejecuta en silencio como parte de una tarea programada.
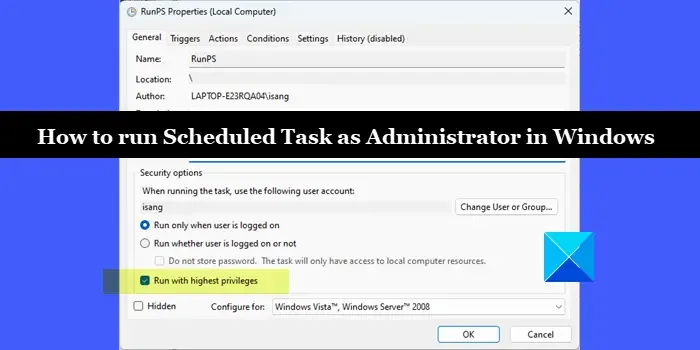
Cómo ejecutar una tarea programada como administrador en Windows 11/10
Supongamos que ha creado una tarea para automatizar su secuencia de comandos de PowerShell mediante la aplicación Programador de tareas . Para ejecutar esta tarea programada como administrador en su PC con Windows 11/10, debe seguir estos pasos:
- Inicie el Programador de tareas de Windows.
- Seleccione la tarea.
- Habilite la opción ‘Ejecutar con los privilegios más altos’.
Ahora, antes de profundizar en los detalles de este proceso, asegúrese de estar utilizando una cuenta de administrador para ejecutar la tarea. En Windows 11/10, un usuario que no sea administrador no puede ejecutar una tarea programada que requiera privilegios de administrador. Si está utilizando una cuenta de usuario estándar, asegúrese de que sea parte del grupo de administradores locales. Si está usando una cuenta de administrador de dominio, puede crear una cuenta que tenga privilegios de administrador local y usarla para ejecutar la tarea. O puede ejecutar la tarea usando la SYSTEMcuenta para omitir el diálogo UAC.
Llegando al punto, así es como puede ejecutar tareas programadas como administrador en Windows 11/10:
1] Inicie el Programador de tareas de Windows
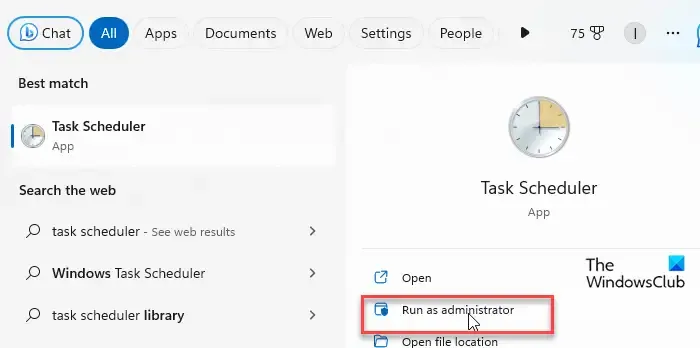
Haga clic en Búsqueda de Windows y escriba ‘programador de tareas’. El Programador de tareas se mostrará como la mejor coincidencia. En el lado derecho, haga clic en la opción Ejecutar como administrador (segunda opción desde arriba).
2] Seleccione la tarea
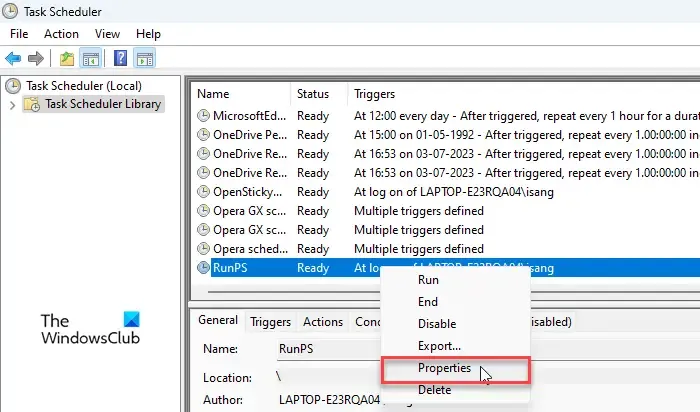
Se abrirá el Programador de tareas de Windows. Haga clic en la opción Biblioteca del programador de tareas en el panel izquierdo. Todas las tareas programadas se mostrarán en el centro de la ventana del programa. Haga clic con el botón derecho en la tarea que desea ejecutar con derechos de administrador y seleccione Propiedades . También puede hacer clic en la opción Propiedades en el panel derecho o simplemente hacer doble clic en la tarea.
3] Habilite la opción ‘Ejecutar con los privilegios más altos’
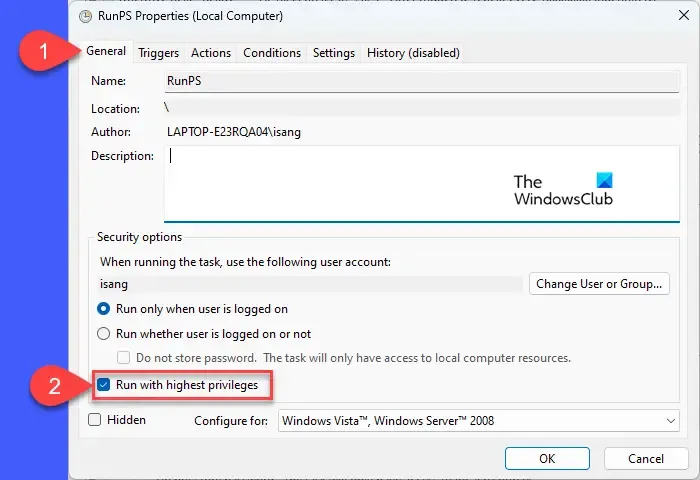
En la ventana de propiedades de la tarea, busque la opción Ejecutar con los privilegios más altos en la pestaña General . Haga clic en la casilla de verificación para habilitar la opción y luego haga clic en el botón Aceptar .
Si desea ejecutar la tarea desde una cuenta de usuario estándar (que es miembro del grupo de administración), asegúrese de seleccionar la opción Ejecutar si el usuario ha iniciado sesión o no .
Cuando guarde la tarea, es posible que deba ingresar una contraseña (contraseña del usuario que ejecutará la tarea). Introduzca la contraseña y haga clic en el botón Aceptar .
Programa/guion: C:\Windows\System32\WindowsPowerShell\v1.0\powershell.exe
Agregar argumentos (opcional): -ExecutionPolicy Bypass -File "C:\Users\isang\Desktop\TWC_script.ps1"
reemplazando C:\Users\isang\Desktop\TWC_script.ps1con la ubicación de su archivo de script de PowerShell guardado.
Además, establezca su política de ejecución para que esto funcione.
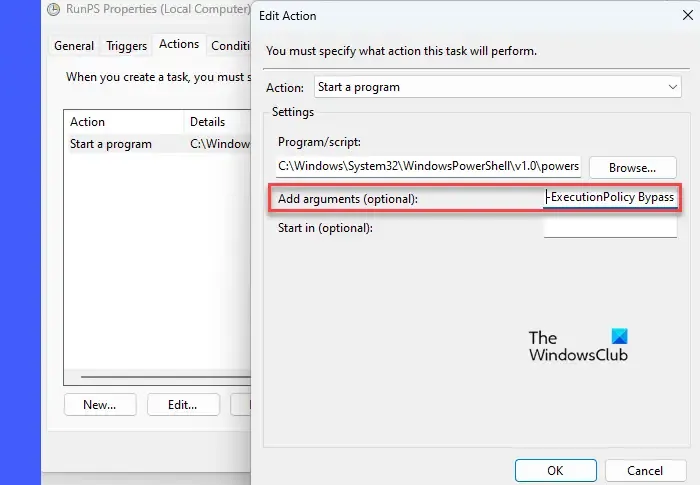
¡Eso es todo! Espero que esto ayude.
¿Cómo ejecuto el Programador de tareas como administrador en Windows 11?
Además de usar Windows Search para ejecutar el Programador de tareas como administrador, puede usar la aplicación Administrador de tareas para crear una nueva tarea que ejecute el Programador de tareas con privilegios de administrador. Haga clic con el botón derecho en el icono del botón Inicio y seleccione Administrador de tareas . Haga clic en el botón Ejecutar nueva tarea . Escriba taskschd.mscen el campo Abrir y seleccione la opción Crear esta tarea con privilegios de administrador . Haga clic en Aceptar para iniciar el Programador de tareas como administrador.
¿Cómo obligo a que una tarea programada se ejecute como administrador?
Para forzar que una tarea programada se ejecute como administrador en una PC con Windows 11/10 sin deshabilitar el aviso de UAC, debe habilitar los privilegios más altos en las opciones de seguridad. Esto le dará al usuario ‘privilegios de administrador’ de la misma manera que lo hace el aviso de Control de cuentas de usuario. Haga doble clic en la entrada de la tarea en el Programador de tareas de Windows y marque la casilla que dice Ejecutar con los privilegios más altos . Haga clic en Aceptar para guardar la tarea. Haga clic en el icono Ejecutar en el panel derecho para probar la tarea. Se ejecutará con derechos de administrador sin invocar el aviso de UAC.



Deja una respuesta