Solucione el error 0x00000775 en Windows 11/10

Al conectar la impresora en Windows 11/10, ¿ve el código de error: 0x00000775? El error generalmente muestra un mensaje que Windows no puede conectarse a la impresora y le impide imprimir documentos.
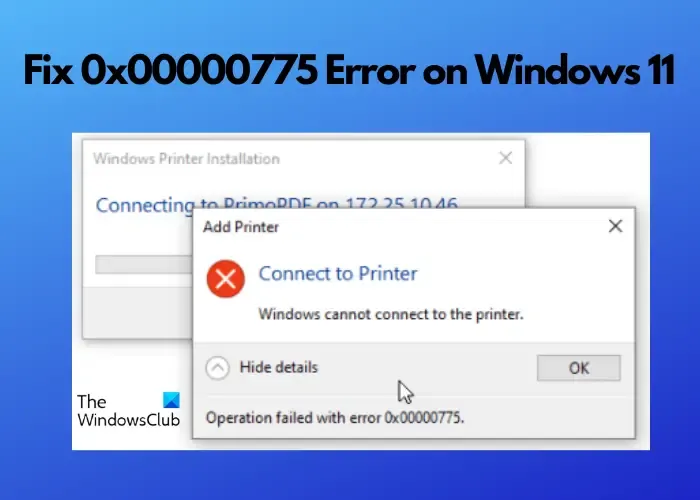
Si bien las impresoras son dispositivos útiles, son propensas a errores. Por ejemplo, la impresora no funciona después de la actualización de Windows, códigos de error 0x0000007c o 0x000006e4, error de operación fallida 0x0000011b, etc. Aquí tenemos una guía detallada solo para que lo ayude a solucionar el error de impresora 0x00000775 en Windows 11.
¿Cuál es el error de impresora 0x00000775 en Windows 11?
El error de Windows no puede conectarse a la impresora puede ocurrir para cualquier marca, por ejemplo, HP, Canon o Epson. El error generalmente aparece cuando está utilizando impresoras compartidas o de red. Entonces, ¿por qué encuentra el error de impresora 0x00000775? Puede haber varias razones, por ejemplo, si hay un problema con el controlador de la impresora o si está desactualizado.
También es posible que sea un modelo de impresora antiguo y, por lo tanto, no sea compatible con Windows 11 o el sistema operativo del cliente. A veces, es posible que Windows no pueda conectarse a la impresora debido a un problema con la conexión de red, la configuración incorrecta o la configuración de seguridad de la PC.
¿Cómo reparar el error de impresora 0x00000775 en Windows 11/10?
Si bien apagar y encender la impresora o ejecutar el Solucionador de problemas de la impresora puede ayudar en algunos casos, en la mayoría de los casos, no es así. En tales casos, es posible que desee probar métodos avanzados que pueden ayudarlo a solucionar el problema cuando Windows no puede conectarse a la impresora. Aquí hay algunos métodos infalibles que puede probar:
- métodos preliminares
- Reinstalar controladores de impresora
- Reinicie el servicio Sprint Spooler
- Solucionar problemas de la impresora de red compartida
- Modificar el Editor de directivas de grupo
- Cambiar la configuración de seguridad
- Volver a agregar impresora
1] Métodos preliminares
Antes de continuar con los métodos principales a continuación, debe verificar si la impresora es compatible con Windows 11 y también con el sistema operativo del cliente. Si se trata de un modelo antiguo con controladores incompatibles con el sistema operativo más reciente, debe actualizar la impresora o configurar una conexión TCP/IP directa. Al mismo tiempo, asegúrese de revisar todos los cables conectados entre la impresora y la computadora/s.
Si usa una impresora de red y la comparte entre dos o más computadoras, asegúrese de que las computadoras y la impresora estén en la misma red y que no haya problemas de conectividad. Además, si el cortafuegos o el antivirus bloquean la impresora, debe desactivar temporalmente el cortafuegos y desactivar el antivirus. O bien, puede permitir que la impresora pase por el cortafuegos y comprobar si esto ayuda a solucionar el problema.
2] Reinstalar controladores de impresora
También debe actualizar los controladores de la impresora si están desactualizados e instalar las actualizaciones de Windows pendientes .
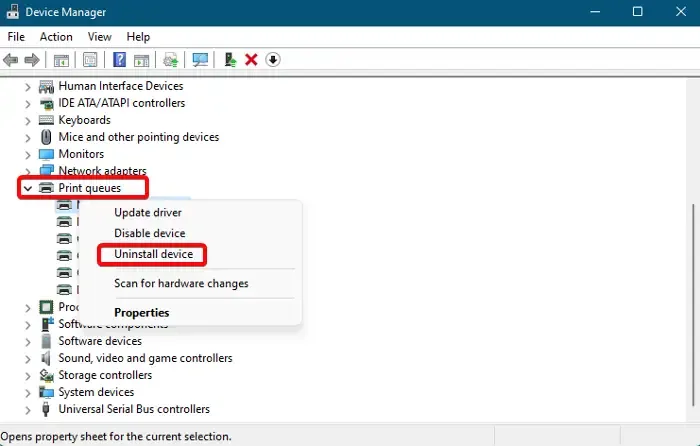
En algunos casos, podría haber un problema con los controladores de la impresora y, por lo tanto, es posible que la actualización no ayude, pero la reinstalación de los controladores puede ayudarlo a corregir el error de la impresora 0x00000775 en Windows 11.
Para ello, abra el Administrador de dispositivos > Colas de impresión > haga clic con el botón derecho en su impresora > Desinstalar dispositivo > Indicación de Desinstalar dispositivo > Desinstalar .
Una vez que el controlador se haya desinstalado con éxito, reinicie su PC y Windows reinstalará el controlador más reciente automáticamente. Alternativamente, puede descargar e instalar los controladores de la impresora manualmente desde el sitio web del fabricante.
3] Reinicie el servicio de cola de impresión
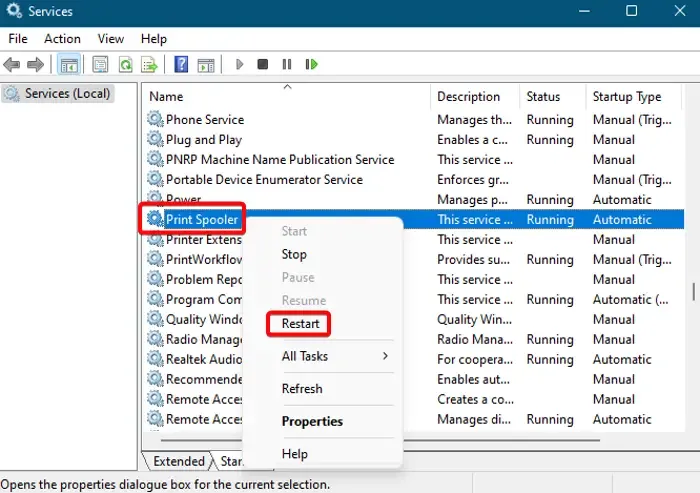
A veces, la impresora puede arrojar errores si hay una falla con el servicio Print Spooler . En tal caso, primero, debe borrar todo su contenido a través del Explorador de archivos y luego reiniciar el servicio Print Spooler a través del Administrador de servicios .
4] Solucionar problemas de impresora de red compartida
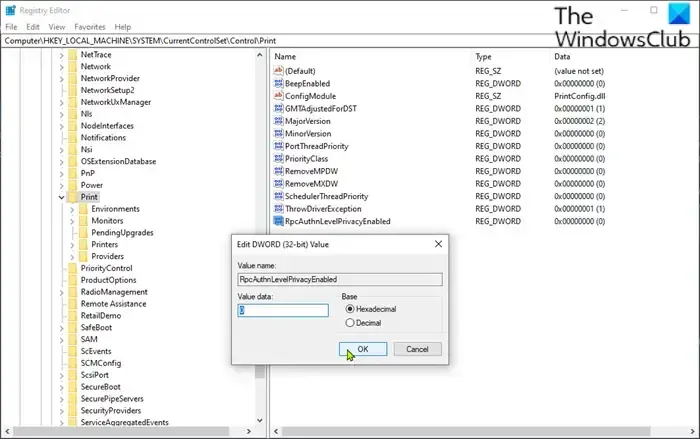
Si se trata de una impresora de red compartida, puede habilitar SMB1.0 temporalmente, corregir errores de la impresora de red o modificar el registro como se explica en nuestra publicación detallada sobre Windows no se pudo conectar a la impresora .
Una vez que se resuelva el error de la impresora, asegúrese de volver a desactivar SMB1.0 . También puede intentar conectar la impresora al módem o enrutador mediante un cable LAN para solucionar el problema.
Además, también puede crear un nuevo puerto local o copiar/pegar manualmente mscms.dll en la carpeta de destino para corregir el error.
5] Modificar el Editor de políticas de grupo

Si no ha iniciado sesión como administrador en su PC y conecta la impresora en tal situación, los controladores de Windows no se instalarán correctamente. Esto, a su vez, puede desencadenar el error de impresora 0x00000775 en Windows 11.
En este caso, modificar el Editor de políticas de grupo lo ayudará a solucionar el problema. Abra el Editor de directivas de grupo > Configuración del equipo > Plantillas administrativas > Impresoras > Limita la instalación del controlador de impresión a Administradores > Deshabilitar.
También puede cambiar el nivel de autenticación del administrador de LAN utilizando el editor de políticas de grupo o el editor de registro. Sin embargo, antes de editar la configuración del registro, asegúrese de crear una copia de seguridad de los datos del registro para restaurar los datos perdidos.
6] Cambiar la configuración de seguridad
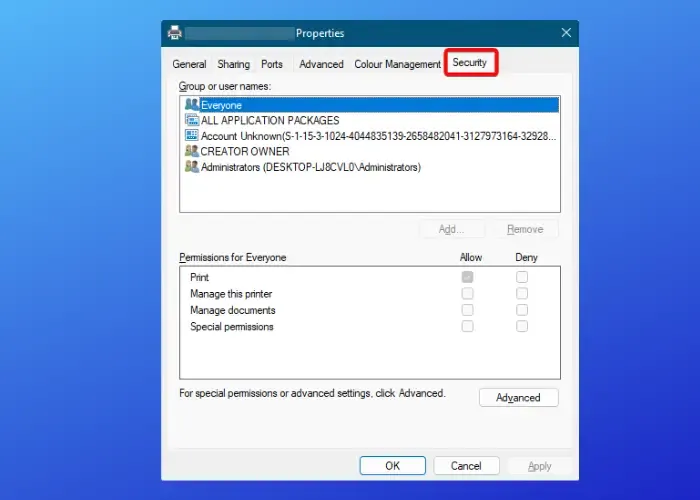
Lo más probable es que la configuración de seguridad de su PC con Windows 11 impida que la impresora se conecte. Por lo tanto, modificar la configuración de seguridad podría ayudarlo a deshacerse del error de Windows no se puede conectar a la impresora. Para esto, abra la consola Ejecutar ( Win + R ) > Impresoras de control > Dispositivos e impresoras > haga clic con el botón derecho en su impresora > Propiedades de la impresora > pestaña Seguridad > cambie la configuración de seguridad en consecuencia para permitir que su PC se conecte a la impresora.
7] Volver a agregar impresora
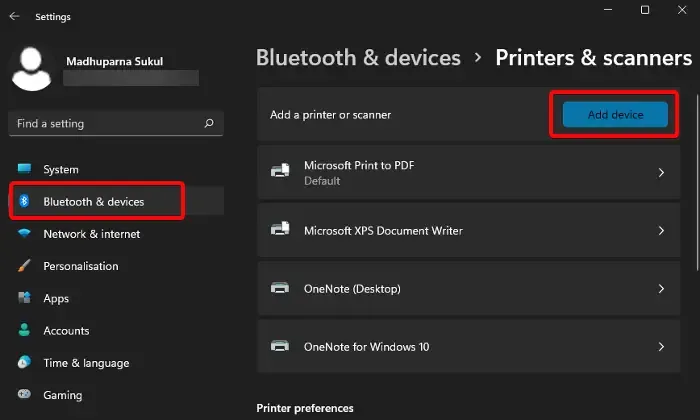
Si ninguno de los métodos anteriores funciona, primero elimine o desinstale la impresora en su PC con Windows 11. Luego puede instalar o volver a agregar la impresora local , y esto debería ayudarlo a solucionar el problema.
Si Windows aún no puede conectarse a la impresora , es posible que desee verificar la autenticación del dominio y también asegurarse de que su dispositivo sea detectable.
Alternativamente, puede usar nuestro último software de reparación de PC o herramienta de reparación, FixWin , para solucionar cualquier problema de Windows.
¿Cómo soluciono el uso compartido de impresoras en Windows 11?
Esto significa que está utilizando una impresora compartida con Windows 11/10 y no puede imprimir sus documentos. Entonces, si el uso compartido de su impresora no funciona , lo primero que debe intentar sería ejecutar el solucionador de problemas de Windows. También puede desactivar el Firewall de Windows durante algún tiempo si está bloqueando la impresora. Sin embargo, si eso no ayuda, puede intentar agregar la impresora nuevamente manualmente o desinstalar la actualización reciente.
¿Qué es el código de error 0x00000709 en la impresora compartida de Windows 11?
Por lo general, ve el código de error 0x00000709 cuando intenta instalar o configurar una impresora en su PC con Windows 11. Sin embargo, también puede encontrar este error al intentar conectar una impresora compartida o al intentar configurar la impresora como predeterminada. En este caso, aunque debe verificar dos veces el nombre y la conexión de la impresora, también puede ejecutar el solucionador de problemas. Si eso no ayuda, puede intentar actualizar los controladores de la impresora o modificar el editor de registro para comprobar si ayuda.



Deja una respuesta