La solicitud no se pudo realizar debido a un error del dispositivo de E/S [Fijar]
![La solicitud no se pudo realizar debido a un error del dispositivo de E/S [Fijar]](https://cdn.thewindowsclub.blog/wp-content/uploads/2023/07/io-device-error-640x375.webp)
No se pudo realizar la solicitud debido a un error del dispositivo de E/S. Probablemente hayas visto el temido mensaje que indica un problema con tu disco externo , USB, disco duro o similar. No te preocupes; Como siempre, estamos aquí para ayudarte.
Hoy, exploraremos las causas del error y le daremos algunas soluciones efectivas para resolverlo rápidamente.
¿Qué significa No se pudo realizar la solicitud debido a un error del dispositivo de E/S?
El error del dispositivo de E/S (abreviatura de entrada/salida) ocurre cuando Windows no puede realizar operaciones de entrada/salida mientras intenta acceder a la unidad. Las acciones de E/S pueden ser leer o copiar información, mientras que la unidad afectada puede ser un disco duro, USB, CD/DVD o cualquier otro medio de almacenamiento.
Varios factores pueden ser responsables de un error del dispositivo de E/S, incluidos:
- Hardware y/o puerto USB dañado : el error puede ocurrir debido a problemas con el propio hardware, por ejemplo, daños físicos en el dispositivo o en los puertos USB de la PC, cables defectuosos, etc.
- Dispositivo de almacenamiento enchufado incorrectamente : los problemas de conexión entre su dispositivo y la PC pueden desencadenar el error.
- Controladores obsoletos : los controladores de dispositivos obsoletos o incompatibles pueden interferir con la transferencia de datos adecuada y provocar un error del dispositivo de E/S.
- Archivos del sistema dañados o faltantes : los archivos del sistema esenciales para las operaciones de E/S pueden dañarse o perderse, lo que provoca errores durante las transferencias de datos.
Ahora que conoce las causas más comunes detrás del error del dispositivo de E/S, pasemos a nuestras soluciones confiables:
¿Cómo soluciono la solicitud que no se pudo realizar debido a un error del dispositivo de E/S?
Antes de intentar cualquier solución avanzada, realice estas comprobaciones preliminares:
- Verifique las conexiones y los cables : asegúrese de que todos los cables que conectan el dispositivo a su computadora estén bien conectados y funcionen correctamente. Si sospecha que hay un problema, puede intentar usar otro.
- Use una ranura USB diferente : si encuentra un error con un dispositivo USB, intente conectarlo a un puerto USB diferente. Alternativamente, puede probar el disco duro en otra computadora.
- Deshabilite temporalmente su antivirus : a veces, el software de seguridad puede identificar erróneamente un dispositivo legítimo como una amenaza y bloquear el acceso a él, lo que genera un error del dispositivo de E/S. Intente deshabilitarlo temporalmente para ver si eso ayuda, y recuerde usar siempre un software antivirus confiable .
1. Actualice los controladores del dispositivo
- Haga clic con el botón derecho en el icono de Inicio y abra el Administrador de dispositivos .
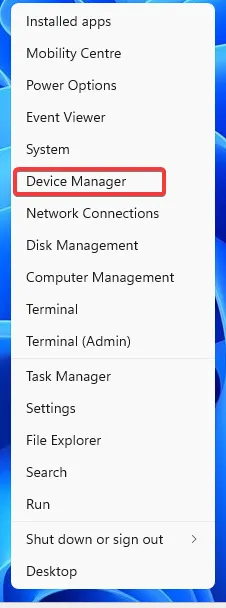
- Localice sus controladores de disco, haga clic derecho sobre ellos y seleccione Actualizar controlador .
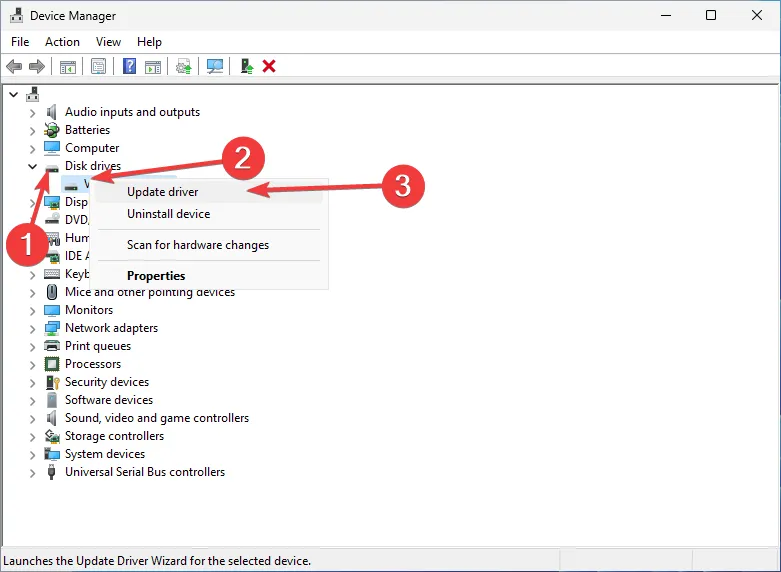
- Elija Buscar automáticamente el software del controlador actualizado .

- Haga lo mismo para todos los controladores en la opción Controladores de bus serie universal .
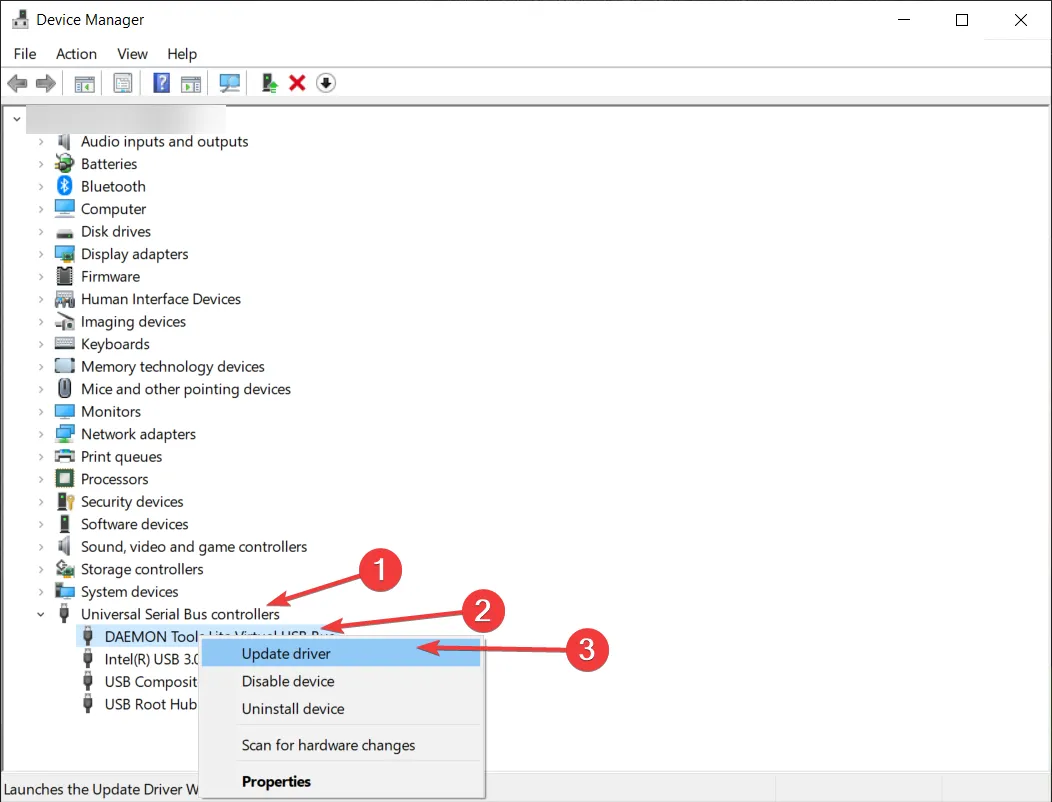
- Reinicie su PC para que los cambios surtan efecto.
Alternativamente, puede actualizar sus controladores a través de Windows Update o manualmente descargando controladores desde el sitio web de su fabricante. Para facilitar aún más las cosas, puede utilizar el software de actualización automática de controladores .
Si no puede actualizar ningún controlador defectuoso o encontrar algún dispositivo con un signo de exclamación amarillo, intente desinstalarlos.
2. Ejecute el solucionador de problemas de hardware
- Presione la tecla Windows + R para abrir el cuadro de diálogo Ejecutar. Escribe el siguiente comando y presiona OK :
msdt.exe -id DeviceDiagnostic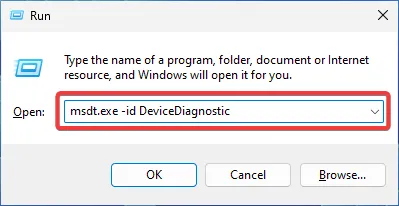
- Esto abre el solucionador de problemas de hardware y dispositivos. Haga clic en Siguiente para iniciar el proceso.
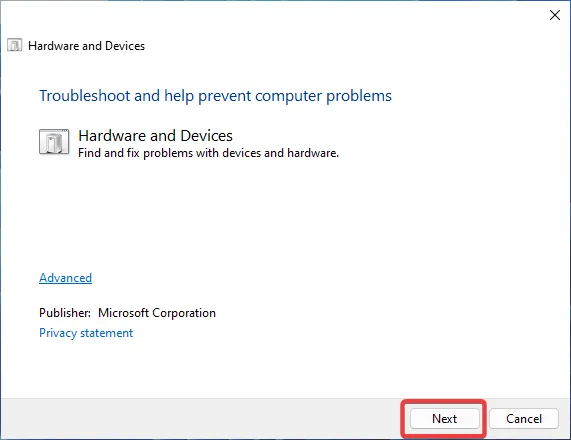
- La herramienta iniciará un análisis y recomendará una solución si detecta algún problema.
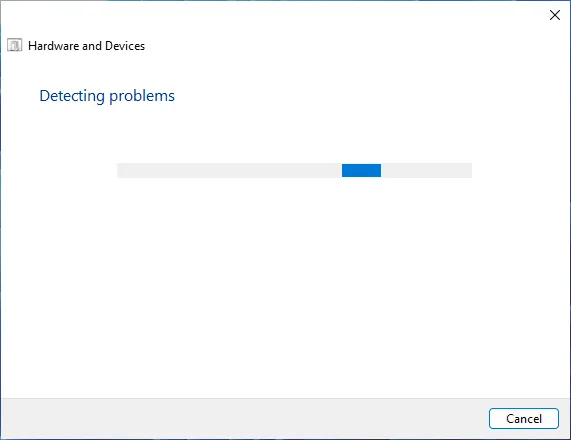
- Reinicie su PC.
El solucionador de problemas de hardware y dispositivos de Windows es una práctica herramienta integrada que lo ayuda a solucionar problemas con su hardware y dispositivos, por ejemplo, periféricos, conexión de red, unidades externas, etc.
3. Cambiar la letra de la unidad
- Mantenga presionada la tecla Windows + X para abrir el menú emergente y seleccione Administración de discos.
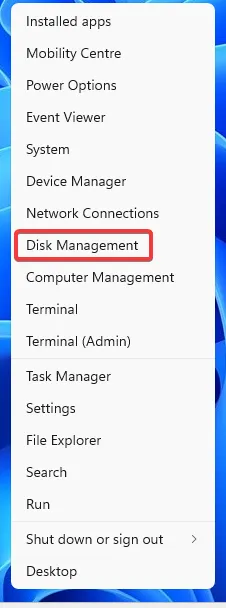
- Haga clic con el botón derecho en el disco que desea cambiar de nombre. Elija Cambiar letra de unidad y rutas .
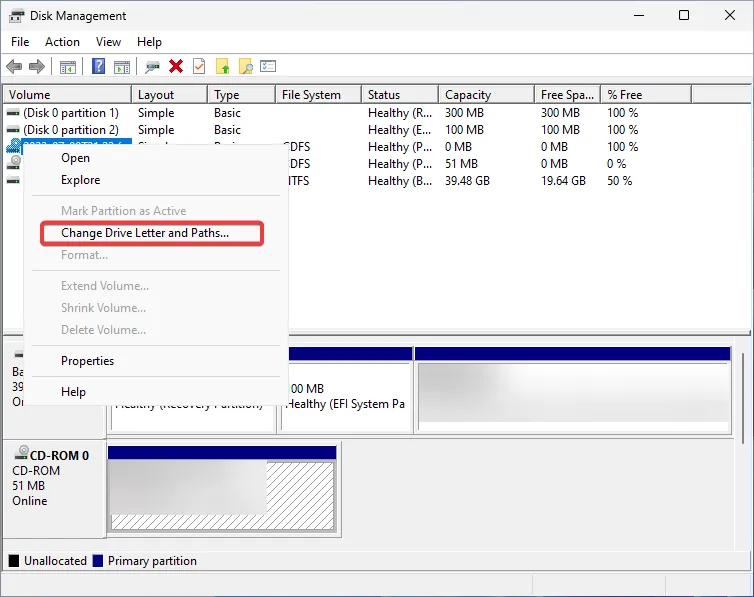
- Haga clic en Cambiar para abrir la ventana emergente.
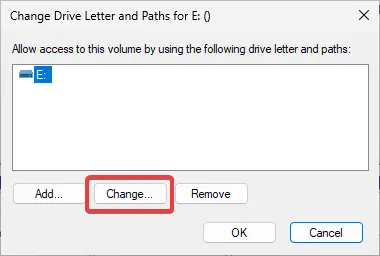
- Elija la letra que desee de la lista. Haga clic en Aceptar .
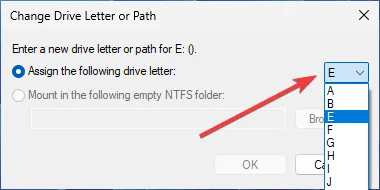
- Confirme haciendo clic en Aceptar en el cuadro de diálogo.
Una letra de unidad incorrecta puede provocar un error de E/S. Para solucionar esto, puede intentar cambiarlo.
Tenga en cuenta que, en ocasiones, la opción para cambiarlo no estará disponible. Esto sucede si su unidad no está inicializada o si no tiene permiso para ejecutar dichos cambios.
4. Reparación de errores de disco
- Presione la Windows tecla y escriba Símbolo del sistema en el cuadro de búsqueda. Haga clic en Ejecutar como administrador para abrirlo.
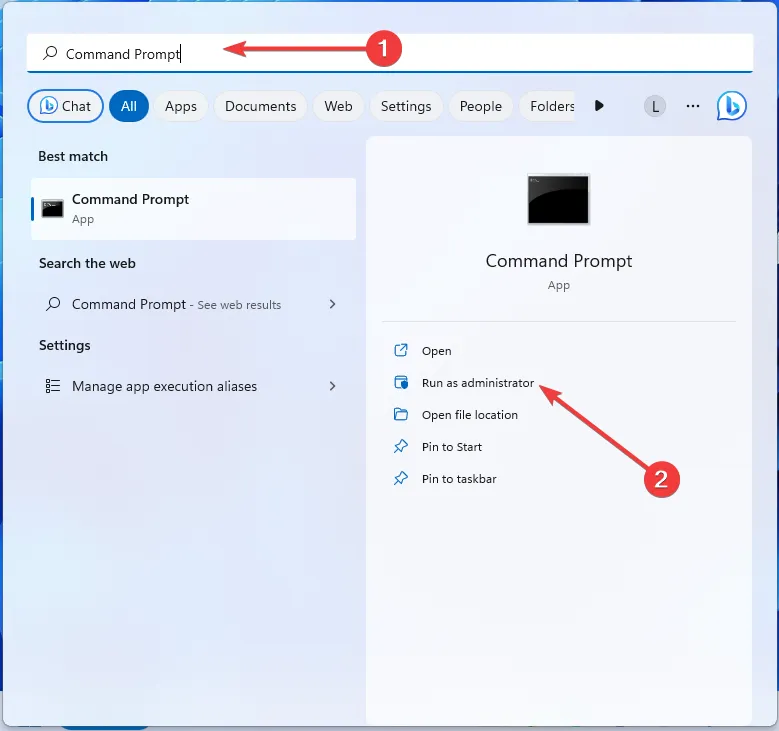
- Confirme haciendo clic en Sí en el mensaje de UAC.
- Escriba el siguiente comando y presione Enter (aquí, E: es la letra de la unidad, reemplácela con la letra de su dispositivo afectado):
chkdsk E: /f /r /x
- Reinicie su PC.
El chkdsk (Comprobar disco) es una herramienta de comprobación de errores integrada de Windows para escanear y solucionar problemas con dispositivos de almacenamiento. También puede intentar ejecutarlo en un arranque limpio.
Si nada más funciona, siempre puedes formatear tu disco duro . Sin embargo, sepa que si elige esta opción, perderá todos sus datos. Podría ser una buena idea probar primero una herramienta de recuperación de datos para recuperar los archivos del dispositivo.
Encontrar La solicitud no se pudo realizar debido a un error del dispositivo de E/S sin duda puede ser frustrante. Pero, como viste, es posible resolver el problema con la solución de problemas adecuada.
¿Conseguiste hacerlo? Háganos saber en los comentarios qué solución funcionó mejor para usted.



Deja una respuesta