¿La pantalla de Windows 11 sigue actualizándose? Solucionarlo en [8 pasos]
![¿La pantalla de Windows 11 sigue actualizándose? Solucionarlo en [8 pasos]](https://cdn.thewindowsclub.blog/wp-content/uploads/2023/07/windows-11-screen-keeps-refreshing-1-1-640x375.webp)
Si ha tenido problemas con una pantalla que sigue actualizándose en su Windows 11, interrumpiendo su flujo de trabajo y causando molestias, ¡esta guía puede ayudarlo!
Discutiremos las causas fundamentales del problema y le proporcionaremos una solución simple pero efectiva para superar este problema.
¿Por qué la pantalla de Windows 11 sigue actualizándose?
Puede haber varios factores que pueden contribuir al problema de una pantalla de Windows 11 que se actualiza constantemente. Aquí hay algunas razones comunes:
Ahora que conoce las causas probables, pasemos a los métodos de solución de problemas para solucionarlo en consecuencia.
¿Qué puedo hacer si la pantalla de Windows 11 sigue actualizándose?
Antes de participar en los pasos avanzados de solución de problemas, debe considerar realizar las siguientes comprobaciones:
- Apague la PC, desconecte el monitor de la PC y apáguelo, espere unos segundos, luego vuelva a conectarlo y vuelva a encender todo.
- Asegúrese de que las especificaciones de su sistema cumplan con los requisitos de Windows 11 .
- Desinstale cualquier software instalado recientemente.
- Verifique todas las conexiones y cables para asegurarse de que ningún cable esté suelto.
- Verifique el Programador de tareas para tareas recurrentes.
- Asegúrese de que no haya actualizaciones de Windows pendientes.
- Deshabilite cualquier aplicación en segundo plano .
Una vez que los haya revisado, veamos las soluciones detalladas.
1. Reinicie el Explorador de archivos de Windows
- Presione Shift + Ctrl + Esc para abrir el Administrador de tareas .
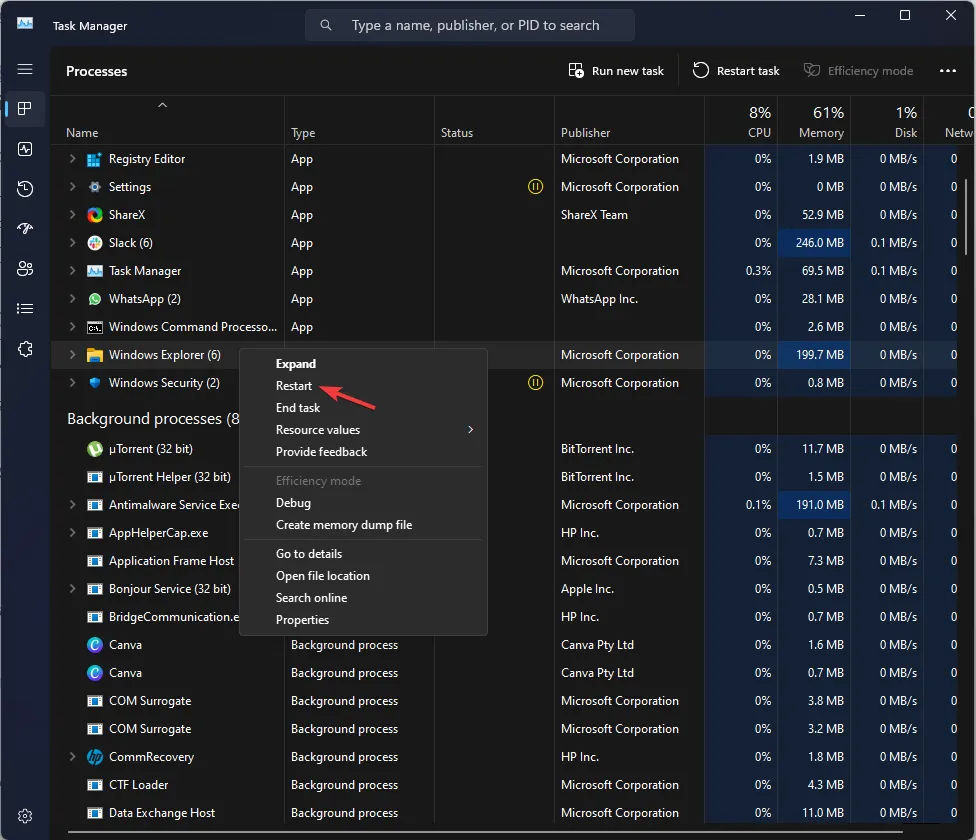
- Vaya a la pestaña Procesos, ubique y haga clic con el botón derecho en Explorador de Windows . luego seleccione Reiniciar.
2. Ejecute escaneos SFC y DISM
- Presione la Windows tecla, escriba cmd y haga clic en Ejecutar como administrador.
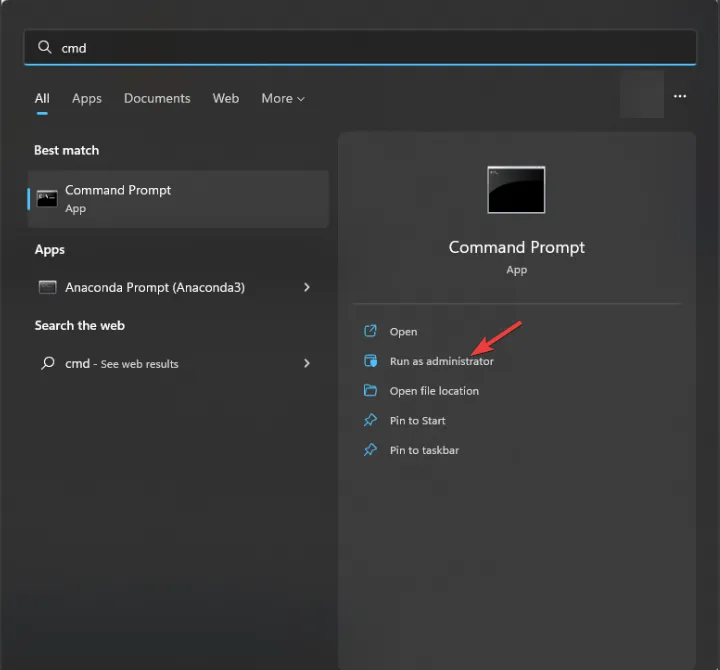
- Escriba el siguiente comando para reparar los archivos del sistema y presione Enter:
sfc /scannow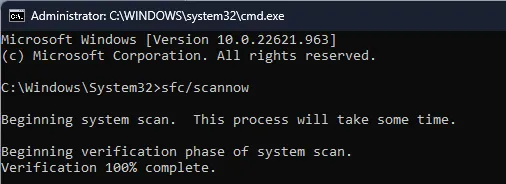
- Espere a que se ejecute el comando; Una vez hecho esto, copie y pegue el siguiente comando para restaurar los archivos de imagen del sistema operativo y presione Enter:
Dism /Online /Cleanup-Image /RestoreHealth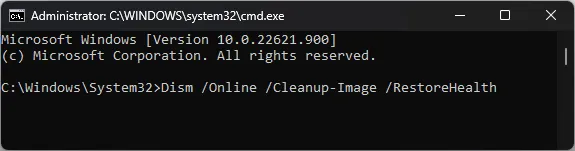
- El proceso se completará en algún momento. Una vez hecho esto, reinicie su computadora para que los cambios surtan efecto.
Por otro lado, si no está seguro de continuar con los pasos manuales, le sugerimos que pruebe una aplicación de reparación especializada.
3. Deshabilitar los servicios relacionados
- Presione Windows + R para abrir la consola Ejecutar .
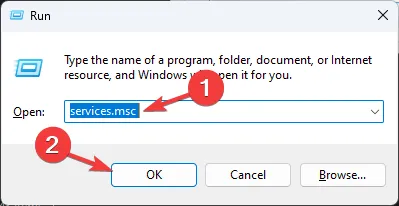
- Escriba services.msc y haga clic en Aceptar para abrir la aplicación Servicios .
- Localice y haga doble clic en el Servicio de informes de errores de Windows para abrir sus Propiedades.

- Vaya a Tipo de inicio y seleccione Deshabilitado.
- En Estado del servicio, asegúrese de que dice Detenido o haga clic en Detener.
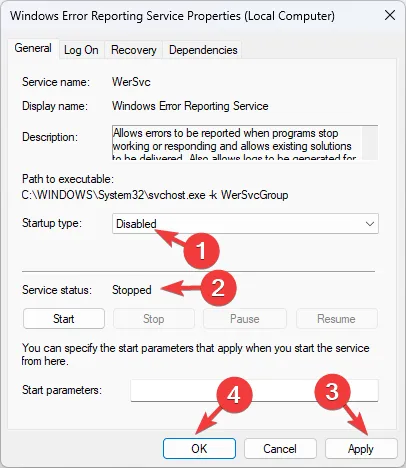
- Haga clic en Aplicar y luego en Aceptar para confirmar los cambios.
- Ahora ubique el servicio de soporte del panel de control de soluciones e informes de problemas y haga doble clic en él.
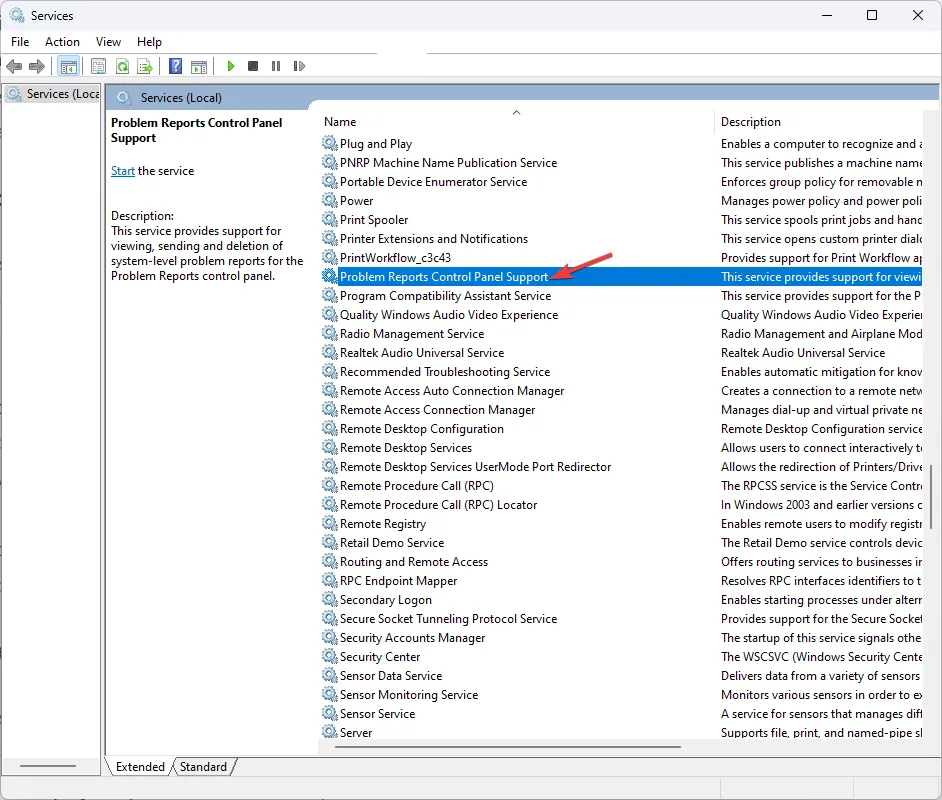
- Vaya a Tipo de inicio y seleccione Deshabilitado.
- En Estado del servicio, asegúrese de que dice Detenido o haga clic en Detener.
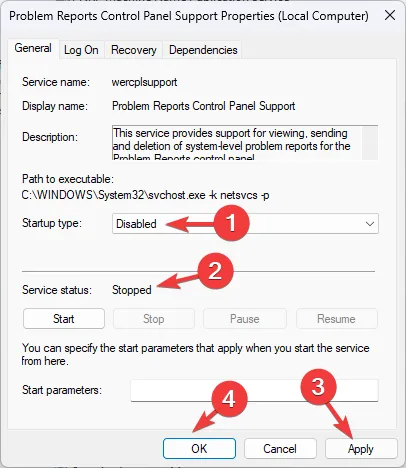
- Haga clic en Aplicar y luego en Aceptar para confirmar los cambios.
4. Actualice el controlador de gráficos
- Presione Windows + R para abrir el cuadro de diálogo Ejecutar .
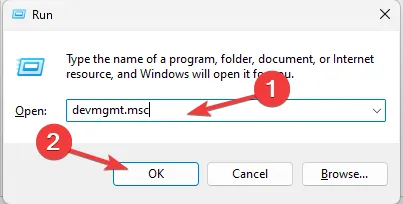
- Escriba devmgmt.msc y haga clic en Aceptar para abrir el Administrador de dispositivos .
- Vaya a Adaptadores de pantalla y haga clic para expandir.
- Haga clic derecho en el controlador de gráficos y seleccione Actualizar controlador.
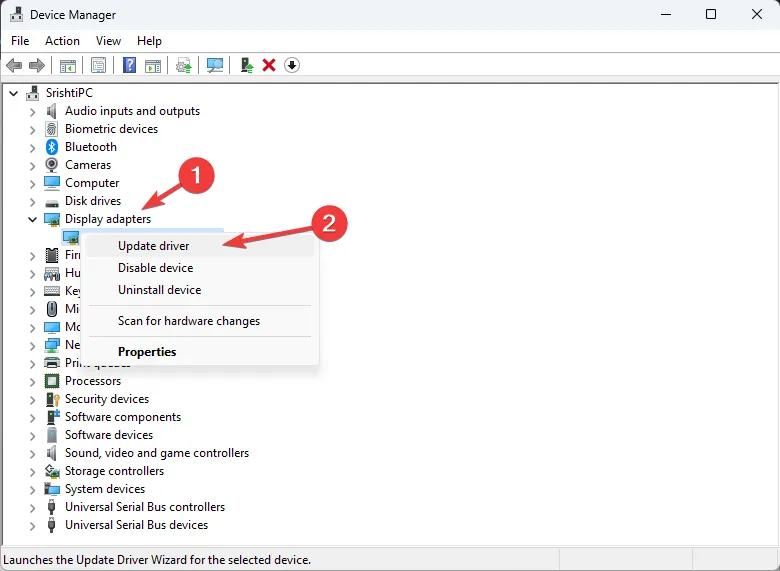
- Haga clic en Buscar controladores automáticamente .
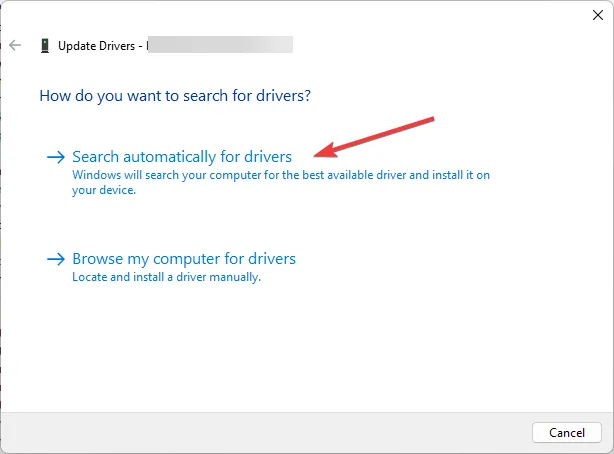
- Siga las instrucciones en pantalla para completar el proceso.
También puede optar por un actualizador automático de controladores para detectar todos los controladores obsoletos o que funcionan mal y seleccionar las últimas actualizaciones en cuestión de minutos.
⇒ Obtener el actualizador de controladores de Outbyte
5. Reinicie su computadora en modo seguro
- Presiona Windows+ Ipara abrir la aplicación Configuración .
- Vaya a Sistema, luego haga clic en Recuperación .

- Busque Inicio avanzado y haga clic en Reiniciar.
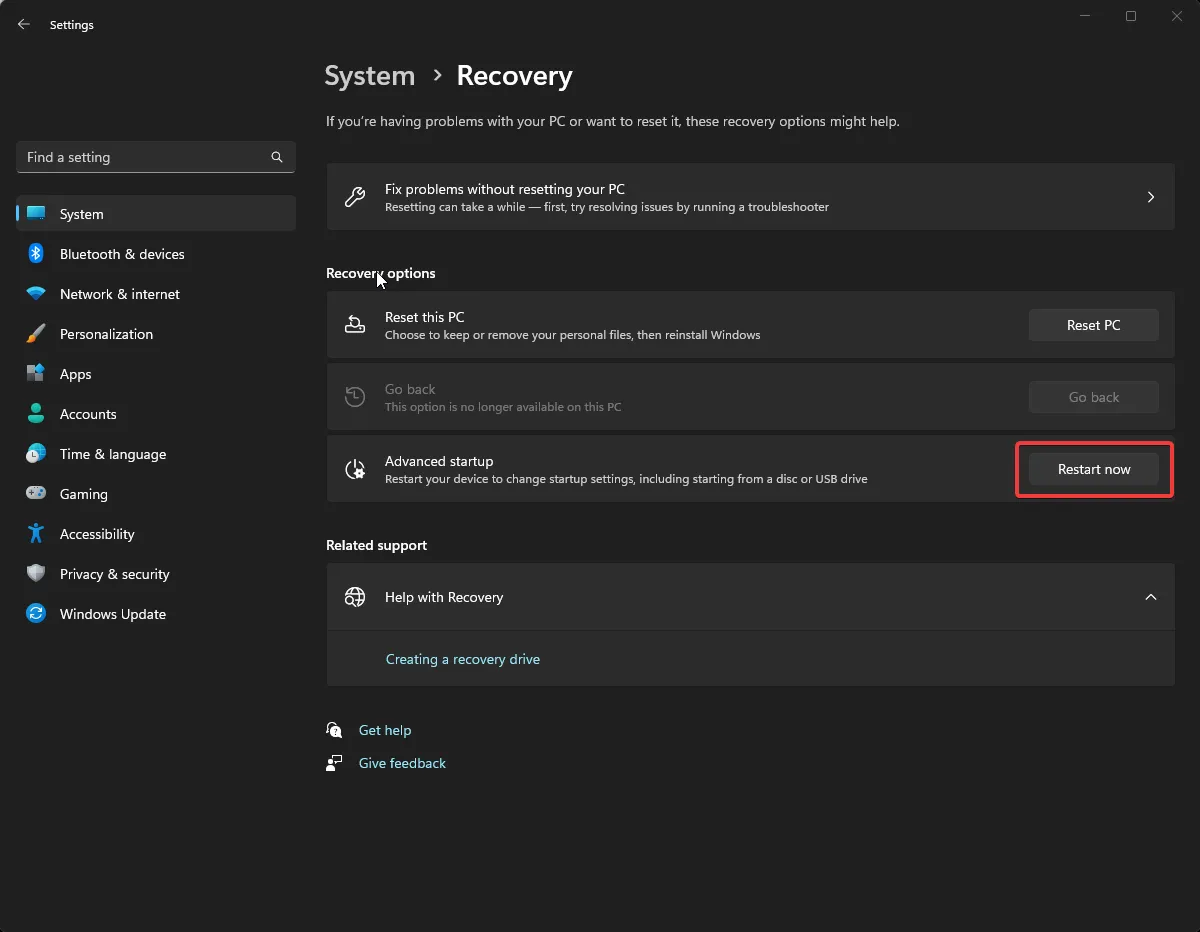
- La computadora se reiniciará y, en la página Elegir una opción, seleccione Solucionar problemas .
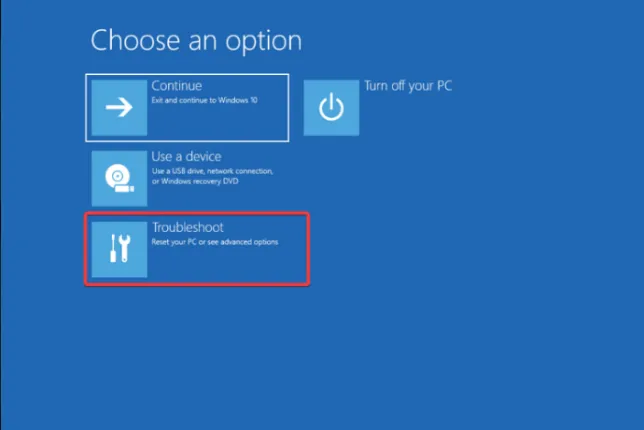
- Seleccione Opciones avanzadas .
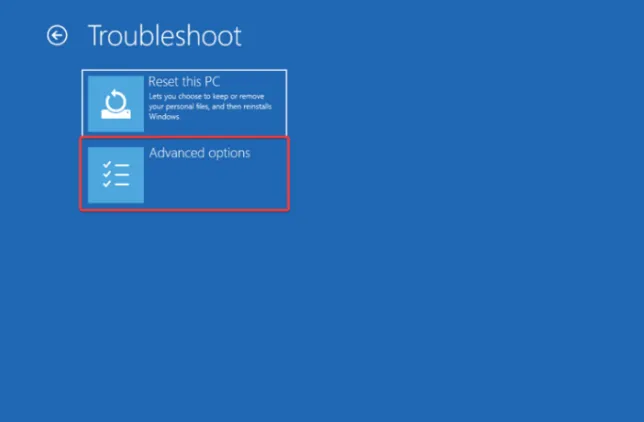
- Ahora elija la opción Configuración de inicio.
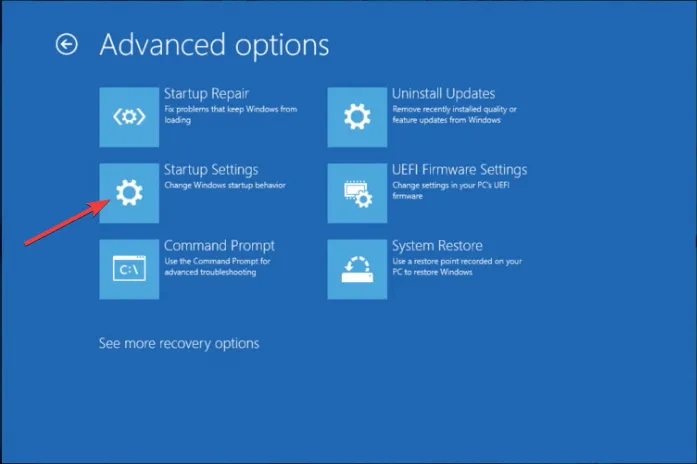
- Haga clic en Reiniciar una vez que su computadora se inicie y elija la opción Habilitar modo seguro .
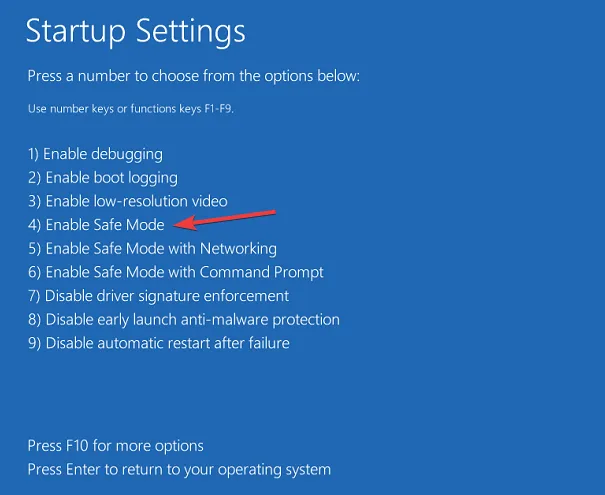
Ahora, cuando su PC se inicia en modo seguro, puede reducir el motivo del problema para que pueda solucionar el problema de actualización de la pantalla.
6. Elimine el caché de iconos y miniaturas
- Presione la Windows tecla, escriba cmd y haga clic en Ejecutar como administrador.
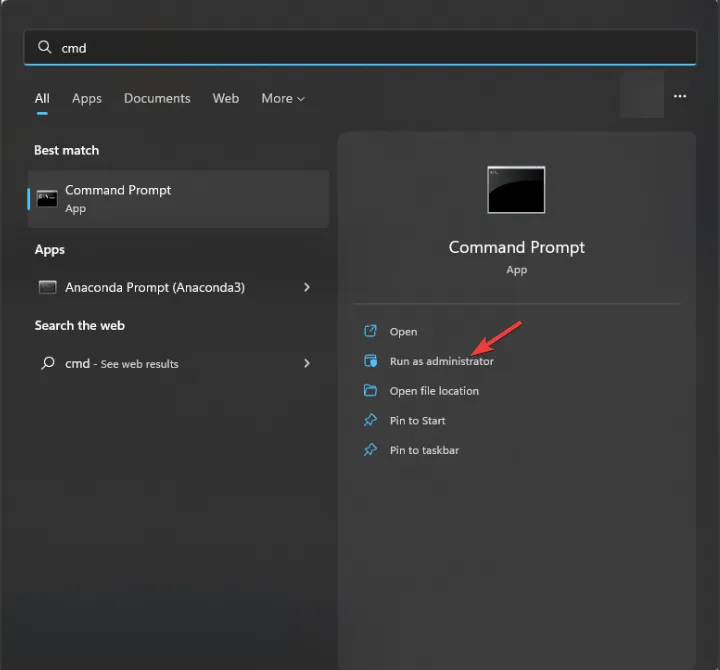
- Copie y pegue el siguiente comando y presione Enter:
cd %userprofile%\AppData\Local\Microsoft\Windows\Explorer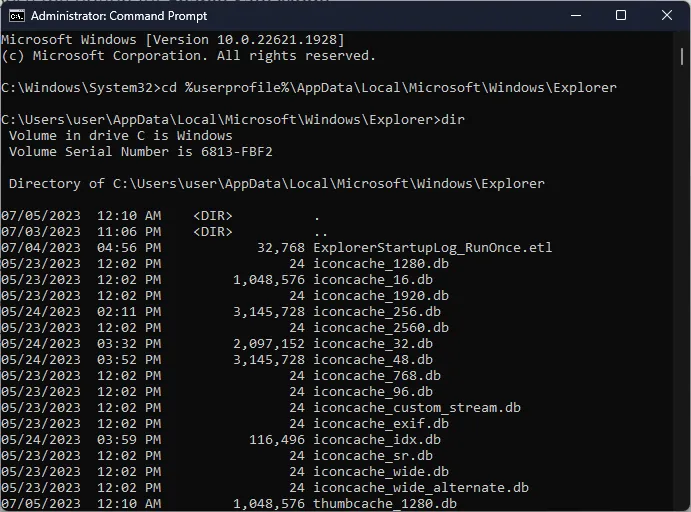
- Escriba el siguiente comando para ver todo el contenido y presione Enter:
dir - Copie y pegue el siguiente comando para finalizar el Explorador de Windows y presione Entrar:
taskkill /f /im explorer.exe - Escriba el siguiente comando uno por uno y presione Entrar después de cada comando:
-
attrib -h iconcache_*.db
del /f iconcache_*.db
attrib -h thumbcache_*.db
del /f thumbcache_*.db
-
- Cierre la ventana del símbolo del sistema.
7. Modifica la configuración de tu escritorio
- Presiona Windows+ Ipara abrir la aplicación Configuración .
- Vaya a Personalización y haga clic en Fondo .
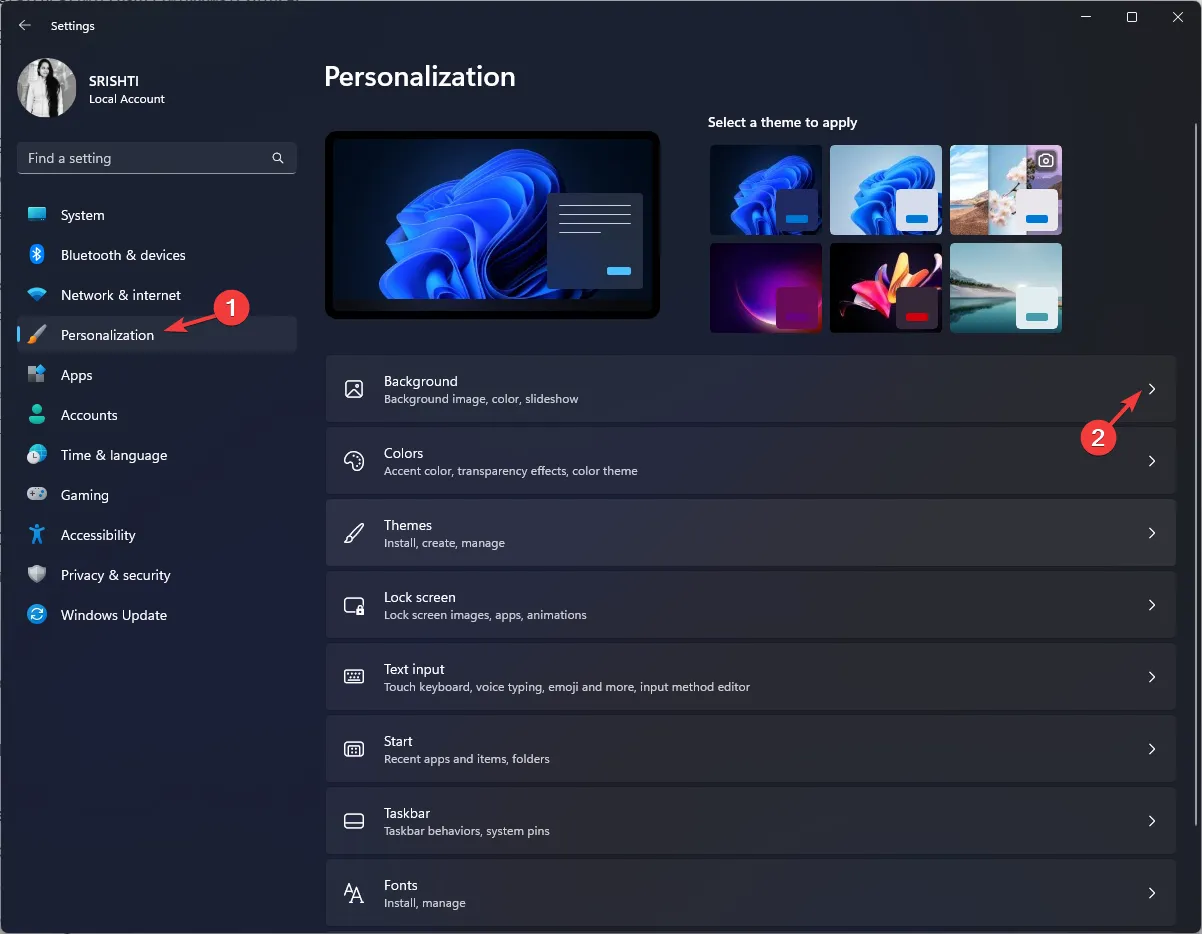
- Vaya a Personalizar su fondo; si su fondo es una imagen, cámbielo a Color sólido en el menú desplegable.
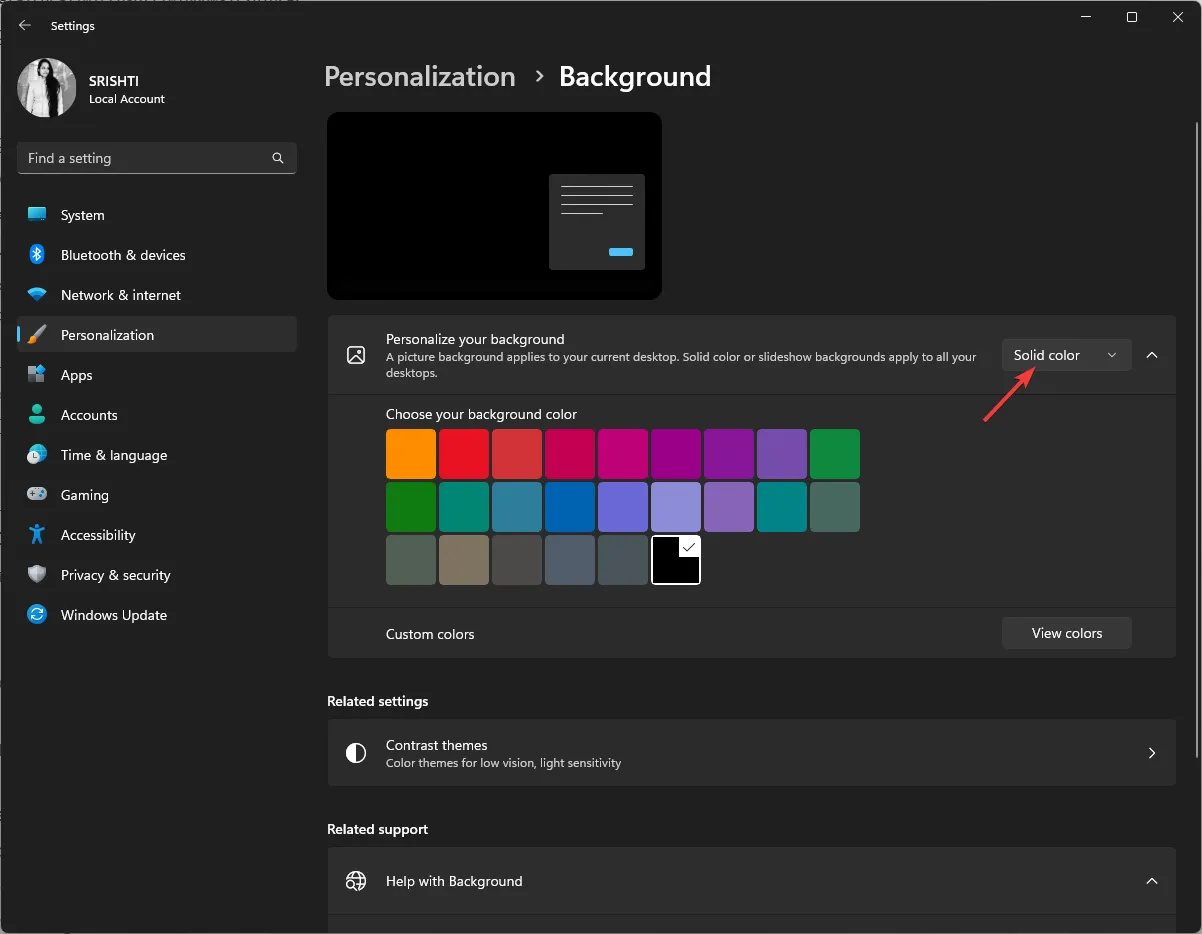
- Si es Presentación de diapositivas, para Cambiar imagen cada , seleccione 1 día o 6 horas
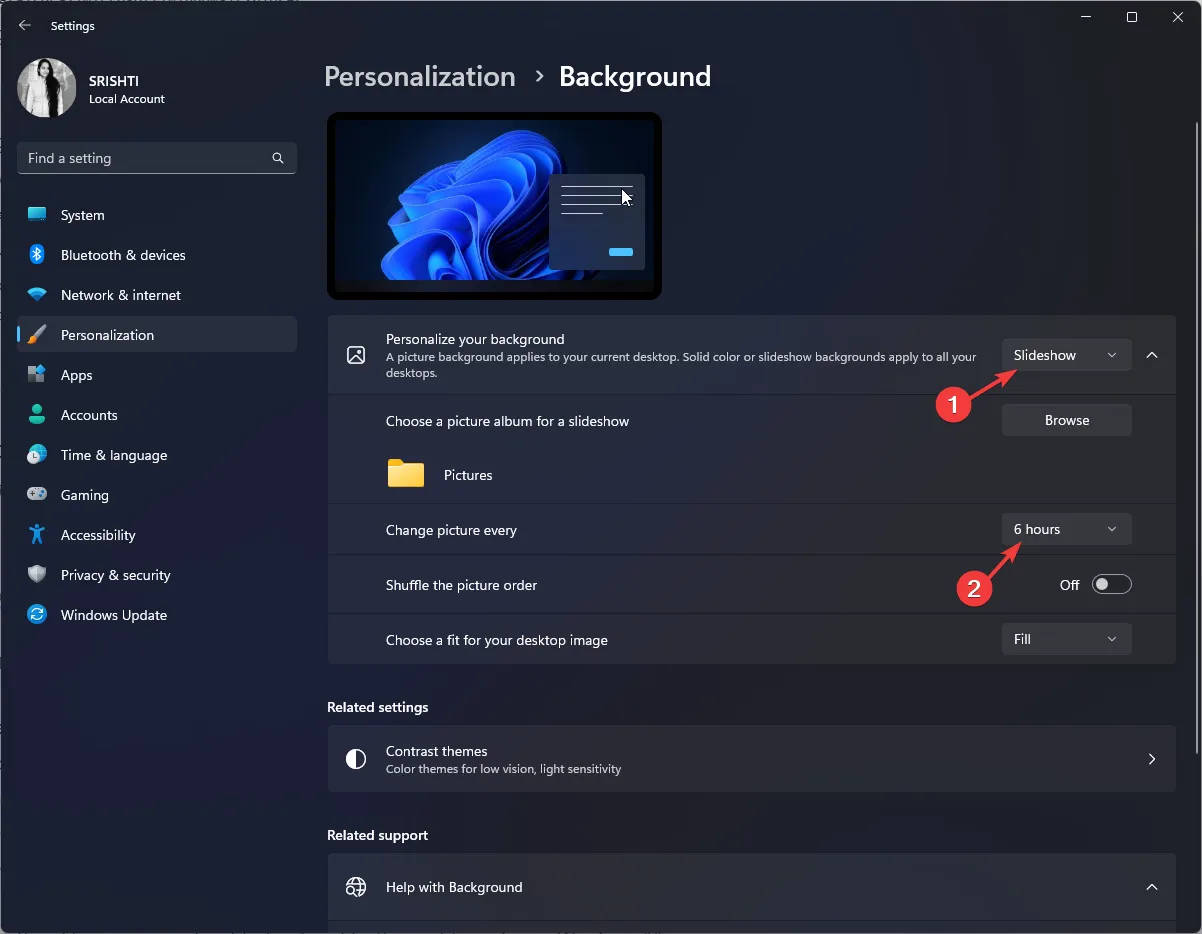 .
.
También sería útil verificar si la frecuencia de actualización del monitor coincide con el rendimiento de su monitor. Windows 11 también tiene una opción de frecuencia de actualización dinámica que puede intentar activar y desactivar para ver si soluciona el problema.
8. Modifique el plan de energía
- Presione la Windows tecla, escriba panel de control y haga clic en Abrir.
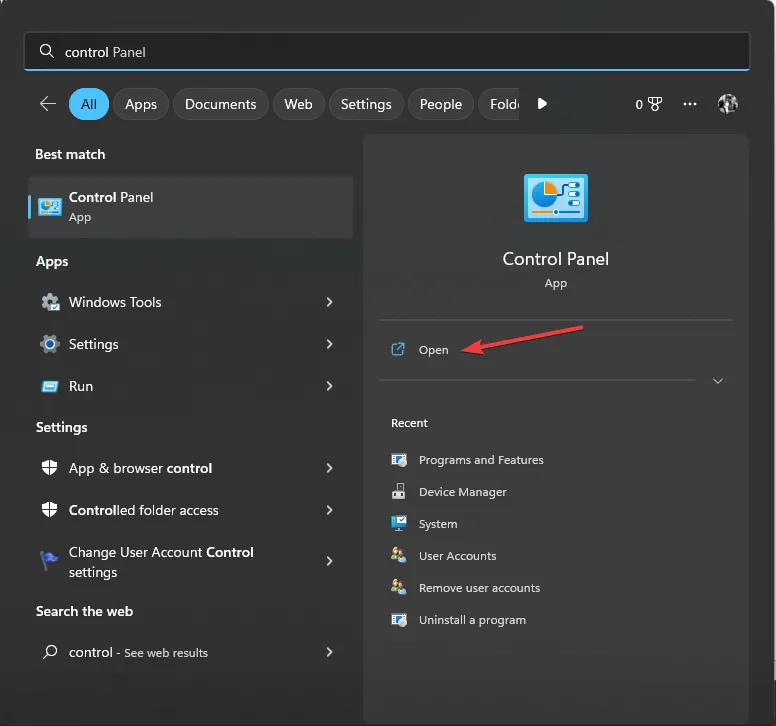
- Seleccione Categoría para Ver como y haga clic en Sistema y seguridad .
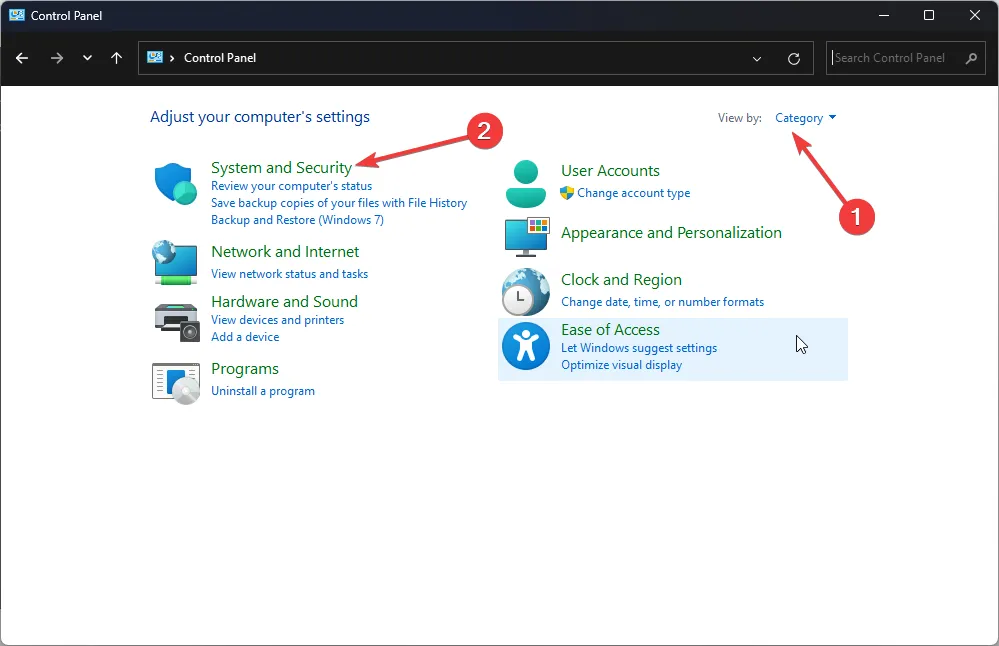
- Haga clic en Opciones de energía .
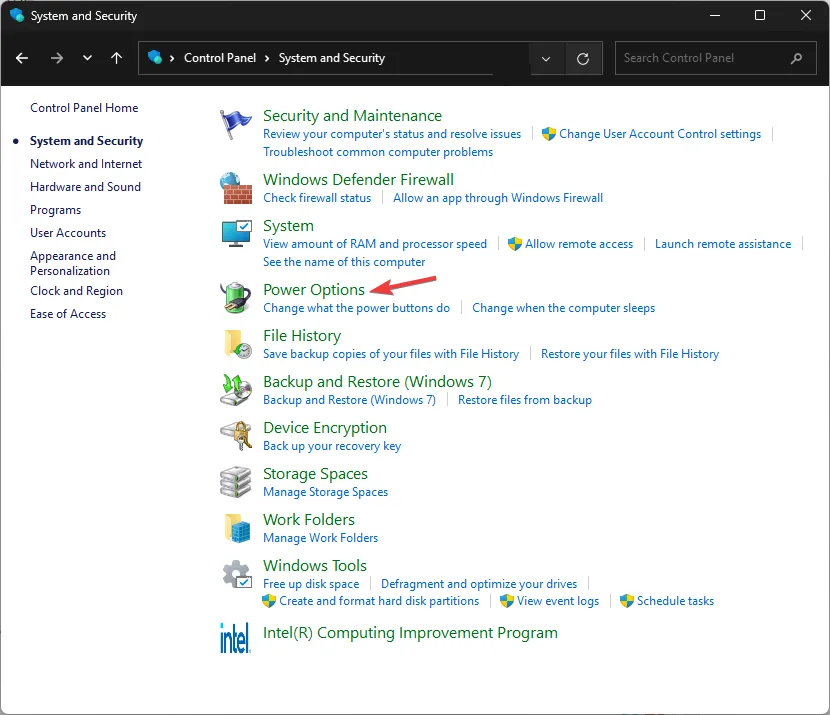
- Ahora haga clic en Alto rendimiento.
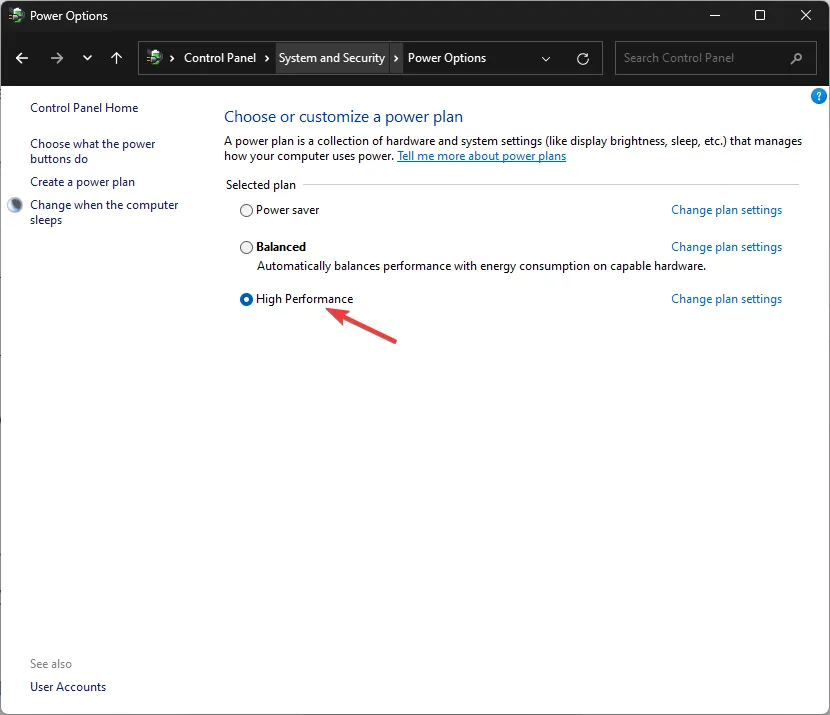
Siguiendo los pasos descritos aquí, puede solucionar y solucionar el problema de la pantalla de Windows 11 que se actualiza repetidamente. Si estos pasos no funcionaron para usted, es posible que deba realizar una instalación limpia de Windows para solucionarlo.
No dude en darnos cualquier información, consejos y su experiencia con el tema en la sección de comentarios a continuación.



Deja una respuesta