Cómo eliminar permanentemente una página en Word
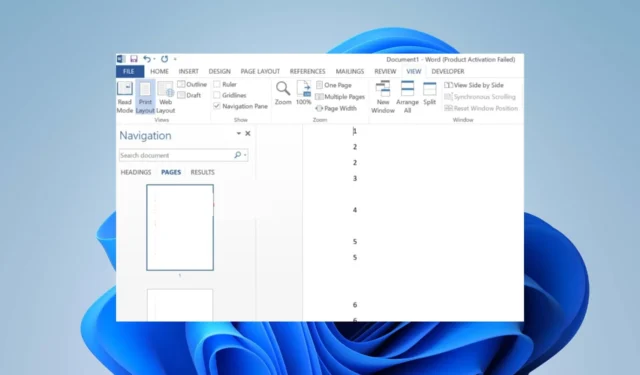
Muchos usuarios se han quejado de lo difícil que ha sido eliminar una página en Microsoft Word. Hace que sea imposible para los usuarios eliminar páginas en blanco y borrar partes del documento innecesarias. Sin embargo, este artículo discutirá algunos pasos para solucionar el problema.
¿Por qué no puedo eliminar una página en Word?
- Word podría considerar los saltos de sección o los saltos de página en la página que intenta eliminar como una sección separada y evitar su eliminación.
- Si el contenido de la página se extiende más allá del área visible, es posible que Word no le permita eliminarlo.
- Algunas configuraciones de protección habilitadas, como Solo lectura o Protegido con contraseña, pueden evitar que elimine páginas.
- Si hay tablas, imágenes, formas u otros objetos en la página, a veces pueden interferir con la eliminación.
- A veces, Word puede realizar un seguimiento de los cambios o comentarios en el documento, lo que hace que conserve esos elementos en la página y evite su eliminación.
- El documento de Word puede estar dañado o ser problemático debido a la transferencia, lo que genera problemas de eliminación. Consulte la mejor herramienta para reparar documentos corruptos en Microsoft Word.
¿Cómo elimino completamente una página en Word?
1. Eliminar una página manualmente
- Coloque el cursor al principio de la página que desea eliminar.
- Mantenga presionada la Ctrltecla en su teclado.
- Mientras mantiene presionada la Ctrl tecla, presione las Shift teclas de flecha hacia la derecha y simultáneamente. Esto seleccionará toda la página.
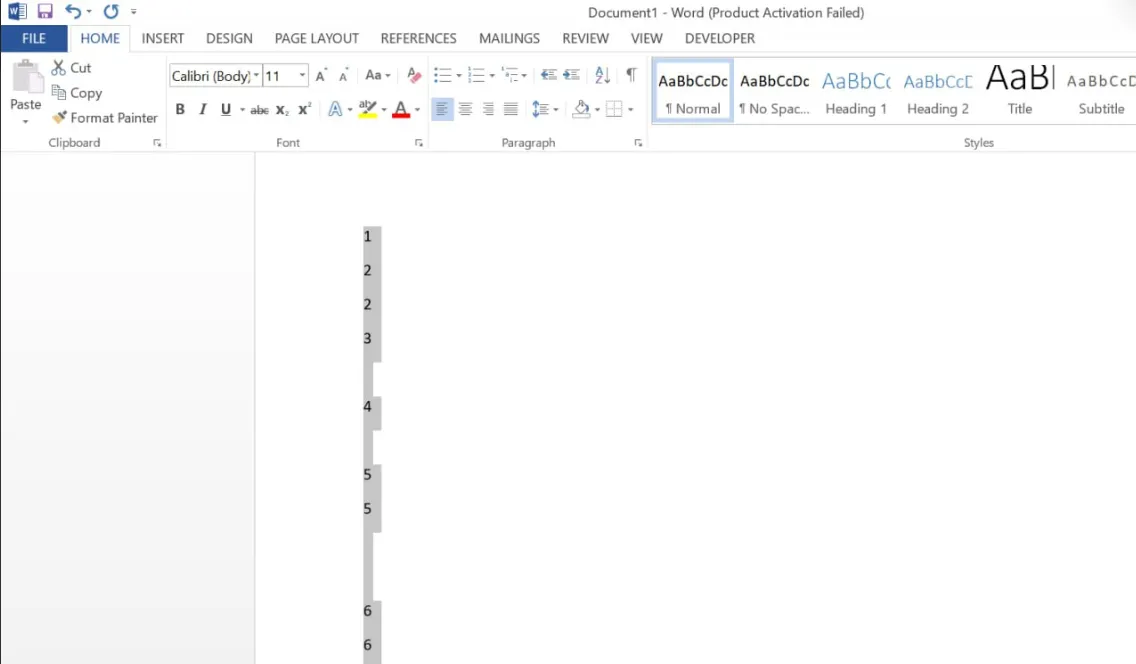
- Una vez seleccionada la página, presione la Deletetecla en su teclado. Se debe eliminar toda la página, incluido su contenido.
Alternativamente, puede usar la Backspacetecla en lugar de la Deletetecla para lograr el mismo resultado. Tenga en cuenta que este método no asume saltos de sección, saltos de página u otros elementos en la página que puedan impedir su eliminación.
2. Desactive Control de cambios y elimine la página de la vista Borrador
- Haga clic en la pestaña Revisar en la cinta.
- Seleccione Seguimiento de cambios en el grupo Seguimiento . Luego, seleccione Seguimiento de cambios en el menú desplegable para desactivar el seguimiento de la función.
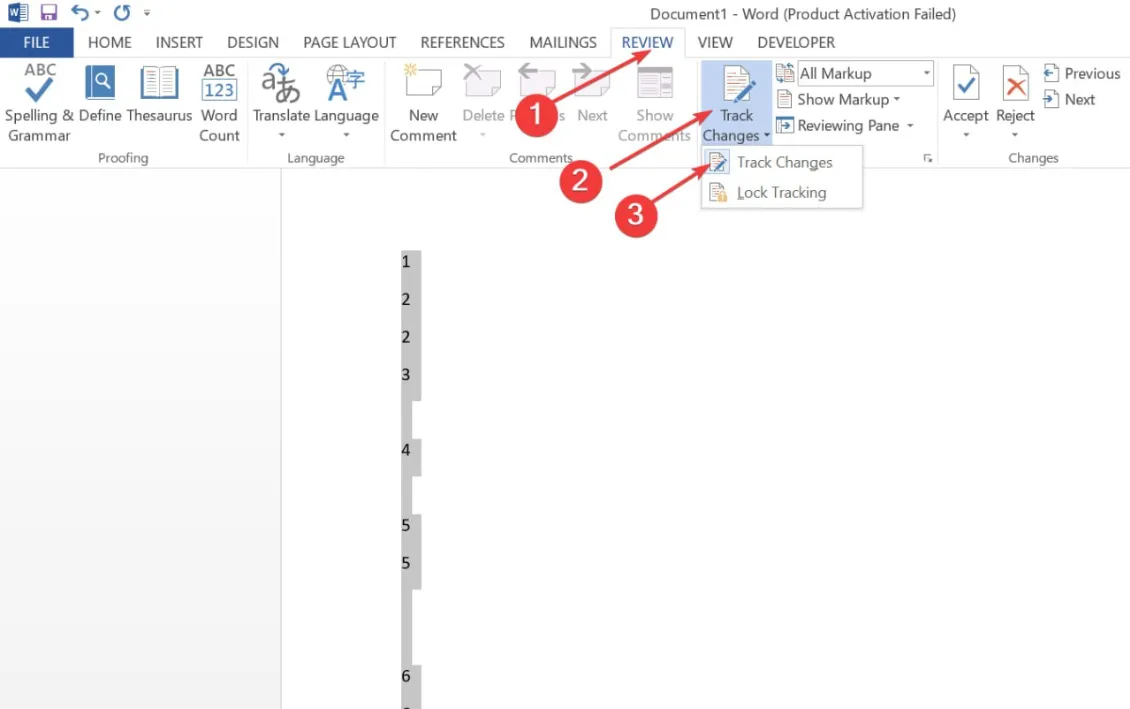
- Haga clic en la pestaña Ver en la cinta y seleccione Borrador en el grupo Vistas.
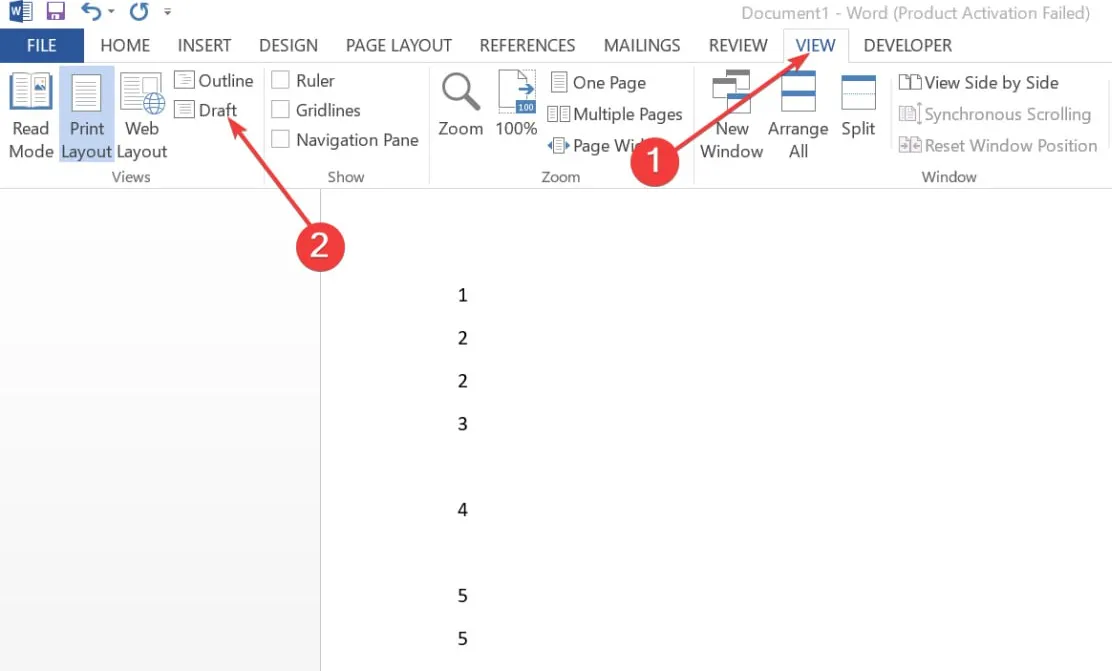
- Toque la página o el salto de sección que desea eliminar.
- Presione el botón Deleteo Backspace.
- Haga clic en la pestaña Ver en la cinta, luego seleccione Diseño de impresión para volver a la vista predeterminada en Word.
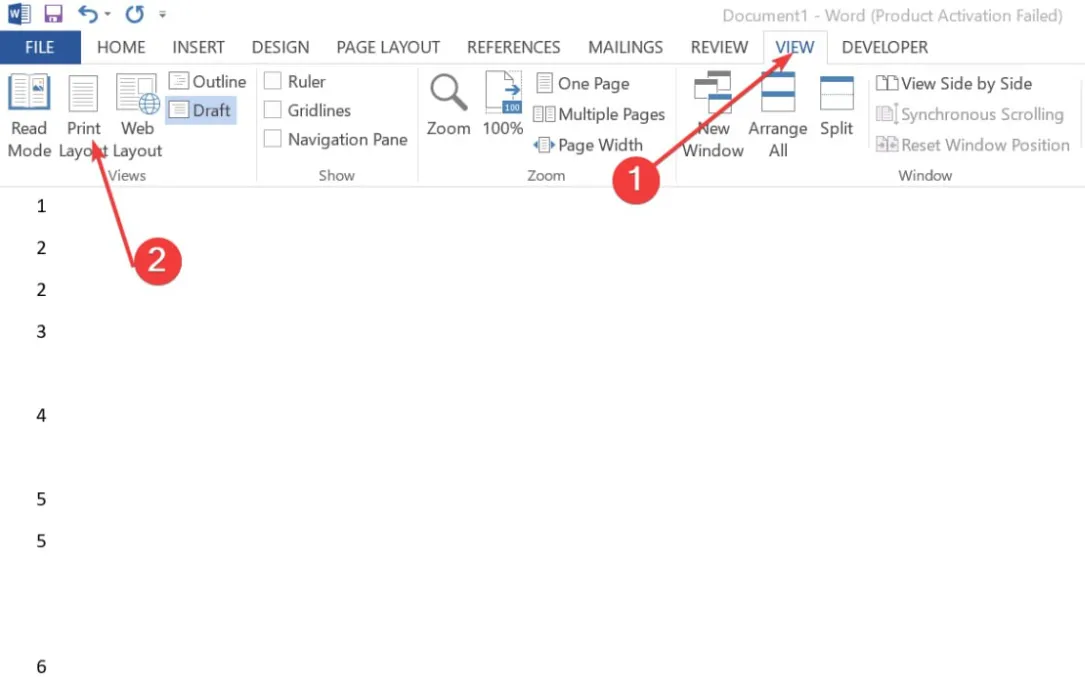
3. Eliminar una página usando el panel de navegación
- Haga clic en la pestaña Ver en la cinta.
- Seleccione o marque Panel de navegación en el grupo Mostrar .
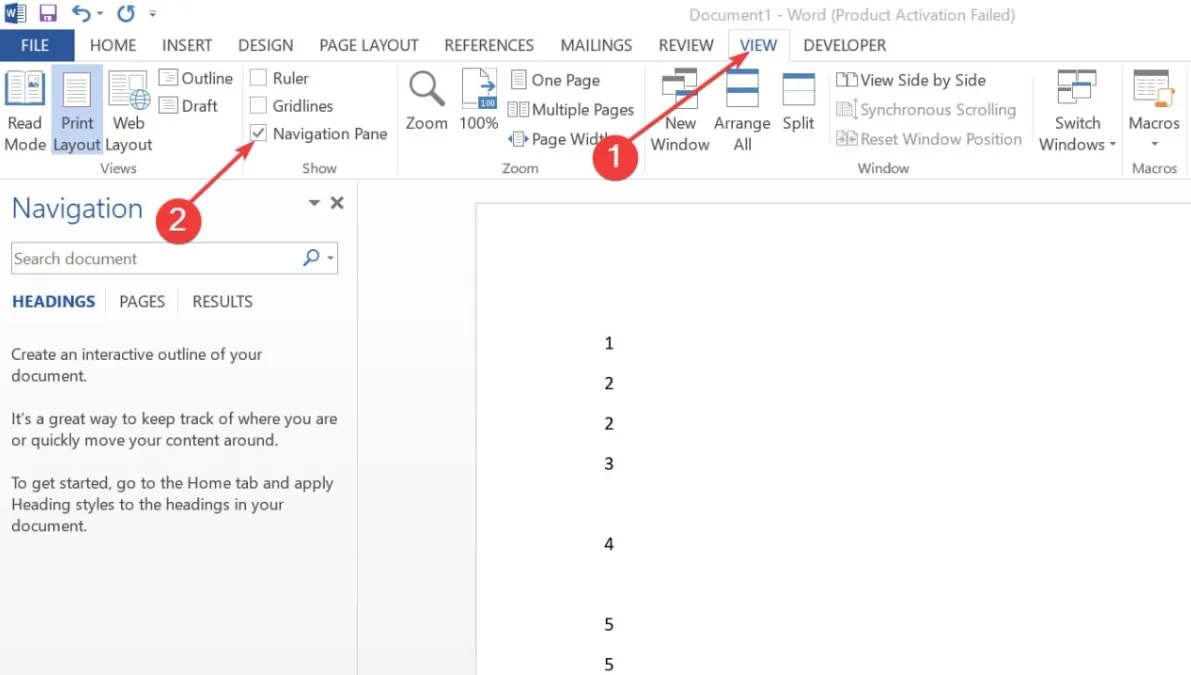
- Haga clic en Páginas en el panel de tareas que aparece a la izquierda con las pestañas Encabezados, Páginas y Resultados para mostrar todas las páginas del documento.
- Haga clic en la miniatura de la página que desea eliminar en el panel de navegación.
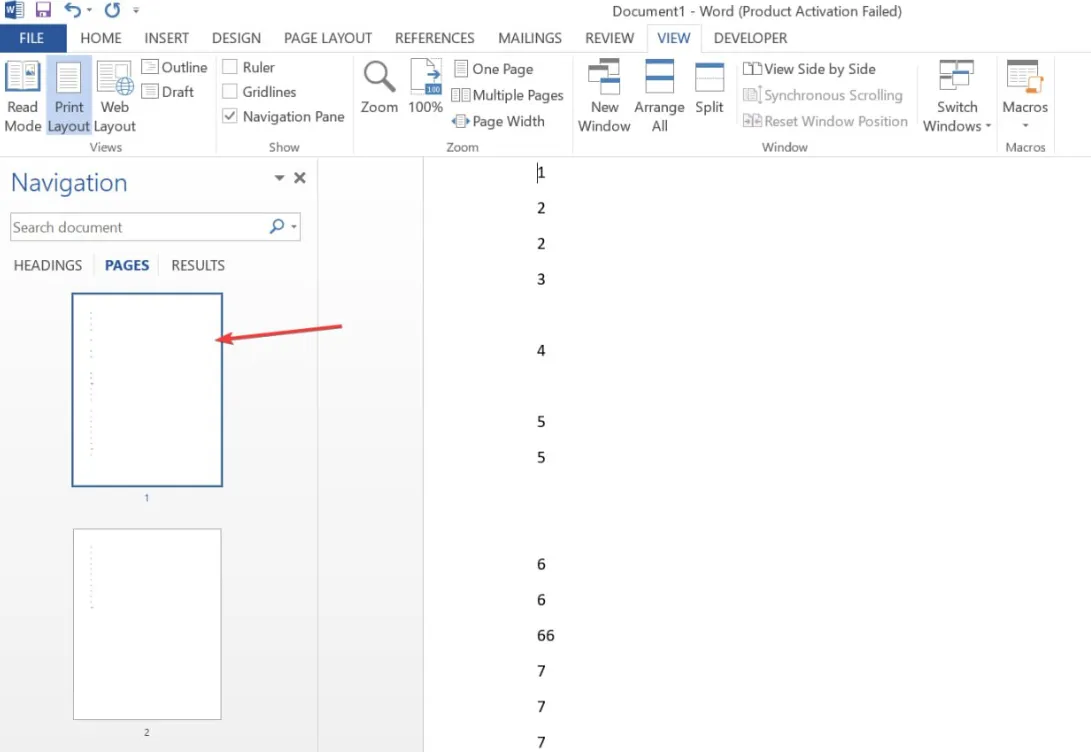
- Pulse Deleteo Backspacepara eliminar la página.
Los pasos anteriores eliminarán las páginas adicionales o en blanco usando el panel de navegación.
Además, puede consultar nuestro artículo detallado sobre cómo eliminar marcas de agua en Word en unos pocos pasos.



Deja una respuesta