Cómo crear un póster de contacto para alguien en iPhone con iOS 17

Los carteles de contacto son una excelente manera de presentarse a alguien. Esta nueva función en iOS 17 le permite crear un póster para usted en función de sus preferencias estéticas que aparecerá cada vez que llame a uno de sus contactos, siempre que tenga un iPhone.
Pero esto puede hacer que te preguntes qué sucede con los contactos que no tienen un iPhone o que aún no han creado su Póster de contactos. Bueno, puede crear sus propios carteles para los contactos que entran en esta categoría. Echemos un vistazo a cómo puede crear carteles de contactos para otros contactos en su iPhone.
Cómo crear carteles de contacto para tus contactos
Necesitará iOS 17 instalado en su iPhone para poder crear carteles de contactos para sus contactos. Si aún no ha actualizado, puede hacerlo en Configuración > General > Actualización de software . Luego puede instalar la última actualización disponible y seguir la guía a continuación una vez actualizada. Empecemos.
Abra la aplicación Contactos .
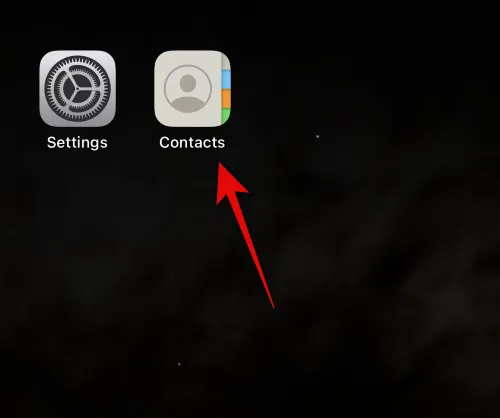
Toque el contacto para el que desea crear un cartel.

Ahora toque Editar en la esquina superior derecha de su pantalla.

Toque Agregar foto debajo del contacto en la parte superior.

Toque y seleccione el tipo de foto de contacto que desea crear de una de las opciones a continuación.
- Cámara
- Fotos
- memoji
- Monograma
- emoticonos

También puede tocar y seleccionar una de las opciones preestablecidas en la parte inferior. Lo mismo se usará para crear su póster de contacto a menos que haya seleccionado Emoji, en cuyo caso será redirigido al póster de contacto de Memoji.

Ahora siga una de las secciones a continuación según la opción que eligió en el paso anterior.
Crear un póster de contacto de cámara
Así es como puede crear un póster de contacto para el contacto seleccionado usando la cámara. Siga los pasos a continuación para ayudarlo con el proceso.
Toque Cámara en la parte inferior para comenzar.
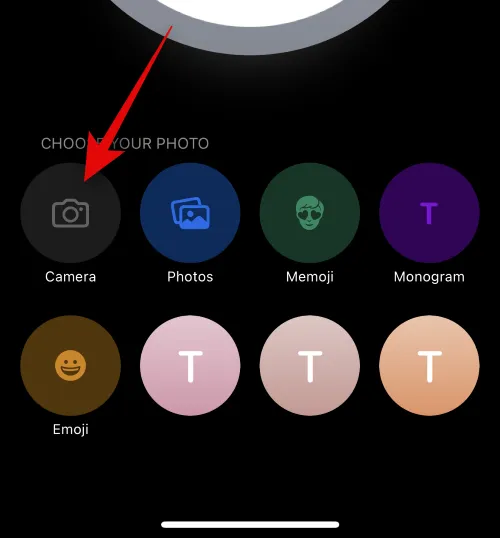
Ahora use las opciones de la cámara para ajustar y enmarcar su sujeto según sea necesario.
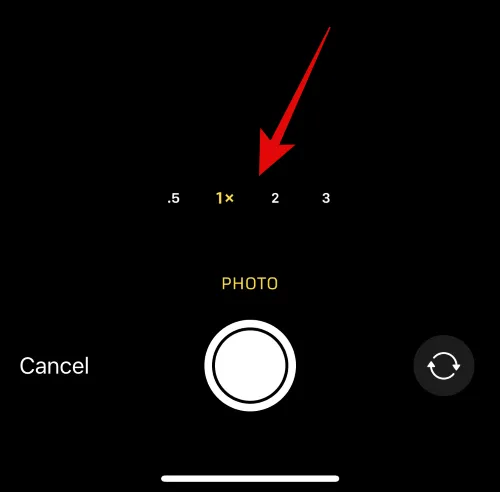
Presiona el ícono Obturador para capturar una foto.
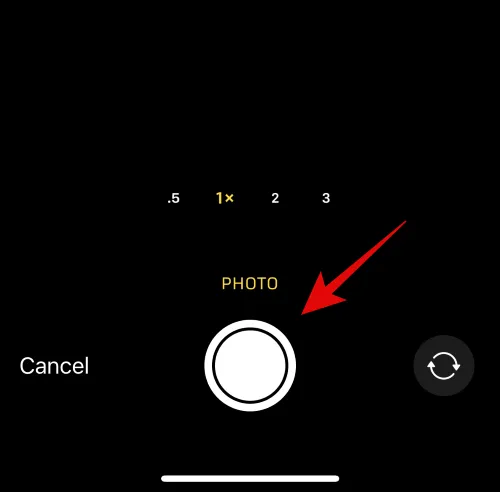
Use el gesto de pellizcar para cambiar el tamaño y ajustar la imagen.
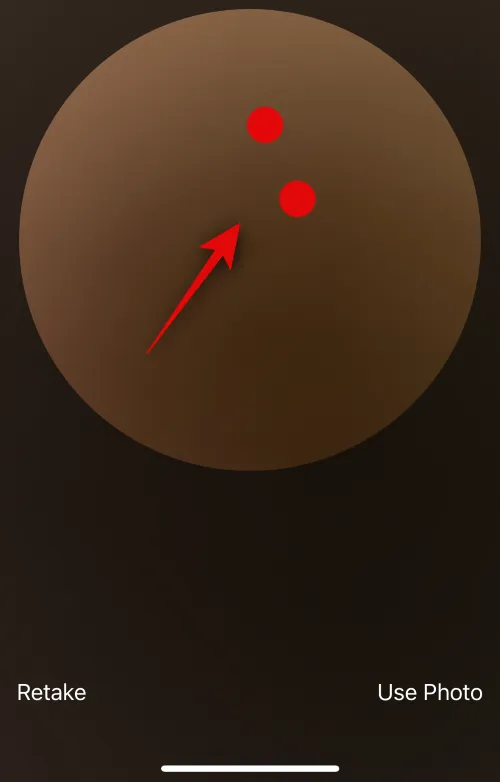
Si desea capturar una imagen nuevamente, toque Retomar en su lugar.

Toque Usar foto una vez que haya capturado la imagen preferida.
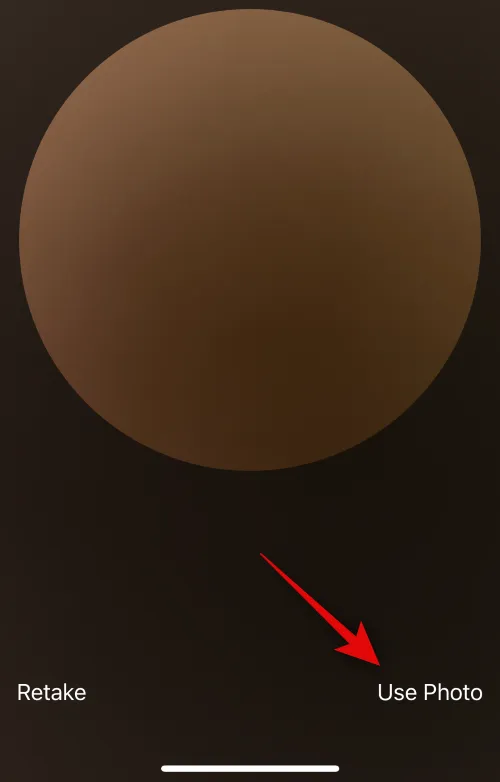
Ahora elija un filtro que le guste de las opciones en la parte inferior de su pantalla.

Toque Siguiente en la esquina superior derecha una vez que esté listo.
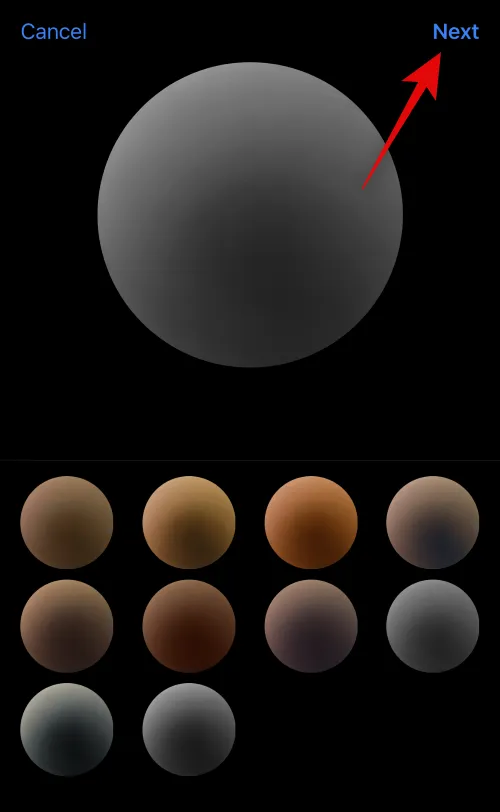
Ahora se le pedirá que cree su póster. Toca Cámara en la parte inferior de nuevo.

Personaliza las opciones de tu cámara y encuadra tu imagen como lo hicimos anteriormente.
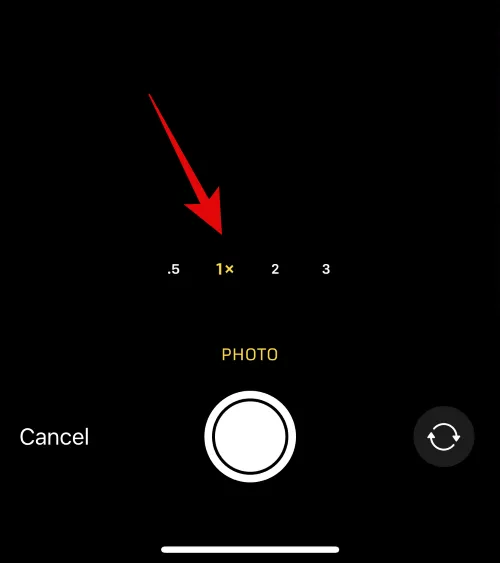
Presiona el ícono Obturador una vez que estés listo.

Toque Retomar si desea capturar la imagen nuevamente.
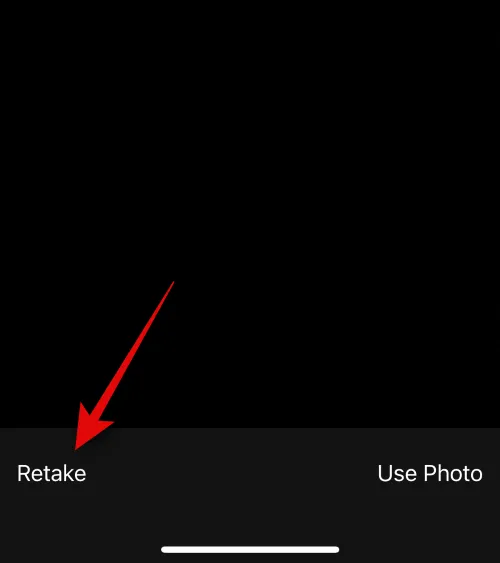
Toque Usar foto una vez que haya capturado la imagen preferida.

Ahora se creará un póster. Use el gesto de pellizcar para reposicionar y cambiar el tamaño de la imagen en su lienzo.
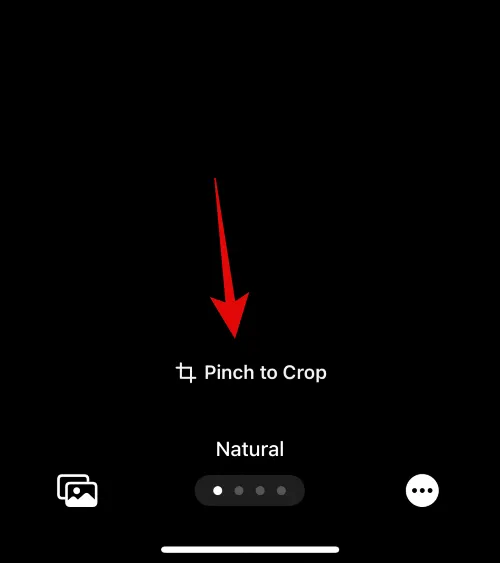
A continuación, toque el nombre en la parte superior para personalizarlo.
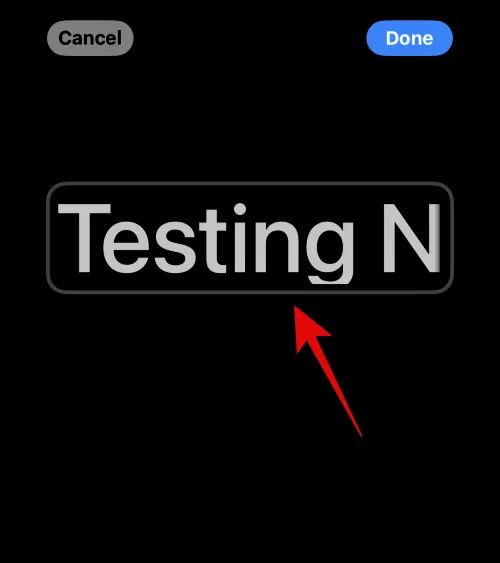
Deslice las opciones en la parte superior y toque la fuente que desee.
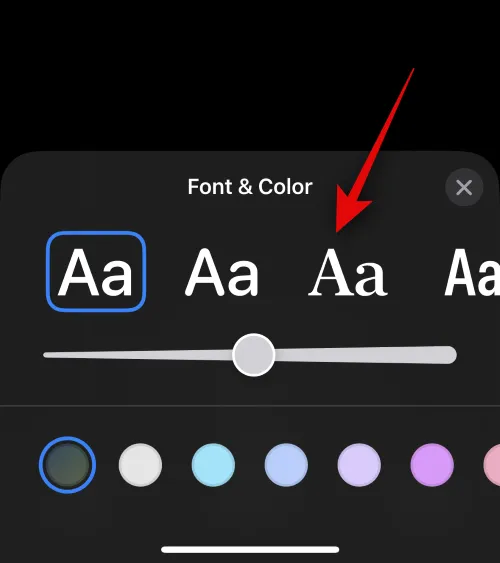
Ahora use el control deslizante para ajustar el peso de la fuente .
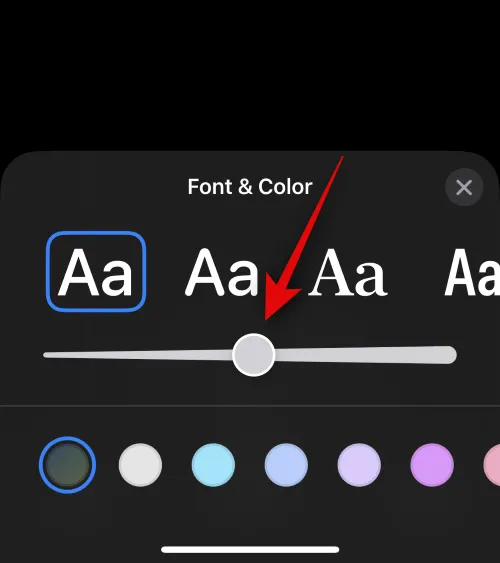
A continuación, deslice las opciones de color en la parte inferior y elija su color de fuente preferido.
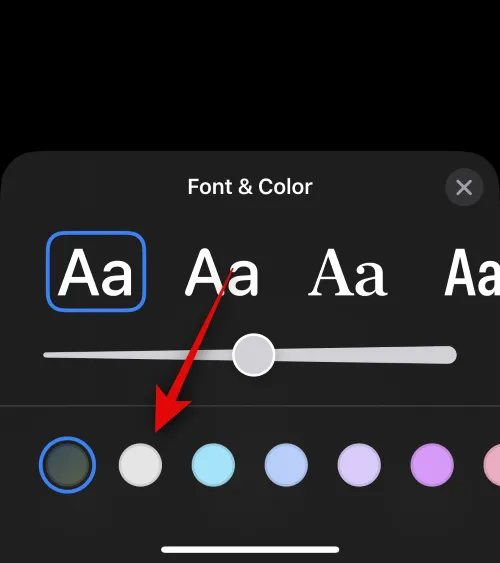
También puede tocar la rueda de colores para elegir un color personalizado.
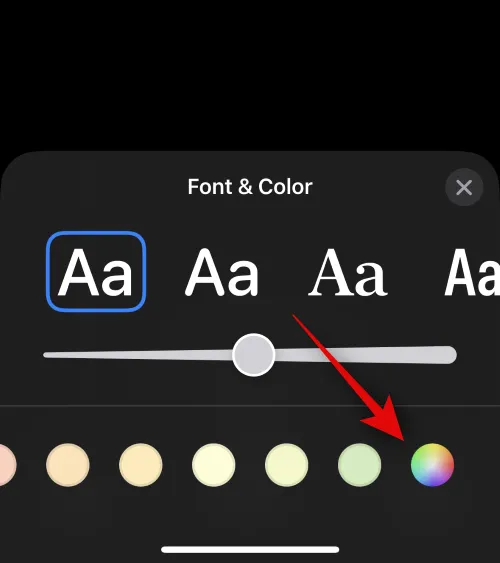
Toque el ícono X una vez que haya terminado.

Toque el ícono de 3 puntos en la esquina inferior derecha y el efecto Profundidad para alternar lo mismo.

Nota: el efecto de profundidad solo estará disponible con imágenes compatibles.
Ahora deslice y elija un efecto preferido para su imagen. Puede elegir entre las siguientes opciones.
- Natural
- Telón de fondo degradado
- Fondo transparente
- Monocromo de fondo transparente
- Sobrecarga
- Estudio
- Blanco negro
- Telón de fondo de color
- duotono
- Lavado de color
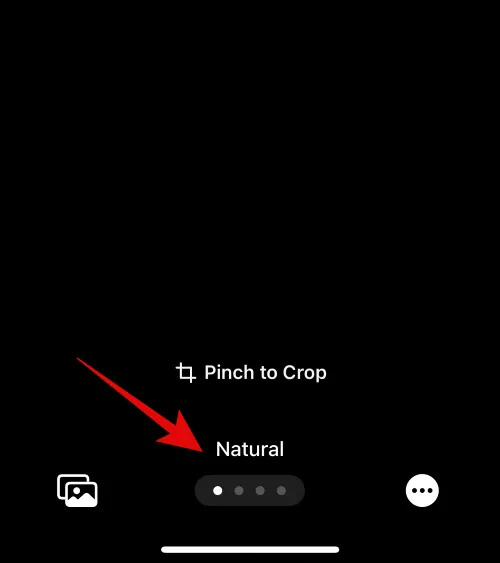
Nota: Algunos de estos filtros solo estarán disponibles para las imágenes en las que se haya hecho clic en el modo Retrato.
Si elige un efecto que aplica un fondo de color a su imagen, puede cambiarlo tocando el icono en la esquina inferior derecha.

Puede tocar la rueda de colores para elegir un color personalizado si lo desea.

Puede usar el control deslizante en la parte inferior para ajustar la saturación del color.
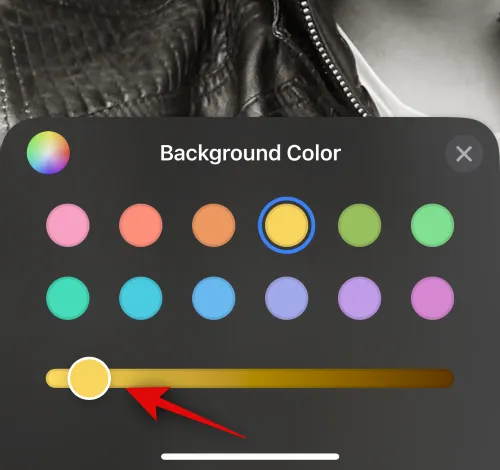
En el caso de efectos como Studio , esta opción será reemplazada por el conmutador para su iluminación. Puede elegir entre Clave alta y Clave baja en este caso.

Del mismo modo, Black & White te permitirá elegir entre un fondo blanco y negro.

Una vez que haya terminado de crear su póster, toque Listo en la esquina superior derecha.

Ahora se le mostrará una vista previa del póster.

Toca Continuar en la parte inferior.
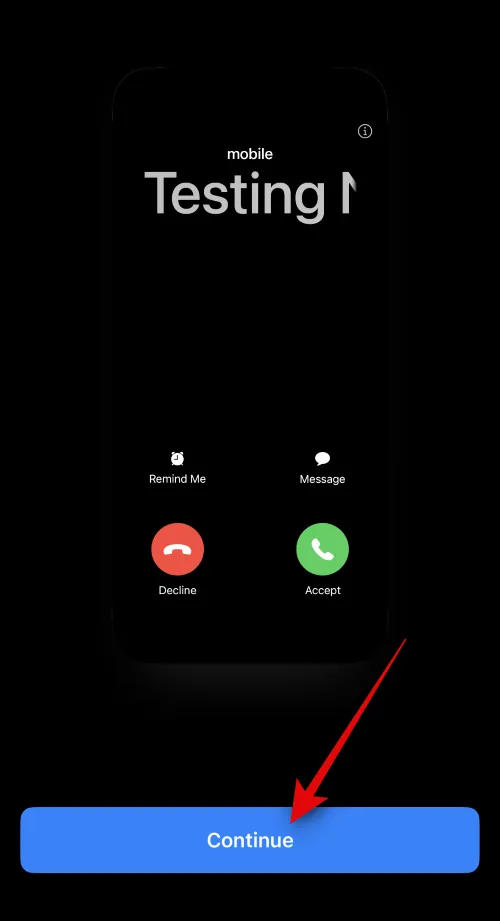
La imagen y el póster seleccionados ahora se asignarán a su contacto. Toque Listo en la esquina superior derecha para guardar los cambios.
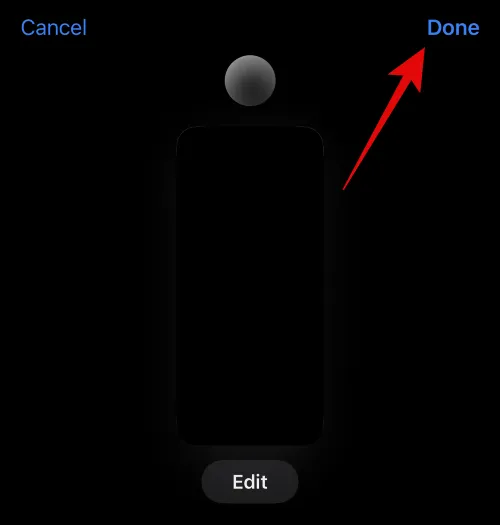
Y así es como puedes crear un Afiche de Contacto usando la opción de Cámara.
Crear un póster de contacto de fotos
Siga los pasos a continuación para crear un póster de contacto para su contacto usando la opción Fotos. Empecemos.
Toca Fotos en la parte inferior.
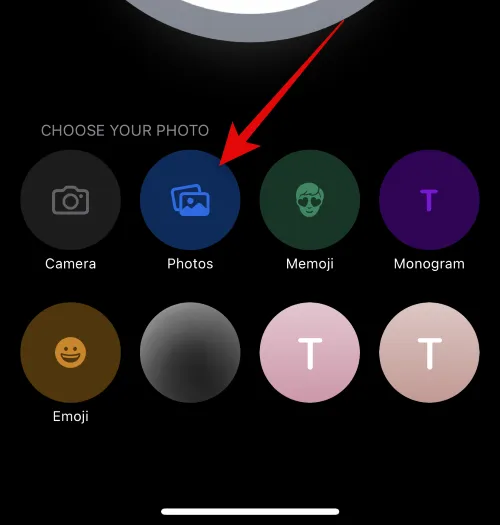
Ahora toque y seleccione la imagen preferida que desea asignar a su contacto.

Use el gesto de pellizcar para cambiar el tamaño y la posición de la imagen según sus preferencias.
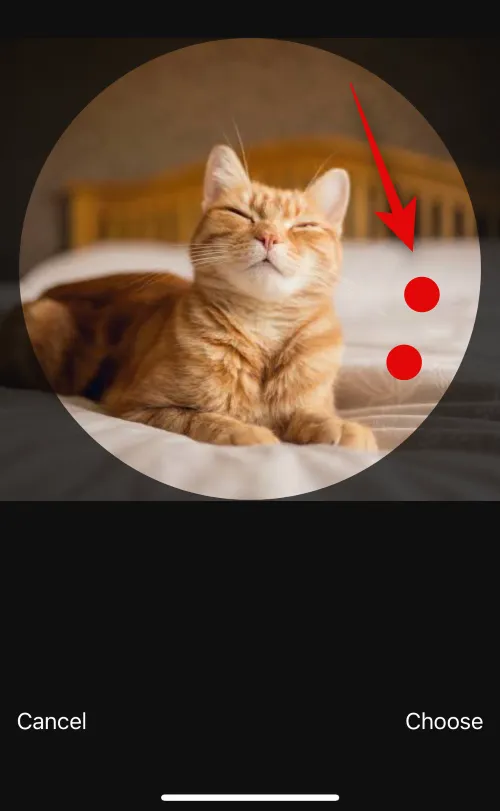
Toque Elegir en la esquina inferior derecha para finalizar su elección.
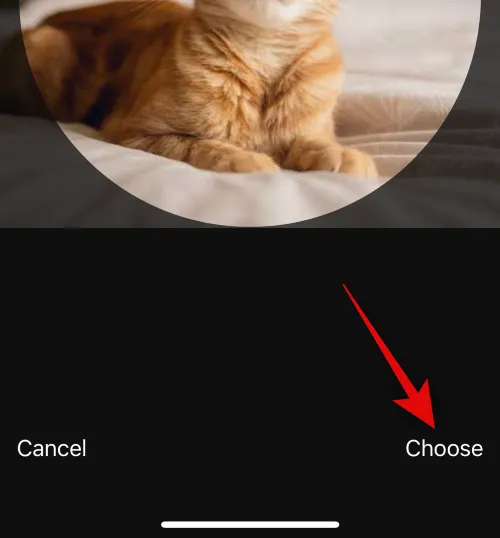
Toque y elija un filtro preferido de las opciones en la parte inferior.

Toque Siguiente una vez que haya terminado.
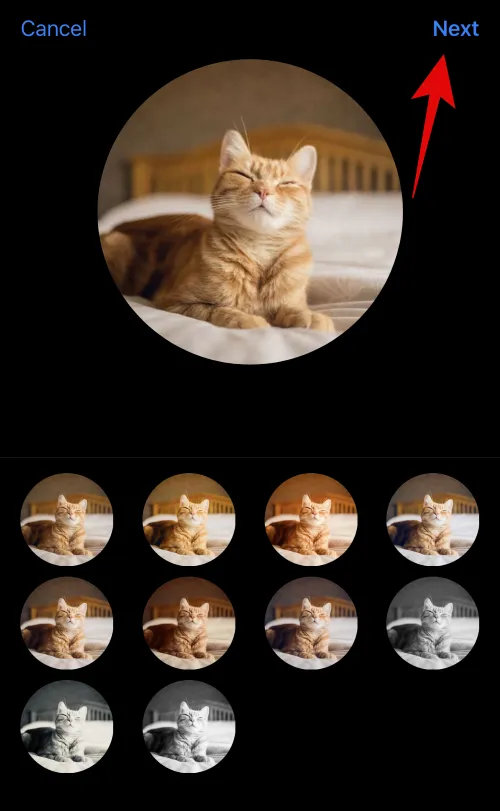
La imagen ahora se asignará como su foto de contacto. Toca Fotos en la parte inferior de nuevo.

La imagen también se asignará automáticamente al cartel de su contacto. Use el gesto de pellizcar como lo hicimos antes para reposicionar y cambiar el tamaño de la imagen en su lienzo.

Ahora toca el nombre del contacto en la parte superior.
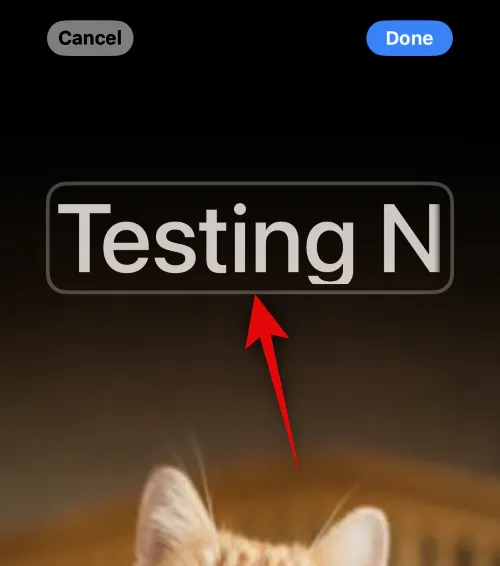
Deslice las opciones en la parte superior y elija su fuente preferida.

Utilice el control deslizante para ajustar el peso de la fuente.

A continuación, deslice las opciones en la parte inferior para seleccionar su color de fuente preferido.

También puede tocar la rueda de colores para elegir un color personalizado.
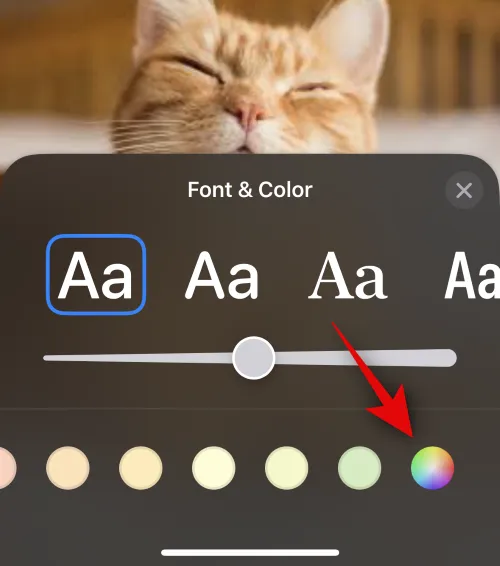
Toque el ícono X una vez que haya terminado.
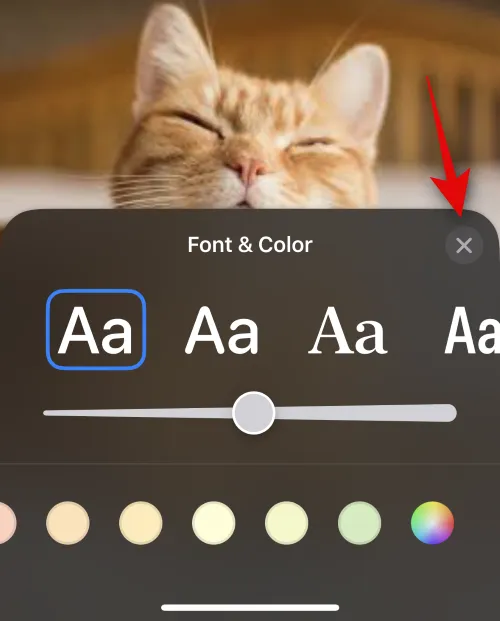
Ahora toque el ícono de 3 puntos en la esquina inferior derecha. Toque Efecto de profundidad para alternar lo mismo para su imagen.

Nota: Esta opción solo estará disponible con imágenes compatibles.
A continuación, deslice el dedo sobre el lienzo y elija el filtro preferido para su imagen. Puede elegir entre una de las siguientes opciones.
- Natural
- Telón de fondo degradado
- Fondo transparente
- Monocromo de fondo transparente
- Sobrecarga
- Estudio
- Blanco negro
- Telón de fondo de color
- duotono
- Lavado de color
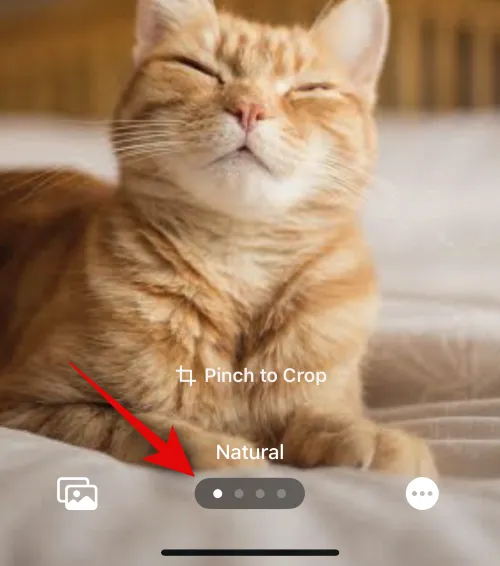
Nota: Algunos de estos filtros solo estarán disponibles para las imágenes en las que se haya hecho clic en el modo Retrato.
Según el filtro que elija, puede tocar el icono en la esquina inferior derecha para personalizarlo. Por ejemplo, podemos cambiar el color de fondo cuando usamos el filtro Fondo continuo .

De igual forma, podemos cambiar la combinación de colores al utilizar el filtro Duotono .
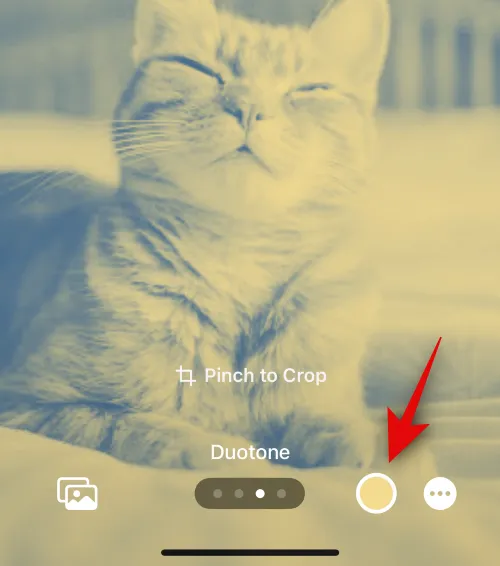
Toque Listo en la esquina superior derecha una vez que haya finalizado el póster.

Revisa la vista previa y toca Continuar en la parte inferior.
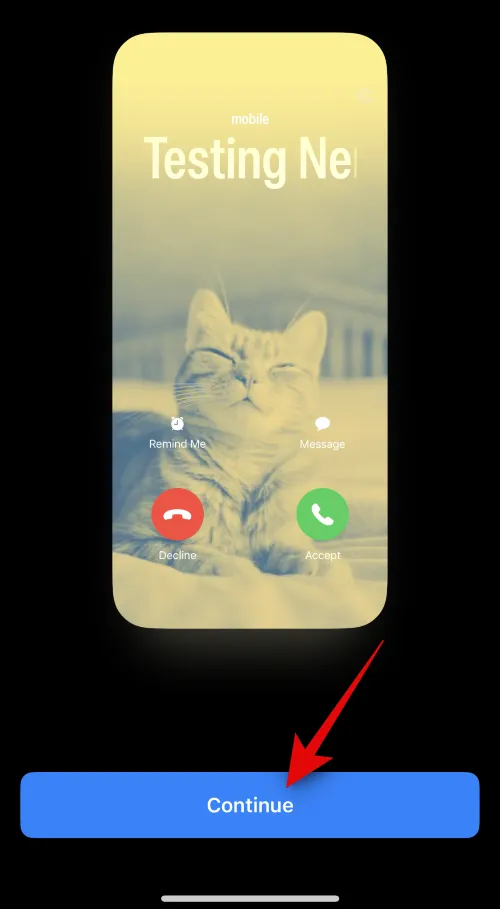
El póster ahora se asignará a su contacto. Toque Listo en la esquina superior derecha para guardar los cambios.

¡Y eso es! Ahora habrá utilizado la opción Fotos para crear un Póster de contacto para el contacto seleccionado.
Crear un póster de contacto de Memoji
Así es como puede crear un póster de contacto de Memoji para su contacto. Siga los pasos a continuación para ayudarlo con el proceso.
Toque Memoji en la parte inferior para comenzar.

Toque y seleccione su Memoji preferido de las opciones en su pantalla.

También puede tocar el ícono + para crear un nuevo Memoji.
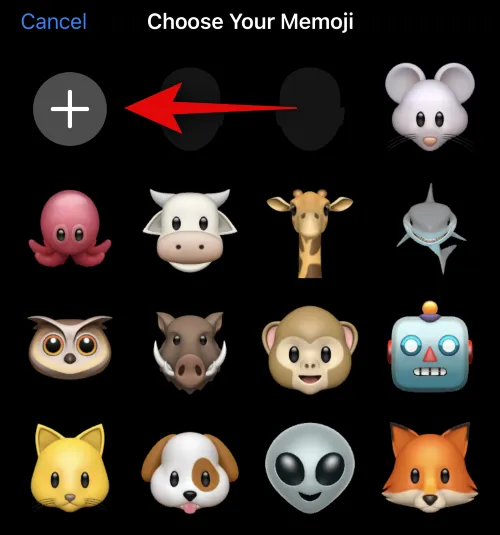
Posa como desees y toca el ícono Obturador una vez que estés listo.

Puede tocar el icono de la papelera en la esquina inferior izquierda si desea volver a intentarlo.
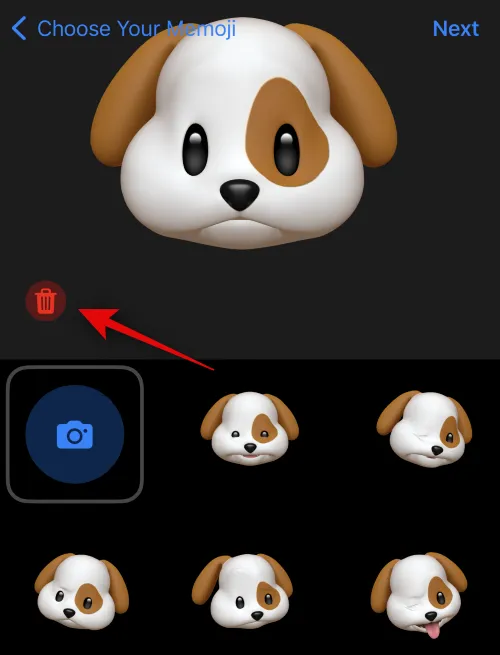
También puede tocar y elegir uno de los ajustes preestablecidos en la parte inferior de la pantalla.
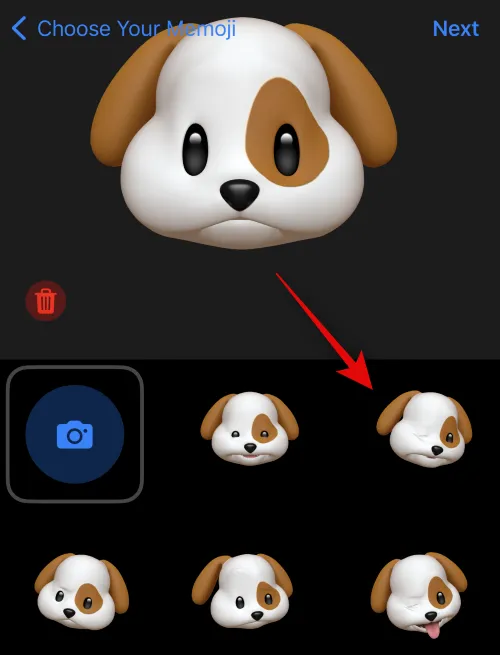
Una vez que esté listo, toque Siguiente en la esquina superior derecha.
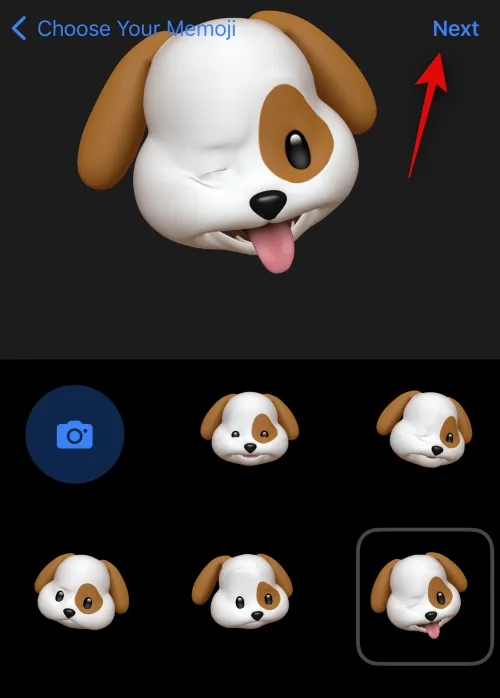
Use el gesto de pellizco para cambiar el tamaño y la posición del Memoji según sea necesario.
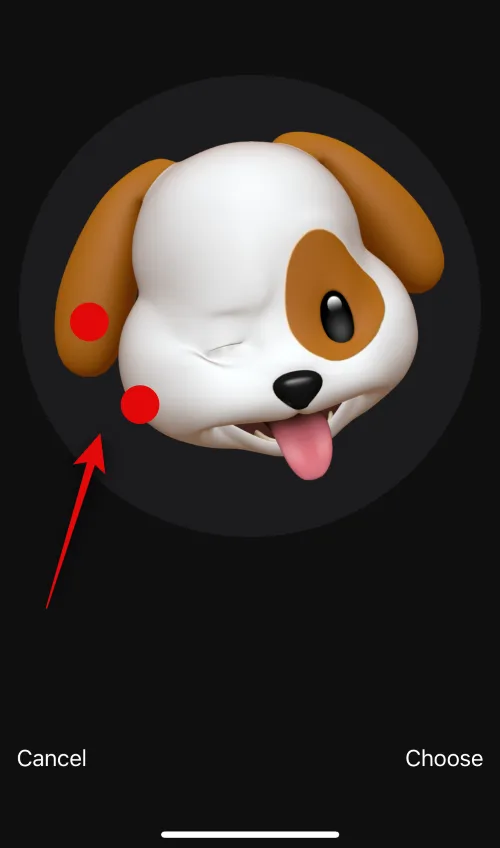
Toque Cancelar si desea volver a intentarlo.
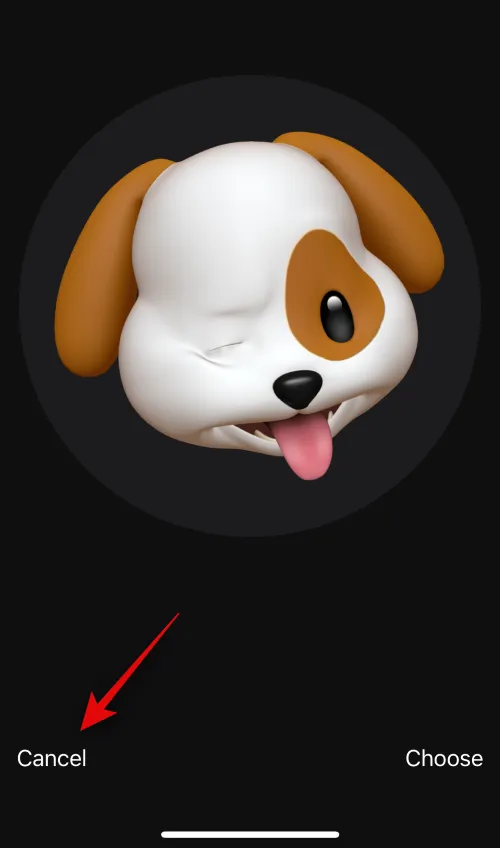
Toque Elegir si está satisfecho con la imagen.

Ahora elija un color de fondo preferido para su Memoji.
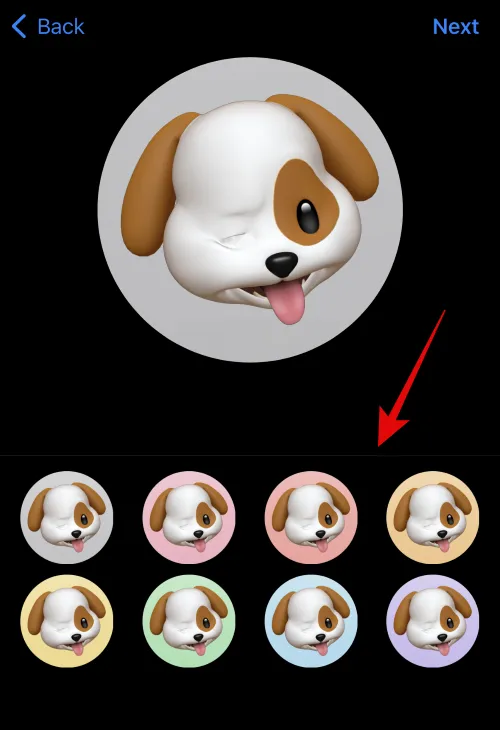
Toca Siguiente en la esquina superior derecha.

El memoiji ahora también se asignará al cartel de contacto. Toque el icono en la esquina inferior izquierda para cambiar el color de fondo.
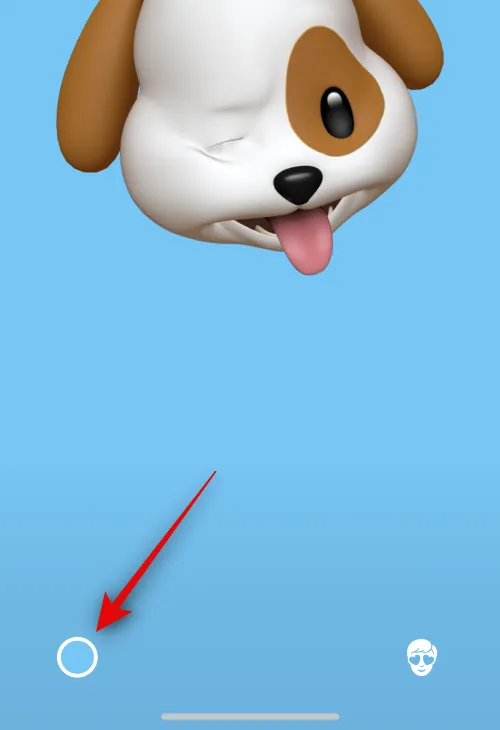
Toque y elija su color preferido.
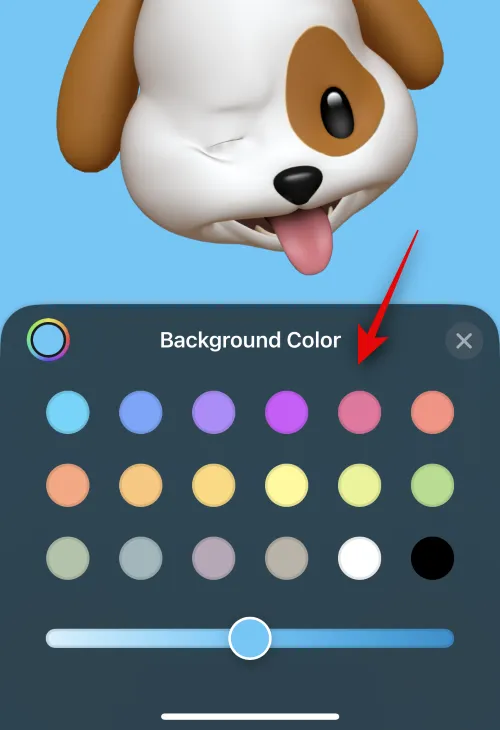
También puede tocar la rueda de colores en la esquina superior izquierda para elegir un color personalizado.

Use el control deslizante en la parte inferior para ajustar la vitalidad de su color de fondo.

Toque el ícono X una vez que haya terminado de personalizar su fondo.
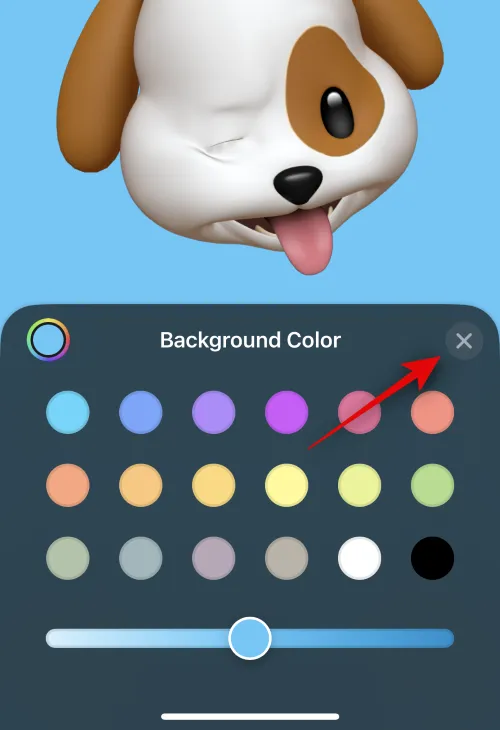
Ahora toca el nombre del contacto en la parte superior para personalizarlo.
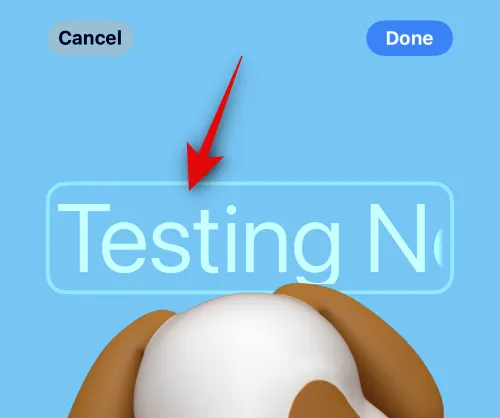
Deslice y elija su fuente preferida de las opciones en la parte superior.

A continuación, utilice el control deslizante para ajustar el peso de la fuente .
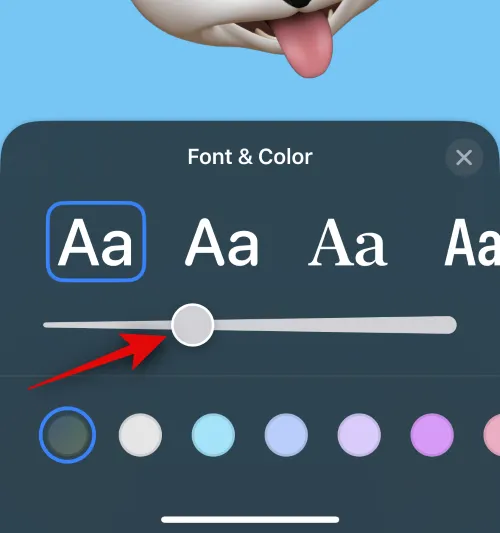
Cambie su color de fuente usando las opciones en la parte inferior.
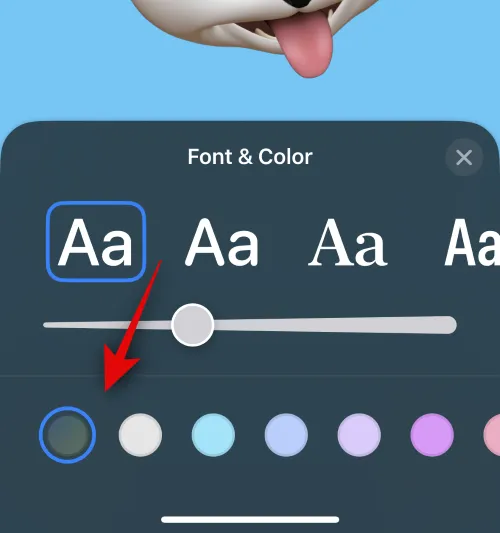
Puede tocar la rueda de colores y elegir un color personalizado como lo hicimos antes.
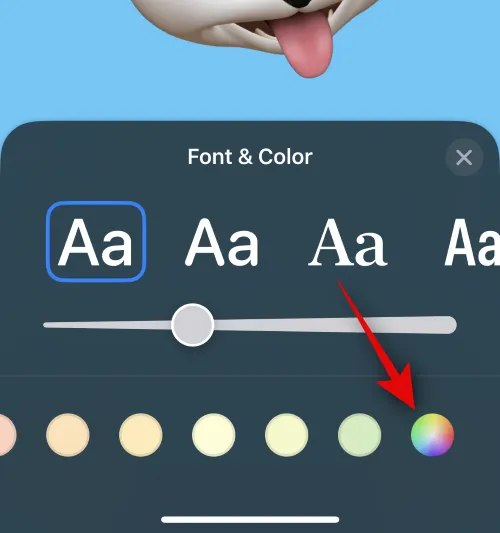
Toque la X una vez que haya terminado de personalizar el nombre del contacto.
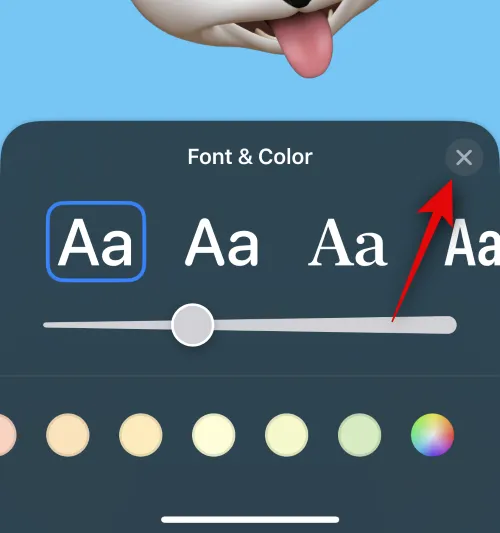
Si desea cambiar el Memoji, puede tocar el icono en la esquina inferior derecha.
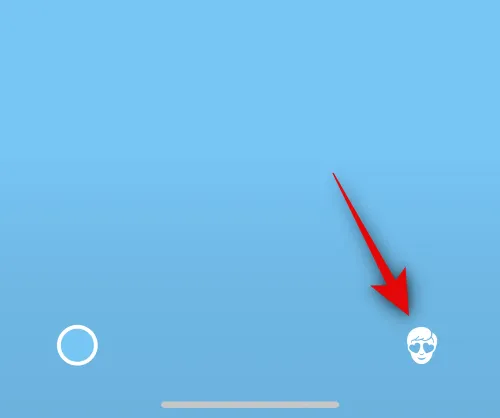
Ahora puede elegir su Memoji preferido y personalizarlo como lo hicimos anteriormente.

Toque Listo en la esquina superior derecha una vez que esté listo para finalizar el Póster de contacto.

Ahora se le mostrará una vista previa del póster de contacto. Si todo sale bien, toque Continuar en la parte inferior.
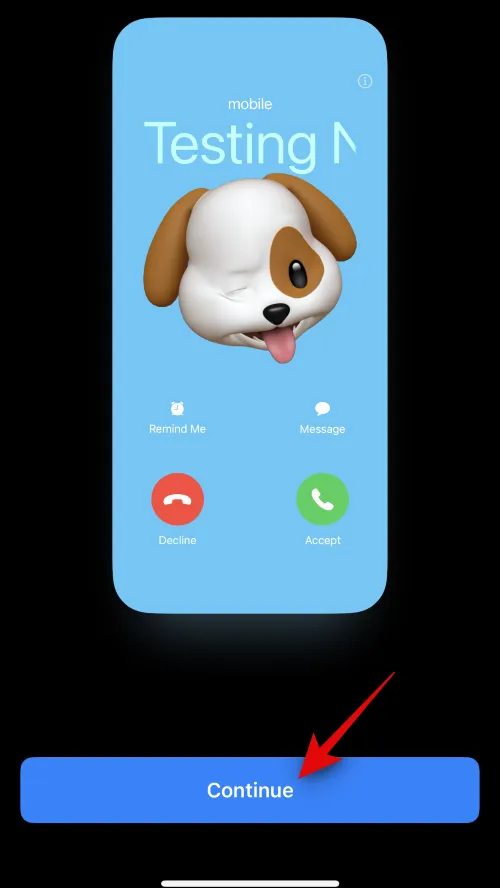
El cartel ahora se asignará al contacto seleccionado. Toque Listo en la esquina superior derecha para guardar los cambios.

Y así es como puede crear un póster de contacto de Memoji para su contacto.
Crear un póster de contacto de monograma
Así es como puede crear un póster de contacto de monograma para su contacto. Siga los pasos a continuación para ayudarlo con el proceso.
Toque y seleccione Monograma de las opciones en la parte inferior.

Ahora use el teclado para editar y agregar iniciales para su contacto según sea necesario.

Una vez que haya terminado de editar el texto, toque Estilo .
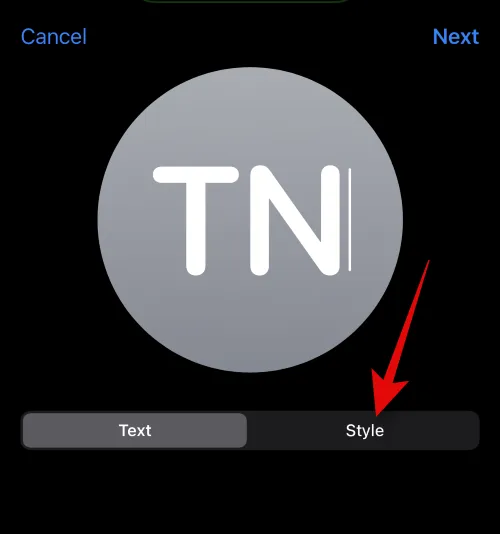
Toque y elija su estilo preferido de las opciones en la parte inferior de su pantalla.

Toque Siguiente en la esquina superior derecha una vez que haya terminado.

Lo mismo ahora se utilizará para el cartel de su contacto. Toque el icono en la esquina inferior derecha para editar las iniciales.
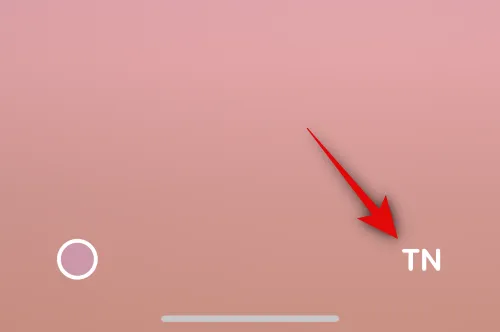
Agregue las iniciales de su contacto según sea necesario.
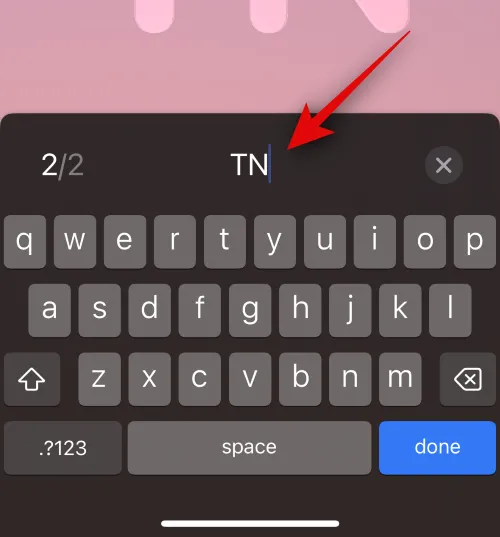
Toque Listo en su teclado una vez que haya terminado.
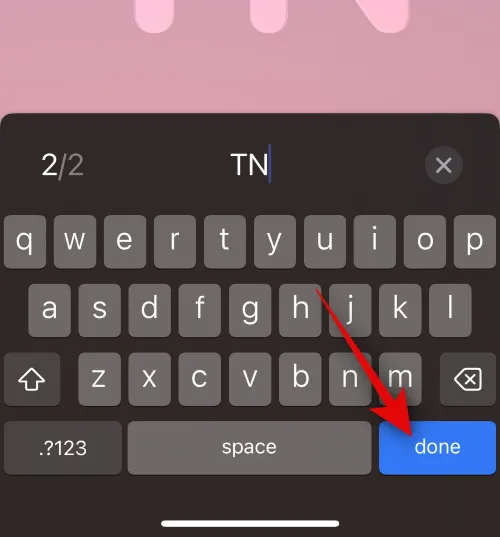
Toca el ícono en la esquina inferior izquierda para personalizar tu fondo.
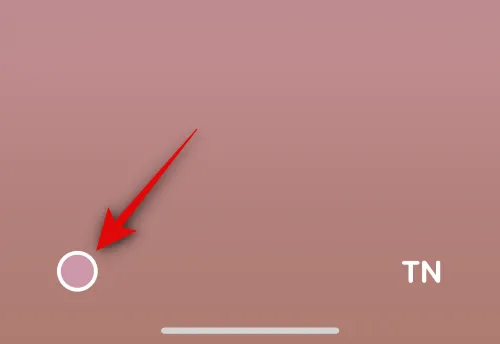
Toque y elija su color de fondo preferido de las opciones en la parte inferior.
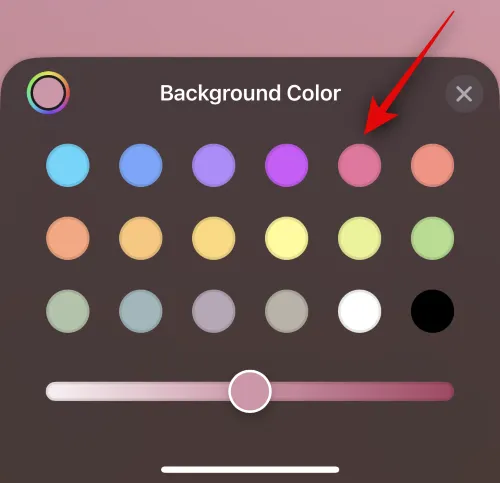
Ahora use el control deslizante en la parte inferior para ajustar la vitalidad del color de fondo.
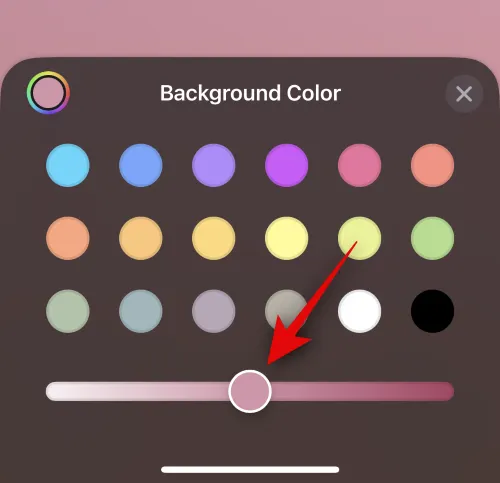
Toque la rueda de colores para elegir un color personalizado si lo desea.
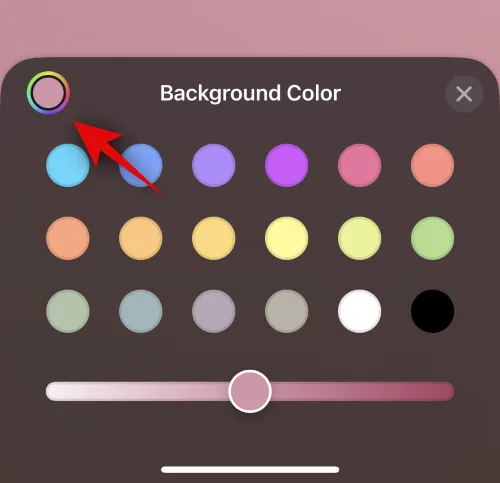
Toque el ícono X una vez que haya terminado de personalizar su fondo.

Ahora toque el nombre en la parte superior para ajustar y personalizar el nombre de su contacto.
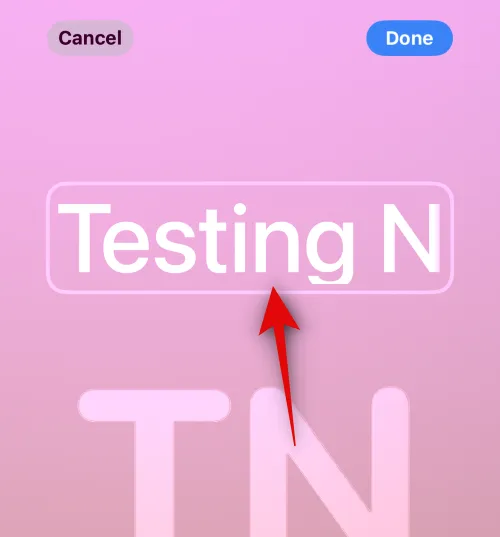
Desliza y encuentra una fuente que te guste de las opciones en la parte superior.

Ahora ajuste el peso de la fuente con el control deslizante.
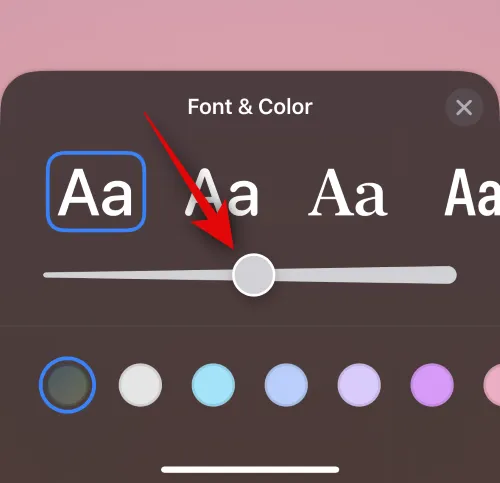
A continuación, elija su color de fuente preferido de las opciones en la parte inferior.

También puede elegir un color de fuente personalizado usando la rueda de colores al final.

Toque X una vez que haya terminado.
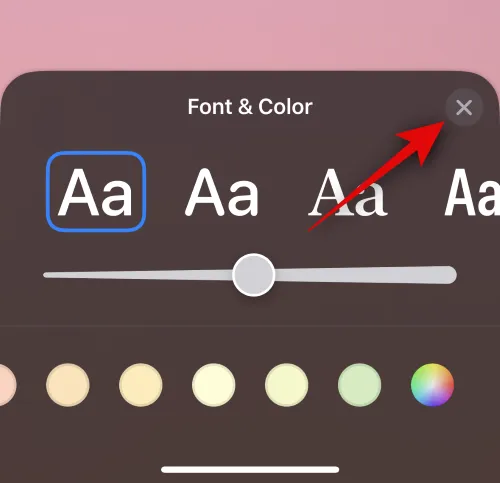
Cuando haya terminado de personalizar la fuente, toque Listo en la esquina superior derecha.
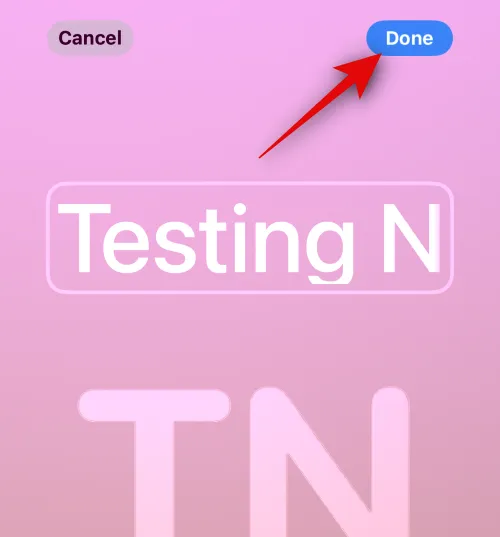
Ahora se le mostrará una vista previa del póster. Si todo sale bien, toque Continuar en la parte inferior.
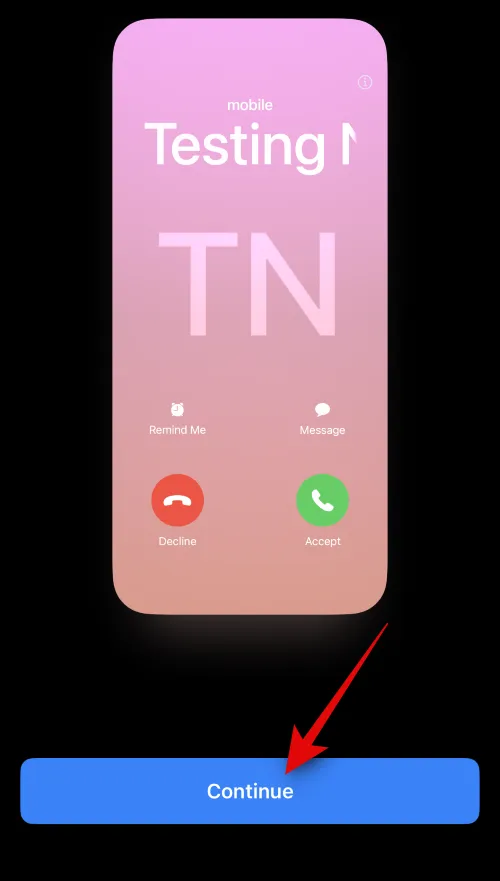
El póster ahora se asignará al contacto. Toque Listo en la esquina superior derecha para guardar los cambios.

Y así es como puede crear un póster de contacto de monograma para su contacto.
Esperamos que esta publicación lo haya ayudado a crear y asignar fácilmente un póster de contacto para un contacto en su iPhone. Si tiene algún problema o tiene más preguntas, no dude en comunicarse con nosotros utilizando la sección de comentarios a continuación.



Deja una respuesta