Cómo verificar inicios de sesión anteriores de Facebook y eliminar sesiones activas

Como propietario de una cuenta de Facebook, una de sus principales responsabilidades es asegurarse de que nadie más que usted tenga acceso a su cuenta . Después de todo, tienes mucha información importante e incluso confidencial en tu cuenta de Facebook y lo último que quieres es descubrir que hay inicios de sesión que no hiciste tú mismo.
Las sesiones activas son una excelente manera de verificar si no cerró la sesión de su cuenta desde otro dispositivo o computadora pública y si alguien más que no tiene acceso autorizado la está usando.

Cada entrada de sesiones activas contiene detalles como la hora, la fecha y el lugar de registro aproximado. También incluye el navegador, el sistema operativo y el tipo de dispositivo utilizado para acceder a la cuenta .
Si olvidó cerrar la sesión de una computadora pública después de usar su cuenta de Facebook o sospecha que alguien más está tratando de acceder a su cuenta, es importante aprender cómo verificar los inicios de sesión anteriores y eliminar las sesiones activas en Facebook.
Pasos para verificar sus inicios de sesión de Facebook anteriores
Estos son los pasos para verificar sus inicios de sesión anteriores en Facebook:
- Inicie sesión en su cuenta en Facebook.
- Haga clic en el ícono de ajustes ubicado en la esquina superior derecha de la pantalla.
- Aparecerá un menú desplegable. Elija Configuración de la cuenta desde allí.
- Toca la pestaña Seguridad.
- Seleccione Sesiones activas que puede encontrar en la parte inferior de la página para Configuración de privacidad. Aparecerá una lista de todos sus inicios de sesión de Facebook anteriores y actuales, que incluyen la ubicación donde se realizaron los inicios de sesión, la hora y el día del inicio de sesión y el tipo específico de dispositivo utilizado para acceder a la cuenta.
- Elija el enlace Finalizar actividad que se encuentra en la parte derecha del inicio de sesión para que pueda cerrar sesión instantáneamente desde dicha ubicación. Esta acción solo debe realizarse para inicios de sesión no reconocidos.
Método para eliminar sesiones activas en Facebook
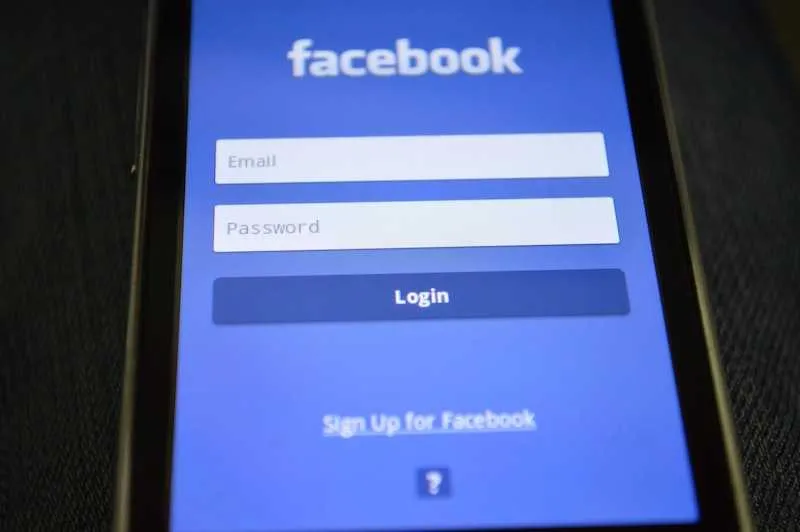
Puede ver todas las sesiones activas en su cuenta de Facebook desde el panel de seguridad en la configuración de la cuenta y cerrar sesión de forma remota en las sesiones que desea finalizar. Se muestra la ubicación aproximada de la sesión junto con el sistema operativo y el navegador utilizado para iniciar la sesión.
Hay casos en los que puede intentar iniciar sesión en su cuenta de Facebook desde otro dispositivo no personal, el teléfono o la PC de un amigo, o incluso desde un cibercafé. Pero hay momentos en los que simplemente dejas la sesión como está o incluso te olvidas de cerrar la sesión.
Es una brecha de seguridad y alguien podría terminar pirateando su cuenta si no tiene mucho cuidado. Si este es el caso, no es suficiente que solo verifique sus inicios de sesión anteriores. También debe eliminar las sesiones activas que no son suyas en primer lugar.
Aquí está cómo hacerlo:
- Ve e inicia sesión en tu cuenta de Facebook.
- Elija el menú desplegable de configuración en la esquina superior derecha y elija Configuración de la cuenta.
- Seleccione Seguridad ubicado en la barra lateral izquierda.
- Elija Editar justo al lado de Sesiones activas para que pueda ver todas las sesiones activas.
- Todas las actividades de inicio de sesión de Facebook se mostrarán en el panel derecho.
- Puede finalizar las sesiones activas haciendo clic en los tres puntos y luego haciendo clic en la opción Cerrar sesión.
La verificación de inicios de sesión anteriores y la eliminación de sesiones activas en su cuenta de Facebook es importante por motivos de seguridad. Siga los pasos anteriores para hacer esto para que pueda proteger su privacidad a toda costa.



Deja una respuesta