PC Health Check no muestra resultados: 3 formas de solucionarlo
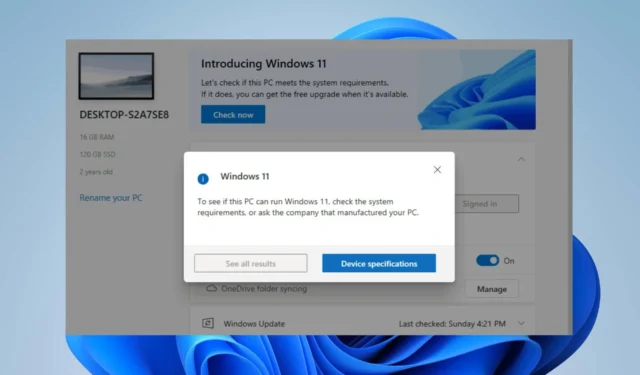
La aplicación PC Health Check evalúa la salud y el rendimiento general de una computadora y muestra los resultados. Lamentablemente, muchos usuarios informaron que PC Health Check no mostró resultados después de las pruebas de diagnóstico. Por lo tanto, discutiremos formas de resolver el problema en esta guía.
¿Qué es PC Health Check?
PC Health Check es un programa diseñado para proporcionar a los usuarios información sobre el estado del hardware, el software y la configuración del sistema de su computadora. Hace lo siguiente:
- Evaluar la salud general y el rendimiento de una computadora personal.
- Realice pruebas de diagnóstico para identificar posibles problemas de hardware y software.
- Supervise el uso de la CPU y la RAM para determinar el uso de los recursos del sistema y obtener información sobre la capacidad de la batería.
- Analice el espacio en disco y la fragmentación para identificar posibles problemas de almacenamiento.
- Evalúe el rendimiento de los controladores instalados y sugiera actualizaciones si es necesario.
- PC Health Check proporciona una verificación de elegibilidad integral para su dispositivo para garantizar que cumpla con los requisitos mínimos del sistema de Windows 11.
- Verifique la estabilidad del sistema e identifique fallas o errores potenciales.
- Proporcionar recomendaciones y sugerencias para resolver los problemas identificados.
- Mejore el rendimiento y la estabilidad del sistema implementando las medidas sugeridas.
Consulte nuestra publicación sobre cómo descargar PC Health Check para probar su PC con Windows 11.
¿Por qué PC Health Check no muestra resultados?
- Los recursos insuficientes del sistema o la poca disponibilidad de memoria pueden impedir que la herramienta se ejecute correctamente.
- Los problemas de compatibilidad entre la herramienta y la versión del sistema operativo pueden provocar la falta de resultados.
- La instalación corrupta o incompleta de PC Health Check puede causar disfunciones.
- El malware o el software de seguridad pueden bloquear o interferir con el funcionamiento de la herramienta PC Health Check.
- Firewall que bloquea el acceso de la herramienta a las bases de datos en línea y los recursos necesarios para generar resultados.
- Los permisos insuficientes pueden restringir el acceso de la herramienta a los componentes necesarios del sistema.
- Las fallas o problemas de hardware, como el mal funcionamiento de los discos duros, pueden impedir que los resultados de la verificación de estado sean precisos.
Estos factores pueden ser diferentes en varias computadoras dependiendo de las circunstancias. Sin embargo, lo guiaremos a través de correcciones probadas para resolver PC Health Check que no muestra resultados.
¿Qué hago si PC Health Check no muestra resultados?
Pruebe estas comprobaciones preliminares antes de cualquier paso avanzado de solución de problemas:
- Reinicie su computadora para actualizar el sistema y eliminar cualquier problema temporal que afecte el rendimiento de la aplicación PC Health Check.
- Ejecute la aplicación como administrador para otorgarle privilegios elevados a los recursos del sistema que pueda requerir para escaneos y resultados precisos.
- Desactive temporalmente las aplicaciones en segundo plano y cualquier software de seguridad o programa antivirus.
Continúe con las soluciones descritas a continuación si las comprobaciones preliminares no pueden solucionar el problema:
1. Reparación de la aplicación Health Check de PC
- Presione Windows+ Rpara abrir el cuadro de diálogo Ejecutar , escriba appwiz.cpl y haga clic en Aceptar .
- Busque la aplicación Windows PC Health Check en la lista, haga clic con el botón derecho y seleccione Reparar en el menú desplegable.
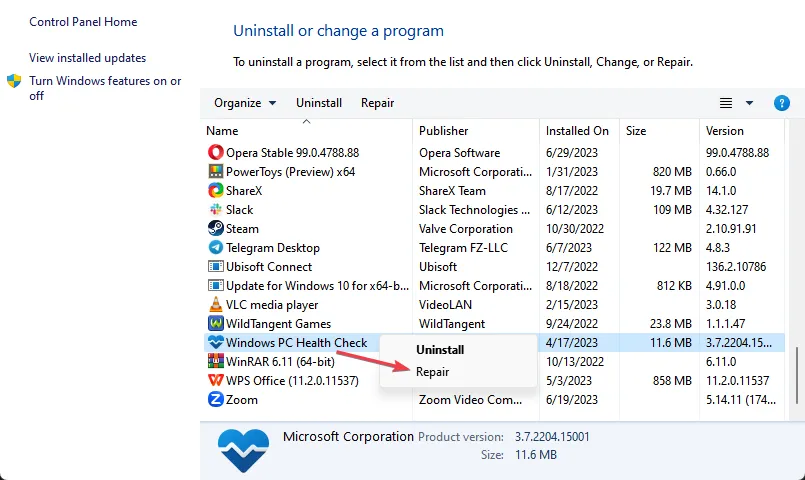
- Después de reparar la aplicación, el sistema la iniciará. Luego, verifique si muestra resultados.
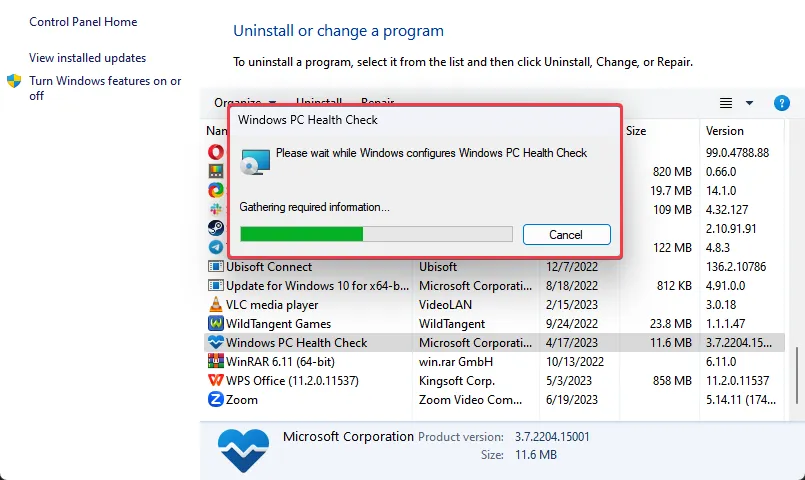
La reparación de la aplicación PC Health Check resolverá los problemas subyacentes y abordará los componentes que no funcionan correctamente.
2. Desinstale y vuelva a instalar la aplicación PC Health Check
- Presiona Windows+ Ipara abrir Configuración .
- Seleccione la opción Aplicaciones y haga clic en Aplicaciones instaladas.
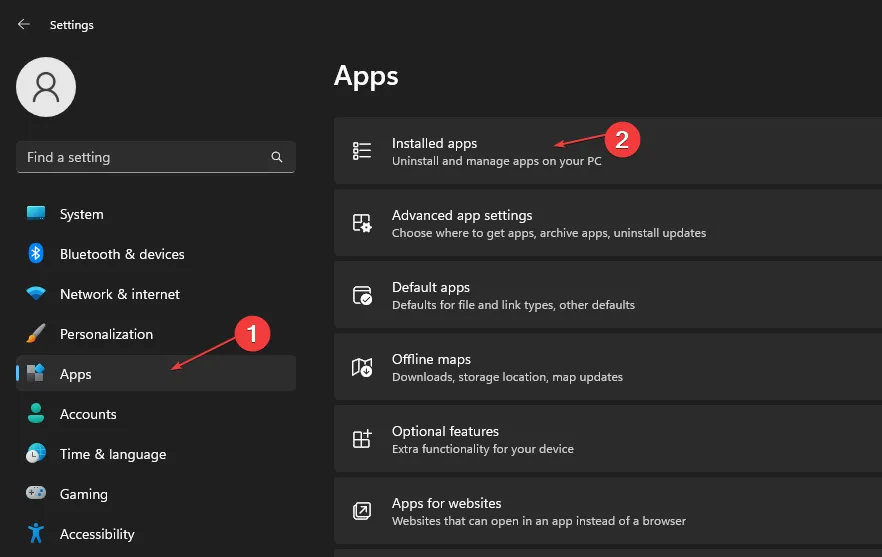
- Busque la aplicación PC Health Check en el panel derecho, haga clic en el icono de opciones y seleccione Desinstalar .
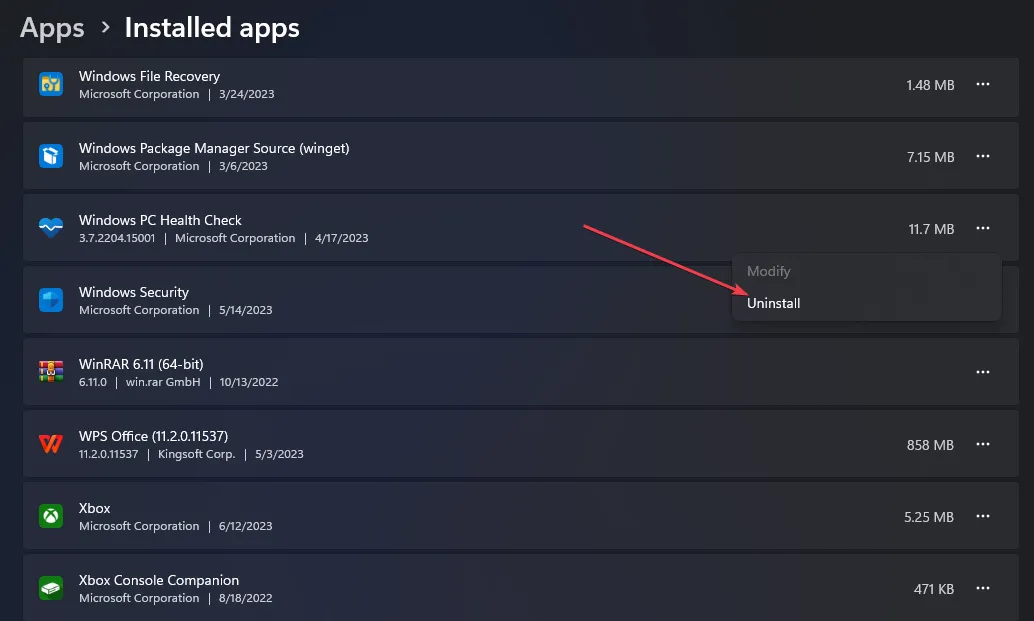
- Ejecute el instalador WindowsPCHealthCheckSetup.msi para reinstalar la aplicación. Descargue la aplicación del sitio web oficial de Microsoft si no puede localizarla.
3. Realice una actualización en el lugar
- Visite la página de descarga oficial de Windows 11 y haga clic en Descargar ahora debajo de la sección Crear medios de instalación de Windows 11.
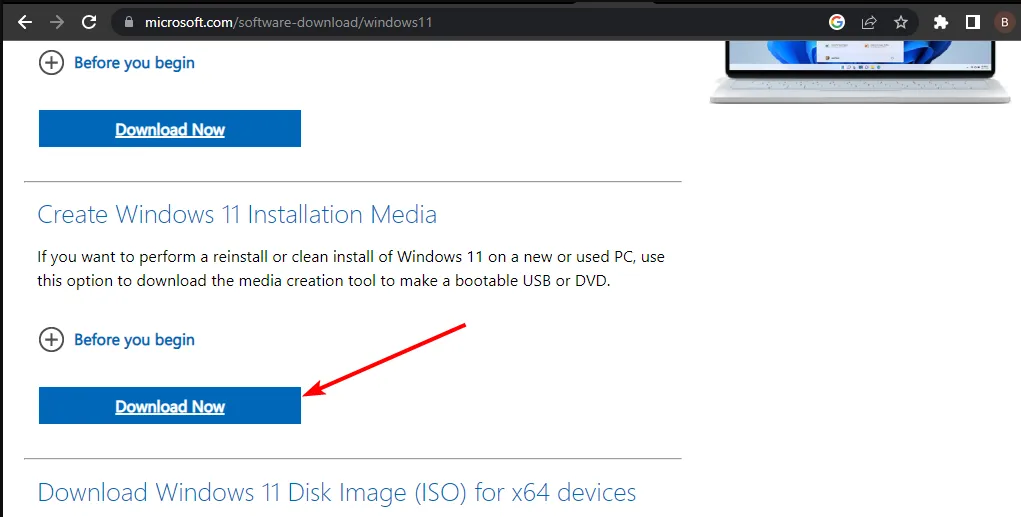
- Haga doble clic en el archivo descargado para abrirlo.
- Espere a que Windows prepare la configuración, haga clic en Sí en el siguiente mensaje y luego siga las instrucciones en pantalla.
- En la ventana Listo para instalar , proceda con la configuración recomendada (Conservar sus archivos y aplicaciones), luego haga clic en el botón Instalar para iniciar la actualización en el lugar.
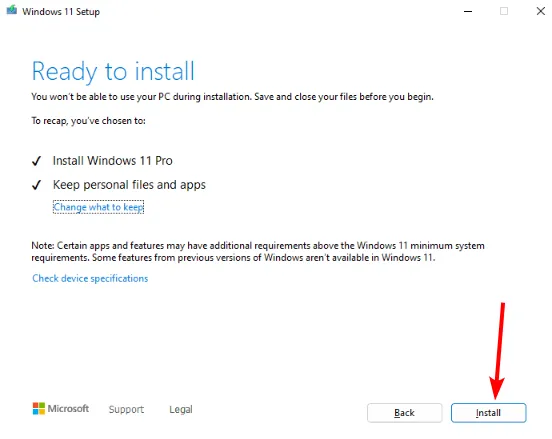
- Espere mientras Windows copia los archivos necesarios para actualizar su dispositivo y reinicie su PC.
¿Es confiable PC Health Check?
Microsoft hizo el software, por lo que es confiable en ese sentido. En cuanto a la funcionalidad, puede haber algunos problemas aquí y allá.
Este software es útil ya que le permite actualizar a un sistema operativo nuevo y funcional mientras mantiene intactas sus configuraciones, roles de servidor y datos.
Si tiene más preguntas o sugerencias con respecto a esta guía, déjelas en la sección de comentarios a continuación.



Deja una respuesta