Cómo convertir HEIC a JPG en Windows

Una de las cosas más molestas de la informática es tener archivos que las aplicaciones no pueden usar en su computadora. Si esto te sucede, sabes lo frustrante que puede ser.
Aparentemente, este es el caso con el formato de archivo HEIF. Los iPhone y iPad toman fotografías en HEIF (formato de imagen de alta eficiencia) y guardan imágenes con una extensión HEIC. A pesar de todas sus ventajas , este formato no es nativo de Windows, pero puede convertir fácilmente archivos HEIC a JPG usando las herramientas estándar de Windows, como Fotos y Paint (así como una gran cantidad de aplicaciones de terceros).
Con su capacidad para ocupar muy poco espacio de almacenamiento, parece una extensión a largo plazo. Si se topa con una pared de ladrillos al ver archivos HEIC en Windows, pruebe algunos de estos métodos para convertir HEIC a JPG.
Abrir HEIC en Windows
El formato de archivo de imagen de alta eficiencia (guardado como HEIC) es un formato de archivo específico que es propiedad de los dispositivos iOS. Su dispositivo Windows puede abrir estos archivos; primero solo necesita descargar el paquete de extensión correcto.
Siempre que tenga Windows, tiene la opción de simplemente abrir archivos HEIC en su computadora sin convertirlos a JPEG. De hecho, puede hacerlo a través de la aplicación Fotos de Windows: primero solo necesita descargar el paquete de extensión de archivo de Microsoft Store.
Adobe Lightroom y varias otras aplicaciones de edición de fotos le permitirán abrir archivos HEIC y editarlos sin convertirlos primero a JPEG. Sin embargo, deberá descargar el paquete de extensión HEIC y, en algunos casos, el paquete de extensión de video HEVC .
1. Aplicación de fotos
La aplicación Fotos de Windows tiene sus problemas , pero también es sorprendentemente compatible con formatos de imagen menos convencionales. HEIC es uno de ellos, y puede abrir fácilmente imágenes HEIC con la aplicación nativa de Windows y luego convertirlas a varios formatos, incluido jpg. Si su archivo HEIC no se abre automáticamente con Fotos, siga los pasos a continuación para convertirlo usando la aplicación Fotos.
- Haz clic con el botón derecho en el archivo y elige «Abrir con -> Fotos».
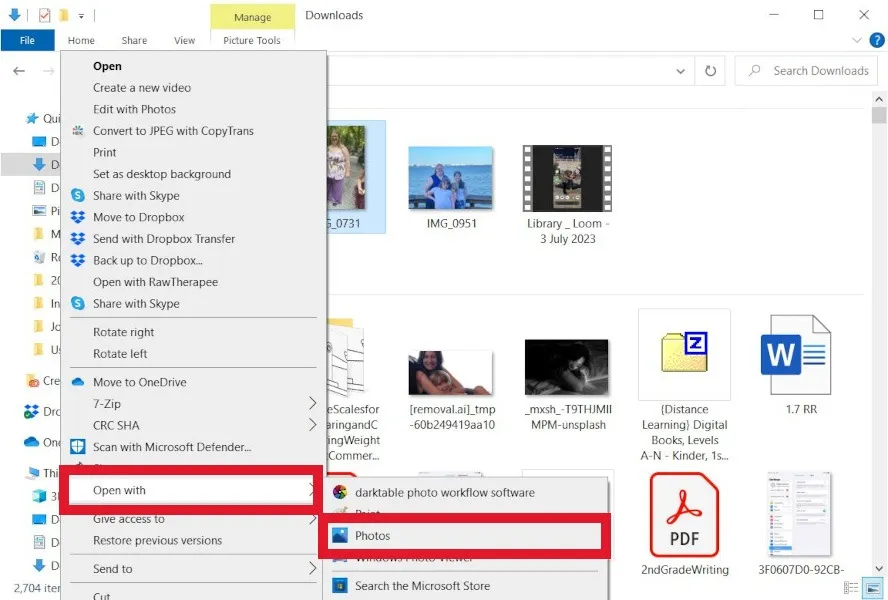
- Una vez que el archivo esté abierto, haga clic en los tres puntos en el medio y seleccione «Guardar como».
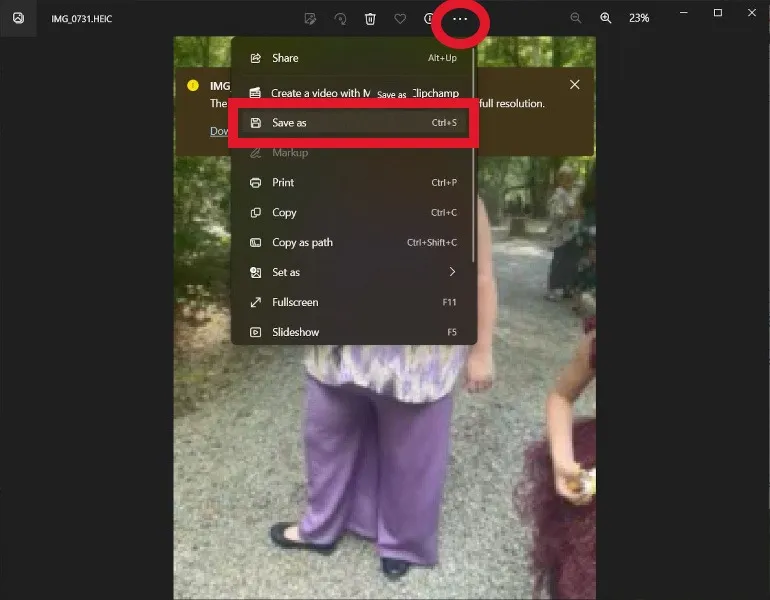
- En el menú desplegable de Tipo de archivo, seleccione «.jpg».
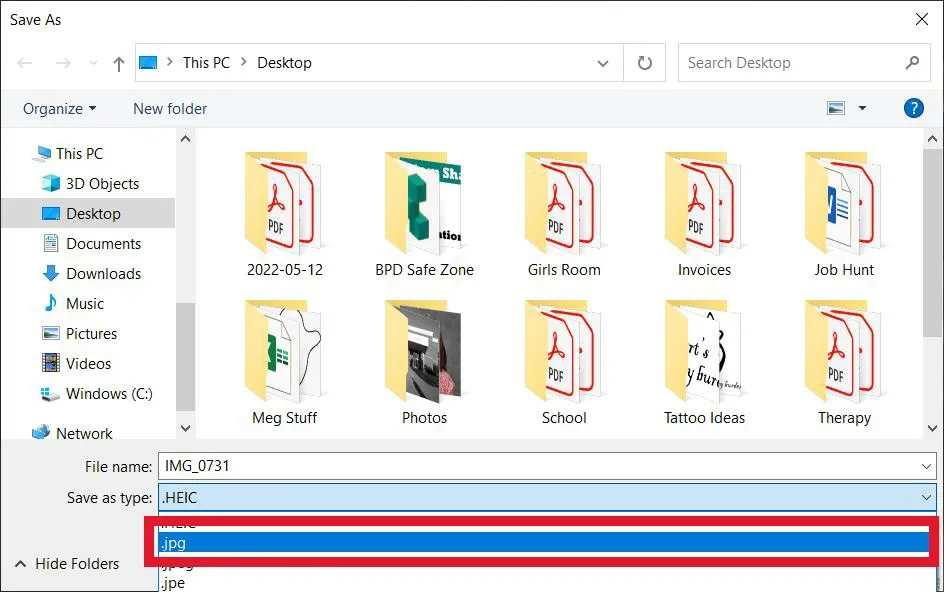
- Clic en Guardar.»
2. Pintura
El antiguo y confiable Paint, que puede obtener de Microsoft Store o restaurar con una modificación del registro, continúa sorprendiendo con sus capacidades. Puede abrir y editar archivos HEIC directamente a través de Paint y guardarlos en diferentes formatos de archivo. Para convertir su archivo en Paint, siga los pasos a continuación.
- Abra el archivo HEIC en Paint. (Puede hacer clic con el botón derecho en la imagen y seleccionar «Abrir con -> Pintar».)
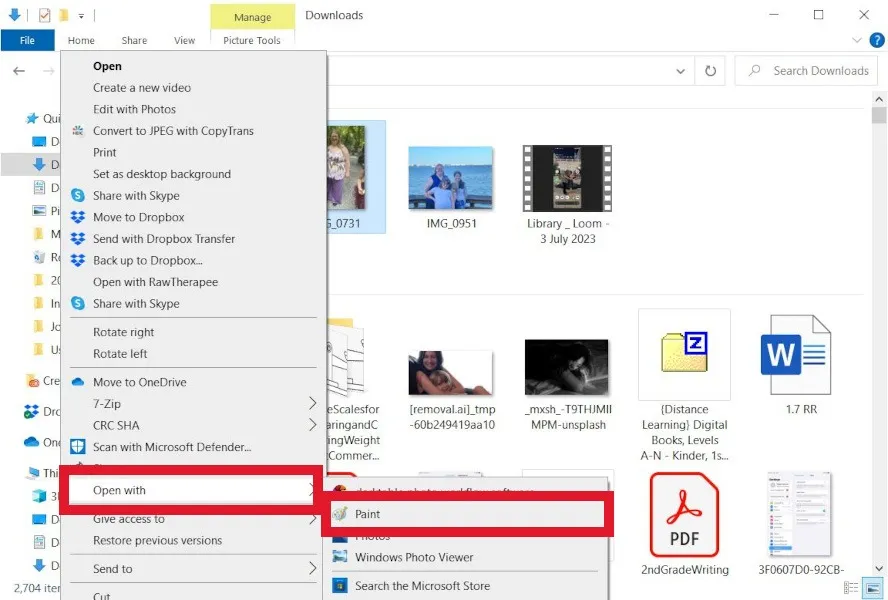
- Vaya a «Archivo -> Guardar como».
- Seleccione «Imagen JPEG» para guardar como JPEG.
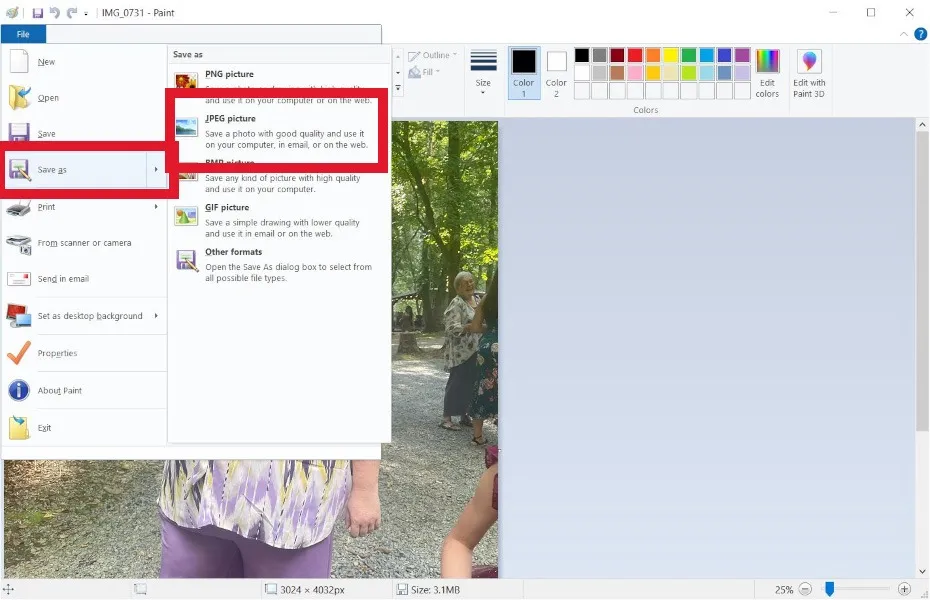
3. Aplicación web HEICtoJPEG
Si no tiene demasiadas imágenes que desea convertir (hasta 50 a la vez), la opción más simple es ir a HEICtoJPG y hacerlo todo a través de su navegador. Siga estos pasos para usar HEICtoJPB.
- Arrastre y suelte cualquier archivo HEIC que desee convertir en el cuadro.
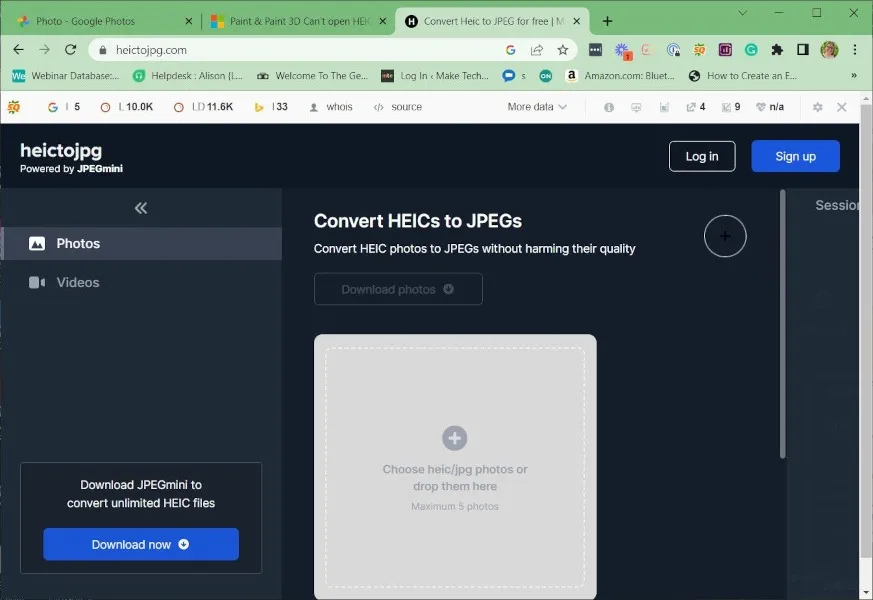
- Haga clic en «Descargar JPEG» para descargar el archivo a su computadora.
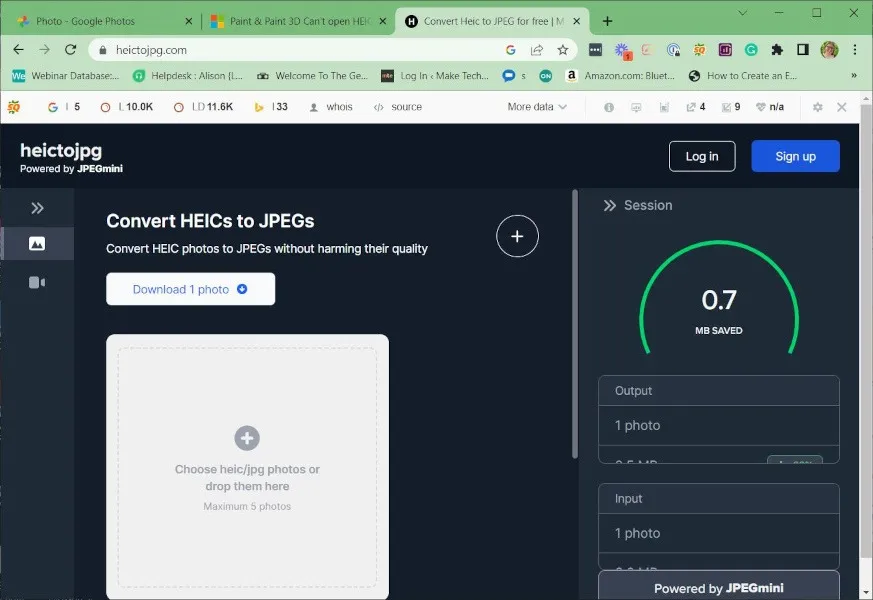
También es útil: si desea editar sus imágenes después de convertirlas. Archivos JPEG, estas aplicaciones gratuitas de edición de fotos pueden ayudar.
4. Convertidor HEIC gratis
HEIC Converter Free es un programa gratuito que te ayuda a convertir imágenes HEIC a JPG en Windows. Este programa le permite seleccionar la calidad de la imagen antes de la conversión. También puede optar por conservar o eliminar los datos Exif durante la conversión. Una característica final de HEIC Converter Free es su compatibilidad con el cambio de tamaño por lotes. Para usar este programa, siga las instrucciones a continuación.
- Descargue HEIC Converter Free e instale el programa.
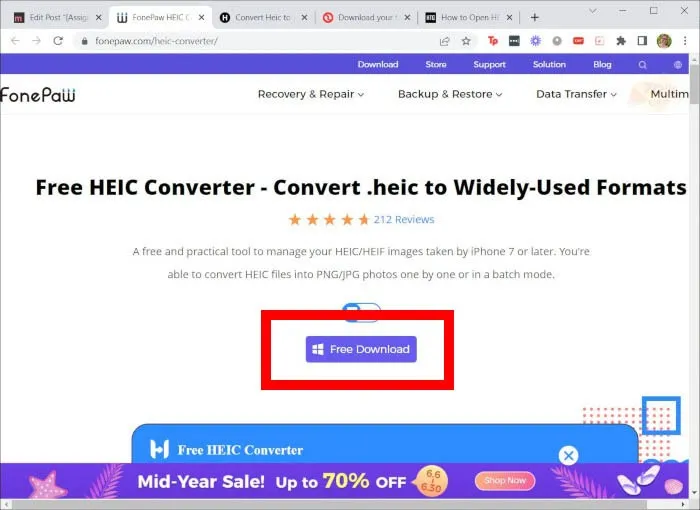
- Abra el programa y seleccione los archivos que desea convertir.
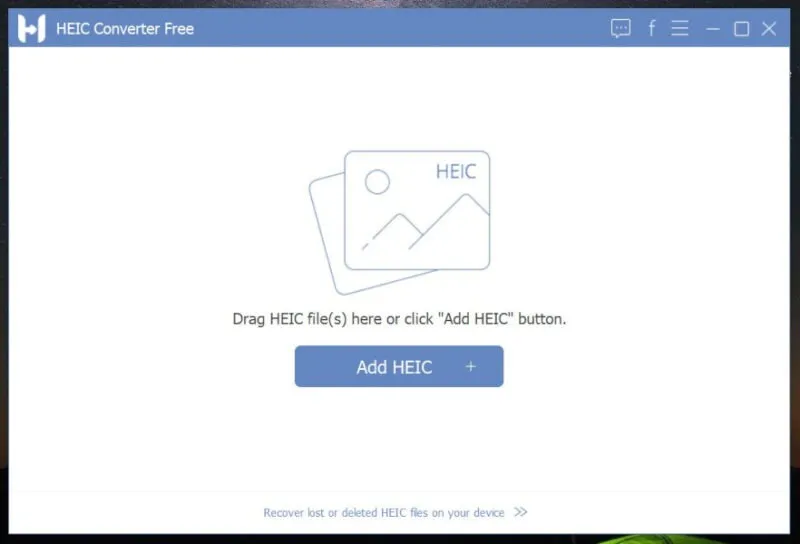
- Elija las opciones apropiadas para el tamaño del archivo, haga clic en «Convertir» y luego acceda al archivo en «Mis documentos».
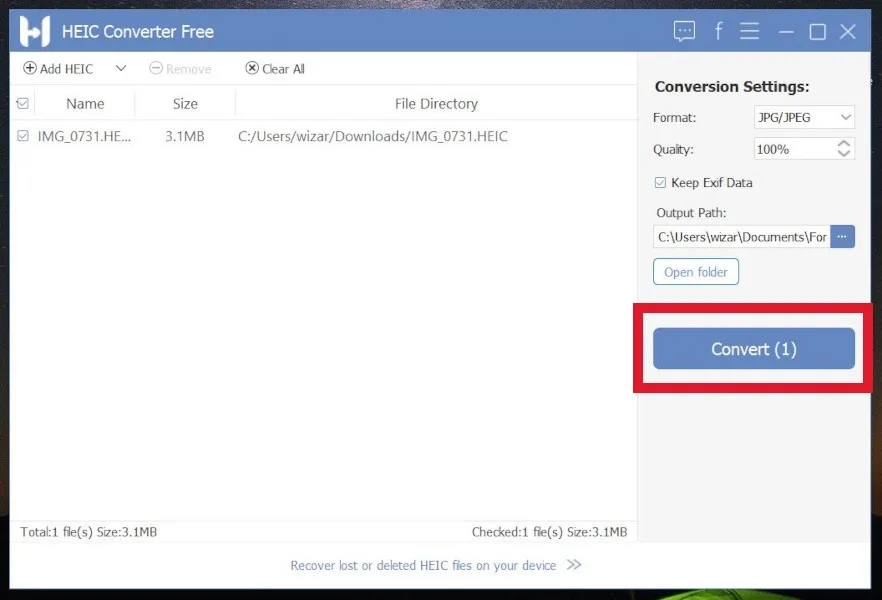
5. Convertidor iMazing HEIC
Esta es una herramienta fácil de usar, sin anuncios y simplista. iMazing HEIC Converter hace que la conversión de HEIC al formato JPG sea divertida. Además, este programa permite la conversión a formatos JPG y PNG. Siga las instrucciones a continuación para convertir HEIC a JPEG en Windows.
- Instala y abre el programa.
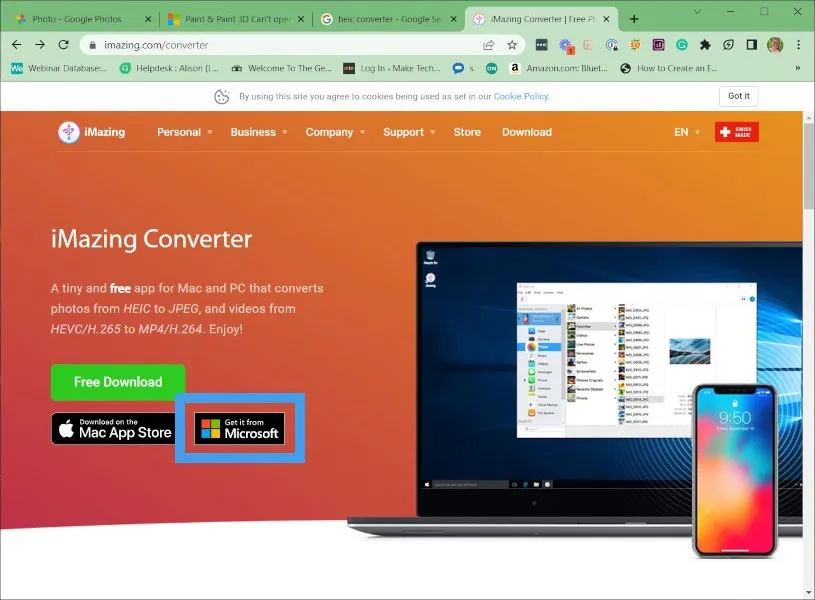
- Arrastre y suelte los archivos que desea convertir.
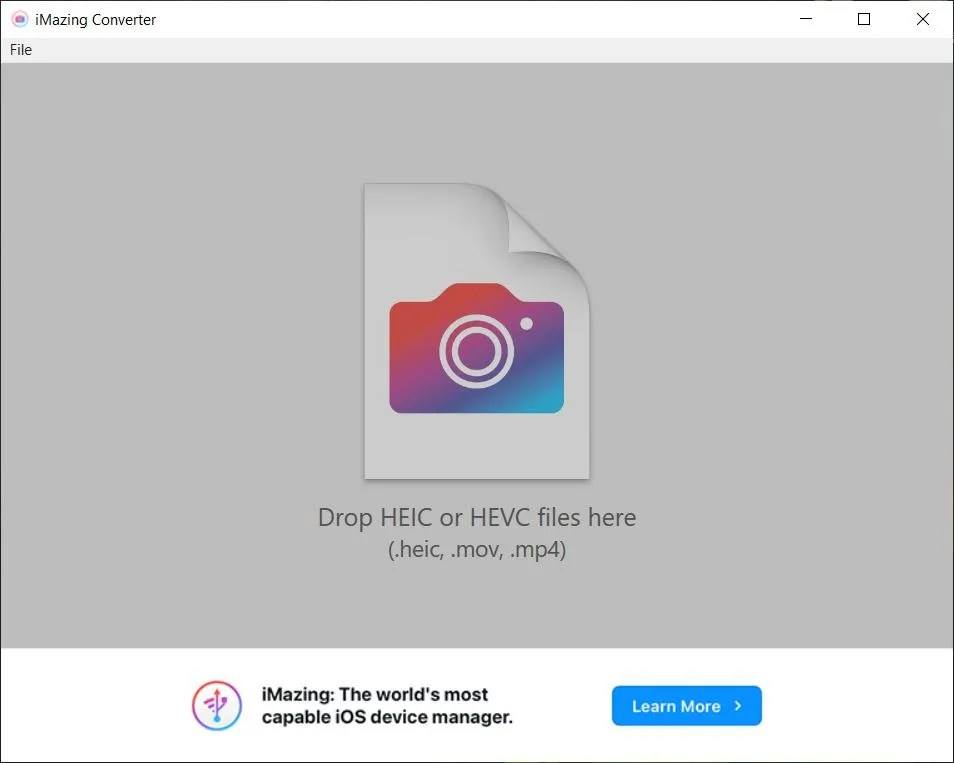
- Haga sus selecciones con respecto al formato de archivo (JPEG o PNG) y el tamaño, luego presione «Convertir».
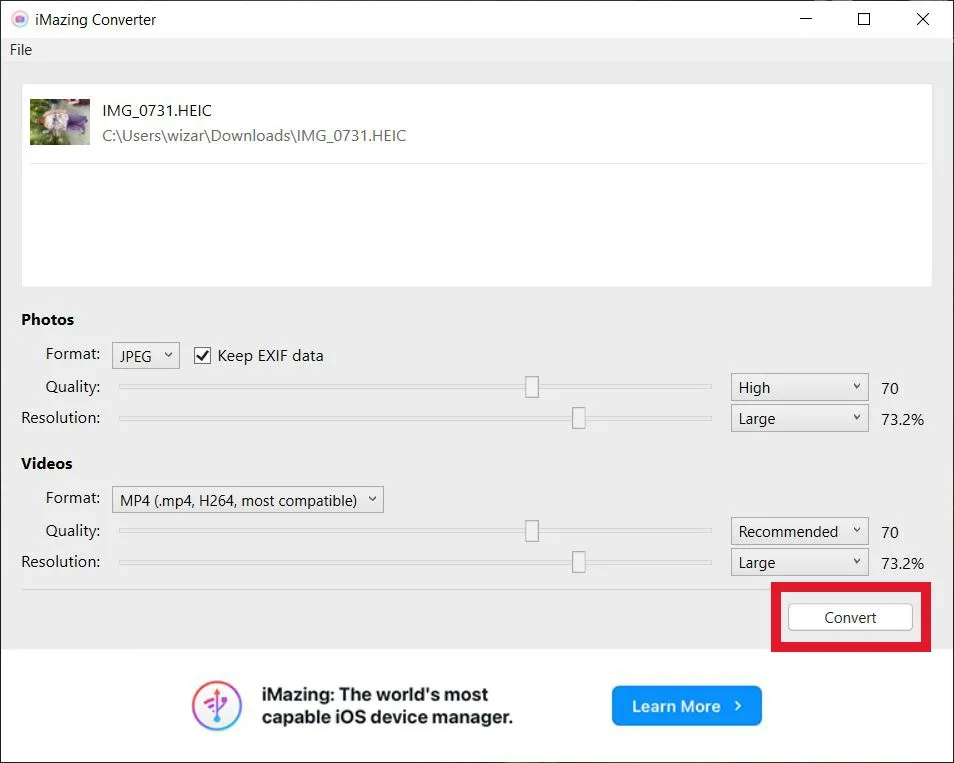
- Se le pedirá que seleccione dónde desea guardar su archivo. Haga su selección, luego presione «OK».

- Vea su nuevo archivo, convierta más archivos o cierre el programa.
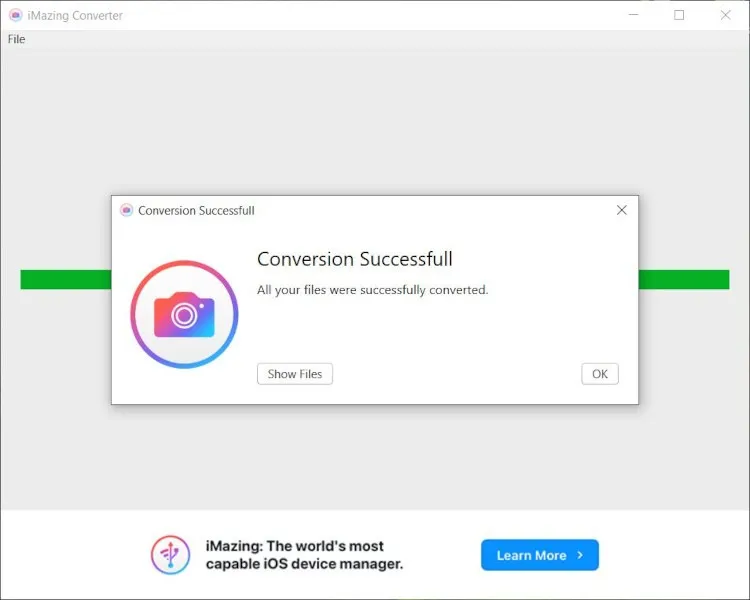
6. Modo de transferencia «automático» de iOS
Los problemas de compatibilidad con HEIC son un problema, pero no uno que eluda a Apple. A diferencia de las aplicaciones de terceros, esta es una configuración integrada de iOS. Permite conversiones automáticas mientras los archivos se transfieren a Windows a través de USB.
Cuando importe imágenes con la aplicación Fotos y esta configuración, los archivos se convertirán automáticamente a JPG. Este método es perfecto.
7. CopyTrans HEIC para Windows
La aplicación gratuita CopyTrans fue desarrollada para ayudar a los usuarios de Windows a poder usar imágenes HEIC en Windows 7 y Windows 8. Estos dos sistemas operativos obviamente no son compatibles con HEIC. Sin embargo, CopyTrans HEIC puede convertir HEIC a JPG. Además, CopyTrans HEIC puede actuar como complemento para usuarios de Windows 10 y 11. Esto le permite abrir archivos HEIC usando Windows Photo Viewer. Para convertir imágenes HEIC a JPEG, siga estos pasos.
- Instale CopyTrans, luego ubique el archivo HEIC en su computadora.
- Haz clic derecho sobre él y selecciona «Convertir a JPEG con CopyTrans».
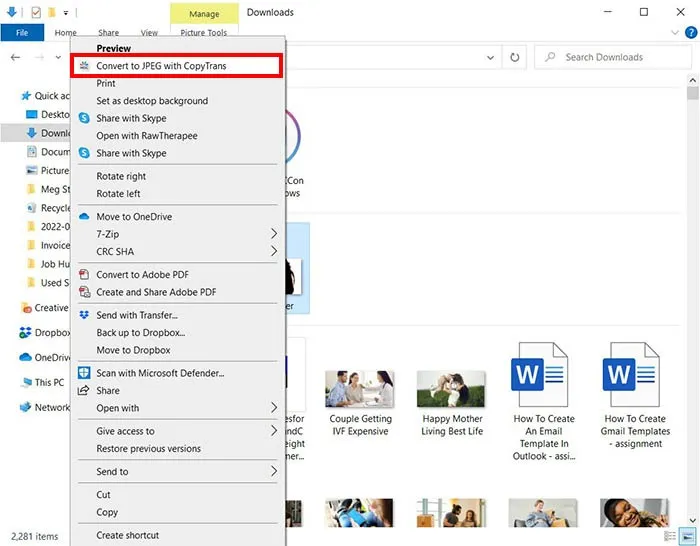
8. Convertidor real de HEIC a JPG
Si desea una forma de convertir sus archivos HEIC a JPEG que no sea una herramienta basada en la Web, descargue Real HEIC to JPG Converter de Microsoft Store. La aplicación es sencilla y le permite convertir varios archivos a la vez siguiendo los pasos a continuación:
- Arrastre y suelte los archivos HEIC que desea convertir, o presione «Agregar archivos» para seleccionarlos manualmente.
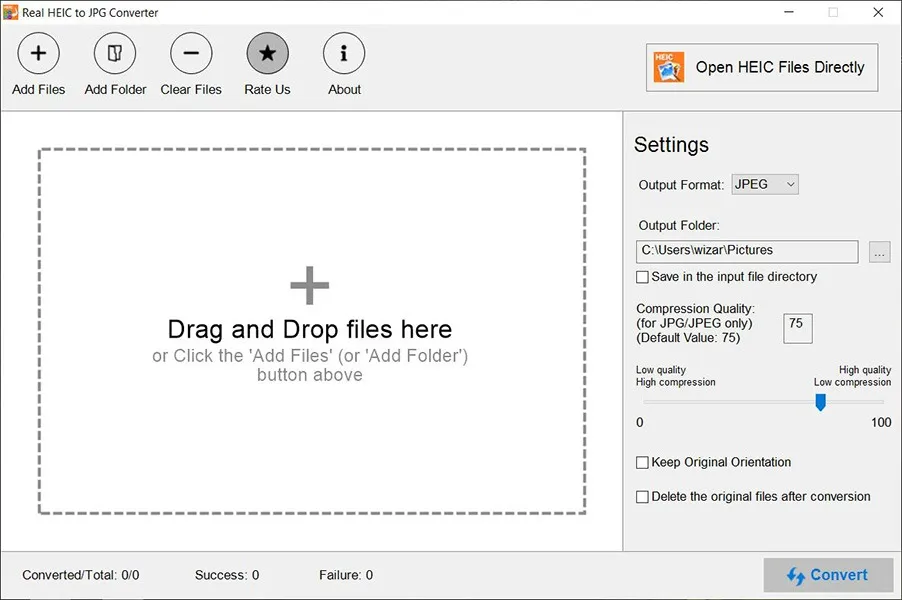
- Seleccione «JPEG» para el «Formato de salida» en el lado derecho, luego verifique que las otras configuraciones sean correctas.
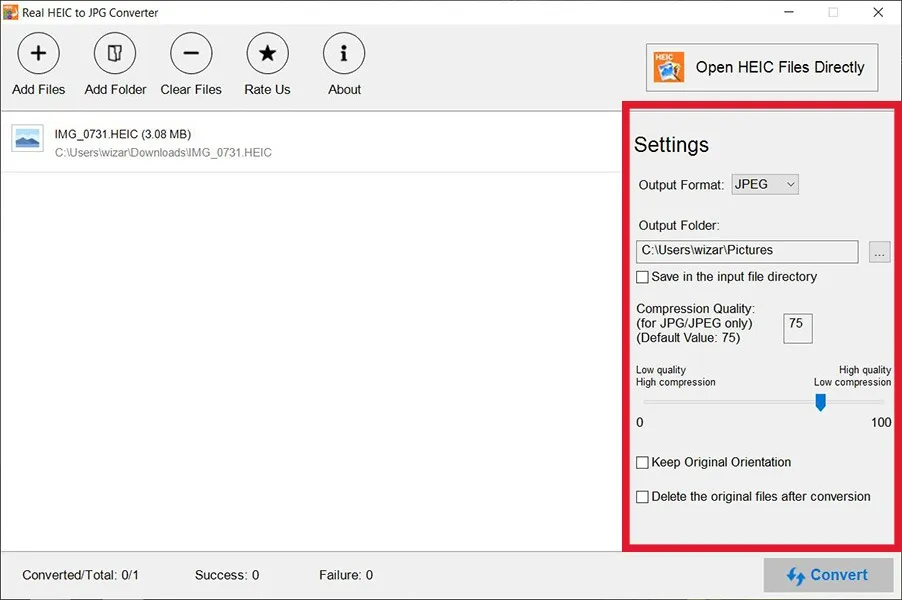
- Presione «Convertir» para iniciar el proceso de conversión.
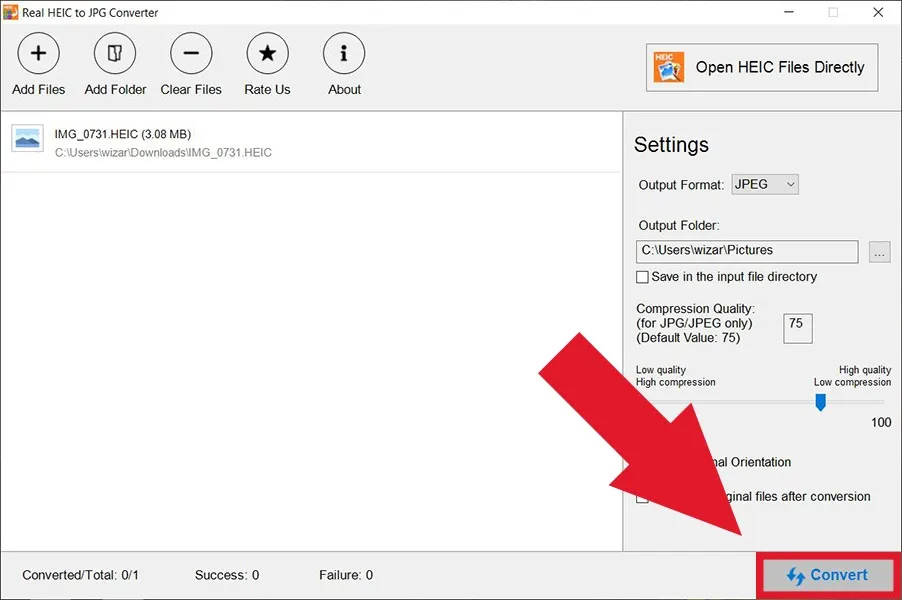
- El archivo JPEG se guardará donde se especifique. Pulse «Finalizar» para iniciar una nueva conversión o «Abrir carpeta» para ver el archivo.
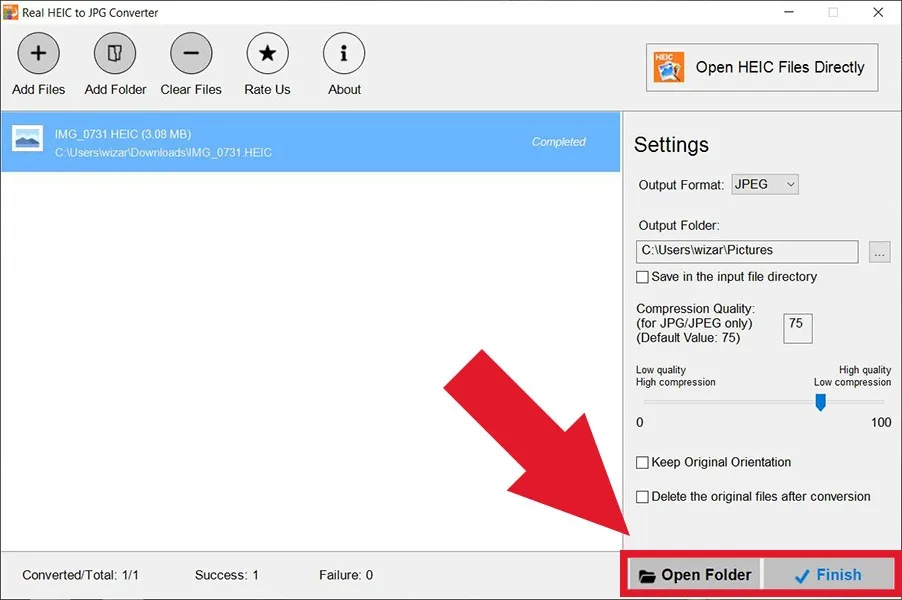
9. Convertidor iMobie HEIC
iMobie HEIC converter es otra plataforma que te permite convertir archivos HEIC a JPG en Windows. Está disponible de forma gratuita en línea o como una aplicación de escritorio. Simplemente cargue el archivo HEIC en la plataforma, y lo convertirá a JPG, luego vuelva a descargarlo en el nuevo formato.
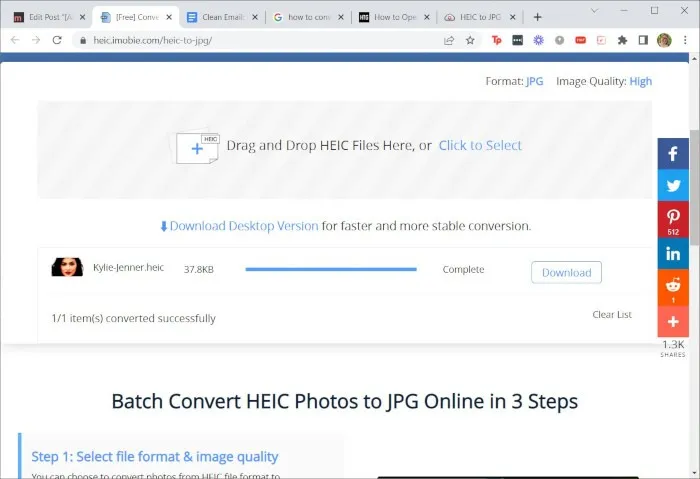
Conserva la calidad del archivo de imagen incluso después de la conversión. La plataforma en línea, así como la aplicación de escritorio, son fáciles de usar y puede realizar sus conversiones en cuestión de segundos.
También útil: estas alternativas de Photo Viewer pueden ayudarlo a abrir archivos HEIC en Windows.
10. GIMP
Muchas aplicaciones de edición de fotos gratuitas , como GIMP, abren y convierten archivos HEIC. Si ya usa GIMP de forma semiregular, entonces probablemente sea más fácil iniciarlo y seguir los pasos a continuación para convertir sus archivos.
- Abra los archivos HEIC que desea convertir.
- Vaya a «Archivo -> Exportar como».
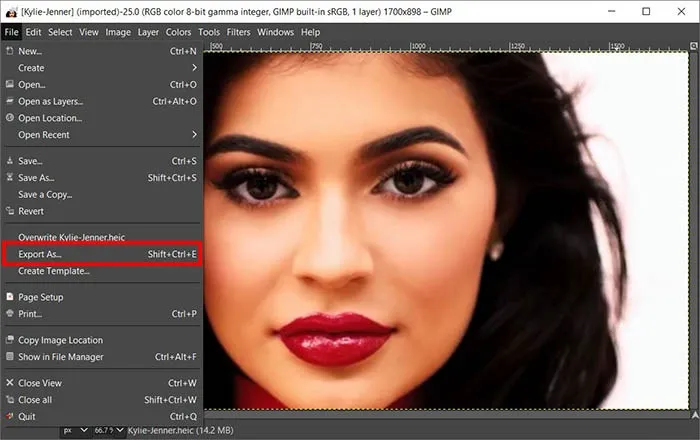
- En el menú desplegable «Seleccionar tipo de archivo (por extensión)» en la parte inferior, seleccione «JPG».
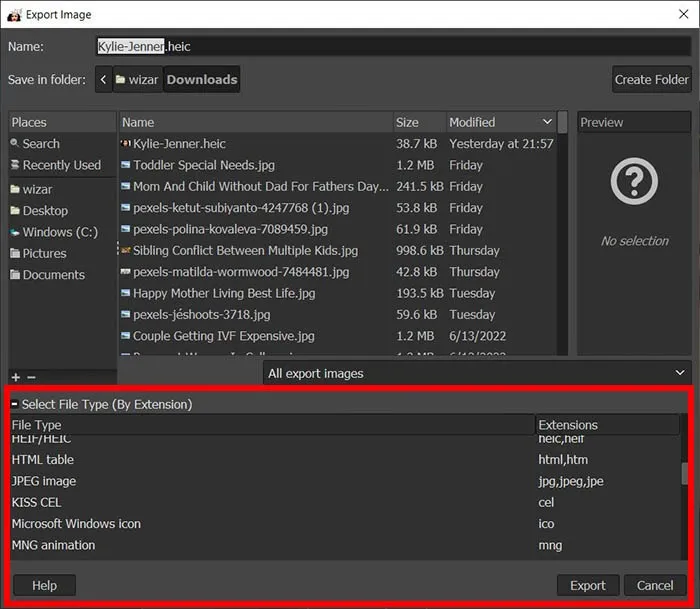
- Asigne un nombre al archivo y seleccione dónde desea guardarlo, luego presione «Exportar» para guardar el archivo.
11.Adobe Photoshop
Si tiene una suscripción a Adobe Photoshop, también puede usarla para convertir HEIC a JPG. Simplemente siga los pasos descritos y pronto tendrá un archivo JPG en su dispositivo.
- Abra los archivos HEIC que desea convertir.
- Vaya a «Archivo -> Exportar -> Exportar como».
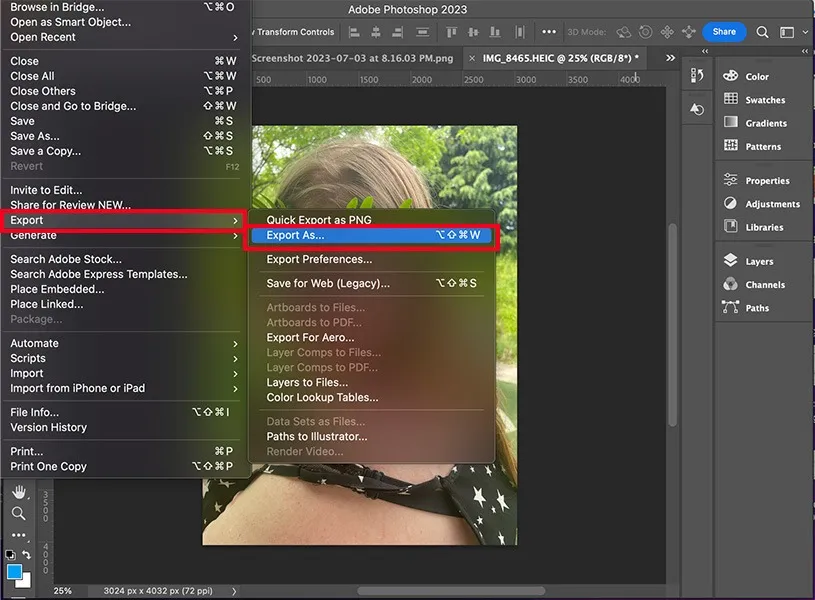
- En «Configuración de archivo», asegúrese de que esté seleccionado JPG, luego presione «Exportar».
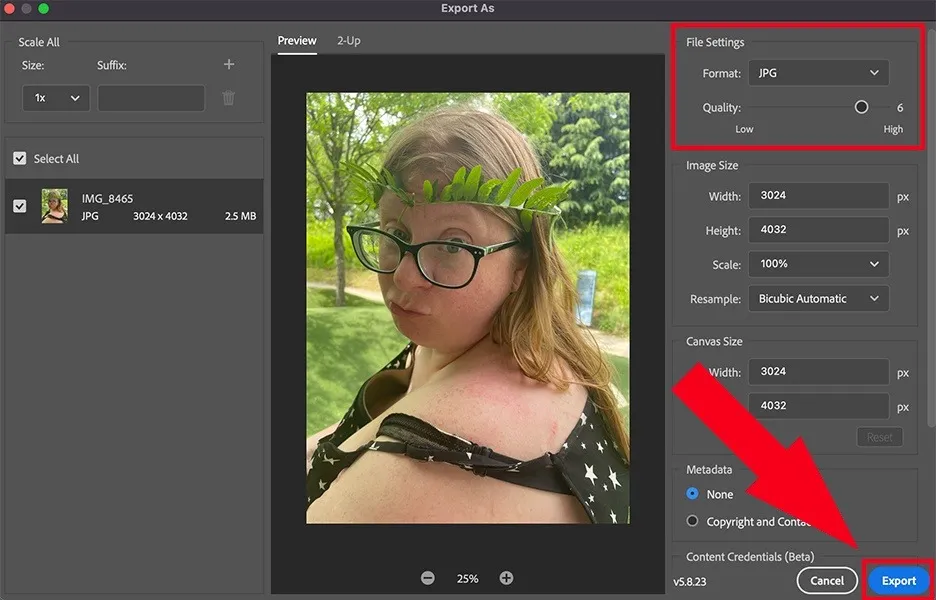
12. CloudConvertir
Según la situación, es posible que desee una herramienta que le permita convertir varios tipos de archivos, no solo archivos HEIC. En ese caso, CloudConvert es una gran opción. El sencillo convertidor de arrastrar y soltar le permite seleccionar el tipo de archivo que tiene y a qué tipo le gustaría convertirlo. Realice los ajustes de tamaño que desee y deje que el convertidor haga su trabajo.
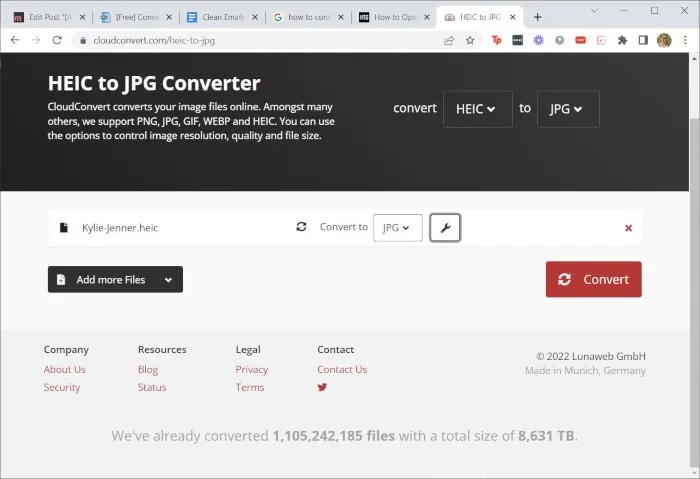
Preguntas frecuentes
¿Todavía puedo abrir archivos HEIC si tengo Windows 7 u 8?
Desafortunadamente, las versiones de Windows anteriores a Windows 10 no incluyen soporte directo para la extensión de archivo HEIC. Sin embargo, puede usar muchos de los métodos mencionados anteriormente para convertir sus archivos HEIC a JPEG para que pueda abrirlos o editarlos en Windows.
¿Hay alguna desventaja en convertir mis archivos HEIC a JPG?
Los archivos HEIC son, en general, de mayor calidad y requieren menos espacio de almacenamiento. Por lo tanto, la mayor desventaja de convertirlos es la pérdida de calidad.
¿Necesito convertir archivos JPG a HEIC para abrirlos en mi iPhone?
No, los iPhone aún pueden leer archivos JPG aunque no almacenen sus fotos de forma nativa en ese formato. No se requieren conversiones adicionales para abrir archivos JPG o usarlos como pantalla de bloqueo.
¿Puedo ver imágenes HEIC en Google Photos?
Sí. Google Photos ahora es compatible con la extensión de imagen HEIC. Sin embargo, perderá este soporte para visualización una vez que descargue las imágenes a su PC con Windows desde la nube.
¿Microsoft OneDrive admite archivos HEIC?
Puede ver archivos HEIF y HEVC en el sitio web de OneDrive. Sin embargo,
Crédito de la imagen: Pexels . Todas las capturas de pantalla por Megan Glosson .



Deja una respuesta