Cómo quitar Bloatware de Windows

¿No odias cuando obtienes una computadora nueva y brillante y descubres que está llena de programas que no quieres o no necesitas (o lo que llamamos bloatware)? El fabricante agregó estos programas a su computadora para promocionar sus aplicaciones o las aplicaciones de sus socios. Desperdician espacio en su disco duro, aparecen en su menú Inicio y, a veces, pueden ejecutarse en segundo plano y ralentizar su PC. Aquí hemos reunido una lista de diferentes formas de deshacerse del bloatware y las aplicaciones no deseadas.
1. Desinstalar programas del menú de inicio
Este debería ser su primer puerto de escala para lidiar con cualquier bloatware de Windows. El menú Inicio acumula muchas aplicaciones redundantes que quizás no estés usando. Tienden a aparecer misteriosamente después de una actualización importante o un reinicio de la PC y, a veces, después de haber instalado otras aplicaciones.
- En el siguiente ejemplo, hay algunas aplicaciones de Windows que no se utilizan en este dispositivo, como TikTok, WhatsApp, ESPN, Instagram y Facebook Messenger. Simplemente haga clic derecho para desinstalar estas aplicaciones.
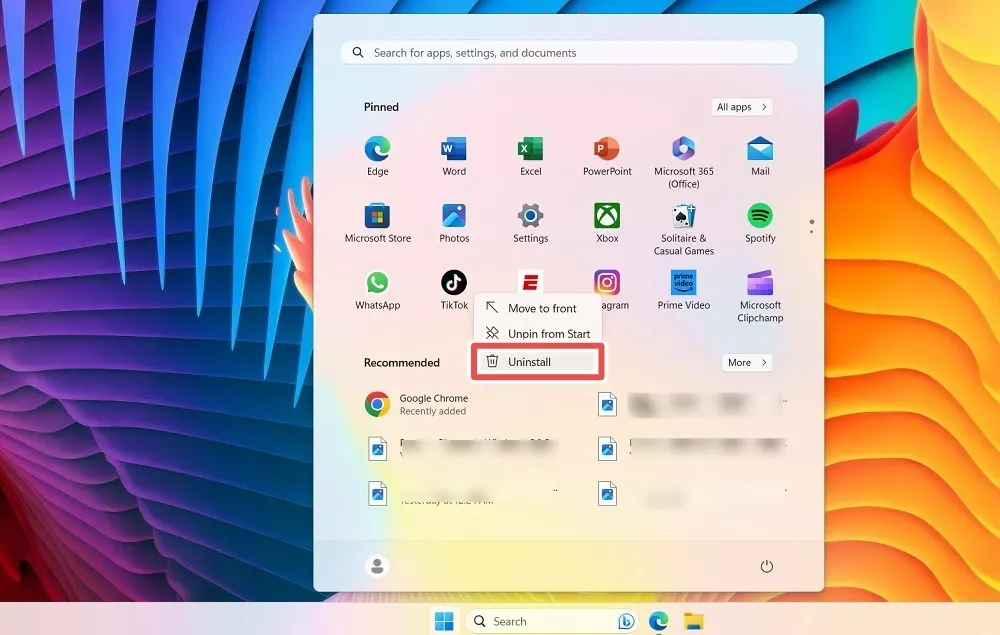
- Una vez que haya terminado con las aplicaciones ancladas de Windows, haga clic en el botón «Todas las aplicaciones» en la parte superior derecha, lo que le llevará a una lista vertical de todas las aplicaciones en su dispositivo.

- Puede identificar los programas de bloatware y hacer clic derecho para desinstalarlos.
- En Windows 10, puede eliminar estos programas desde el lado derecho del menú Inicio.
2. Desinstalación tradicional
Puede eliminar algunos bloatware a través de la función tradicional «Desinstalar» en Windows desde las «Aplicaciones instaladas» en Configuración.
- Abra el menú Ajustes usando Win+ I.
- Vaya a «Aplicaciones -> Aplicaciones instaladas» en Windows 11 y «Aplicaciones -> Aplicaciones y características» en Windows 10.
- Identifique un programa inflado, haga clic en los tres puntos junto a él y seleccione «Desinstalar».
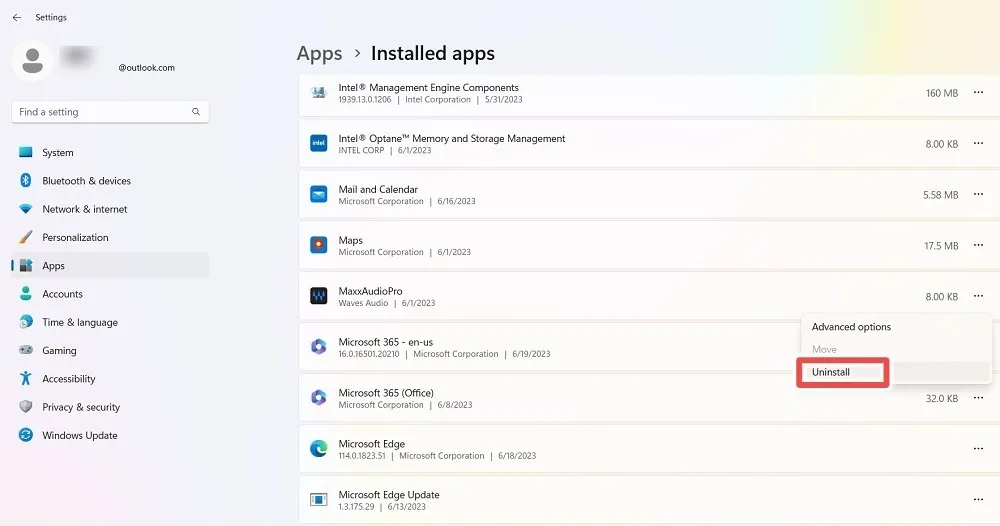
3. Desinstalar Bloat desde el Panel de control
Hay algunos programas obstinados, como los antivirus integrados del fabricante de su computadora portátil, que simplemente no se eliminarán de las aplicaciones instaladas. El Panel de control ofrece una forma mucho más efectiva de desinstalarlos.
- Abra el menú del Panel de control desde la Búsqueda de Windows.
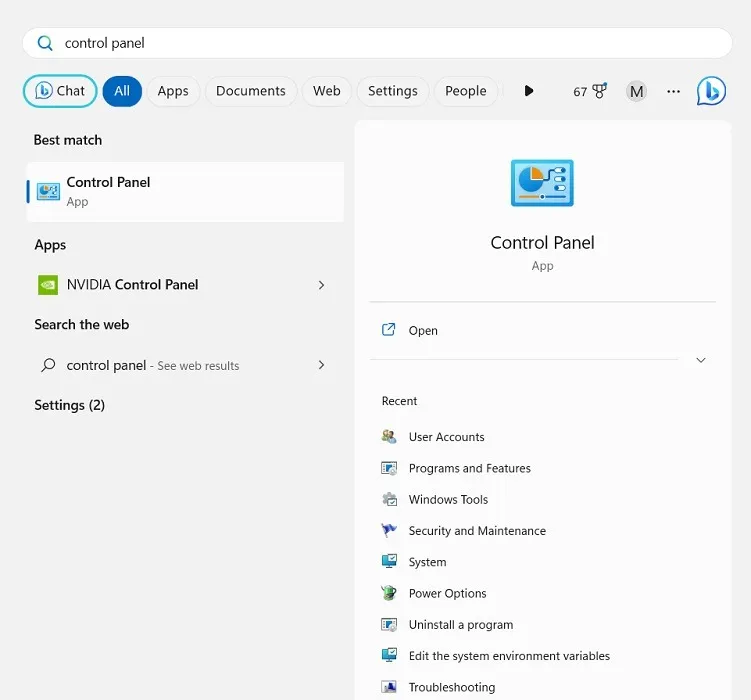
- Vaya a «Programas y características».
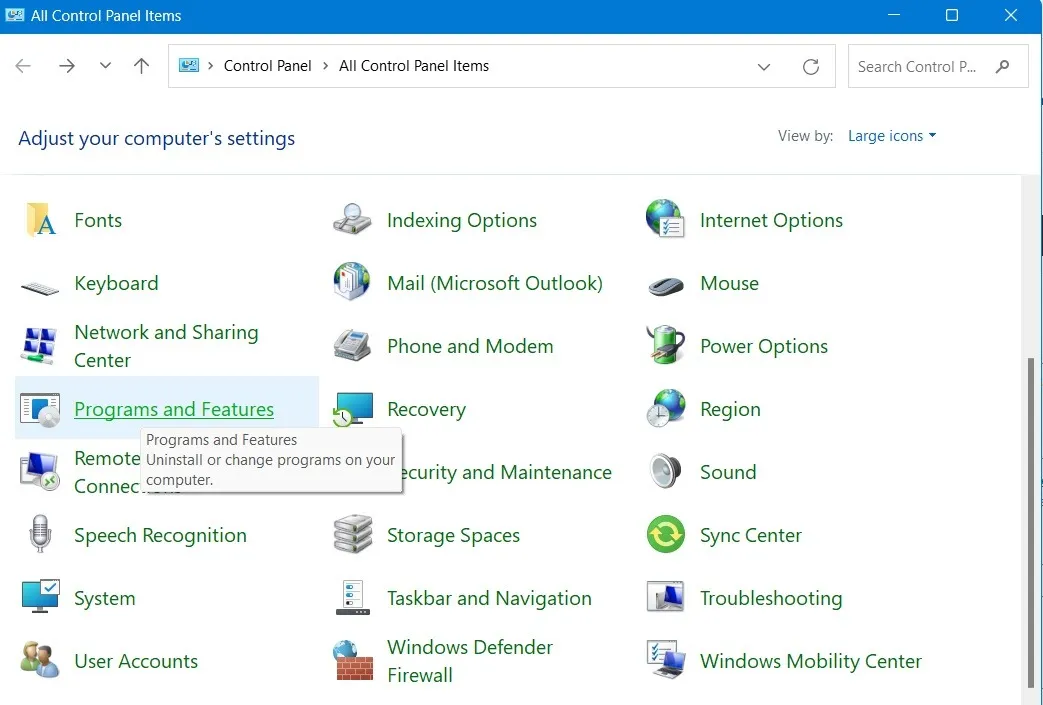
- Haga clic derecho en cualquier aplicación de bloatware para desinstalarla desde la ventana del Panel de control.
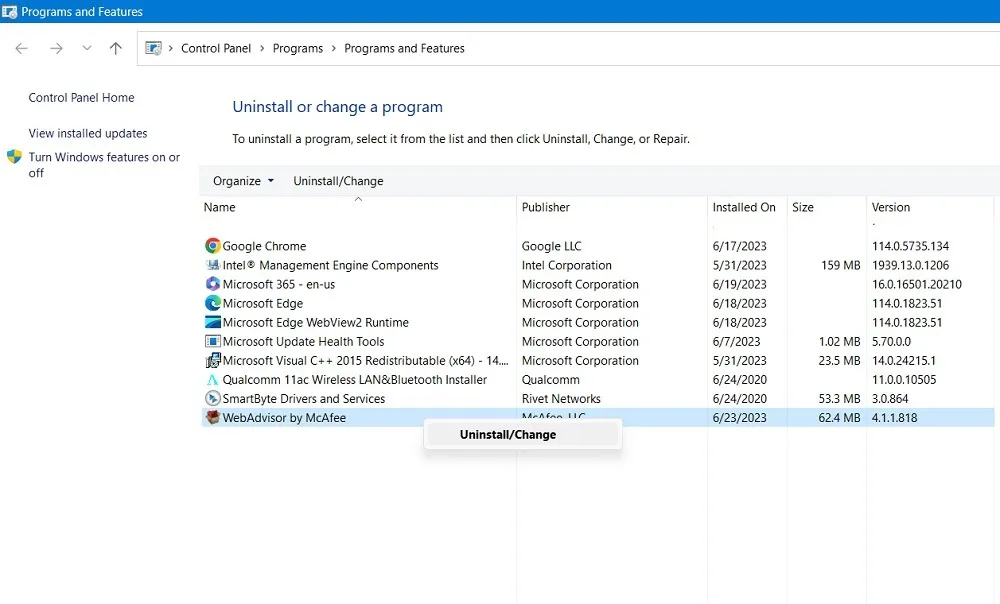
- Espere a que la hinchazón se desinstale de su dispositivo. Luego reinicie su PC.
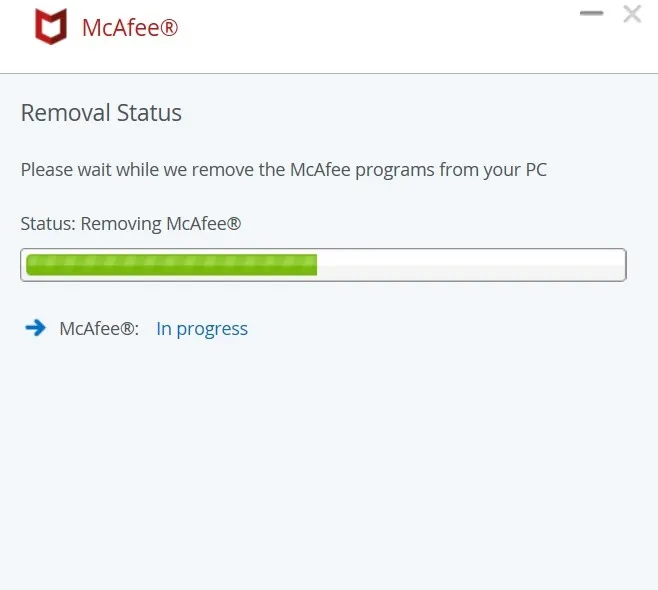
4. Eliminar sugerencias y anuncios
Más que cualquier versión de Windows anterior a ellos, Windows 10 y Windows 11 están entrelazados con varias compañías y desarrolladores para promocionarle ciertos productos (o los propios productos de Microsoft que probablemente no necesite). Es molesto y te quita la sensación de que ese es tu sistema operativo. Entonces, ¿cómo te deshaces de esta marca particular de hinchazón?
- En Windows 11, marque «Configuración -> Privacidad y seguridad -> General». Los usuarios de Windows 10 deben ir a «Configuración -> Personalización -> Inicio».
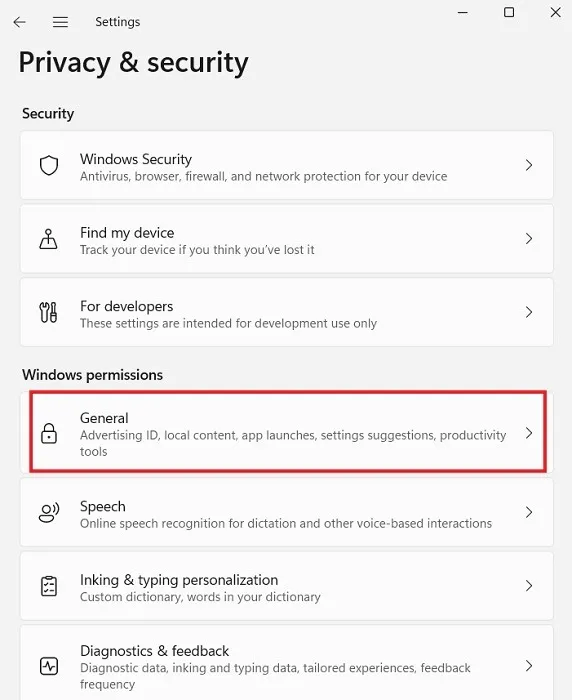
- Aquí puede cambiar prácticamente todos los controles deslizantes de encendido/apagado a la posición «Apagado» para mejorar su privacidad.
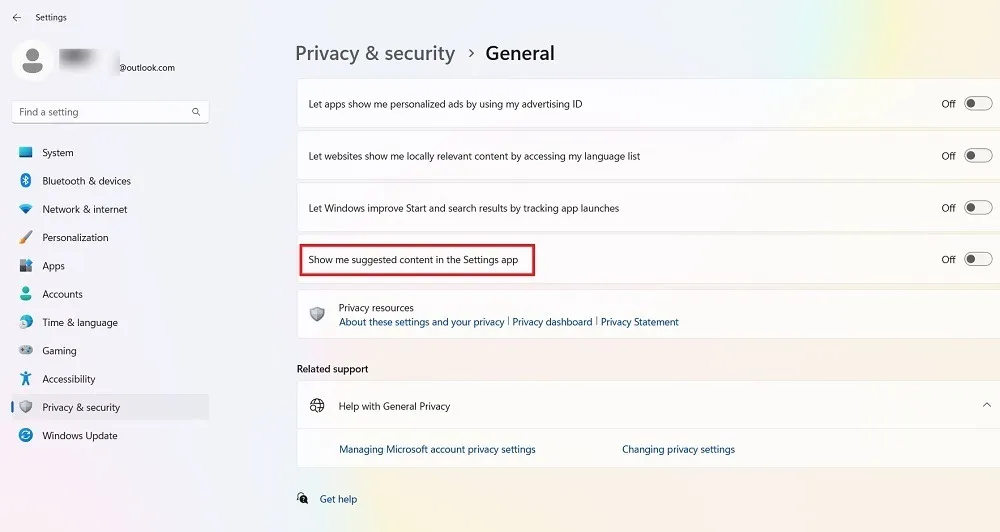
- La opción específica específica de bloatware aquí es la que dice: «Muéstrame el contenido sugerido en la aplicación Configuración» en Windows 11, que te brindará indicaciones sobre aplicaciones e información que casi con seguridad no deseas. Mantenlo apagado.
- En Windows 10, el bloatware se indica con «Mostrar sugerencias ocasionalmente en Inicio», que nuevamente debe desactivarse.
5. Elimina Bloatware con PowerShell
Windows PowerShell es un shell, o interfaz de usuario, desarrollado por Microsoft para la automatización de tareas y la gestión de la configuración. Podemos usar PowerShell para eliminar bloatware de dos maneras diferentes:
1. Ocultar aplicaciones usando «Remove-AppxPackage»
Este primer procedimiento oculta las aplicaciones sin eliminarlas realmente de su sistema. Este método es mejor si no desea que la aplicación vuelva a aparecer en caso de que Windows la reinstale después de una actualización del sistema.
Antes de desinstalar aplicaciones, asegúrese de que no se estén ejecutando otros programas en su computadora. Luego inicie PowerShell en modo Administrador.
- Escriba «powershell» en el cuadro de búsqueda en la esquina inferior izquierda. Haga clic en «Ejecutar como administrador».
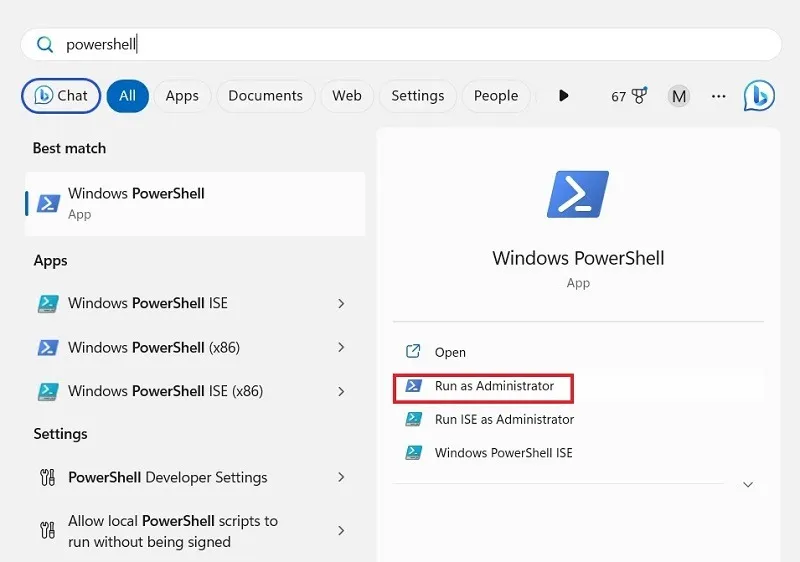
- Introduzca el comando que se indica a continuación para el programa que desea desinstalar. Reemplace «appName» con el nombre real de la aplicación que desea desinstalar y presione Enter.
Get-AppxPackage *appName* | Remove-AppxPackage
- Repita para otros programas que desee eliminar.
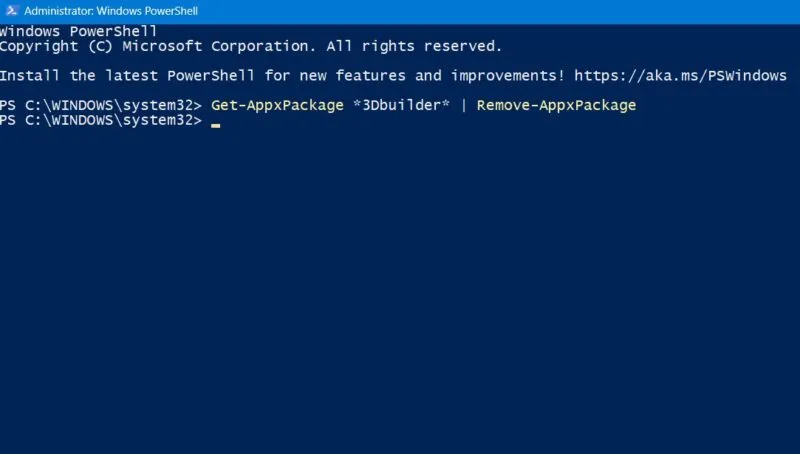
- No es necesario que recuerde el nombre exacto de un programa. Para saber qué se debe eliminar, ingrese el siguiente comando que brinda una lista de todas las aplicaciones instaladas en su dispositivo Windows.
get-AppxPackage
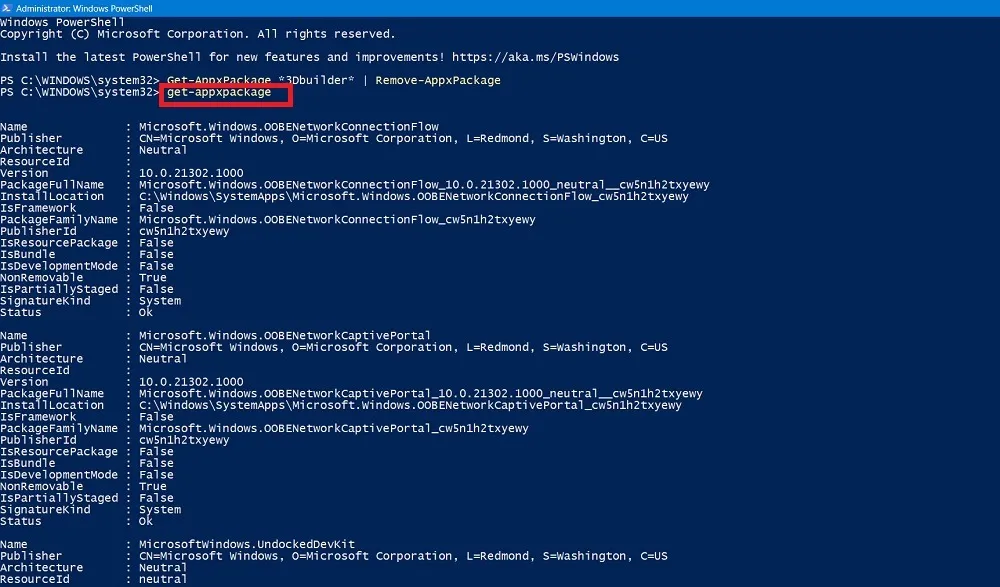
- Ubique el programa que desea desinstalar y luego escriba el comando usando su nombre. En el siguiente ejemplo, Skype se elimina de la lista.
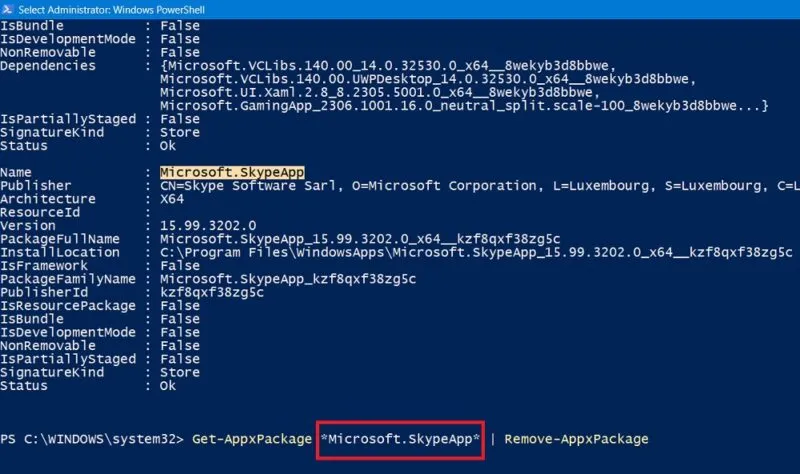
2. Eliminar Bloatware usando DISM
Si desea eliminar por completo todo el bloatware de su sistema, puede usar un comando diferente en PowerShell llamado DISM (significa Deployment Imaging Service and Management).
- En su ventana de Powershell (modo Administrador), vea la lista completa de bloatware del sistema usando el siguiente comando:
DISM /Online /Get-ProvisionedAppxPackages | select-string Packagename
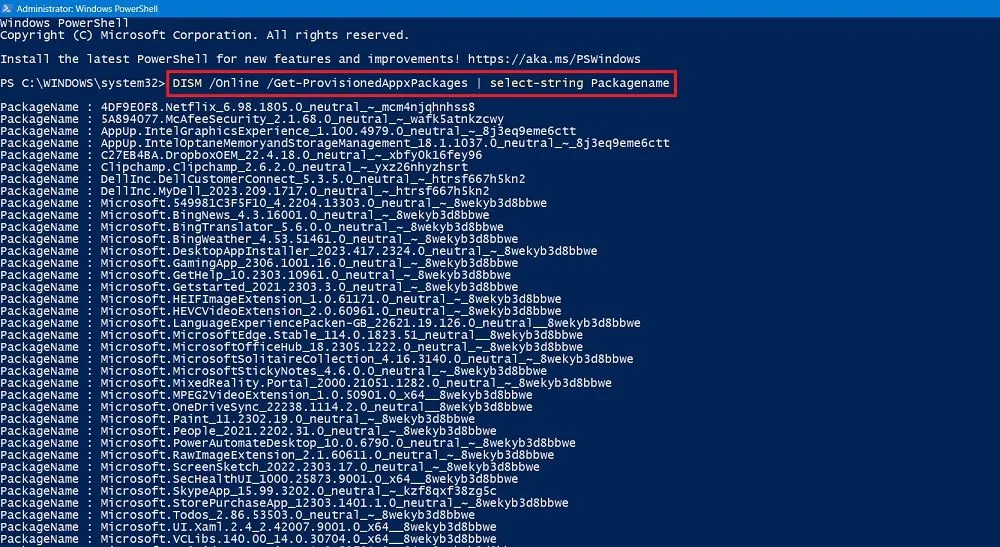
- Busque una aplicación que desee eliminar por completo de su sistema.
- Copie el nombre del paquete de la aplicación. En este ejemplo, hemos copiado la línea completa para Microsoft Solitaire Collection.
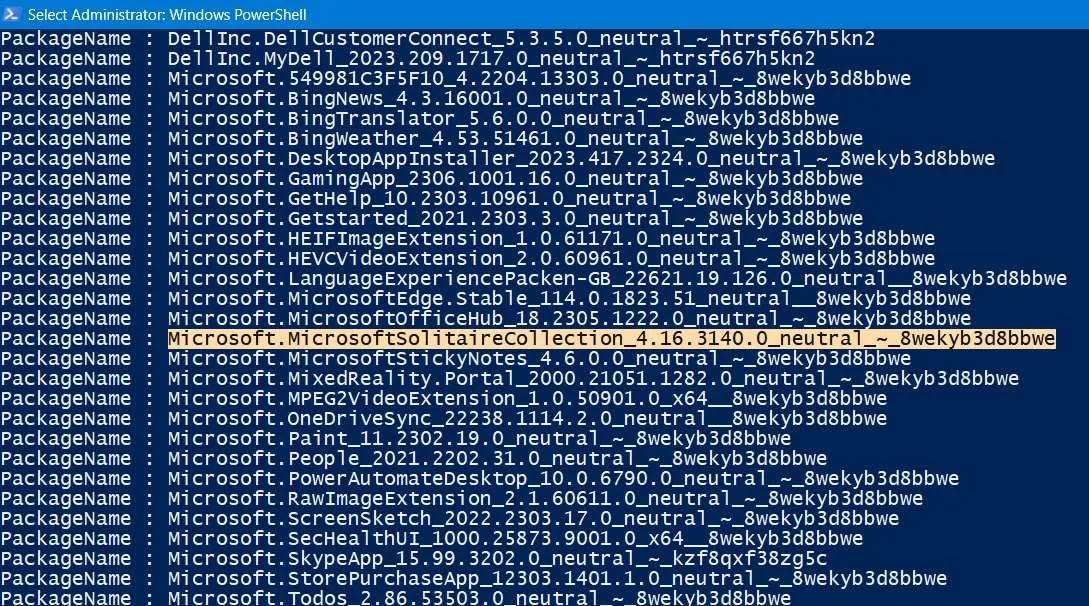
- Escriba el siguiente comando. Eliminará Microsoft Solitaire Collection del dispositivo dado. Reemplace el nombre del paquete de Microsoft Solitaire Collection con cualquier otro nombre de paquete para una aplicación que desee eliminar.
DISM /Online /Remove-ProvisionedAppxPackage /PackageName:"Microsoft.MicrosoftSolitaireCollection_4.16.3140.0_neutral_~_8wekyb3d8bbwe"
- El programa de hinchazón debe eliminarse sin problemas. Debería ver un mensaje: «La operación se completó con éxito».
- Reinicie su PC para finalizar cualquier proceso en segundo plano relacionado con la desinstalación.
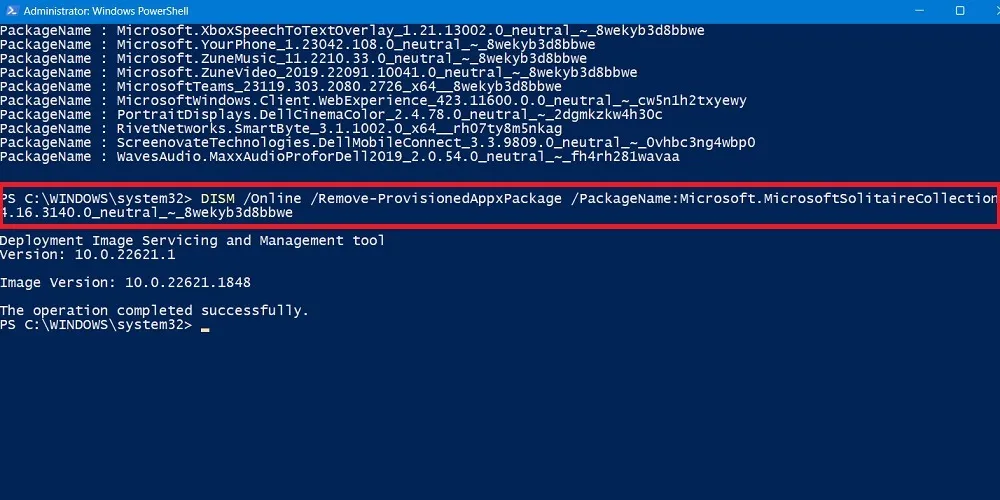
6. Aplicaciones de terceros para eliminar el bloatware de Windows
Además de las utilidades regulares de Windows, existen algunas aplicaciones de software de terceros que hacen un trabajo decente al eliminar la hinchazón. Los ejemplos que se muestran a continuación son compatibles con todas las versiones de Windows hasta la última versión de Windows 11 y los hemos probado para que no contengan malware.
O&O Cállate10++
La excelente herramienta de O&O para Windows puede ayudarlo a minimizar la presencia de bloatware en su dispositivo.
- El software puede ejecutarse directamente desde su archivo ejecutable . No se necesita instalación.
- Tan pronto como se abre la aplicación, puede ver dos secciones: «Usuario actual» y «Máquina local». El primero contiene una lista de configuraciones para su PC que deben activarse.

- Puede optar por deshabilitar una gran cantidad de funciones que comprometen la privacidad en Windows que quizás no conozca. Haga clic en el nombre de la característica para ver una descripción de lo que hace y cómo funciona. Por ejemplo, considere activar opciones como «Deshabilitar sugerencias en Inicio» o «Deshabilitar sugerencias, trucos y sugerencias al usar Windows».
- La aplicación O&O le pedirá que cree un punto de restauración del sistema antes de permitirle habilitar cualquier función. Esta es una buena idea, ya que le permitirá restaurar su sistema a un estado anterior si algo sale mal.
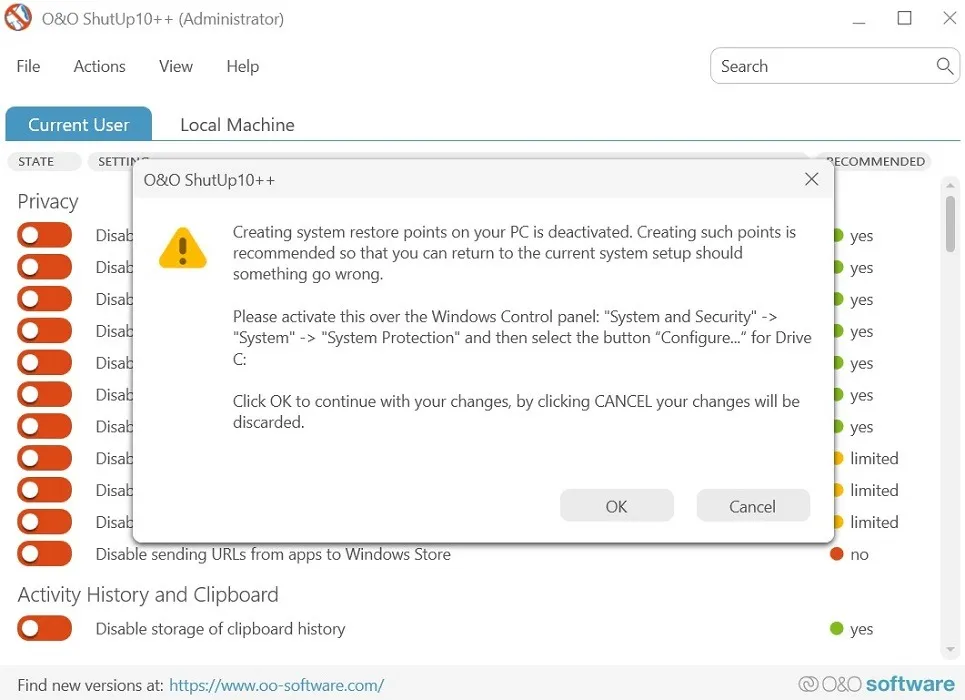
- Si no está seguro de qué activar, simplemente use la columna «Recomendado» en el lado derecho de ShutUp. Alternativamente, puede seleccionar «Aplicar solo la configuración recomendada» en la pestaña «Acción».
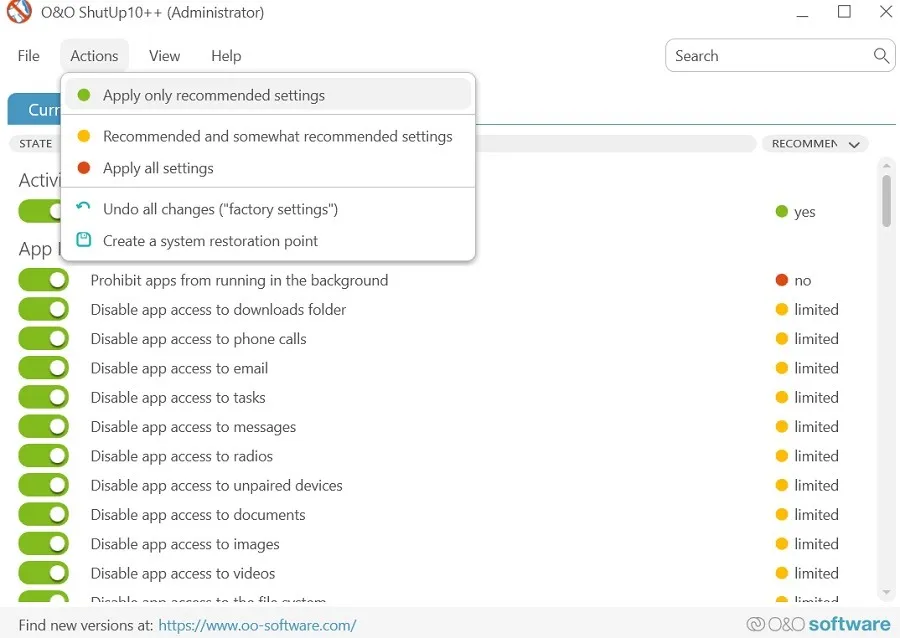
Eliminador de Windows 10
Si está absolutamente seguro de que desea eliminar todo el bloatware de su máquina, puede usar un script automatizado de terceros llamado Windows10Debloater. Funciona con Powershell para eliminar toda su hinchazón con solo hacer clic en un botón. Aquí hay una lista de los programas que serán eliminados. Aunque el nombre dice «Windows 10», también puede usar esta aplicación con Windows 11.
- Vaya al sitio web oficial y haga clic en el botón verde «Código» para que aparezca el botón «Descargar ZIP».
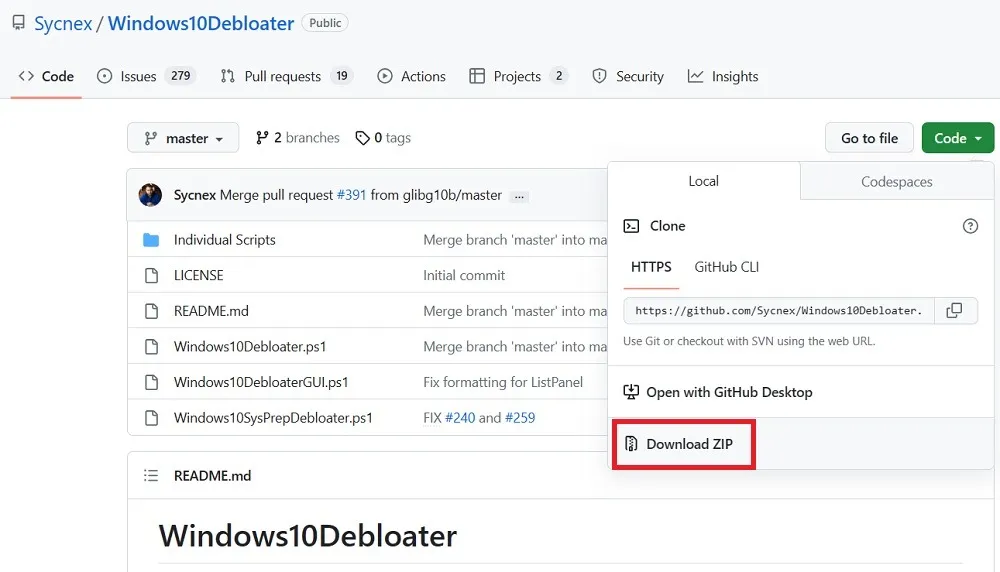
- Extraiga el. Archivo ZIP. Luego, haga clic derecho en Windows10DebloaterGUI y seleccione «Ejecutar con PowerShell».
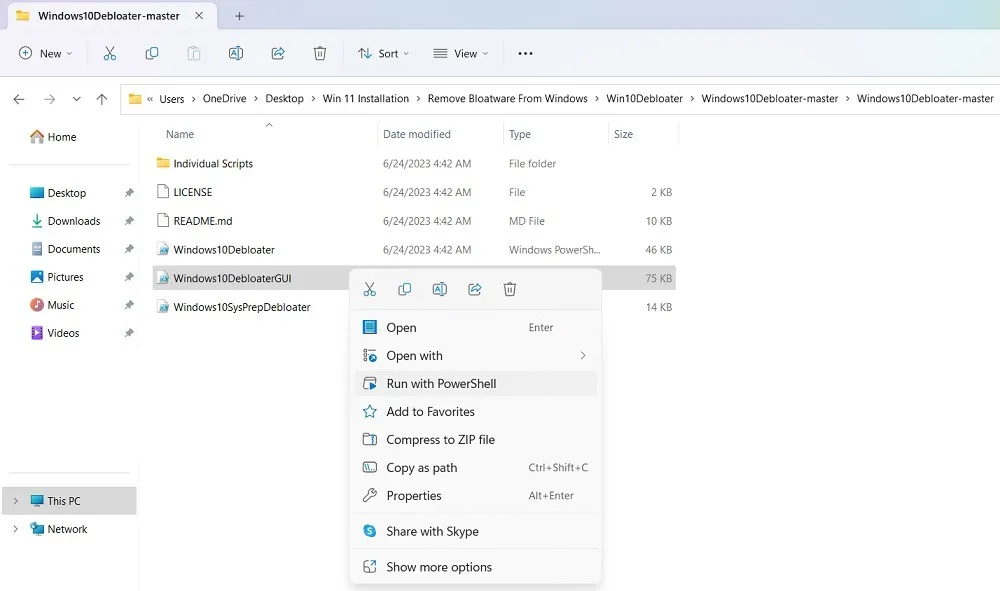
- Se abrirá una ventana para Windows10Debloater. Haga clic en el botón que dice «Eliminar todo Bloatware».
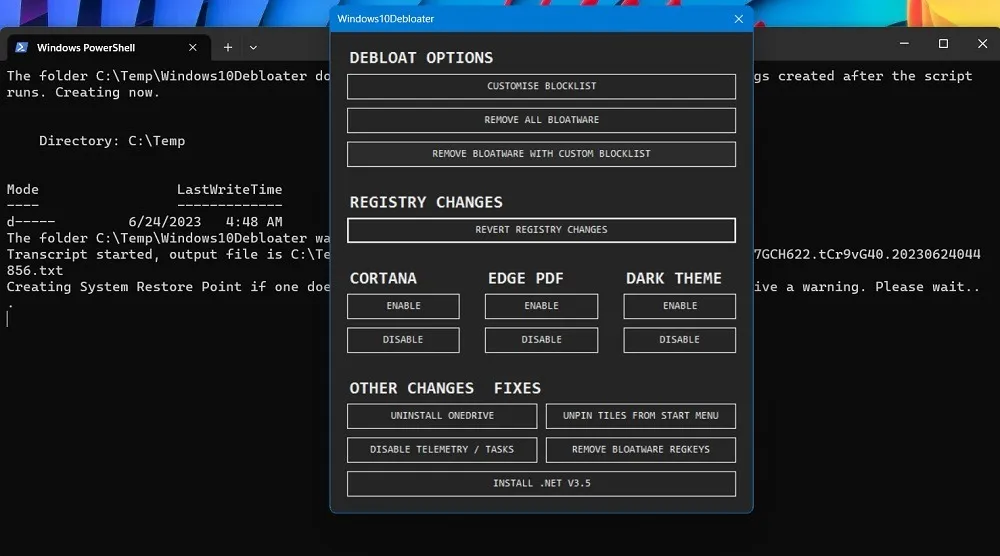
- La aplicación comenzará inmediatamente a desinstalar aplicaciones de bloatware en su máquina.

- A medida que se desinstalan los programas hinchados, puede ver el estado de éxito de las aplicaciones que se están eliminando.
- En algunos casos, la aplicación Windows10Debloater no tiene suficientes privilegios para eliminar ciertas aplicaciones, lo que genera un estado de error.
Otras aplicaciones de terceros recomendadas que puede usar para eliminar el bloatware de Windows son Bloatware Uninstaller y Revo Uninstaller .
Preguntas frecuentes
¿Por qué veo una hinchazón después de una actualización de Windows?
Aunque puede eliminar el bloatware de Windows y liberar espacio, debe tener en cuenta que las principales actualizaciones de Windows tienden a reinstalarlos nuevamente. Las actualizaciones pueden consumir bastante espacio de almacenamiento, por lo que su dispositivo puede sentirse lleno de más datos, especialmente si está utilizando un SSD con espacio de disco limitado (128 ~ 256 GB).
Para recuperar más espacio de almacenamiento, también puede eliminar los datos no deseados de la unidad «C» . Por supuesto, también hay formas de expandir el almacenamiento de su PC sin eliminar nada .
¿Es seguro eliminar bloatware de Windows?
Siempre que un programa hinchado se desinstale fácilmente, es seguro eliminarlo de su dispositivo. Incluso una aplicación esencial como Calculator o Snipping Tool se puede eliminar cómodamente. Siempre puede reinstalar estos programas desde Microsoft Store.
Crédito de la imagen: Unsplash . Todas las capturas de pantalla por Sayak Boral.



Deja una respuesta