Cómo reparar el error del controlador Bluetooth genérico faltante en Windows 10
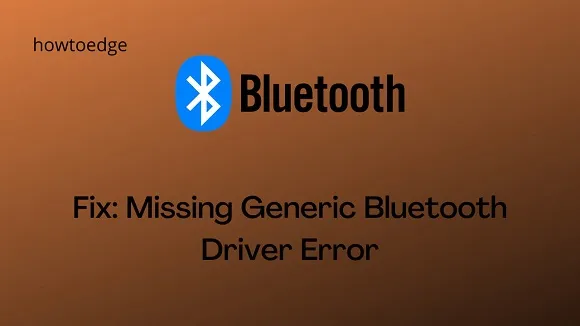
Los errores de dispositivos periféricos Bluetooth son bastante comunes en estos días en PC con Windows 10. Uno de esos problemas que encontramos recientemente es: » Falta el controlador genérico de Bluetooth «. Después de recibir este error, no podrá establecer una conexión adecuada entre Bluetooth y el sistema operativo Windows 10. Hoy, en esta publicación, discutimos las razones probables que conducen a este problema junto con algunas soluciones de trabajo.
Las actualizaciones pendientes de Windows 10 y el controlador dañado son las razones principales que pueden causar la falta del controlador Bluetooth genérico en la PC. Este problema puede aparecer debido a controladores de dispositivos obsoletos que permanecen ocultos o archivos corruptos del sistema.
Descargar/instalar la CU más reciente, Ejecutar el solucionador de problemas de Bluetooth, Desinstalar y reinstalar el controlador de Bluetooth y Usar herramientas de reparación de archivos del sistema (SFC/DISM) pueden corregir este error persistente.
En caso de que el error aparezca incluso después de esto, revierta la compilación reciente del sistema operativo o reinicie esta PC para solucionar la causa subyacente.
Corrección: Falta el error del controlador genérico de Bluetooth en Windows 10
Para resolver el error del controlador Bluetooth genérico faltante en Windows 10, use las siguientes soluciones:
- Comprobar si hay actualizaciones de Windows pendientes
- Ejecutar el solucionador de problemas de Bluetooth
- Busque el controlador oculto
- Instale manualmente el controlador genérico de Bluetooth
- Ejecutar comando SFC
- Usar el comando DISM
- Revertir la actualización reciente
1] Comprobar si hay actualizaciones pendientes de Windows
Si hay alguna actualización pendiente de Windows 10, esto puede dar lugar a errores similares. Si ese no es el caso, mantener el sistema operativo actualizado resuelve numerosos errores y problemas. Por lo tanto, sugerimos descargar e instalar el último parche de seguridad en su dispositivo siguiendo los pasos a continuación:
- Presione conjuntamente Win + I para iniciar Configuración y presione Actualizar y categoría .
- A continuación, haga clic en la opción Buscar actualizaciones y espere un momento.
- Si esto informa sobre actualizaciones pendientes, descargue e instale las mismas.
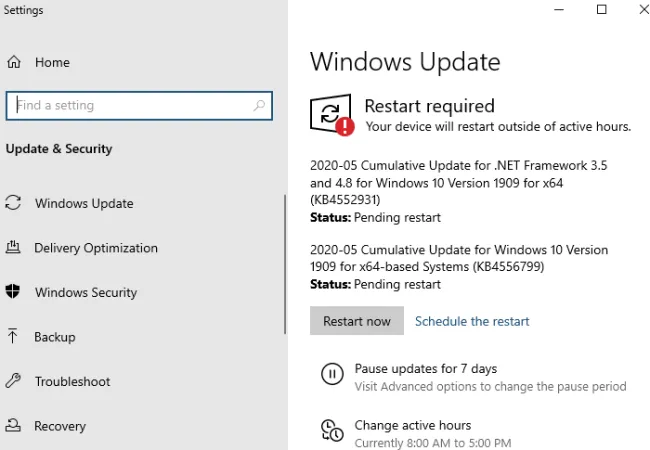
- Una vez terminado, reinicie su PC para implementar los cambios recientes.
2] Ejecutar el solucionador de problemas de Bluetooth
Windows 10 comprende varios solucionadores de problemas integrados que tienen como objetivo resolver problemas internos. Si aún obtiene el controlador Bluetooth genérico faltante en Windows 10, siga las instrucciones a continuación para ejecutar esta herramienta predeterminada:
- Presiona WinKey con el teclado y selecciona el ícono de ajustes .
- Presiona Actualizar y Seguridad luego Solucionar problemas en el panel izquierdo.
- Muévase a la derecha adyacente y desplácese hacia abajo hasta la sección «Buscar y solucionar otros problemas».
- Posteriormente, haga clic una vez sobre Bluetooth y presione Ejecutar el solucionador de problemas .
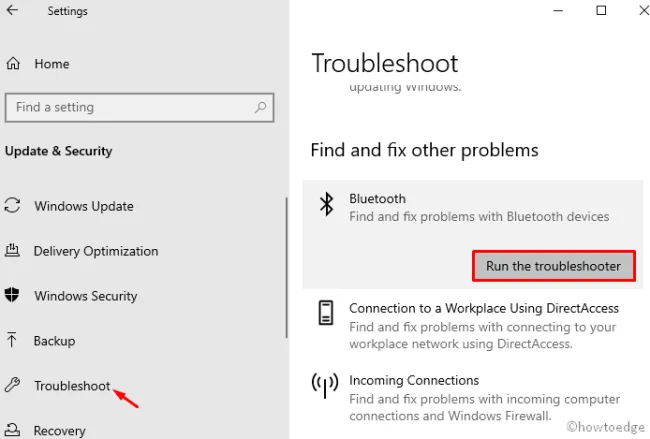
- Espere hasta que esto verifique cualquier causa subyacente. Cuando finalice la solución de problemas, reinicie el dispositivo y verifique si puede acceder al controlador genérico de Bluetooth o no.
3] Busque el controlador oculto
Muchas veces, el sistema no muestra algunos controladores porque permanecen ocultos. En tales escenarios, el sistema no puede reconocer algunos controladores de hardware que causan el problema «Falta el controlador genérico de Bluetooth». Aquí se explica cómo ver los controladores ocultos y actualizarlos:
- Presiona Windows+ X para iniciar el menú de energía.
- Seleccione la opción Administrador de dispositivos.
- A continuación, haga clic en Ver > Mostrar dispositivos ocultos disponibles en el menú superior.
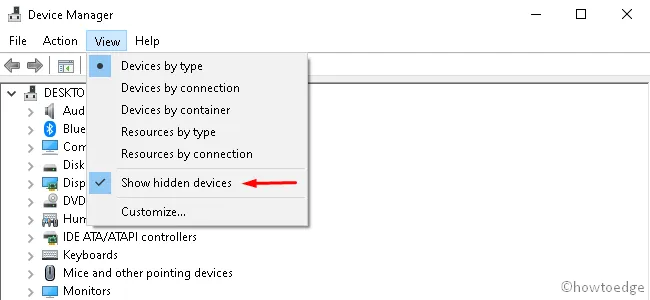
- Al hacerlo, se mostrarán todos los controladores invisibles directamente en la ventana actual. Ahora puede actualizar los controladores de dispositivos ocultos.
4] Instale manualmente el controlador genérico de Bluetooth
En caso de que el controlador del dispositivo existente se haya dañado, esto también puede resultar en el error «Falta el controlador genérico de Bluetooth». Para solucionar este error, debe descargar/instalar el controlador específico visitando el sitio oficial del fabricante. Aquí se explica cómo proceder:
- Abra el comando Ejecutar con las teclas Win+R .
- Escriba “ ” en el cuadro de texto y presione la tecla Intro .
devmgmt.msc - Haga clic dos veces en el controlador de Bluetooth y seleccione la opción » Desinstalar controlador «.
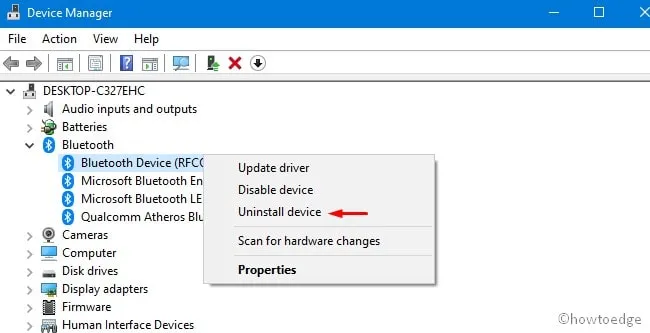
- Si aparece alguna ventana de confirmación, haga clic en Desinstalar nuevamente. Repita este proceso hasta que elimine cada uno de los controladores dentro de la sección de Bluetooth.
- Después de eliminar todos los controladores de Bluetooth, vaya al sitio del fabricante y descargue el controlador más reciente según la configuración de su sistema.
5] Ejecute la herramienta SFC
Una fluctuación repentina de energía puede dañar los componentes del sistema y causar errores como la falta de un controlador Bluetooth genérico. Si ese es el caso, tome la ayuda del programa de utilidad del verificador de archivos del sistema. Estos son los pasos esenciales para trabajar:
- Escriba Símbolo del sistema en el cuadro de búsqueda y haga clic con el botón derecho en el resultado que coincida bien.
- Seleccione Ejecutar como administrador en el menú contextual.
- Cuando la ventana de UAC le indique, haga clic en Sí .
- Luego, escribe sfc /scannow en la ventana elevada y presiona Enter .
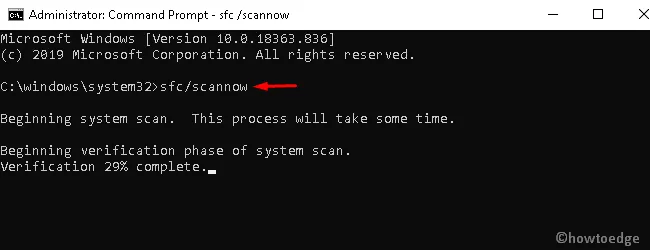
- Este proceso tarda unos minutos en escanear y reparar archivos corruptos, así que espere en consecuencia.
- Cuando finalice la tarea de escaneo y reparación, reinicie la PC para incorporar los cambios.
- Desde el próximo inicio de sesión, es posible que encuentre el controlador de Bluetooth genérico faltante en la computadora. Si no es así, intente la siguiente solución:
6] Usa el comando DISM
Si el problema persiste, intente ejecutar algunos códigos DISM:
- Inicie el símbolo del sistema con privilegios administrativos y ejecute los siguientes códigos uno tras otro. Asegúrese de presionar la tecla Intro al final de cada línea de comando:
DISM /Online /Cleanup-Image /CheckHealth
DISM /Online /Cleanup-Image /ScanHealth
DISM /Online /Cleanup-Image /RestoreHealth
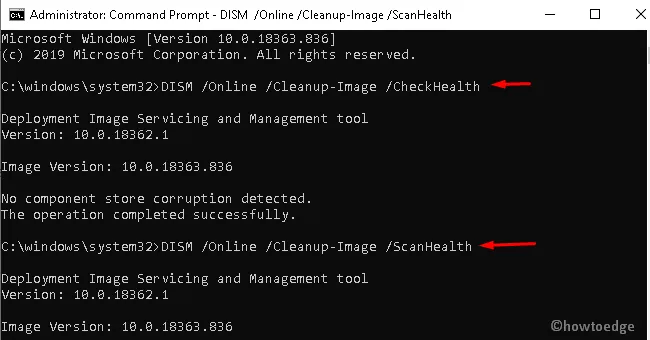
- Una vez terminado, reinicie su sistema para que los cambios recientes sean efectivos.
7] Revertir la actualización reciente
Si encuentra la causa faltante del problema del controlador Bluetooth genérico después de una actualización reciente del sistema operativo, asegúrese de revertir su dispositivo. Esto puede suceder debido a una instalación defectuosa de Build OS. Aquí se explica cómo proceder:
- Presione las teclas Windows+Q para abrir la búsqueda de Windows.
- Escriba appwiz.cpl y presione Entrar.
- Al hacerlo, se invocará la página Programa y características en el Panel de control.
- Dirígete a la sección Ver actualizaciones instaladas .
- Seleccione la última actualización de parche y presione Desinstalar disponible en la cinta superior.
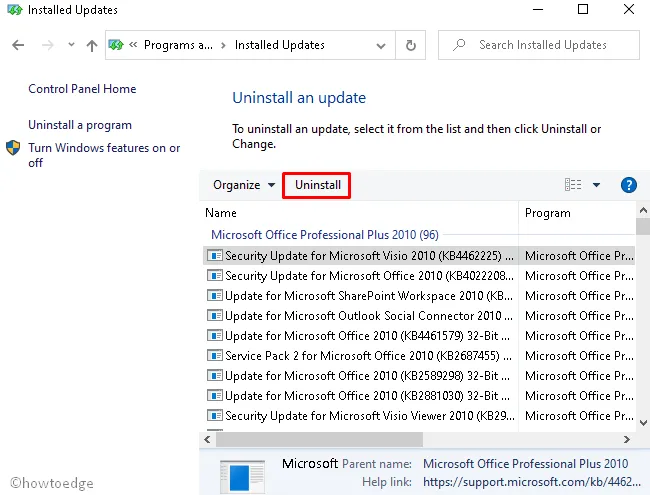
- En caso de que aparezca la ventana UAC, toque Sí para autorizar la desinstalación.
- Una vez terminado, reinicie la PC para eliminar también los archivos sobrantes.
8] Restablecer esta PC
Si ninguna de las soluciones anteriores funciona para resolver el error genérico del controlador de Bluetooth que falta, realice «Restablecer esta PC». Estos son los pasos a seguir:
- Presione conjuntamente » WinKey + I » para iniciar la aplicación Configuración .
- Seleccione Actualización y seguridad > Recuperación .
- En el panel derecho, toque el botón Comenzar en la sección » Restablecer esta PC «.
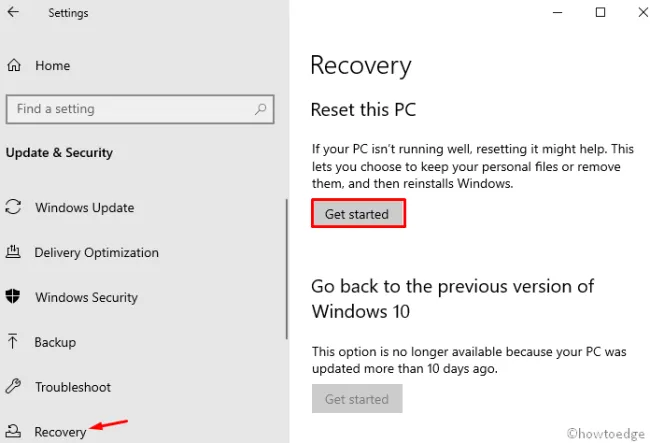
- En la página siguiente, haga clic en Conservar mis archivos para guardar archivos y datos personales.



Deja una respuesta