[Resuelto] El teclado no funciona en Windows 11/10
![[Resuelto] El teclado no funciona en Windows 11/10](https://cdn.thewindowsclub.blog/wp-content/uploads/2023/07/keyboard-not-working-in-windows-11.webp)
Si su teclado no funciona o deja de funcionar repentinamente, es posible que esté experimentando un mal funcionamiento del hardware. Esto podría ser el resultado de una batería suelta, un puerto dañado o un cable roto. En cualquiera de estos casos, es posible hacer que su teclado vuelva a funcionar con una simple solución de problemas. ¡Lo guiaremos a través de cómo arreglar su teclado para que pueda volver a escribir!
El teclado no funciona en Windows 11/10
Si tiene problemas con su teclado que no funciona en Windows 11, esta publicación de blog le mostrará cómo solucionarlo. Ya sea que su teclado no responda o no aparezca en absoluto, estos son algunos de los más útiles para probar.
- Reinicia tu computadora
- Revisa las conexiones del teclado
- Seca el teclado
- Ejecute el solucionador de problemas del teclado
- Vuelva a instalar el controlador del teclado
- Actualice el controlador del teclado
1] Reinicie su computadora
Se recomienda a los usuarios de Windows 10/11 que reinicien su PC cuando el teclado no funcione. Este es el método más rápido y efectivo para resolver el problema. El programa elimina los archivos temporales dañados en su computadora que podrían estar causando el problema.
Puede reiniciar su computadora haciendo clic en el menú Inicio, seleccionando el ícono de Encendido y luego seleccionando Reiniciar .
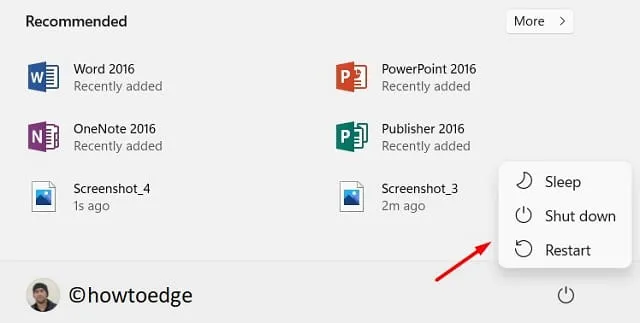
2] Verifique las conexiones del teclado
Después de reiniciar su computadora, debe verificar las conexiones antes de pasar a los métodos complejos. El cable USB debe estar correctamente enchufado y sus hilos no deben estar dañados.
Cuando use un teclado Bluetooth, asegúrese de que el rango sea el adecuado y que se indique en Configuración como conectado. Aprenda a resolver problemas de Bluetooth en Windows 11 si tiene problemas para conectarse de forma inalámbrica.
También debe encender los dispositivos si tienen un interruptor físico.
Si ninguna de estas soluciones funciona, es probable que el problema se deba a otra cosa. Para averiguarlo, consulte las soluciones que se enumeran a continuación.
3] Seca el Teclado
El líquido derramado en su teclado hará que deje de funcionar. Si eso sucede, apague su computadora y luego limpie el teclado con un paño fino y limpio. Los bastoncillos de algodón también son efectivos para limpiar el teclado. En el caso de un teclado severamente dañado, su única opción puede ser reemplazarlo. Para los teclados de las computadoras portátiles, debe comunicarse con un minorista en su área para obtener asistencia profesional.
4] Ejecute el solucionador de problemas del teclado
Hay herramientas integradas de solución de problemas en los sistemas de Microsoft para ayudar a identificar y solucionar problemas. Puede ejecutar esta herramienta para solucionar el problema del teclado que no funciona en su computadora con Windows 11. Para hacerlo, use los siguientes pasos:
ventanas 11
- Presione las teclas Windows+I para abrir la Configuración de Windows.
- En el panel izquierdo, haga clic en la pestaña Sistema .
- A continuación, vaya a Solucionar problemas > Otros solucionadores de problemas .
- En la sección Otro , busque Teclado y luego haga clic en Ejecutar para ejecutar el solucionador de problemas.
- Si esta herramienta encuentra errores, siga las instrucciones en pantalla para corregirlos.
ventanas 10
- Abra la Configuración de Windows con las teclas Windows+I.
- Luego navegue hasta Actualización y seguridad > Solucionar problemas > Solucionadores de problemas adicionales .
- Ahora desplácese hacia abajo y haga clic en Teclado para expandirlo.
- Haga clic en la opción Ejecutar el solucionador de problemas .
Cuando presiona Enter, esta herramienta comienza a identificar problemas con su teclado. Luego, siga las instrucciones en pantalla para resolver el problema.
5] Reinstale el controlador del teclado
Después de usar su PC durante un largo período de tiempo, los controladores de su PC pueden dañarse. Puede solucionar este problema reinstalando los controladores. La reinstalación de controladores es un proceso fácil y rápido. Los pasos son los siguientes:
- Presione las teclas Windows+R para abrir el comando Ejecutar.
- Escriba devmgmt.msc en el cuadro de texto y presione Entrar.
- Ubique y haga doble clic en la opción Teclados .
- Haga clic derecho en el controlador de teclado que no funciona.
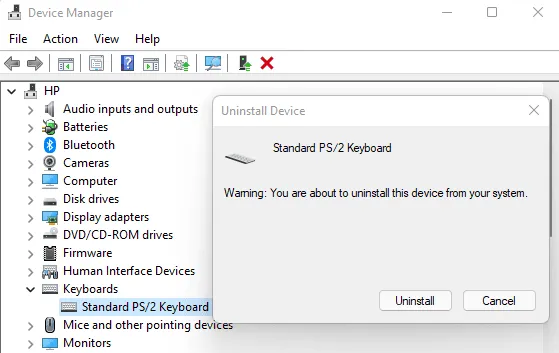
- Seleccione Desinstalar dispositivo en el menú contextual.
- En la siguiente pantalla, haga clic en el botón Desinstalar para confirmar.
- Una vez que haya terminado los pasos anteriores, reinicie su computadora.
6] Actualizar el controlador del teclado
Un controlador que está desactualizado generalmente causa muchos problemas, así que asegúrese de mantenerlo actualizado para obtener el mejor rendimiento. Aquí está cómo hacerlo:
- Haga clic con el botón derecho en el menú Inicio y seleccione Administrador de dispositivos en la lista del menú.
- Desplácese hacia abajo y expanda la opción Teclado para ver los dispositivos debajo de ella.
- Luego, haga clic con el botón derecho en el controlador defectuoso y seleccione Actualizar controlador en el menú contextual.
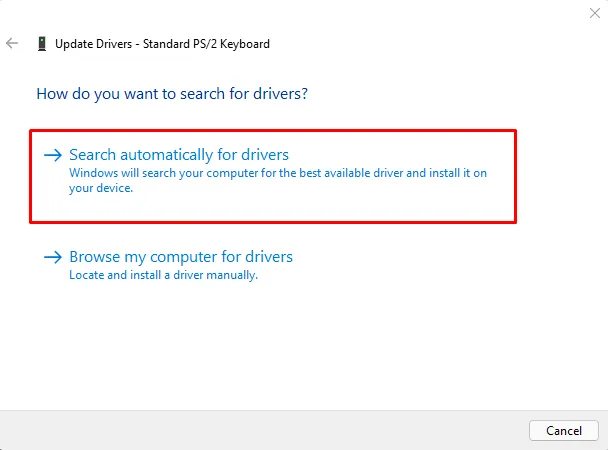
- De las dos opciones que aparecen aquí en la ventana Actualizar controladores, elija Buscar controladores automáticamente .
- El programa encuentra e instala el mejor controlador disponible para su sistema.
Dado que el Administrador de dispositivos solo busca actualizaciones en el sistema, en lugar del servidor, muchas veces Windows no podría encontrar una versión mejor. Si este es el caso, puede encontrar actualizaciones de controladores en Windows Update o ir al sitio web del fabricante y descargarlas.
Esperamos que una de estas soluciones funcione para usted, para que pueda volver al trabajo.



Deja una respuesta