[Resuelto] El mouse no funciona en Windows 11/10
![[Resuelto] El mouse no funciona en Windows 11/10](https://cdn.thewindowsclub.blog/wp-content/uploads/2023/07/mouse-not-working.webp)
¿Tiene problemas con su mouse que no funciona en Windows 11/10? No se preocupe, ya que hemos ideado algunos trucos que puede intentar para que vuelva a funcionar. Comience comprobando las conexiones del ratón.
Un mouse debe estar correctamente enchufado en el puerto USB o conectado a través de Bluetooth para que funcione sin problemas. A veces, una conexión suelta puede ser la culpable.
¿Qué debe asegurarse cuando su mouse no funciona?
Aquí hay una lista de cosas para verificar si su mouse no funciona en su computadora:
- El cable de conexión no debe romperse de ninguna parte.
- Compruebe si su mouse está correctamente conectado al puerto USB
- Cuando use un mouse Bluetooth, verifique si su batería está bien.
Apague su computadora una vez y desconecte el mouse del puerto USB. Cuando su dispositivo se reinicie, verifique si puede ver el cursor del mouse en la pantalla. También puede intentar cambiar el puerto USB porque eso también podría corromperse a veces.
El mouse no funciona en Windows 11/10
El mouse es uno de los componentes de hardware importantes en su PC con Windows. Le proporciona las herramientas para navegar, editar e interactuar con su computadora. Sin un mouse, sería muy difícil usar una computadora. Puede usar algunos de estos métodos para arreglar un mouse que no funciona en Windows 11/10.
- Reinicia tu computadora
- Verifique las conexiones del mouse
- Reemplazo de batería para mouse Bluetooth
- Vuelva a instalar el controlador del ratón
- Actualice el controlador del ratón
1] Reinicie su computadora
Una solución simple y rápida para los problemas más comunes de Windows es reiniciar la computadora. Reiniciar el sistema puede eliminar cualquier error menor que podría ser la razón por la que su mouse no funciona.
Para reiniciar su computadora, haga clic en el menú Inicio, seleccione el ícono de Encendido y luego seleccione Reiniciar.
2] Verifique las conexiones del mouse
Siempre que su mouse no responda y persista incluso después de reiniciar su computadora, debe verificar su conexión a su computadora. Para una prueba, puede volver a conectar el mouse o conectarlo a otro puerto USB.
Además, asegúrese de que el cable USB esté correctamente conectado sin dañar los cables. Además, si los dispositivos tienen interruptores físicos, también debe encenderlos.
3] Reemplace la batería en el mouse Bluetooth
Un mouse Bluetooth requiere una batería, así que tenlo en cuenta. Si la batería se agota, su mouse no funcionará. En ese caso, puede reemplazar la batería y reiniciar su computadora para ver si resuelve el problema.
4] Reinstale el controlador del mouse
Si usa su PC durante mucho tiempo, los controladores pueden dañarse. Para resolver el problema, simplemente necesita reinstalar el controlador. Esta operación es bastante simple y rápida. Todo lo que tiene que hacer es desinstalar el controlador y reiniciar su computadora. Después de eso, Windows detectará automáticamente los cambios de hardware e instalará un nuevo controlador para el dispositivo.
- Haga clic con el botón derecho en el botón Inicio para abrir el menú Usuario avanzado.
- Elija Administrador de dispositivos de la lista del menú.
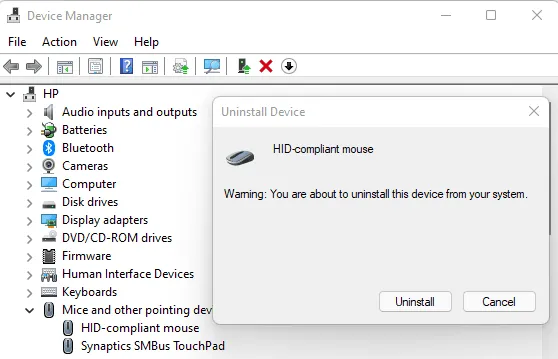
- Ubique y haga doble clic en la opción » Ratones y otros dispositivos señaladores «.
- Haga clic derecho en el mouse que no funciona.
- En el menú contextual, seleccione Desinstalar dispositivo .
- En la siguiente pantalla, haga clic en el botón Desinstalar para confirmar.
- Después de completar los pasos anteriores, reinicie su computadora.
5] Actualice el controlador del mouse
Un controlador de mouse corrupto u obsoleto puede hacer que su mouse deje de funcionar. Puede valer la pena actualizar o reinstalar el controlador de su teclado.
- Haga clic en el menú Inicio y busque Administrador de dispositivos.
- A continuación, seleccione Administrador de dispositivos en el resultado de la búsqueda.
- Desplácese hacia abajo y expanda la opción » Ratones y otros dispositivos señaladores » para ver los dispositivos debajo de ella.
- Luego, haga clic con el botón derecho en el controlador que desea actualizar y seleccione Actualizar controlador en el menú contextual.
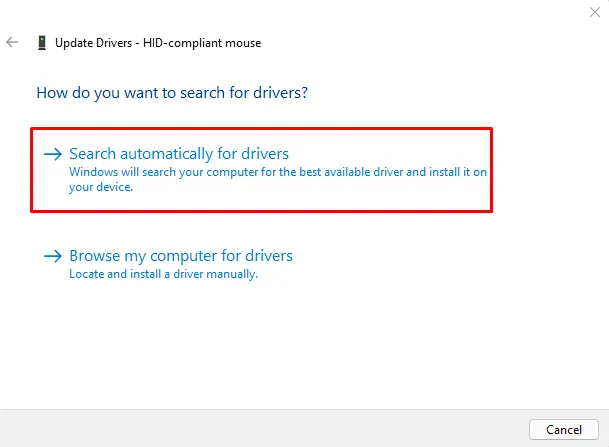
- Elija Buscar controladores automáticamente entre las dos opciones que aparecen en la ventana Actualizar controladores.
- Ahora encontrará e instalará los mejores controladores compatibles disponibles para su sistema.
Esperemos que una de estas correcciones funcione para usted y pueda hacer que su mouse funcione nuevamente.



Deja una respuesta