Cómo reparar el error de la cámara web 0xA00F4271 en Windows 10
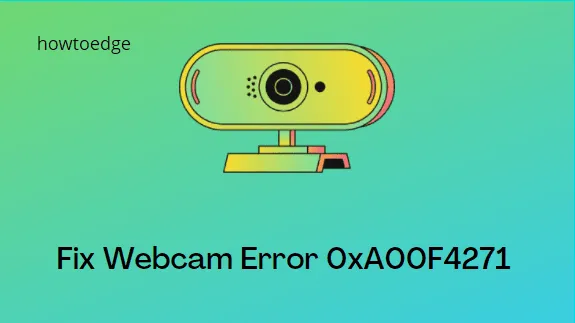
¿Ha experimentado recientemente el error 0xA00F4271 (0x80070001) al intentar iniciar su cámara web en Windows 10? Si es así, tenemos cinco soluciones efectivas para que resuelvas este problema en tu PC.
Los controladores de cámara web dañados y la configuración esencial de la cámara deshabilitada se encuentran entre las causas principales que pueden conducir a este problema. Siga nuestros pasos recomendados para solucionar el problema y hacer que su cámara web vuelva a funcionar.
Este error también puede ocurrir cuando hay problemas con las aplicaciones descargadas de Microsoft Store. Independientemente de la causa del error 0xA00F4271, puede solucionarlo probando estas soluciones:
- Modificar la configuración de la cámara
- Actualizar el controlador de la cámara web de la PC
- Ejecute el Solucionador de problemas de aplicaciones de Microsoft
- Solución de problemas de hardware
- Modificar el registro
Error de cámara web 0xA00F4271 Soluciones
Si aparece el código de error 0xA00F4271 cada vez que intenta abrir la aplicación de la cámara, puede probar las siguientes correcciones una tras otra.
1] Modificar la configuración de la cámara
- Presione Win + S para iniciar la aplicación de búsqueda.
- Escriba «Configuración de privacidad de la cámara» y haga clic en el resultado de coincidencia.
- Si el acceso a la cámara para el dispositivo está APAGADO, enciéndalo.
- Desliza el interruptor » Permitir que las aplicaciones accedan a tu cámara » hacia la derecha.
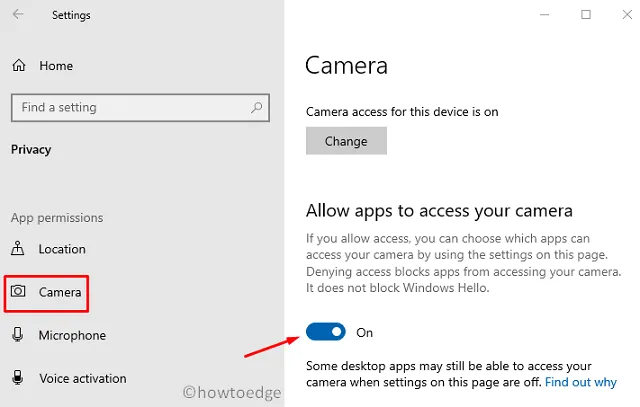
- Asegúrese de habilitar la aplicación de cámara web en particular en la que intentaba abrir la aplicación de la cámara. Puede encontrar esto en la sección «Elegir qué aplicaciones pueden acceder a su cámara».
- Por último, reinicie su computadora para confirmar los cambios anteriores.
¿La cámara no funciona en Windows? Pruebe estas correcciones
2] Actualizar el controlador de la cámara web de la PC
- Haga clic con el botón derecho en el botón Inicio y seleccione Administrador de dispositivos en la lista del menú.
- Haga clic para expandir Cámaras, haga clic con el botón derecho en el controlador disponible y elija actualizar el controlador .
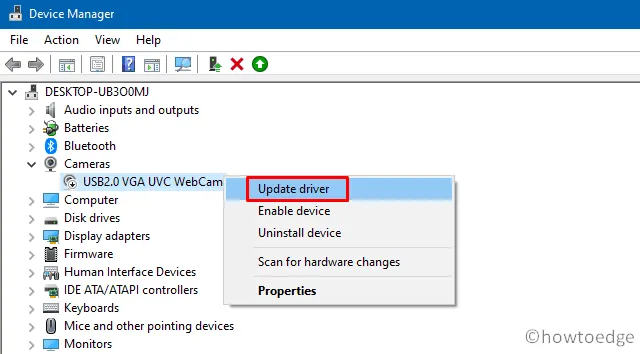
- Posteriormente, haga clic en «Buscar automáticamente el software del controlador actualizado» y siga las instrucciones en pantalla para completar los pasos restantes.
Después de actualizar el controlador de la cámara, reinicie su PC y verifique si esto resolvió el problema 0xA00F4271 o no.
3] Ejecutar el Solucionador de problemas de aplicaciones de Microsoft
A veces, el error 0xA00F4271 también puede surgir debido a conflictos con las aplicaciones de la Tienda. Para solucionar esto, puede solucionar los problemas de la aplicación Microsoft Store siguiendo los siguientes pasos:
ventanas 11 :
- Haga clic con el botón derecho en Inicio y seleccione Configuración .
- Seleccione Sistema en el panel izquierdo.
- En el panel derecho, desplácese hacia abajo y haga clic en la opción Solucionar problemas .
- Haz clic en Otros solucionadores de problemas .
- Luego, desplácese hacia abajo hasta Aplicaciones de la Tienda Windows y haga clic en Ejecutar el solucionador de problemas .
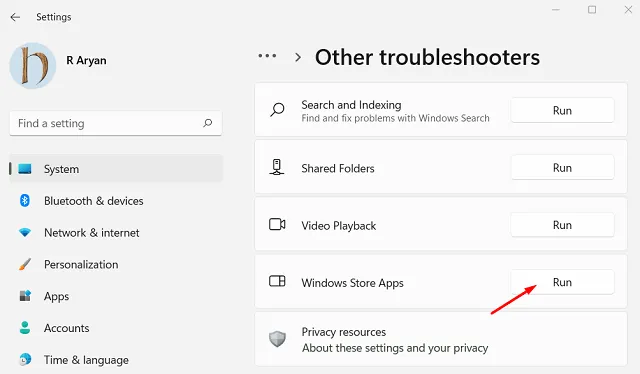
ventanas 10 :
- Presione Win + I para iniciar la aplicación de configuración.
- Seleccione la categoría Actualización y seguridad .
- Seleccione la opción Solucionar problemas en el panel izquierdo.
- En el panel derecho, haga clic en el enlace Solucionadores de problemas adicionales .
- Desplácese hacia abajo hasta la sección Aplicaciones de la Tienda Windows y haga clic en Ejecutar el solucionador de problemas .
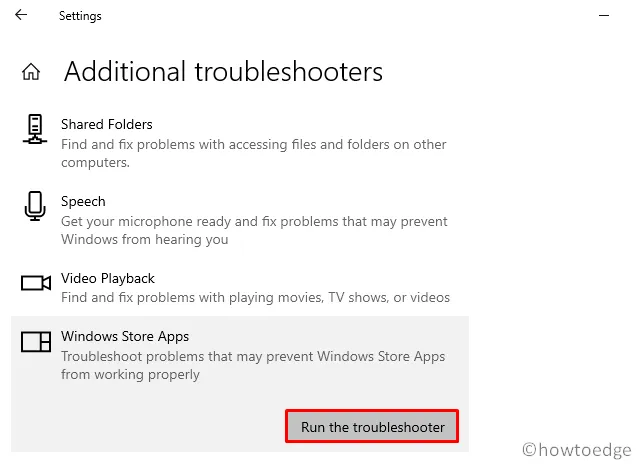
- Siga la resolución proporcionada por el solucionador de problemas.
Reinicie su PC y verifique si esto resuelve el código de error 0xA00F4271 en su PC con Windows.
4] Solución de problemas de hardware
Es muy posible que sea su hardware el culpable del error de la cámara web 0xA00F4271. Por lo tanto, asegúrese de solucionar los problemas del hardware también.
- Presione las teclas Windows + I para abrir la aplicación Configuración.
- Vaya a Actualización y seguridad y ábralo.
- Navegue hasta el submenú Solucionar problemas y haga clic en » Solucionador de problemas adicional » en el panel derecho.
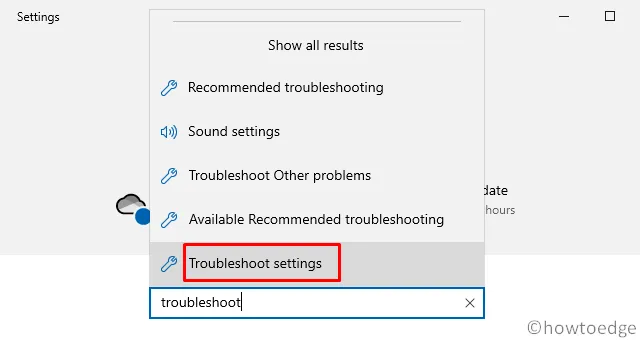
- En la sección «Buscar y solucionar otros problemas», busque la opción Hardware y dispositivos .
- Haga clic para expandir su cuadro y presione Ejecutar el solucionador de problemas .
- A continuación, siga las instrucciones en pantalla para finalizar los pasos restantes.
- Por último, reinicie su computadora para implementar los cambios anteriores.
| Nota : es posible que los usuarios de Windows 10 20H1 y 20H2 no encuentren la opción Hardware y dispositivos. Sugerimos que dichos usuarios prueben el siguiente conjunto de soluciones. |
5] Modificar el registro
Existe la posibilidad de corregir el error de la cámara web 0xA00F4271 modificando el registro. Aquí se explica cómo editar el registro siguiendo la siguiente guía:
- Abra Ejecutar presionando la tecla de Windows + R.
- Escriba regedit en el campo de búsqueda y presione Aceptar .
- A continuación, navegue hasta la siguiente ubicación:
HKEY_ LOCAL_MACHINESOFTWAREWOW6432NodeMicrosoftWindows Media Foundation
- Haga doble clic en la carpeta «Windows Media Foundation» en el panel izquierdo.
- En el panel adyacente, haga clic derecho en cualquier lugar y proceda de la siguiente manera: Nuevo> valor DWORD (32 bits).
- Ingrese » EnableFrameServerMode » como título para el nuevo DWORD.
- Haga doble clic en la entrada » EnableFrameServerMode » para abrir su ventana de Propiedades.
- Ingrese «0» sin comillas en el campo Información del valor y haga clic en el botón Aceptar nuevamente.
Reinicie Windows 10 después de editar el registro para incorporar los cambios recientes.
6] Actualice su PC con Windows
Si ninguno de los métodos anteriores resuelve el error 0xA00F4271 en su dispositivo, simplemente descargue e instale la última actualización acumulativa. Así es como se realiza esta tarea:
ventanas 11 :
- Primero, inicie la Configuración de Windows usando las teclas Windows + I.
- En el panel izquierdo, haga clic en la opción Actualización de Windows.
- Luego haga clic en Buscar actualizaciones .

- Espere un momento para buscar actualizaciones.
- Si hay una actualización disponible, descárguela e instálela.
ventanas 10
- Abra la Configuración de Windows usando las teclas Windows + I.
- Haga clic en la categoría Actualización y seguridad.
- Vaya al panel derecho y haga clic en Buscar actualizaciones .
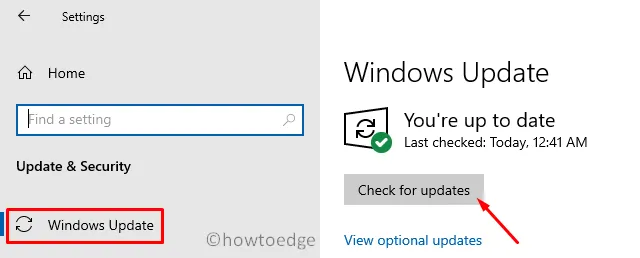
- Espere un momento para verificar las actualizaciones pendientes.
- Instale la actualización, si existe alguna.
Después de actualizar a Windows 10, compruebe si esto resuelve el problema o no. En caso afirmativo, háganos saber cuál fue su problema y qué solución funcionó para usted en la sección de comentarios.



Deja una respuesta