Cómo solucionar el problema de las necesidades de reinicio del servicio de audio en una PC con Windows
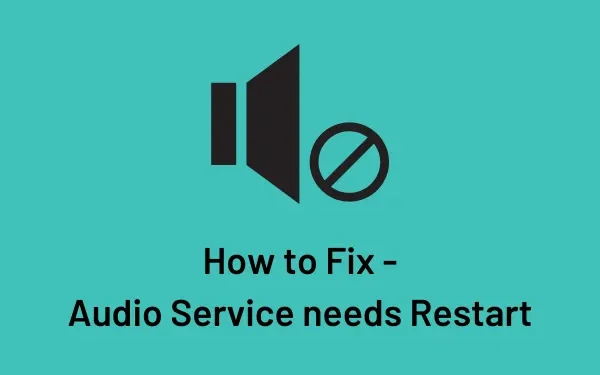
El servicio de audio necesita un reinicio es un problema común en una PC con Windows. Cuando ocurre, no escuchas ningún sonido cuando juegas, escuchas música o incluso ejecutas videos de YouTube. En esta publicación, presentamos algunas soluciones fáciles que pueden encontrar y resolver este problema de audio en Windows 11/10.
Solucionar el problema de las necesidades de reinicio del servicio de audio en Windows 11/10
Si no escucha ningún sonido mientras juega o escucha música en una PC con Windows, aquí hay algunas soluciones que pueden ayudar:
1] Ingrese Arranque seguro en su PC con Windows
Siga estos sencillos pasos para iniciar Clean Boot en Windows:
- En primer lugar, inicie sesión en su dispositivo como administrador.
- Presione las teclas Win + R juntas para iniciar el cuadro de diálogo Ejecutar.
- Aquí, escribe
MSConfigen el campo de texto y luego presiona Enter . - Dirígete a la pestaña Servicios y marca la casilla de verificación «Ocultar todos los servicios de Microsoft».
- A continuación, haga clic en el botón » Deshabilitar todo «.
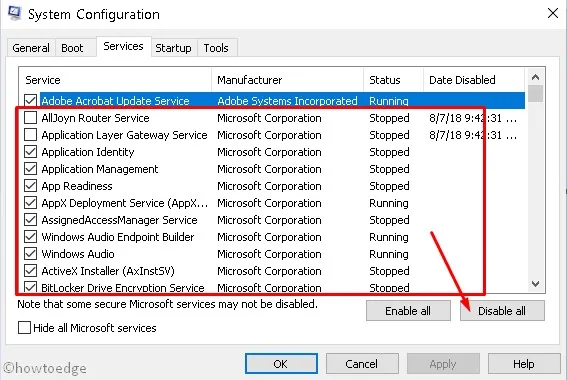
- Vaya a la pestaña Inicio a continuación y haga clic en Abrir Administrador de tareas .
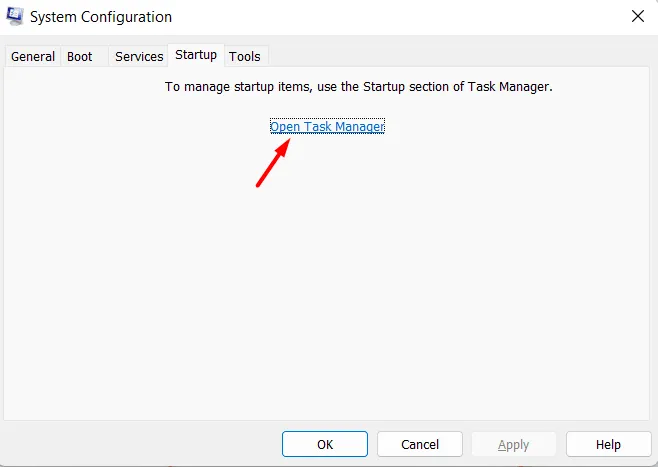
- Cuando se abra el Administrador de tareas, haga clic con el botón derecho en la aplicación problemática y seleccione el botón Deshabilitar .
- Dirígete a la pestaña Arranque a continuación y marca » Arranque seguro » en Opciones de arranque .
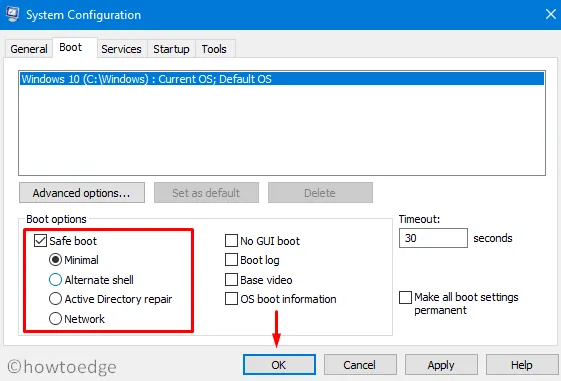
- Haga clic en Aplicar y luego en Aceptar para salir de la herramienta Configuración del sistema.
Reinicie su PC a continuación y cuando se reinicie, reproduzca cualquier archivo multimedia en su computadora. Si el audio vuelve a salir, debe haber algunas aplicaciones defectuosas en su PC. Lo que puede hacer ahora es desinstalar todas las aplicaciones de terceros y volver a iniciar Windows normalmente.
Comience a instalar la aplicación eliminada una tras otra y verifique si el audio deja de funcionar después de la instalación de cualquier aplicación. De esta manera, podrá identificar la aplicación problemática y tomar las medidas necesarias.
2] Reinicie el servicio de audio de Windows
- Presione la tecla de Windows & R para abrir el cuadro de diálogo Ejecutar.
- Escribe “
services.msc” sin comillas dentro y presiona OK . - Cuando se abra la ventana Servicios, busque Servicios de audio de Windows.
- Una vez encontrado, haga clic derecho sobre él y seleccione Detener .
- Haga doble clic en el mismo servicio para abrir su ventana Propiedades .
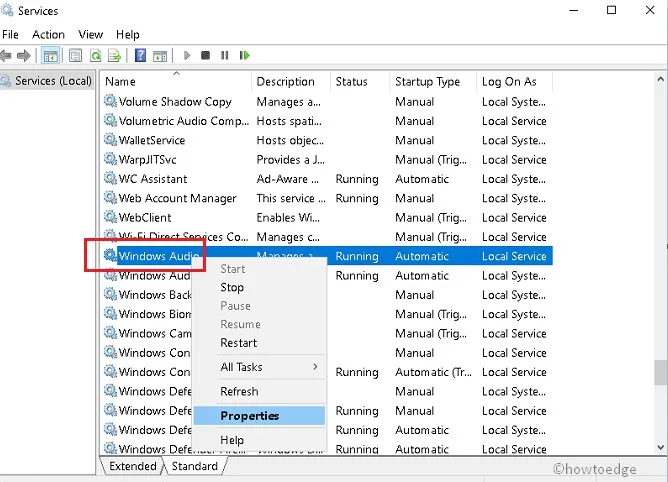
- En la pestaña General , detenga los servicios en estado En ejecución .
- Establezca el Tipo de inicio en » Automático » seguido de Aplicar > Aceptar .
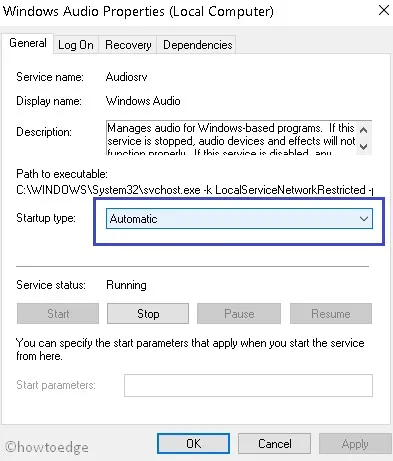
- Repita los pasos anteriores nuevamente para el servicio Windows Audio Endpoint Builder y el servicio de programador de clases multimedia (si se encuentran en su sistema).
Por último, reinicie su computadora y verifique si el problema «El servicio de audio necesita un reinicio» se resuelve ahora.
3] Actualice su controlador de audio
Se requiere que actualicemos regularmente todos los controladores de nuestros dispositivos. Esto es esencial porque cuando un controlador se vuelve obsoleto, esto puede comenzar a causar diferentes problemas. Vaya y verifique si hay actualizaciones de controladores pendientes en su computadora. Para hacerlo, puede seguir estos sencillos pasos:
- Presione conjuntamente WinKey + X para iniciar la pantalla de inicio.
- En la lista, seleccione Administrador de dispositivos r seguido de la tecla Intro .
- De ahora en adelante, amplíe la categoría » Controladores de sonido, video y juegos «.
- Aquí, haga clic con el botón derecho en la opción » Dispositivo de audio de alta definición » y, a continuación, seleccione la opción Actualizar controlador en el menú contextual.
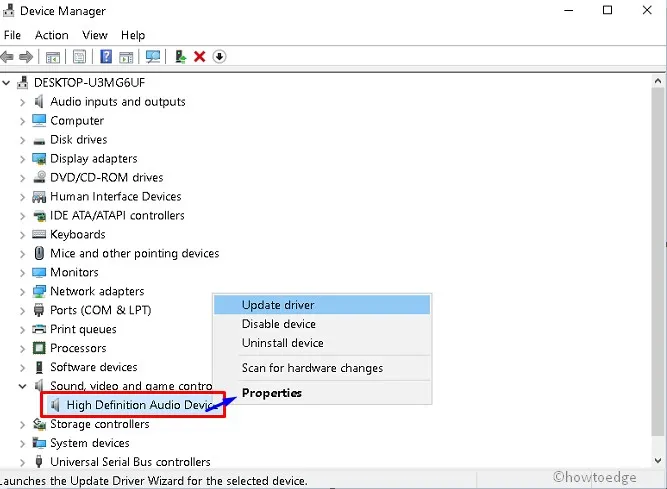
- Haga clic en » Buscar automáticamente el software del controlador actualizado » y espere hasta que se descargue una copia del controlador. Esta opción puede variar según su versión de Windows.
- Una vez completada la tarea, aparecerá el mensaje » El mejor software de controlador para su dispositivo ya está instalado » en la pantalla del escritorio.
Por último, reinicie su sistema y reproduzca el audio/video nuevamente. Espero que esta vez su sistema realice la tarea sin problemas y sin ninguna interrupción.
Desde Windows 10 versión 21h2 y versiones superiores, no encontrará ninguna actualización de controlador pendiente siguiendo la forma anterior. En dichos dispositivos, debe buscar actualizaciones opcionales y descargarlas/instalarlas manualmente en su computadora.



Deja una respuesta