¿Qué es 0x0000011A BSoD y cómo solucionarlo en 3 pasos?
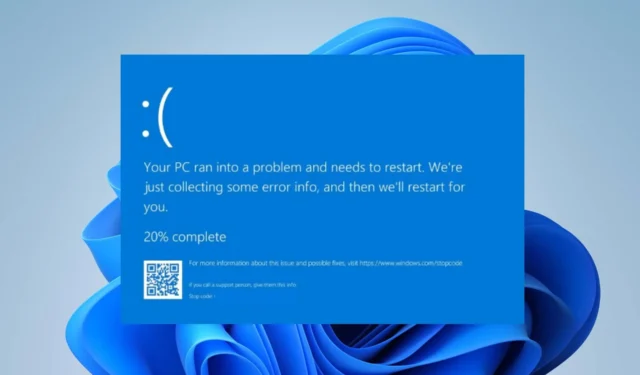
Recientemente, algunos usuarios de Windows han informado que aparece el error 0x0000011A BSoD EM_INITIALIZATION_FAILURE en sus PC. Impide algunas funcionalidades en el sistema. Por lo tanto, esta guía discutirá el error y cómo solucionarlo.
¿Qué es 0x0000011A BSoD?
- El código de error 0x0000011A hace referencia a la pantalla azul de la muerte (BSoD) EM_INITIALIZATION_FAILURE (fallo de inicialización de gestión de emergencia).
- Ocurre en el sistema operativo Windows e indica un problema durante la inicialización de los Servicios de administración de emergencia (EMS).
- EMS es una característica de Windows que permite a los administradores del sistema administrar y solucionar problemas de una computadora de forma remota.
¿Qué causa 0x0000011A BSoD?
- Los controladores defectuosos o desactualizados pueden interferir con el proceso de inicialización y provocar este error.
- Si los archivos esenciales del sistema se dañan, puede evitar que EMS se inicialice correctamente.
- Ciertos componentes de hardware o periféricos pueden entrar en conflicto con la inicialización de EMS.
- Los problemas durante la instalación o configuración de las actualizaciones de Windows a veces pueden desencadenar el error.
De todos modos, lo guiaremos a través de los pasos básicos para resolver el problema en Windows 11.
¿Cómo arreglo el BSoD 0x0000011A?
Antes de continuar con los pasos avanzados de solución de problemas, le recomendamos que observe las siguientes comprobaciones preliminares:
- Reiniciar la computadora actualizará sus procesos y resolverá fallas o conflictos temporales que pueden causar el error.
- Asegúrese de que todos los componentes de hardware estén correctamente conectados y funcionando correctamente.
- Use la herramienta Comprobador de archivos del sistema (SFC) para escanear y reparar cualquier archivo del sistema dañado o faltante.
- Instale las actualizaciones pendientes de Windows para corregir errores y problemas de compatibilidad que pueden causar el error.
- Realice un análisis completo con un antivirus dedicado para verificar si hay programas maliciosos que puedan interferir con la inicialización de EMS.
Si aún no puede evitar el error, continúe con las soluciones a continuación:
1. Actualice el controlador del dispositivo a través de la actualización de Windows
- Presione la tecla Windows+ Ipara abrir la aplicación Configuración de Windows .
- Ve a Windows Update y selecciona las opciones Avanzadas .
- Haga clic en el botón Actualización opcional.
- Haga clic en el botón desplegable de Actualización del controlador y marque la lista de actualizaciones disponibles.
- Seleccione el botón Actualizar e instalar y espere a que se instalen los controladores.
La actualización de los controladores de su dispositivo a través de la actualización de Windows reparará los controladores defectuosos u obsoletos que interfieren con el proceso de inicialización, lo que provoca que ocurra el error.
Si encuentra problemas al usar Windows Update, puede verificar cómo diagnosticar y reparar Windows Update que no se carga en su PC.
2. Desinstalar aplicaciones instaladas recientemente
- Haga clic en el botón Inicio , escriba el panel de control y luego presione Enter.
- Haga clic en Programas , vaya a la pestaña Programas y características y busque la aplicación en la lista.
- Seleccione la aplicación y haga clic en Desinstalar .
- Reinicie su PC y verifique si el error EM_INITIALIZATION_FAILURE persiste.
Los pasos anteriores lo ayudarán a resolver conflictos entre software o aplicaciones de terceros que pueden interrumpir el proceso de inicialización de EMS. Por lo tanto, elimina la aplicación causal.
3. Ejecute una restauración del sistema
- Presione Windows, ingrese restaurar y haga clic en Crear un punto de restauración.
- Seleccione la pestaña Protección del sistema y haga clic en Restaurar sistema.
- En la siguiente ventana, haga clic en el botón Siguiente .
- Elija el punto de restauración desde el que desea restaurar, luego haga clic en Siguiente.
- Luego, seleccione Finalizar para completar el proceso y reinicie su PC.
Si tiene más preguntas o sugerencias, por favor déjelas en la sección de comentarios.



Deja una respuesta