Windows 10 y 11 tienen una opción de sonido de captura de pantalla oculta; aquí está cómo habilitarlo


Windows 10 y 11 tienen muchas herramientas integradas para hacer capturas de pantalla. Sin embargo, a diferencia de la mayoría de los sistemas operativos modernos, el sistema operativo de escritorio de Microsoft toma capturas de pantalla en completo silencio sin dar ninguna confirmación (a menos que use la aplicación Snipping Tool). Resultó que Windows 10 y 11 tienen una configuración oculta que le permite configurar un sonido para que se reproduzca cuando usa la tecla PrintScreen para tomar capturas de pantalla. Aquí se explica cómo habilitarlo.
Activar el sonido de la captura de pantalla en Windows 10 y 11
- Presione Win + R y escriba regedit para iniciar el Editor del Registro de Windows.
- Vaya a Computer\HKEY_CURRENT_USER\AppEvents\Schemes\Apps\.Default . Puede copiar la ruta y pegarla en la barra de direcciones para ahorrar unos pocos clics.
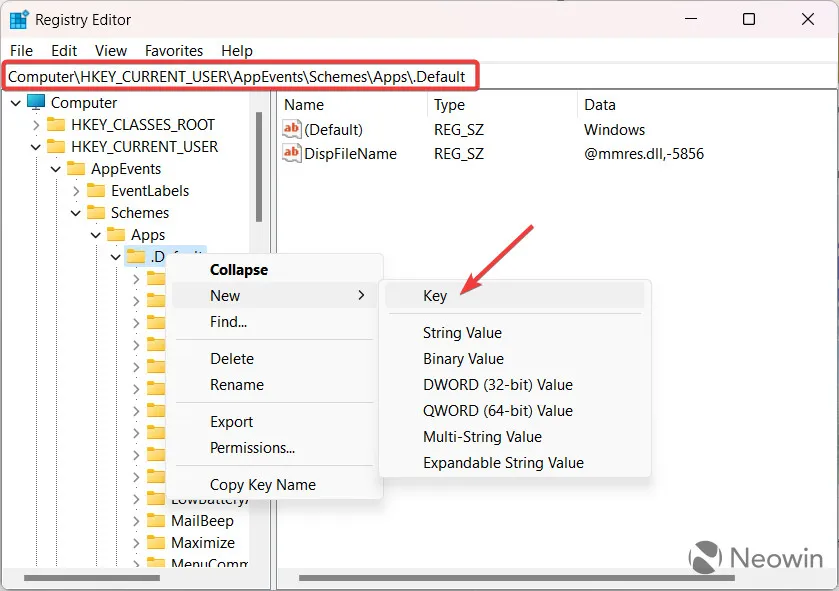
- Haga clic con el botón derecho en la clave .Default y seleccione New > Key .
- Cambie el nombre de la clave a SnapShot .
- Cierre el Editor del Registro de Windows.
- Presione Win + I para iniciar la aplicación Configuración y vaya a Personalización > Temas > Sonidos .
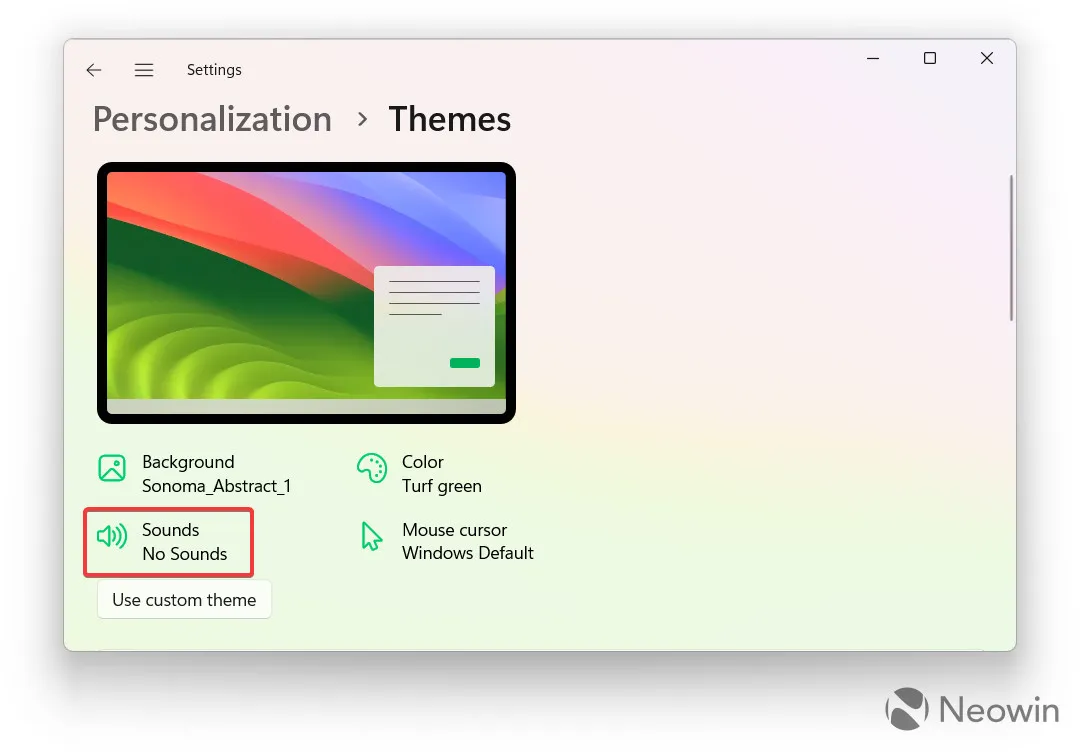
- Alternativamente, presione Win + R y escriba rundll32.exe shell32.dll,Control_RunDLL mmsys.cpl, 2 .
- Desplácese hacia abajo en la lista de eventos del programa y haga clic en Instantánea .
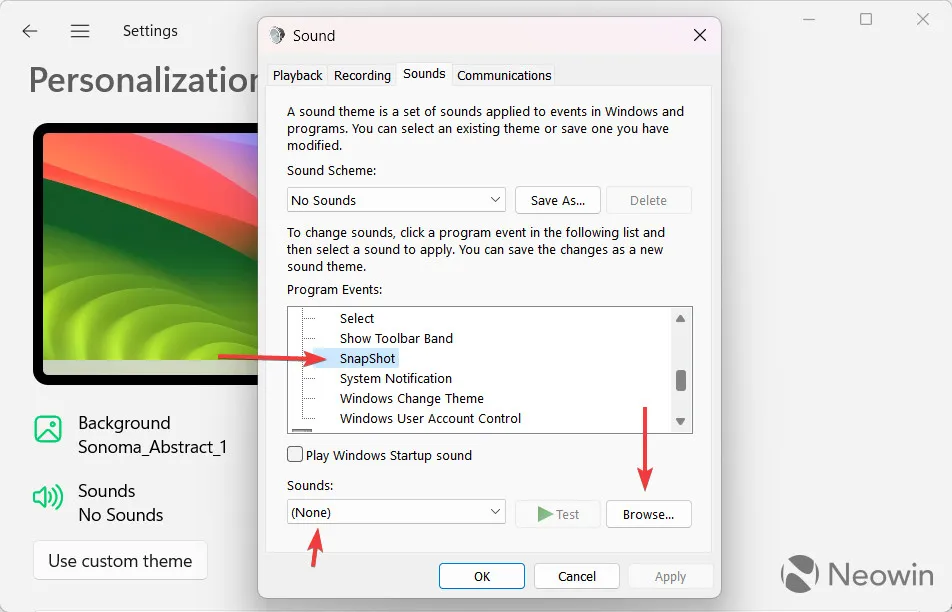
- Seleccione un sonido de la lista desplegable Sonidos . También puede hacer clic en Examinar y elegir un efecto de sonido personalizado en formato wav .
- Haga clic en Aceptar para guardar los cambios.
Ahora puede probar su nuevo sonido de captura de pantalla presionando PrintScreen u otros accesos directos con esta tecla ( vía ).
Vale la pena recordar que las actualizaciones recientes de Windows cambiaron el comportamiento de la tecla PrintScreen. En lugar de tomar una captura de pantalla y copiarla en el portapapeles, al presionar el botón PrintScreen ahora se invoca la aplicación Snipping Tool. Por lo tanto, es posible que desee restaurar el comportamiento anterior antes de habilitar los sonidos de captura de pantalla en Windows 11. Alternativamente, use la aplicación Snipping Tool, que envía una notificación cada vez que captura algo en la pantalla.
¿Habilitará los sonidos de captura de pantalla en su PC con Windows 10 u 11? Háganos saber en los comentarios a continuación.



Deja una respuesta