Cómo reparar el error BSOD DE FALLO DE SERVICIO CRÍTICO
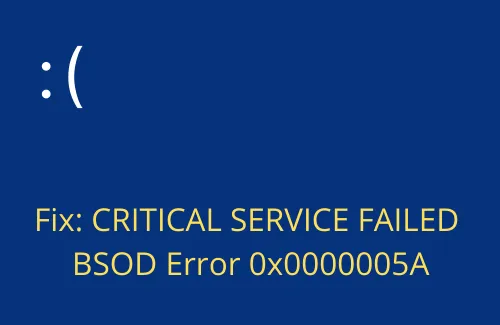
En esta guía, analizaremos el «Error BSOD FALLIDO EN EL SERVICIO CRÍTICO», las razones por las que ocurre y cómo solucionarlo en Windows 11/10. Esto es básicamente un problema de pantalla azul que hace que su PC se atasque en la pantalla de inicio de sesión y muestre algunos mensajes de error.
Cuando ocurra, no podrá iniciar sesión en su Windows normalmente. En cambio, lo que puede hacer es reiniciar su dispositivo varias veces para que ingrese al Arranque seguro. Una vez que haya ingresado a este estado, todas las aplicaciones y servicios de terceros no se ejecutarán. Por lo tanto, se convierte en una tarea bastante fácil encontrar al verdadero culpable y resolverlo. Exploremos las soluciones en detalle:
¿Qué causa el error BSOD 0x0000005A?
Hay varios casos en los que este error de pantalla azul puede aparecer en la pantalla de su computadora de escritorio o portátil. Algunos de ellos se enumeran a continuación:
- Presencia de virus, códigos maliciosos, etc.
- Corrupción de archivos del sistema
- Corrupción dentro de la imagen de Windows o los componentes de actualización
- Sectores defectuosos en el disco duro
- Deshabilitar el cumplimiento de la firma del controlador
- Controladores de dispositivos obsoletos
Dado que se encuentra en un error de pantalla azul, no es fácil encontrar la causa exacta detrás de su aparición. En cambio, lo que puede hacer es intentar aplicar las soluciones que se describen a continuación sin ningún orden en particular y ver si alguna resuelve el error 0x0000005A.
Arreglo: error BSOD FALLIDO EN EL SERVICIO CRÍTICO
Si no puede pasar la pantalla azul Error crítico del servicio, primero debe iniciar su dispositivo en modo seguro. Arrancar su dispositivo en este modo desactiva todas las aplicaciones y servicios de terceros. Por lo tanto, cualquier molestia a causa de ellos no jugará ningún papel ahora.
- Inspeccione el disco duro a través de CHKDSK
- Reparar archivos corruptos usando SFC/DISM
- Deshabilitar el cumplimiento de la firma del controlador
- Actualizar controladores de dispositivos
- Usar Restaurar sistema
1] Inspeccionar el disco duro a través de CHKDSK
Antes de proceder a aplicar cualquier solución, verifique si el HDD que está utilizando está bien o no está utilizando el programa de línea de comandos CHKDSK. Así es como puede verificar si el disco duro está dañado:
Si tiene un disco de instalación, insértelo en su computadora y presione Reparar su computadora . De lo contrario, simplemente encienda/apague su dispositivo varias veces para iniciar su dispositivo en modo seguro.
- En la pantalla Elegir una opción, haga clic en Solucionar problemas .
- Haga clic en Opciones avanzadas > Símbolo del sistema.
- En la consola elevada, escriba lo siguiente y presione Entrar :
chkdsk C: /f /r /x
- Dado que C: es la unidad raíz de su PC, no se ejecutará instantáneamente. En su lugar, aparecerá un mensaje que sugiere ejecutarlo cuando el sistema se reinicie. Escriba «Y» y presione Entrar . Reinicie su PC a continuación para que CHKDSK reanude el escaneo del hardware.
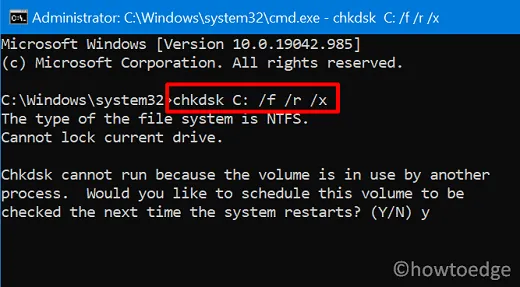
- Una vez que se complete el escaneo, obtendrá un informe que indica si el disco duro está bien o necesita un reemplazo.
Continúe con el siguiente conjunto de soluciones solo cuando el escaneo anterior declare que su disco duro está bien. De lo contrario, no importa cuántas veces solucione este problema, esto ocurrirá una y otra vez.
2] Reparar archivos corruptos usando SFC/DISM
Los errores BSOD generalmente ocurren debido a alguna corrupción en la computadora. Por ejemplo, archivos del sistema obsoletos o faltantes, componentes de actualización corruptos o Windows 11/10 mal configurado.
Aquí se explica cómo ejecutar SFC/DIMS en Windows:
- Abra el símbolo del sistema como administrador (discutido anteriormente).
- Cuando se inicie, ejecute este código primero:
sfc /scannow
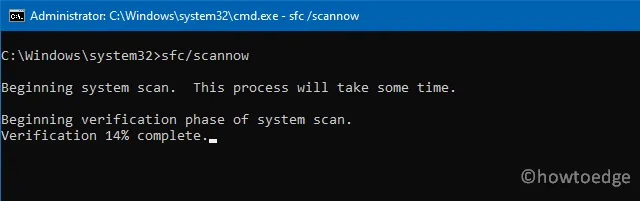
- La herramienta SFC normalmente tarda entre 10 y 15 minutos en encontrar y reparar todos los archivos del sistema que faltan o están dañados. Este tiempo puede aumentar según el nivel de corrupción en su dispositivo.
- Cuando este escaneo alcance el 100%, ejecute este código a continuación:
DISM /Online /Cleanup-Image /Restorehealth
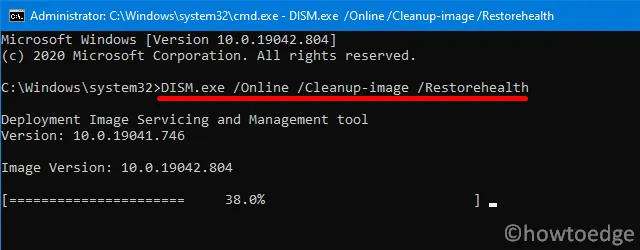
- La herramienta DISM revisará el sistema operativo instalado en su computadora y reparará cualquier problema con él. Esto también toma de 10 a 15 minutos para completar la reparación de la imagen de Windows, así que espere pacientemente.
Existe la posibilidad de que los componentes de actualización de Windows ya estén dañados. Como ya está en el CMD, ejecute estos dos códigos para cambiar el nombre de las carpetas de caché de Windows:
ren %systemroot%\softwaredistribution softwaredistribution.old
ren %systemroot%\system32\catroot2 catroot2.old
- Reinicie su computadora y vea si resuelve el problema con el que está luchando.
3] Desactivar aplicación de firma de controlador
La aplicación de firma de controlador habilitada en Windows 11/10 también puede causar este error de falla de servicio crítico en su PC. Para resolver este problema, debe intentar deshabilitar esta aplicación. Al hacerlo, se asegurará de que no solo Microsoft sino todos los controladores firmados externamente se inicien cuando se inicie el sistema operativo. En resumen, esto evitará el problema que está ocurriendo actualmente en su computadora. Así es como se realiza esta tarea:
- Ingrese «Reparación automática» en la pantalla azul como se indicó anteriormente.
- Haga clic en Solucionar problemas > Opciones avanzadas > Configuración de inicio.
- Continuando, haga clic en el botón Reiniciar .
- Cuando su PC se reinicie, aparecerá una lista de opciones en la pantalla. Estas opciones llevan un número que responde a una tarea en particular.
- Haga clic en F7 para elegir la opción: Deshabilitar la aplicación de la firma del controlador .
Ahora que ha habilitado el uso de Driver Signature Enforcement firmado externamente en su PC, el error BSOD fallido del servicio crítico debería resolverse automáticamente.
4] Actualizar controladores de dispositivos
Si aún recibe el error BSOD de falla de servicio crítico al iniciar su sistema, esto podría deberse a controladores obsoletos o desactualizados en su computadora. Es mejor actualizar todos los controladores de dispositivos y ver si resuelve el error de pantalla azul. Para actualizar adaptadores en Windows, haga lo siguiente:
- Arranque su dispositivo en el Arranque seguro primero.
- Ahora que puede iniciar sesión en su dispositivo, presione Win + X.
- Elija la opción – Administrador de dispositivos en el menú de energía.
- Cuando el administrador de dispositivos aparezca en la pantalla, expanda cada una de las secciones disponibles aquí, haga clic con el botón derecho en los controladores que se encuentran dentro y presione actualizar dispositivo.
- En la página siguiente, recibirá dos opciones para elegir. Haga clic en «Buscar controladores automáticamente».
- Deje que el sistema encuentre e instale las actualizaciones pendientes del controlador elegido.
Últimamente, los usuarios de Windows no pueden encontrar ninguna actualización de los controladores mediante el Administrador de dispositivos. Microsoft ha agregado esta funcionalidad directamente dentro de la Configuración con el nombre: «Actualizaciones opcionales». Vaya a la ruta a continuación y presione Buscar actualizaciones.
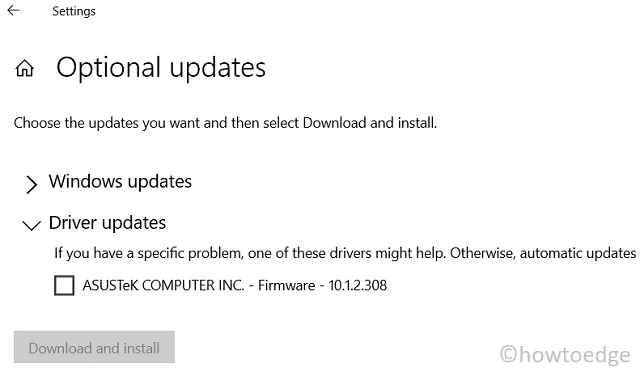
Cuando encuentre el enlace de actualizaciones opcionales después de esta búsqueda, haga clic en él. Marque las casillas de verificación a continuación que desea actualizar y presione Descargar e instalar .
5] Usar restauración del sistema
Suponiendo que ya haya creado un punto de restauración en el pasado, puede seguir los pasos que se describen a continuación. En caso de que no haya generado ninguna copia de seguridad del sistema, omita este método y siga con el siguiente. Un punto de restauración es básicamente una imagen del sistema de un punto anterior en el que todo funcionaba perfectamente. Así es como puede resolver el error BSOD de falla de servicio crítico usando este método:
- Presiona el botón de encendido para que tu PC se reinicie.
- Cuando se inicie Windows 11/10, apague su dispositivo presionando el botón de encendido nuevamente.
- Siga haciendo lo mismo hasta que aparezca la opción » Reparación automática » en su pantalla.
- Haz clic en Opciones avanzadas .
- Cuando se expanda, presione Solucionar problemas y luego Opciones avanzadas nuevamente.
- Posteriormente, presione Restaurar sistema.
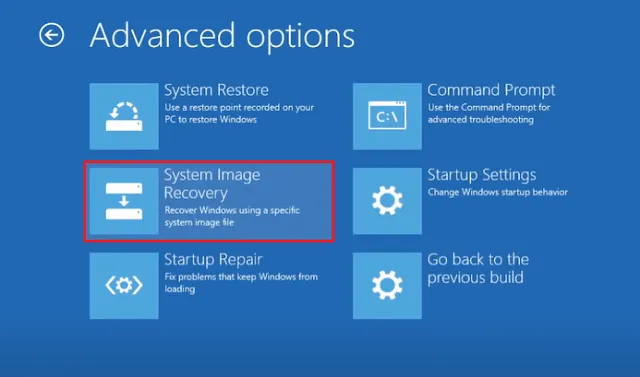
- El sistema verificará si hay algún punto de restauración disponible en su dispositivo. Si detecta alguno, aparece el mensaje Restaurar sistema.
Siga las instrucciones en pantalla para completar los pasos restantes. Todo lo que necesita ahora es elegir un punto de respaldo, escanearlo en busca de posibles problemas o malware, y luego revertir su PC a este estado.
Limpiar Instalar Windows
En caso de que ninguna de las soluciones anteriores resuelva el problema que enfrenta en su PC, deje de buscar más soluciones. En su lugar, repare su Windows usando un disco de instalación, o simplemente limpie la instalación de Windows. Sugerimos realizar una instalación nueva , ya que esto también resolverá cualquier otro problema en su computadora.
¿Qué más puedo hacer para corregir los errores de BSOD?
Puede diagnosticar la RAM en busca de posibles problemas, eliminar aplicaciones de terceros instaladas recientemente o ejecutar la reparación de inicio .
Espero que esta guía ayude a corregir el error BSOD 0x0000005A del SERVICIO CRÍTICO FALLIDO en su PC. Si tiene alguna sugerencia o consulta, háganoslo saber en la sección de comentarios.



Deja una respuesta