Solución: problema de audio de Sony WH-1000XM3 después de la actualización de Windows
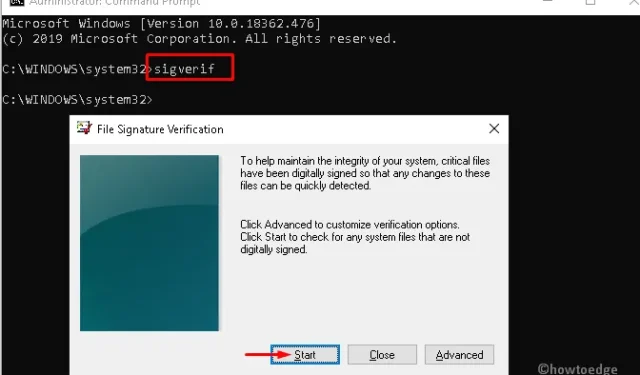
En esta publicación, analizaremos el problema de audio Sony WH-1000XM3, por qué ocurre después de la actualización de Windows y qué opciones hay disponibles para solucionarlo. Cuando se encuentra con este problema, el auricular que está utilizando emite un sonido bajo o no emite ningún sonido.
El controlador de audio juega un papel vital en la producción de una buena salida a través de los auriculares, por lo tanto, debe actualizar los controladores de sonido con regularidad. Los archivos corruptos del sistema también pueden surgir, por lo tanto, intente reparar dichos archivos realizando escaneos SFC y DISM. Además, puede ejecutar un código específico en la consola para resolver los auriculares Sony WH-1000XM3.
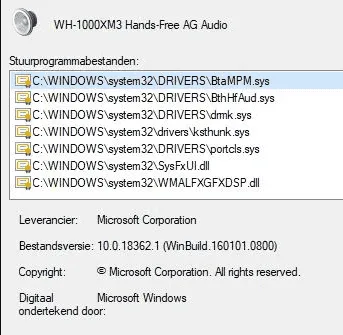
Cómo solucionar el problema del controlador de audio Sony WH-1000XM3
Si el controlador de audio Sony WH-1000XM3 no funciona correctamente en su PC con Windows, pruebe estas soluciones en el orden exacto que se presenta a continuación:
1] Desconecte y vuelva a conectar los auriculares
Si no sale audio de los auriculares ni de los auriculares, es posible que haya un problema de conexión. Entonces, para resolver este problema, simplemente debe quitar los auriculares una vez, limpiarlos para eliminar el polvo y volver a conectarlos a su dispositivo.
En caso de que aún no salga sonido de los auriculares, siga el siguiente conjunto de soluciones.
2] Actualizar el controlador de audio
- Presione WinKey + R y haga clic en Administrador de dispositivos.
- Posteriormente, haga clic para expandir la sección – » Entradas y salidas de audio «.
- Haga clic derecho en Audio digital (dispositivo de audio de alta definición) y presione Actualizar controlador .
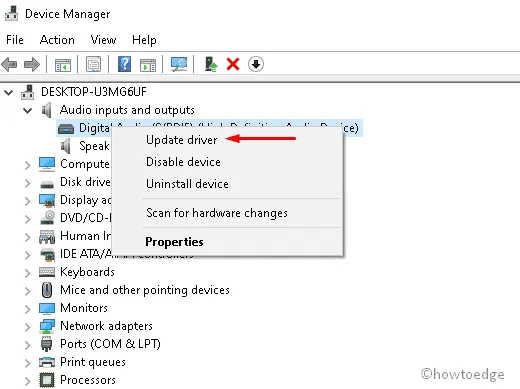
- En la siguiente pantalla, elija la opción: » Buscar automáticamente el software del controlador actualizado «.
- Luego, el sistema verificará e instalará el controlador de audio más reciente y compatible en su computadora.
- Una vez terminado, reinicie su PC y vea si el audio proviene claramente de los auriculares o auriculares.
3] Reparar archivos perdidos o dañados usando SFC
Después de actualizar todos los controladores de audio, verifique si hay algún problema con los archivos de su sistema. A menudo, se descubre que las aplicaciones de terceros interactúan con los archivos del sistema y los corrompen. Esto, a su vez, causa diferentes errores en Windows 11/10, incluido el sonido que no sale de los parlantes o auriculares. Así es como puede reparar dichos archivos en su PC:
- Abra el cuadro de diálogo Ejecutar presionando Win + R.
- Escriba «CMD» y presione Ctrl + Shift + Enter.
- Esto invocará el símbolo del sistema como administrador.
- Cuando la ventana de UAC lo indique, presione Sí .
- Ahora, escriba »
sfc/scannow» y presione Entrar para iniciar el escaneo.
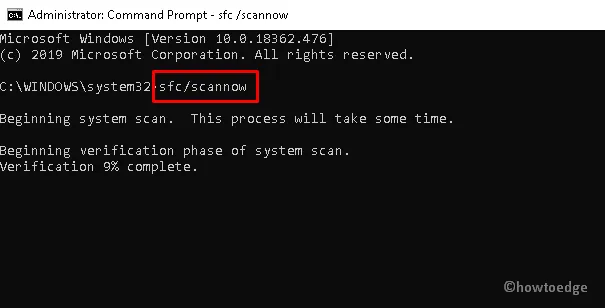
- Esto tomará aproximadamente 10 minutos para completar todo el proceso de escaneo.
- Por último, reinicie su sistema para guardar los cambios realizados hasta el momento.
4] Ejecutar comando DISM
Otra posible razón que puede iniciar el error del controlador de audio Sony WH-1000XM3 se debe a la existencia de imágenes corruptas de Windows. Si ese es el caso, uno debe reparar lo mismo usando el comando DISM .
Estos son los pasos esenciales para trabajar:
- Presiona el ícono Win y escribe Símbolo del sistema en el campo de búsqueda.
- Cuando aparezca el resultado de coincidencia, haga clic con el botón derecho en el mismo y elija Ejecutar como administrador.
- Toque Sí en el aviso de UAC siguiente.
- De ahora en adelante, copie / pegue el siguiente código y presione la tecla Intro al final.
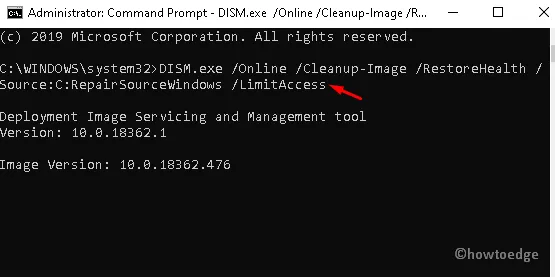
- Espere hasta que la tarea se complete.
Reinicie su PC cuando complete los pasos anteriores.
5] Uso del símbolo del sistema
Si ninguna de las soluciones discutidas anteriormente resuelve el problema de audio Sony WH-1000XM3, debe ejecutar algunos códigos en el símbolo del sistema. Así es como proceder-
- En primer lugar, abra el símbolo del sistema como administrador.
- Seleccione Sí si aparece la pantalla de autenticación de usuario.
- A continuación, escriba
sigverifcerca del cursor parpadeante seguido de la tecla Intro . - El cuadro de diálogo de verificación de la firma del archivo aparece inmediatamente después, toque Iniciar para comenzar la personalización.
- Una vez que finalice la tarea anterior, toque Aceptar para guardar los cambios.
Eso es todo, esperamos que el problema de audio del sistema ya se haya resuelto.



Deja una respuesta