9 formas de corregir el error de actualización 0x8024001E en Windows 11/10
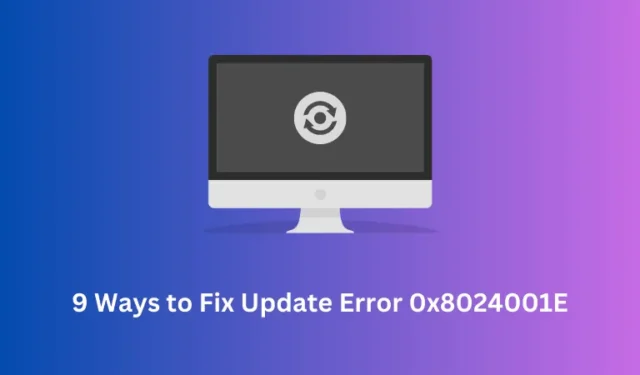
¿Tiene problemas con un código de error de actualización 0x8024001E al actualizar Windows a su próxima versión de compilación disponible? En caso afirmativo, siga nuestras nueve soluciones de trabajo que podrían ayudarlo a superar este problema en poco tiempo.
Este error generalmente ocurre debido a la presencia de archivos DLL corruptos, entradas de registro faltantes o dañadas, o debido a una infección de malware. Además de estas razones habituales, este problema también puede ocurrir cuando descarga e instala una actualización de parche rota o incompleta en su PC con Windows.
Cómo reparar el error de actualización 0x8024001E en Windows
Para solucionar esto, asegúrese de eliminar primero cualquier antivirus de terceros (si existe). A continuación, inicie en modo seguro y pruebe las siguientes soluciones una tras otra. El modo seguro garantiza que no aparezcan nuevos tipos de códigos de error mientras tanto.
1] Comprobar la conectividad de la red
La descarga de archivos de actualización requiere una buena conexión a Internet. De lo contrario, esto podría perder algunos de los archivos clave que dan como resultado un código de error 0x8024001e. En caso de que encuentre algún problema con la red, asegúrese de restablecer su red .
2] Reiniciar la computadora
- Minimice todas las ventanas actuales y presione Alt+F4 .
- Cuando aparezca la ventana de apagado, presione Aceptar .
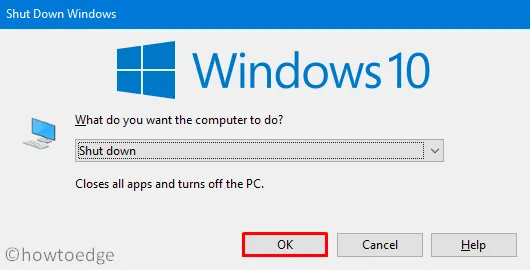
3] Actualizar controladores de dispositivos
La presencia de controladores de dispositivos corruptos u obsoletos también puede provocar errores similares. Lo que puede hacer es abrir el administrador de dispositivos y verificar si su computadora tiene controladores de dispositivos obsoletos que requieren actualizaciones. Así es como se hace esto:
- Presione WinKey+R para iniciar el cuadro de diálogo Ejecutar.
- Escriba »
devmgmt.msc» en el vacío y presione Enter para iniciar el Administrador de dispositivos. - Haga clic en » > » a la izquierda de los adaptadores de red para ver los controladores que incluye.
- Haga clic derecho en cada uno de los controladores enumerados en el interior y seleccione » Actualizar controlador «.
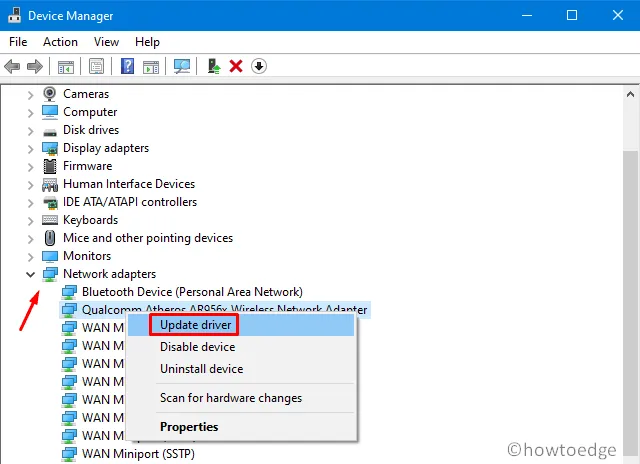
- Elija «Buscar controladores en línea» en la ventana siguiente.
- A continuación, siga las instrucciones en pantalla para completar los pasos restantes.
- Una vez terminado, reinicia Windows para que los cambios realizados anteriormente entren en vigor.
Ahora, compruebe si todavía encuentra el error 0x8024001e o no. En caso afirmativo, intente las siguientes soluciones:
4] Restablecer Winsock
Si aún recibe el error, intente restablecer el Winsock . Estos son los pasos esenciales para trabajar:
- En primer lugar, abra el símbolo del sistema como administrador.
- En la consola elevada, copie/pegue el siguiente código y presione Enter –
netsh winsock reset
- Espere a que el símbolo del sistema restablezca el Winsock.
- Una vez hecho con éxito, reinicie la computadora para ver los efectos.
5] Ejecutar SFC/ DISM
A veces, el error de actualización 0x8024001e ocurre debido a archivos de sistema o imágenes de Windows perdidos o dañados. Para solucionar esto, debe ejecutar los códigos SFC y DISM por separado. Aquí está el tutorial –
- Presione conjuntamente «Win+S» para abrir la interfaz de usuario de búsqueda.
- Escriba » cmd » en el campo de texto, haga clic derecho en el resultado superior y seleccione «Ejecutar como administrador».
- Ahora, copie/pegue
sfc/ scannowcerca del cursor parpadeante y presione la tecla Enter .
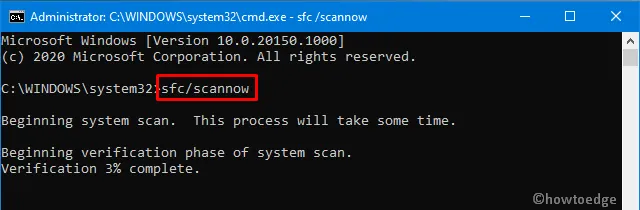
- Esto generalmente toma de 15 a 20 minutos para escanear y reparar archivos corruptos del sistema. En ciertos casos, esto puede llevar incluso más tiempo, así que espere en consecuencia.
- Una vez terminado, ejecute el siguiente código para corregir cualquier error dentro de la imagen de Windows.
DISM /Online /Cleanup-Image /Restorehealth
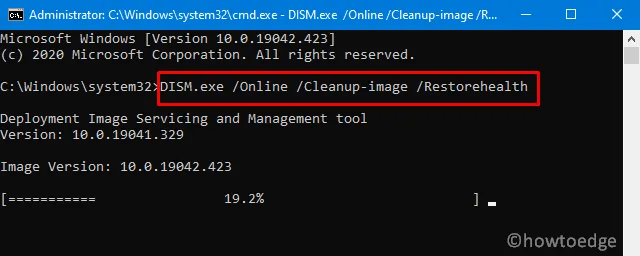
- Este proceso nuevamente puede llevar mucho tiempo, así que tenga paciencia y no termine en el proceso en curso. De lo contrario, se producirán otros errores del sistema.
6] Reiniciar el servicio de actualización de Windows
A veces, Microsoft Update se detiene automáticamente. Si ese es el caso, esto también detendrá cualquier servicio de actualización, lo que provocará que ocurra el error 0x8024001e en primer lugar. Puede verificar si este es realmente el caso o no. En caso de que el servicio de actualización se detenga, reinícielo y el error se resolverá de inmediato. Aquí se explica cómo proceder:
- Haga clic derecho en el icono de Win y presione » Ejecutar «.
- Escriba “
services.msc” dentro y haga clic en Aceptar para iniciar la ventana Servicios. - Desplácese hacia abajo hasta Windows Update en la lista de servicios, haga clic derecho sobre él y presione Inicio .
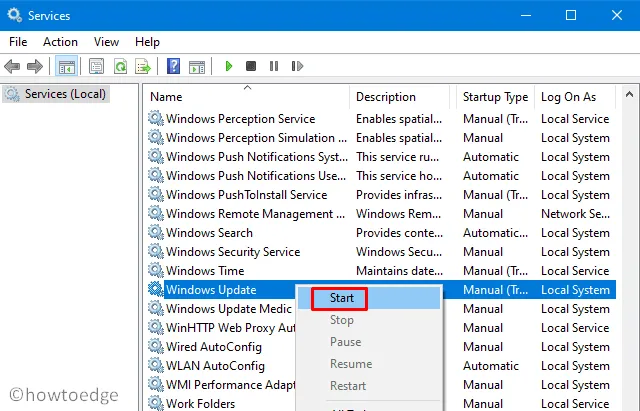
- Reinicie la computadora para incorporar los cambios anteriores.
- Ahora, verifique si el error aún existe o ha desaparecido.
7] Eliminar SoftwareDistribution y Catroot2 Contents
El error de actualización 0x8024001e puede ocurrir incluso mientras el servicio de actualización se ejecuta en segundo plano. Esto se debe a alguna corrupción dentro de las carpetas SoftwareDistribution o Catroot2. Para deshacerse de este error, debe borrar todo el contenido dentro de estas dos carpetas. Así es como se realiza esta tarea:
- Después de detener el servicio de actualización en la ventana Servicios, navegue a la siguiente ruta:
C:\Windows\SoftwareDistribution
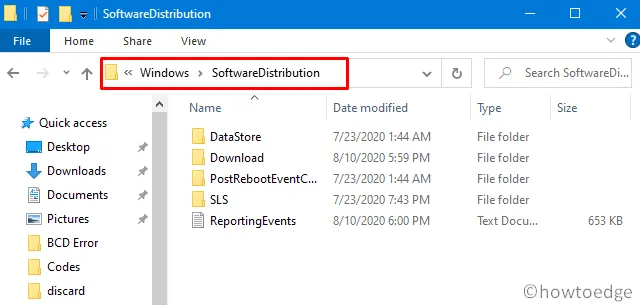
- Presione Ctrl+A para seleccionar todos los elementos, haga clic con el botón derecho en cualquier lugar y elija » Eliminar «.
- Haga lo mismo con la carpeta Catroot2. Puede ubicar esta navegación en la siguiente dirección:
C:\Windows\System32\catroot2
- Después de eliminar el contenido con éxito, vuelva a la ventana Servicios.
- Haga clic con el botón derecho en el servicio de actualización de Windows y presione » Inicio «.
- Ahora, reinicie la computadora para que los cambios realizados entren en vigencia desde el próximo inicio de sesión.
8] Ejecutar reparación de inicio
Una entrada corrupta dentro del Registro también puede generar el error 0x8024001e. Para solucionar esto, debe utilizar la herramienta Reparación automática y esta encontrará y reparará automáticamente las entradas corruptas. Aquí se explica cómo proceder:
- Presione Win+I para iniciar la interfaz de usuario de configuración.
- Seleccione Actualización y seguridad, luego Recuperación en la columna de la izquierda.
- Salta a la derecha adyacente y haz clic en » Reiniciar ahora » en la sección Reparación automática.
- Cuando la PC se reinicie, haga clic en
Troubleshoot > Startup Repair.
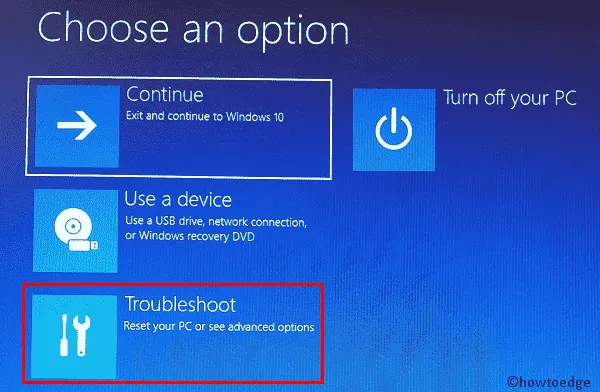
- Esto reiniciará la computadora. Si aparece un mensaje que le pide que seleccione la cuenta, elija la cuenta de Administrador .
Eso es todo, la reparación automática buscará entradas corruptas dentro del registro y las reparará (si las encuentra).
9] Usar puntos de restauración del sistema
Si ya ha creado puntos de restauración en el pasado, intente usarlos. De lo contrario, salte a la última solución. Aquí se explica cómo usar los puntos de restauración en una máquina con Windows 10.
¿Qué pasa si el error 0x8007025D sigue ocurriendo?
Con suerte, el error 0x8007025D ya debe haberse resuelto. Sin embargo, si vuelve a aparecer, solo le quedan dos opciones ahora y son » Restablecer esta PC » o » Instalación limpia de Windows «. Elija el método que más le convenga.
Eso es todo, espero que el conjunto de soluciones anterior ayude a corregir el error 0x8024001E en su PC con Windows.



Deja una respuesta