Cómo reparar el error de cámara 0xa00f4288 en Windows 11

Es muy probable que confíe en la aplicación de cámara predeterminada de Windows como su medio principal para verse a sí mismo. Sin embargo, cuando encuentra un error 0xa00f4288 con la aplicación Cámara, esto dificulta el acceso a la transmisión de su cámara web. Este código de error a menudo acompaña a un mensaje de error que dice lo siguiente:
Close other apps.
It looks like another app is using the Camera already.
If you need it, here’s the error code: 0xa00f4288 <AllCamerasAreReserved>
¿Qué hace que su cámara deje de funcionar en Windows 11?
La cámara de Windows puede dejar de funcionar o mostrar un código de error debido a diferentes motivos. Aquí hay una lista de todos los problemas que pueden evitar que acceda a la transmisión de su cámara web:
- Uso de un antivirus defectuoso de terceros
- Algunas otras aplicaciones están usando la cámara
- Controladores de cámara dañados
- Permisos requeridos deshabilitados para la cámara de Windows
Ahora que sabe qué podría desencadenar este código de error en Windows, aprendamos las siete soluciones que funcionan para él.
1] Reinicia tu PC
A veces, un simple reinicio de la PC resuelve un error continuo en su computadora. Esto funciona cuando el error apareció debido a algunas fallas internas. Hágalo y verifique si puede acceder a su cámara de Windows normalmente.
2] Desactivar antivirus
Un programa antivirus de terceros que se ejecuta en su dispositivo puede interactuar con los archivos del sistema y corromperlos. Esto, a su vez, puede hacer que la cámara de Windows deje de funcionar. Deshabilite el antivirus y verifique si esto resuelve el error 0xa00f4288 en su PC con Windows.
3] Cierra otras aplicaciones que se estén ejecutando en segundo plano
Si su aplicación de cámara ya está en uso por otra aplicación, no puede usarla en la aplicación deseada. Para que esto suceda, debe cerrar la aplicación que actualmente está usando su aplicación de cámara.
Presione Ctrl + Shift + Esc para iniciar el Administrador de tareas. En la categoría Aplicaciones, busque la aplicación que debe estar usando la aplicación Cámara. Cuando lo encuentre, haga clic derecho sobre él y presione la opción – Finalizar tarea . Después de finalizar la ejecución de una aplicación en particular, asegúrese de que la misma aplicación no aparezca aquí dentro del Administrador de tareas.
Además, haga clic con el botón derecho en la aplicación que no está en uso y presione el botón – Finalizar tarea . Por ejemplo: Teams, Google Meet, etc. Con suerte, esto resuelve el error de la cámara 0xa00f4288 en su PC.
4] Vuelva a instalar el controlador de la cámara
A veces, el problema radica en la propia cámara o en los controladores con los que opera. Para solucionar esto, primero debe desinstalar el controlador de la cámara y luego volver a instalarlo en su computadora.
Siga las instrucciones a continuación sobre cómo desinstalar o reinstalar un controlador de cámara en Windows:
- Presione Win + R para iniciar el cuadro de diálogo Ejecutar.
- Escriba »
devmgmt.msc» sin comillas y presione Aceptar . - Haga clic en el signo «>» junto a Cámaras y haga clic con el botón derecho en el controlador del dispositivo, disponible en el interior.
- Cuando aparezca el menú contextual, seleccione Desinstalar dispositivo .

- Espere un momento y notará algunos cambios en la pantalla de su escritorio.
- Ahora, haga clic en el ícono » Buscar cambios de hardware » y espere nuevamente.
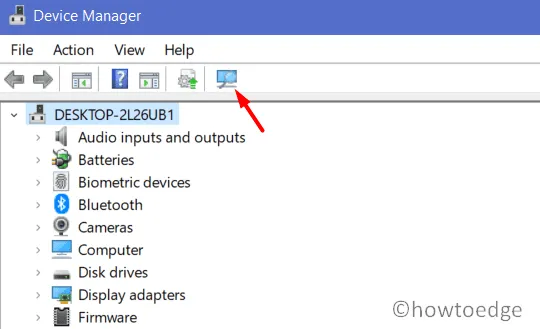
- El controlador de la cámara se reinstalará automáticamente.
Vuelva a intentar iniciar la cámara web, la cámara debería funcionar según lo previsto.
5] Solucionar problemas de la cámara de Windows
En caso de que todavía arroje un error 0xa00f4288, intente ejecutar el solucionador de problemas incorporado para la cámara. Esta herramienta buscará las causas probables que lo provocan y las abordará. Aquí se explica cómo ejecutar esta herramienta en Windows 11:
- Presione Win + I y seleccione Sistema.
- Vaya a Solucionar problemas y luego a Otros solucionadores de problemas.
- Cuando esto se expanda, desplácese hacia abajo hasta Cámara en la sección Otros y presione el botón Ejecutar .
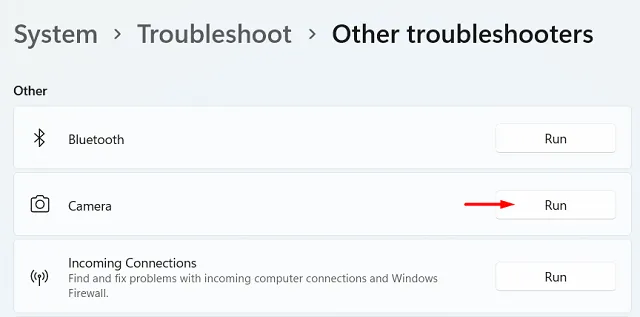
- Siga las instrucciones en pantalla para completar los pasos restantes.
- Una vez que esto termine, cierre el solucionador de problemas y reinicie su PC.
Espero que el problema se resuelva después del próximo inicio de sesión.
Settings (Win + I) > Update & Security > Troubleshoot > Additional troubleshooters
Localice la opción Cámara y haga clic en ella. Cuando esto se expanda, presione Ejecutar el solucionador de problemas . Los siguientes pasos son idénticos a los de Windows 11.
6] Reparar/Restablecer la aplicación de la cámara
Otra opción viable para corregir el código de error 0xa00f4288 en la cámara de Windows es repararlo o restablecerlo. Puede encontrar ambas opciones en Opciones avanzadas en Configuración. La opción de reparación mantiene todos sus datos intactos mientras que el restablecimiento eliminará toda la información almacenada y la configuración predeterminada en la aplicación Cámara.
Para reparar o restablecer la cámara de Windows, haga lo siguiente:
- Haga clic derecho en el icono de Windows y seleccione » Aplicaciones y características «.
- En la próxima pantalla, desplácese hacia abajo y localice la aplicación Cámara.
- Cuando lo encuentre, haga clic en los tres puntos verticales y elija – «Opciones avanzadas».
- Desplácese hacia abajo nuevamente hasta la sección Restablecer y presione primero el botón Reparar .
- Compruebe si la aplicación Cámara comienza a funcionar normalmente. Si no, presione el botón Restablecer .
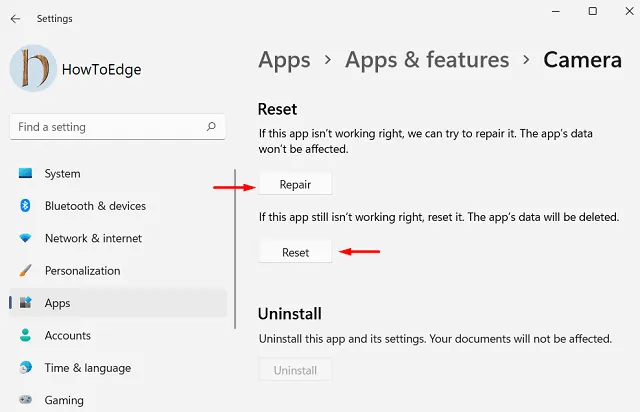
Todos los datos de su cámara se restablecerán a su configuración predeterminada. Reinicie su PC y, con suerte, debería comenzar a funcionar nuevamente.
7] Modificar los permisos de cámara requeridos
Para que Windows Camera funcione correctamente, debe cumplir con los permisos solicitados. Sin embargo, si proporcionó los permisos, elimínelos después, estos errores también pueden ocurrir. Para solucionar este problema, debe verificar los permisos de la cámara y permitirlos (si se encuentran deshabilitados). Aquí se explica cómo volver a verificar y permitir los permisos solicitados:
- Inicie Configuración (Win + I) y seleccione Privacidad y seguridad en el panel izquierdo.
- Dirígete al panel derecho, desplázate hacia abajo y haz clic en Cámara en Permisos de la aplicación .
- Permita todas las aplicaciones solicitadas deslizando el interruptor principal hacia la derecha.
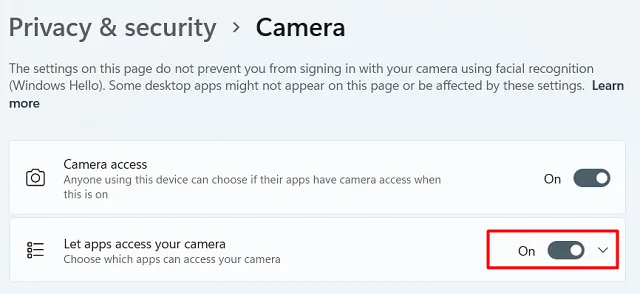
Reinicie su PC y verifique si ahora puede iniciar la cámara en Windows 11/10.
¿Cómo arreglar «Otra aplicación ya está usando la cámara»?
Si la cámara ya está en uso, primero debe ubicar y cerrar esa aplicación. Puede presionar Ctrl + Shift + Esc para iniciar el Administrador de tareas. En Aplicaciones, busque el programa que debe estar usando su cámara. Haga clic con el botón derecho en esa aplicación y presione la opción – Finalizar tarea .
Ahora que ha cerrado la aplicación, puede reiniciar el programa en el que le gustaría iniciar la cámara.


Deja una respuesta