Cómo agrupar y expandir objetos en Illustrator
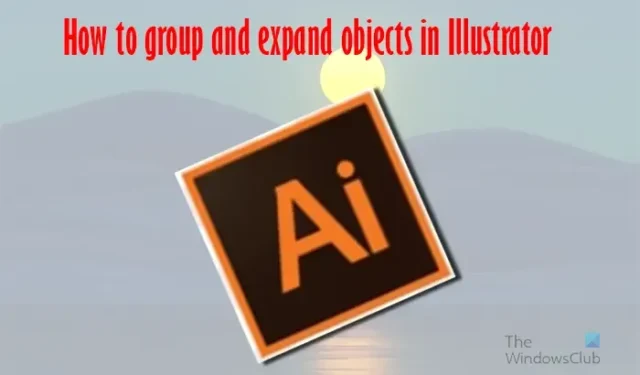
Aprender a agrupar y expandir objetos en Illustrator le permite eliminar fondos de las imágenes, agregar color y efectos a los objetos y mucho más.
La agrupación en Illustrator le permite trabajar en imágenes separadas como si fueran una sola (agruparlas). Si está trabajando en objetos separados y desea moverlos o trabajar en ellos como uno solo, puede agruparlos. La expansión le permite dividir un objeto u objetos en partes separadas para que pueda trabajar en ellos por separado.
Cómo agrupar y expandir objetos en Illustrator
Agrupar y expandir objetos en Illustrator es una herramienta importante para crear gráficos. Este artículo le mostrará cómo usar tanto la agrupación como la expansión en Illustrator.
Agrupar y desagrupar objetos en Illustrator
Agrupamiento
La agrupación es importante en Illustrator porque le permite agrupar objetos que desea mantener juntos. Puede agrupar partes de las cosas en las que está trabajando si desea aplicar el mismo color o hacerlas del mismo tamaño o incluso moverlas. Cuando tenga objetos separados, tendrán cajas de transferencia separadas a su alrededor y se pueden cambiar de tamaño y mover individualmente.
Para agrupar objetos en Illustrator, seleccione los objetos que desea agrupar, luego vaya al menú superior y haga clic en Objeto y luego en Agrupar o presione Ctrl + G.
También puede agrupar objetos seleccionándolos y luego haciendo clic con el botón derecho y eligiendo Agrupar en el menú. Esto solo funcionará en objetos y no en texto, a menos que primero convierta el texto a Esquema .
Cuando agrupa objetos, se apilan en el orden en que se colocaron en la capa. Eso significa que estarán en orden de sucesión. Esto significa que los primeros objetos colocados estarán detrás del siguiente y así sucesivamente. En la imagen de arriba, las letras se escribieron en el orden en que aparecen, notará que las letras que siguen están en la parte superior. La última letra está encima de las letras anteriores.
Si selecciona objetos en diferentes capas y luego los agrupa, los objetos se agrupan en la capa del objeto seleccionado en la parte superior. Por lo tanto, la agrupación puede cambiar la disposición en capas de los objetos y su orden de apilamiento en una capa determinada. Los grupos aparecen como elementos de grupo en el panel Capas. Puede usar el panel Capas para mover elementos dentro y fuera de grupos.
Los grupos también se pueden anidar, es decir, se pueden agrupar dentro de otros objetos o grupos para formar grupos más grandes.
desagrupar
Puede haber casos en los que desee desagrupar objetos. También puede usar desagrupar en los casos en que expandió un objeto y desea poder seleccionar cada parte por separado.
Para desagrupar los objetos, seleccione, luego vaya al menú superior y presione Objeto , luego Desagrupar o seleccione el objeto, haga clic con el botón derecho y luego seleccione Desagrupar . Recuerde que cuando un objeto se expande, comienza a actuar como varios objetos.
Expandir objetos en Illustrator
Cuando elige expandir un objeto, convierte sus atributos en objetos seleccionables. Por ejemplo, si expande un cuadrado simple que tiene un relleno de color sólido y un trazo, el relleno y el trazo se podrán seleccionar y editar directamente.
Este es el objeto con el relleno y el trazo antes de expandirse.
Para expandir el objeto, seleccione el objeto, luego vaya a la barra de menú superior y seleccione Objeto y luego Expandir .
Aparecerá la ventana Expandir, haga clic en Aceptar.
Este es el objeto cuando se expande, verá que el cuadro de transformación aparece alrededor del relleno de color y el trazo.
Puede mover el color de relleno y el trazo por separado haciendo clic derecho en el objeto y luego haciendo clic en Desagrupar. Puede ver el relleno de color y el trazo ahora son dos objetos separados.
Si tiene atributos de apariencia aplicados al objeto, la opción Expandir puede estar atenuada. En este caso, primero tendrá que hacer Objeto y luego Expandir apariencia , luego seleccione Objeto y luego Expandir .
A continuación se muestran las diferentes cosas que harán las opciones de Expandir objeto.
- Objeto: expande objetos complejos, incluidas mezclas en vivo, envolventes, conjuntos de símbolos y destellos.
- Relleno: expande los rellenos.
- Trazo: expande los trazos.
- Malla de degradado: expande los degradados a un solo objeto de malla.
- Especificar: establece la tolerancia para los valores de color entre paradas de color. Los números más altos ayudan a mantener una transición de color suave. Los números bajos pueden crear una apariencia con más bandas.
Si mantiene presionada la tecla Alt mientras presiona Objeto y luego Expandir en un objeto con un degradado, Illustrator expandirá el degradado usando la última configuración en la opción Expandir. Si hubiera hecho Objeto y luego Expandir en el objeto con el degradado, mostraría el menú Expandir. Si mantiene presionada la tecla Alt mientras presiona Objeto y luego Expandir, se saltará la ventana del menú Expandir y solo usará la última configuración.
Objeto con degradado antes de expandirse
Este es el objeto con el degradado expandido, observe que las líneas en el degradado son más distintas.
¿Por qué un objeto no se expande en Illustrator?
Es posible que un objeto no se expanda si es una ruta compuesta y no un solo trazo. Puede solucionar esto seleccionando la ruta o el grupo de rutas y luego yendo a Objeto, luego a Ruta compuesta y luego suelte o presione Alt+Shift+Ctrl+8 . Luego puede hacer clic con el botón derecho y desagrupar para que cada parte esté separada y pueda manipularse por separado.
¿Cómo se pueden cambiar el tamaño de varios objetos a la vez en Illustrator?
Puede cambiar el tamaño de varios objetos en Illustrator seleccionándolos y luego haciendo clic con el botón derecho y eligiendo el grupo. Luego puede arrastrar cualquier controlador para cambiar el tamaño, y todo cambiará de tamaño a la vez. También puede cambiar el tamaño de varias imágenes seleccionándolas y luego yendo a Objeto , luego Transformar y luego Escalar . Aparecerá la opción Escala, elija un porcentaje para Uniforme o escale el porcentaje horizontal o verticalmente y luego presione OK .


Deja una respuesta