4 formas rápidas de deshabilitar el teclado en Windows

Bloquear el teclado al alejarse de su estación de trabajo es una buena medida de seguridad, tanto en casa como en el trabajo. Desde evitar la escritura accidental hasta cerrar programas antes de que esté listo, hay una variedad de razones para deshabilitar su teclado. Con múltiples formas de hacerlo, puede elegir la más adecuada para usted.
1. Use el Administrador de dispositivos para deshabilitar el teclado en Windows
La mayoría de los métodos que se analizan a continuación implican el uso de utilidades de terceros para bloquear el teclado. Sin embargo, si no desea utilizar una aplicación de terceros, aún existe la opción de bloquear el teclado a través del administrador de dispositivos.
- Haga clic con el botón derecho en el botón Inicio para invocar el menú de usuario avanzado o presione Win+ X. Una vez que se abra, desplácese hacia abajo y haga clic en la opción «Administrador de dispositivos».
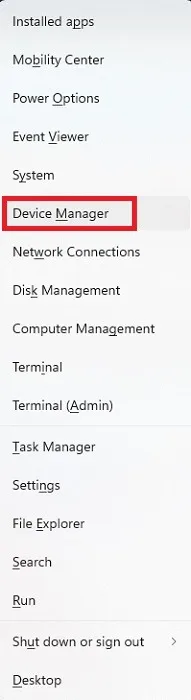
- El sistema mostrará una larga lista de todos los dispositivos conectados. Desplácese hacia abajo y expanda «Teclados» para ver los teclados conectados.
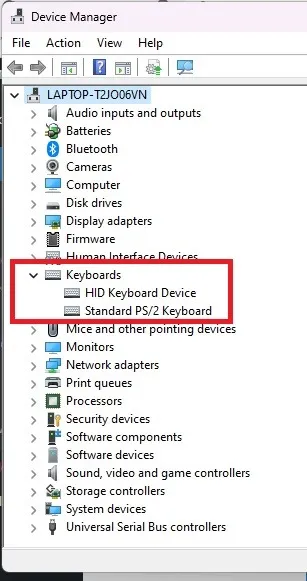
- Haga clic derecho en el teclado que desea deshabilitar y elija «Desinstalar dispositivo». Si ha conectado más de un teclado, deberá desactivarlos uno a la vez.
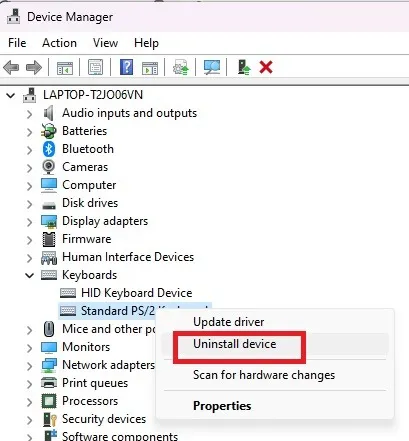
- Haga clic en el botón «Desinstalar». Si se le solicita que reinicie su PC, haga clic en «Sí» y ese dispositivo se desactivará una vez que el sistema vuelva a estar en línea.
2. Deshabilitar permanentemente el teclado de la computadora portátil
Como se indicó anteriormente, la desinstalación del dispositivo solo funciona temporalmente. Si tiene un teclado de computadora portátil y prefiere usar un teclado externo, puede deshabilitar permanentemente el teclado en Windows. Con eso deshabilitado, todo lo que tiene que hacer es apagar su teclado externo usando su interruptor incorporado para deshabilitarlo temporalmente.
- Use el Método 1 para desinstalar su teclado. Asegúrate de desinstalar el teclado integrado y no el externo. Obviamente, necesitará un teclado externo ya conectado para continuar con el resto de estos pasos.
- Abre tu menú Inicio y escribe cmd.
- Seleccione «Ejecutar como administrador» en Símbolo del sistema. Necesitará una cuenta de administrador para hacer esto.
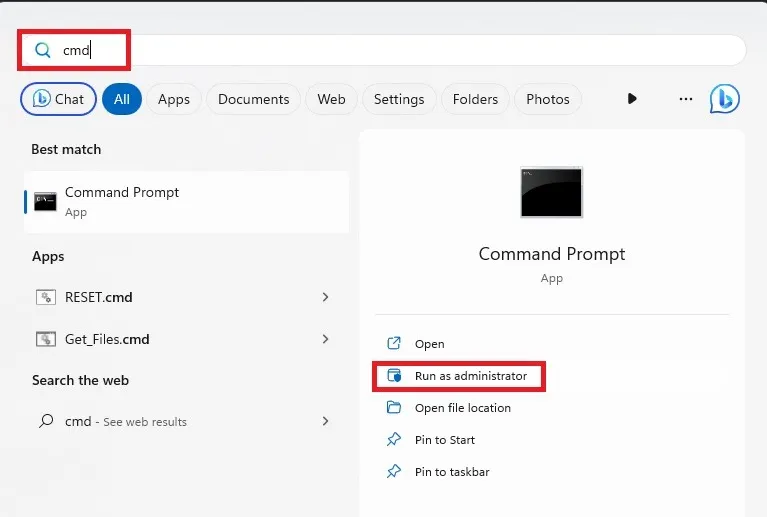
- Haga clic en «Sí» si se lo solicita el UAC.
- Ingrese el siguiente comando para deshabilitar el puerto que necesita el teclado de su computadora portátil para ejecutarse:
sc config i8042prt start= disabled
Si su número de puerto es diferente al que aparece en este comando, use ese número de puerto en su lugar. Para la mayoría, este es el número de puerto correcto.
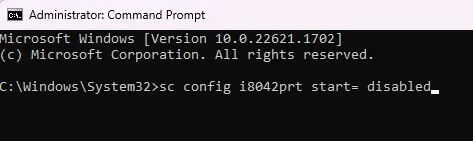
- Verá un mensaje de éxito. Cierre la ventana del símbolo del sistema y reinicie su computadora.
- Cuando su PC se reinicia, el teclado de su computadora portátil ya no debería funcionar.
Si decide volver a usar el teclado de su computadora portátil, vuelva a habilitarlo usando el siguiente comando del símbolo del sistema:
sc config i8042prt start= auto
3. Usa KeyFreeze
Bloquear su teclado rápidamente es fundamental si tiene niños y mascotas que parecen aparecer de la nada para jugar en su teclado. Los métodos anteriores no siempre son la forma más rápida de desactivar el teclado en Windows.
Con KeyFreeze, presiona un botón y su teclado y mouse se congelan en solo cinco segundos.
- Descargar Key Freeze . Es completamente gratis y es una pequeña aplicación.
- Haga doble clic en el archivo descargado para instalar KeyFreeze. Si recibe una advertencia sobre la instalación de aplicaciones de fuentes de terceros, confirme que desea continuar.
- Verás aparecer una pequeña ventana con un solo botón. Presione el botón «Bloquear teclado y mouse» para desactivar temporalmente su teclado de Windows.
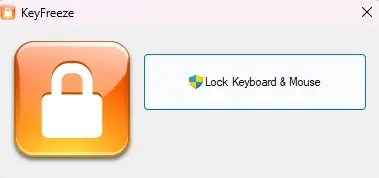
- Preste mucha atención a la combinación de teclas para desbloquear el teclado y el mouse. De lo contrario, estará atascado a menos que apague su computadora con la tecla de encendido.
- Espere a que sus dispositivos se bloqueen.

- Intente usar su teclado y mouse. Nada debería funcionar. Si bien debería funcionar en versiones anteriores de Windows, puedo verificar que funciona en Windows 10 y 11.
- Presione Ctrl++ . Alt_ DelCuando la pantalla se ponga negra y muestre más opciones, presiona la Esctecla. Esto desbloquea el teclado y el mouse.
Para que sea más fácil acceder rápidamente a KeyFreeze, recomiendo anclarlo a su barra de tareas. Luego, está disponible con un solo clic en lugar de ir al menú Inicio.
4. Usa LiteLockr
LiteLockr es una aplicación gratuita de código abierto que es similar a KeyFreeze, pero tiene un beneficio adicional. Una simple combinación de teclas es todo lo que se necesita para bloquear el teclado y el mouse. Lo bueno es que puede elegir si desea bloquear tanto el teclado como el mouse o solo uno u otro.
Como advertencia, el método abreviado de teclado para desbloquear el teclado y el mouse no aparece al bloquear cosas a través de la propia interfaz. Puede usar el mismo Ctrl++ y luego la combinación que KeyFreeze, o usar cualquier método abreviado Altde teclado que decida configurar.DelEsc
- Descargue e instale LiteLockr .
- Cuando lo instale, no verá un icono en su escritorio o en su menú Inicio. En cambio, comienza a ejecutarse automáticamente y solo aparece en la bandeja de notificaciones como un pequeño candado.
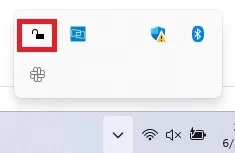
- Haga clic en el icono de candado para abrir LiteLockr.
- Haga clic en el candado para bloquear instantáneamente su teclado y mouse. O haga clic en el pequeño menú en la esquina superior izquierda para acceder a más configuraciones. Recomiendo revisar la configuración primero.
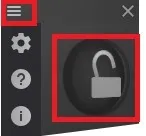
- Haga clic en el ícono de Configuración (engranaje). Desde aquí, puede personalizar su tecla de acceso rápido de bloqueo/desbloqueo, aplicaciones específicas que preferiría no bloquear, establecer un PIN para evitar desbloqueos/bloqueos accidentales y más. Marque la casilla «Iniciar con Windows» en la parte inferior para asegurarse de que LiteLockr se inicie con su PC. Para bloquear el teclado y el mouse de inmediato, abra la pestaña «Avanzado» y establezca el retraso de bloqueo en «0» frente a «5».
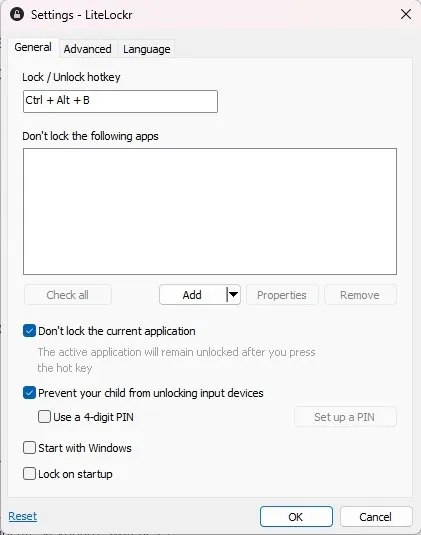
- Presiona “OK” para guardar tus cambios.
- Si solo desea bloquear su teclado o solo su mouse, abra LiteLockr desde su bandeja de notificaciones. Si el menú aún está activo, toque el ícono de menú en la esquina superior izquierda para cerrarlo. Haga clic en los iconos del teclado y/o del ratón a ambos lados del icono del candado. Si hay una línea a través, se bloqueará. Si no, no se bloqueará.
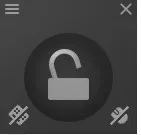
- Haga clic en el ícono de candado o use el atajo de tecla de acceso rápido que configuró en la Configuración de la aplicación. Mientras su mouse todavía se mueve, no puede hacer clic en nada. Simplemente presione la misma combinación de teclas para desbloquear todo.
Preguntas frecuentes
¿Por qué mi teclado no escribe?
Si su teclado de repente no responde, no significa que esté bloqueado accidentalmente. En cambio, podría deberse a una mala actualización de Windows, errores de archivos del sistema, problemas con los controladores y más. Resuelva estos problemas utilizando nuestra guía de teclado de computadora portátil que no funciona .
¿Cómo sé si mi teclado está bloqueado?
Puede intentar usar la combinación Ctrl++ y luego para ver si tal vez hay una aplicación instalada que hace que su teclado se bloquee.AltDelEsc
Si está utilizando ciertos modelos de Dell, HP y Lenovo, es posible que tenga un botón de bloqueo del teclado en la fila de teclas de función. Esto no está disponible en todos los modelos. Si ve una tecla de función con un teclado, presione Fnmás la tecla de función correspondiente, que suele ser F11.
Si tiene otro teclado externo, conéctelo para ver si funciona. Si es así, su otro teclado está bloqueado o simplemente no funciona correctamente.
De lo contrario, intente presionar Ctrl++ y hacer clic Alten Delel ícono de Encendido en la parte inferior derecha para apagar su PC. Si su teclado no responde, mantenga presionado el botón de encendido de su PC hasta que se apague. Luego, vuelva a encenderlo. Esto debería desbloquear el teclado. Si sigue sin funcionar, lo más probable es que sea un problema de hardware o de controlador.
¿Puedes bloquear accidentalmente tu teclado?
Sí, aunque no es fácil. Si usted o un niño o una mascota excesivamente servicial ha habilitado accidentalmente las teclas de barra y filtro (manteniendo presionada o presionando repetidamente la tecla Shift), su teclado no funcionará como se esperaba y puede aparecer bloqueado.
Use su mouse para ir a «Configuración -> Accesibilidad (Facilidad de uso en Windows 10) -> Teclado». Cambie «Teclas adhesivas» y «Teclas de filtro» a Desactivado.
Por supuesto, si está utilizando una aplicación para bloquear su teclado, es posible que haya presionado accidentalmente la tecla de acceso rápido. Intente usar la combinación de teclas de acceso rápido para desbloquearlo.
¿Cómo puedo escribir temporalmente si mi teclado no funciona?
Si necesita escribir y no tiene otro teclado cerca, puede usar su mouse y el teclado en pantalla en Windows. Esto es ideal si necesita descargar un controlador para intentar reparar un teclado bloqueado.
Vaya a «Configuración -> Accesibilidad (Facilidad de uso en Windows 10) -> Teclado». Activa «Teclado en pantalla». No es tan rápido como escribir en un teclado físico, pero es una buena solución temporal.
Crédito de la imagen: Unsplash



Deja una respuesta