Cómo arreglar copiar y pegar no funciona en Mac: 7 formas explicadas
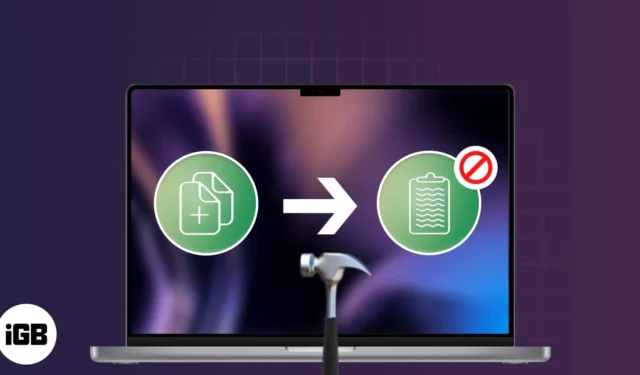
Copiar y pegar se ha integrado tan profundamente en nuestras interacciones con los dispositivos de escritorio que lo usamos instintivamente. Incluso diría que es la función más utilizada en Mac, no, en cualquier computadora de escritorio.
Por lo tanto, es una gran molestia cuando su Mac de repente deja de permitirle copiar y pegar elementos. Por lo general, le permite realizar la acción, pero no parece «pegarse» y transferirse a la ubicación deseada.
A continuación se presentan algunas posibles razones por las que copiar y pegar no funciona en su Mac y las cosas que puede hacer para que vuelva a funcionar.
- ¿Por qué copiar y pegar no funciona en Mac?
- 7 formas de arreglar copiar y pegar que no funcionan en Mac
- Diferentes formas de copiar y pegar en Mac
¿Por qué copiar y pegar no funciona en Mac?
Hay muchas razones por las que copiar y pegar en Mac de repente no funciona. Aquí están los más comunes:
- Errores y fallas del sistema operativo
- Aplicaciones o utilidades de terceros que interfieren con el atajo de teclado
- Mal funcionamiento del portapapeles
- Falta de permiso para copiar
- errores de compatibilidad
- Aplicaciones no autorizadas y malware
- Conflicto de software
7 formas de arreglar copiar y pegar que no funcionan en Mac
Aquí hay varias estrategias de resolución de problemas destinadas a abordar una variedad de problemas potenciales que podrían estar interfiriendo con la función de copiar y pegar en su Mac.
1. Forzar el cierre de la aplicación
El problema de copiar y pegar puede estar limitado a una aplicación que usa actualmente. Si ese es el caso, intente forzar el cierre de la aplicación presionando Cmd + Q y reiniciándola después. Esto actualiza la aplicación y posiblemente restaura la funcionalidad de copiar y pegar dentro de la aplicación.
Si encuentra que este problema solo está presente en una aplicación específica, puede intentar actualizar (si hay una actualización disponible) o eliminar y reinstalar la aplicación.
2. Reinicia tu Mac
Si forzar el cierre de la aplicación no funciona, un reinicio rápido podría hacerlo. Vaya al menú de Apple → Pulse Reiniciar → Haga clic en Reiniciar de nuevo para confirmar.
En la mayoría de los casos, al iniciar su Mac se restablece toda la memoria en la RAM, lo que ayuda a que el portapapeles de su Mac vuelva a estar en funcionamiento.
3. Reinicie su portapapeles
Si el problema persiste y está presente en otras aplicaciones, puede reiniciar el portapapeles.
A través del Monitor de actividad :
- Vaya a Finder → Haga clic en Ir en la barra de menú.
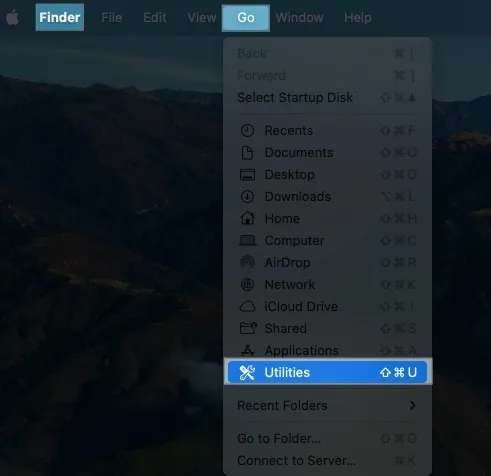
- Seleccione Utilidades → Monitor de actividad .
Alternativamente, puede hacer una búsqueda de Spotlight y buscar Monitor de actividad .
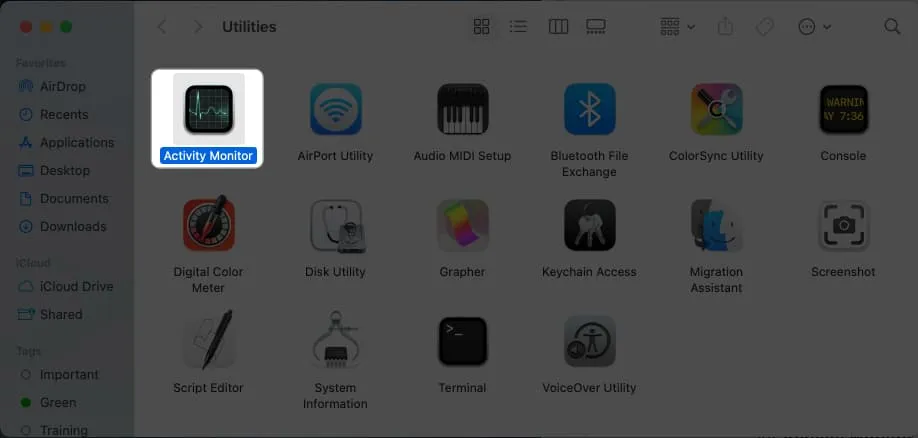
- Ingrese pboard en el campo de búsqueda que se encuentra en la esquina superior derecha de la ventana del Monitor de actividad.
- Seleccione tablero de los resultados → Haga clic en el icono Detener (X) en la parte superior.
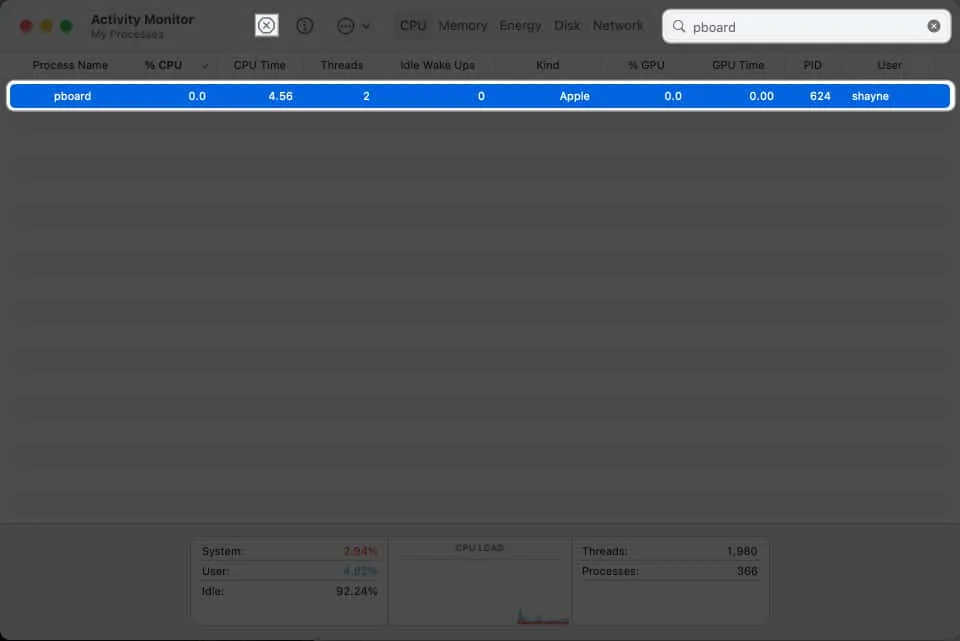
- Haga clic en Forzar salida .
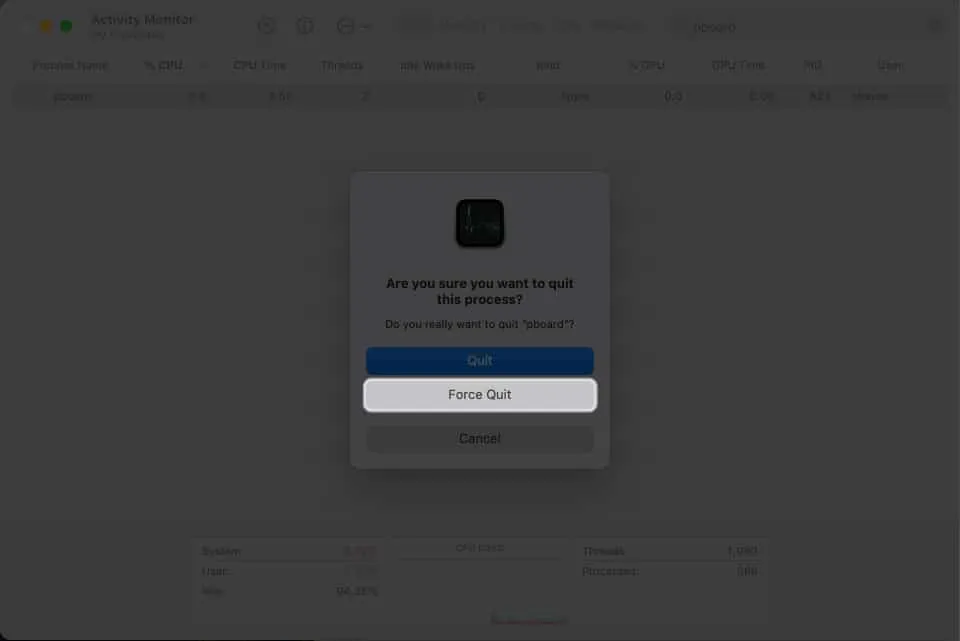
Esta fuerza cierra el proceso automáticamente. Cierre el Monitor de actividad y compruebe si la función de copiar y pegar vuelve a la normalidad.
A través de la Terminal :
También puede forzar el cierre del proceso del portapapeles desde la Terminal.
- Vaya a Finder → Haga clic en Ir en la barra de menú → Seleccione Utilidades .
- Terminal de lanzamiento .
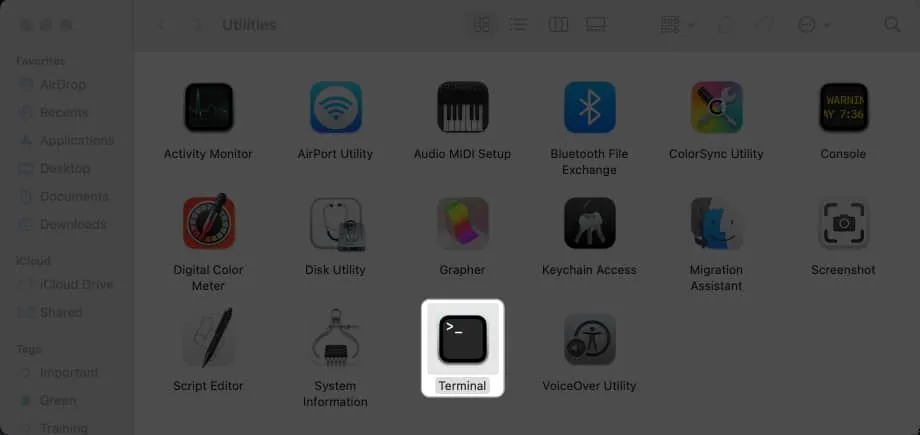
- Escribe sudo killall pboard .
- Introduzca su contraseña .
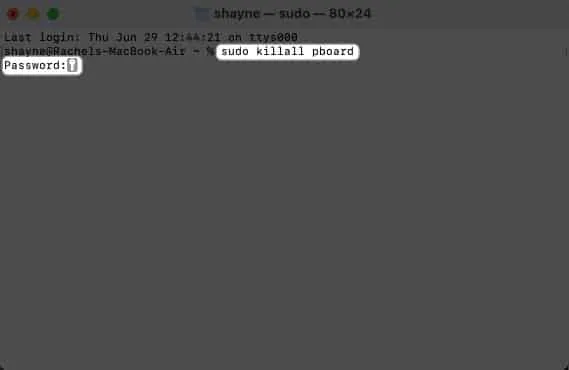
- Presiona regresar en tu teclado.
4. Matar el proceso de WindowServer
Otra solución sería reiniciar el proceso de WindowServer.
Este proceso es responsable de la comunicación entre las aplicaciones y las pantallas y procesa los elementos gráficos que ve en su pantalla. Es posible que copiar y pegar en Mac no funcione porque la ventana de una aplicación no se muestra correctamente.
Para reiniciarlo:
- Abra el Monitor de actividad → Escriba servidor de ventanas en la barra de búsqueda.
- Selecciónelo y haga clic en el icono Detener (X) .
- Elija Salir .
5. Actualizar macOS
Las fallas y errores de software son comunes en las primeras versiones de las principales actualizaciones de macOS.
No es raro ver foros inundados con quejas de problemas técnicos después de actualizar a una actualización importante recién lanzada . Si este es tu caso, puedes degradar tu Mac o esperar a que Apple publique una actualización que solucione estos problemas.
6. Arranque Mac en modo seguro
Arrancar su Mac en modo seguro carga solo los archivos y aplicaciones necesarios para que se ejecute. Si puede copiar y pegar sin problemas en modo seguro, sabe que el culpable es algo que ha agregado, como una extensión, un complemento o una nueva aplicación.
7. Use una aplicación de portapapeles de terceros
Si bien esto realmente no resuelve el problema, el uso de una aplicación de portapapeles de terceros puede sustituir temporalmente la funcionalidad de copiar y pegar de su Mac, lo que le permite realizar las tareas necesarias.
Mientras tanto, si ya está usando uno y se da cuenta de que no puede usar las funciones integradas de copiar y pegar de su Mac, considere desinstalar la aplicación de portapapeles de terceros. Puede estar creando el conflicto que obstruye las funciones nativas de su Mac.
Póngase en contacto con el soporte técnico de Apple
Cuando nada más parece funcionar, lo mejor es visitar la Apple Store más cercana para obtener asistencia profesional. Es posible que puedan diagnosticar el problema y reparar o incluso reemplazar su Mac si todavía está dentro de la garantía .
Diferentes formas de copiar y pegar en Mac
Ahora que he discutido las soluciones de problemas, sería bueno discutir cómo funcionan rápidamente las funciones de copiar y pegar en Mac.
- La forma más común de copiar y pegar en Mac es usar los atajos de teclado Cmd + C para Copiar y Cmd + V para Pegar .
- El siguiente método sería resaltar un texto o archivo con el mouse o el cursor y hacer doble clic o controlar-clic en ellos para acceder al menú contextual, donde puede encontrar las opciones Copiar y Pegar .
- Otra es la barra de herramientas Editar que puede encontrar en la barra de menú. Simplemente resalte o seleccione el elemento que desea copiar, haga clic en Editar y busque Copiar , luego vaya a la ubicación especificada y haga clic en Pegar en el mismo menú.
- Copiar y pegar también funciona en dispositivos Apple con Universal Clipboard . Entonces, si su problema involucra problemas para copiar en iPhone y pegar en Mac, entonces su problema es con el Portapapeles universal. Lea nuestro artículo sobre soluciones rápidas para Universal Clipboard que no funciona para resolver este problema.
Terminando…
La función de copiar y pegar está profundamente integrada en el uso que hacen todos los usuarios de sus dispositivos de escritorio, y cualquier problema que la afecte se convierte en un inconveniente importante. ¡Crucemos los dedos, una de esas correcciones que he mencionado hará que el copiar y pegar de su Mac vuelva a estar en acción en muy poco tiempo!



Deja una respuesta