Solucionar el error de instalación 0xC1900101 – 0x20017 en Windows 10

Microsoft publica actualizaciones acumulativas cada segundo martes del mes para que Windows 10 funcione sin problemas. Sin embargo, al hacerlo, varios usuarios experimentan varios errores de instalación. Hoy en esta publicación, discutiremos uno de esos errores 0xC1900101 – 0x20017, las principales causas y seis soluciones. Desde el punto de vista del usuario, la instalación se completa y alcanza el 100 %, pero falla durante un reinicio de Windows.
¿Qué causa generalmente este error de instalación en una PC con Windows?
Este error puede ser causado por dispositivos externos como impresoras, tarjetas de red/WiFi y adaptadores Bluetooth. Retire todos los periféricos y reinicie su computadora. Si este error sigue apareciendo, debe deberse a una configuración incorrecta en el BIOS o a controladores de dispositivo dañados.
Vuelva a configurar la configuración del BIOS y actualice todos los controladores en su computadora a través del Administrador de dispositivos o Windows Update. Puede tomar la ayuda de una herramienta de terceros llamada DriverFix para encontrar automáticamente problemas con los controladores de su sistema y solucionarlos. Eliminar ciertas entradas del registro también puede ayudar a resolver este error de instalación.
Windows Update falla con el código de error 0xC1900101-0x20017.
La forma más efectiva de corregir tales errores es instalar manualmente una actualización que no funcione en su computadora. Puede encontrar todas las actualizaciones más recientes descargadas del Catálogo de actualizaciones de Microsoft. Para hacer esto, debe tener un número de actualización acumulativo que comience con «KB». Este número está asociado con la actualización fallida y puedes encontrarlo en el historial de actualizaciones de Windows 10.
Soluciones para el error de instalación 0xC1900101 – 0x20017
Para resolver el error de instalación 0xC1900101 – 0x20017 en Windows 10, siga estas soluciones alternativas:
Crear un punto de restauración
Dado que se trata de un error de instalación, no seguir los métodos que se indican a continuación puede dañar el BIOS. Es por eso que le sugerimos que cree un punto de restauración del sistema para guardar los archivos del sistema. Lo mismo puede funcionar como una herramienta de reparación si algo sale mal. Estos son los pasos a seguir:
- Presiona Win y S a la vez para abrir Buscar.
- Escriba «Crear un punto de restauración» en el área de texto y presione la tecla «Intro «.
- Haga clic en la pestaña Protección del sistema y seleccione Nuevo.
- De ahora en adelante, ingrese una descripción en el cuadro de texto y luego haga clic en el botón Crear nuevamente.

- Espere hasta que se cree el archivo de imagen de archivos y carpetas del sistema, luego cierre todas las ventanas en ejecución.
- Ahora pruebe las siguientes correcciones para resolver el error de instalación 0XC190010 – 0x20017.
1] Eliminar periféricos
A veces, los dispositivos adicionales conectados, como una impresora, un adaptador de red o inalámbrico, una impresora USB, SSD y una unidad USB, pueden impedir que se actualice Windows 10. En este caso, debe eliminar los dispositivos externos y luego intentar reinstalar el sistema operativo nuevamente.
Deshabilitar el adaptador inalámbrico es una tarea bastante simple. Para hacer esto, apague el sistema y desconecte con cuidado todos los cables del puerto USB, luego retire el adaptador inalámbrico. Si el sistema está en garantía, puede comunicarse con el centro de servicio oficial para obtener ayuda.
Nota. Si esto resuelve el problema, reemplace su adaptador inalámbrico existente por uno nuevo.
2] Quite el controlador de dispositivo en conflicto.
Un controlador de dispositivo inalámbrico y Bluetooth incompatible también puede causar el error de instalación 0xC1900101 – 0x20017 en una PC con Windows 10. Por lo tanto, eliminarlos antes de actualizar el sistema operativo Windows funciona como una herramienta de diagnóstico. Aquí se explica cómo proceder:
- Haga clic derecho en «Inicio «y seleccione «Administrador de dispositivos «.
- Busque el controlador de Bluetooth instalado en la lista.
- A continuación, haz clic derecho sobre él y selecciona Desinstalar dispositivo.

- Si aparece algún cuadro de diálogo de confirmación, haga clic en «Eliminar»nuevamente.
- Repita el mismo proceso para todos los controladores en Adaptadores de red.
- Reinicie su computadora nuevamente para guardar sus cambios.
3] Actualizar Windows 10
Un BIOS desactualizado también puede causar el error de instalación 0xC1900101 – 0x20017. Para resolver este problema, actualice su sistema operativo a la última versión de Windows 10 siguiendo estos pasos:
- En primer lugar, visita la página oficial de Microsoft y haz clic en el botón Actualizar ahora.
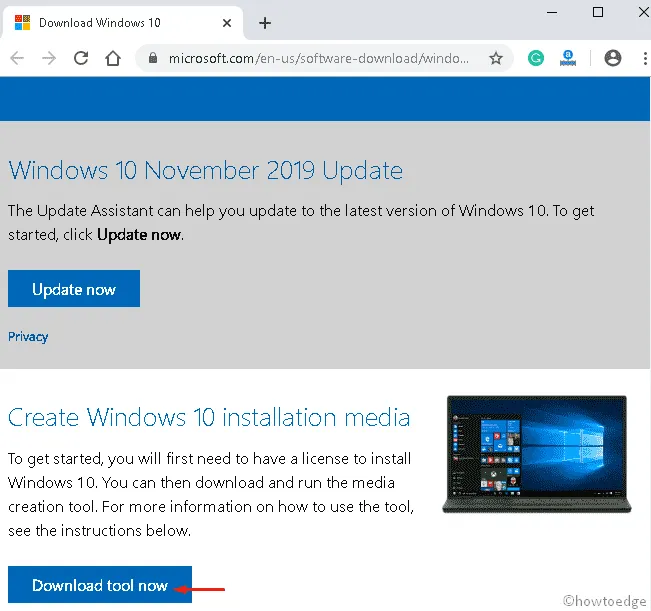
- Una vez descargado, haga doble clic en el archivo de instalación para iniciar la instalación.
- A partir de ahora, seleccione Actualizar esta PC ahora.
- Después de eso, haga clic en «Siguiente «en la parte inferior de la página.
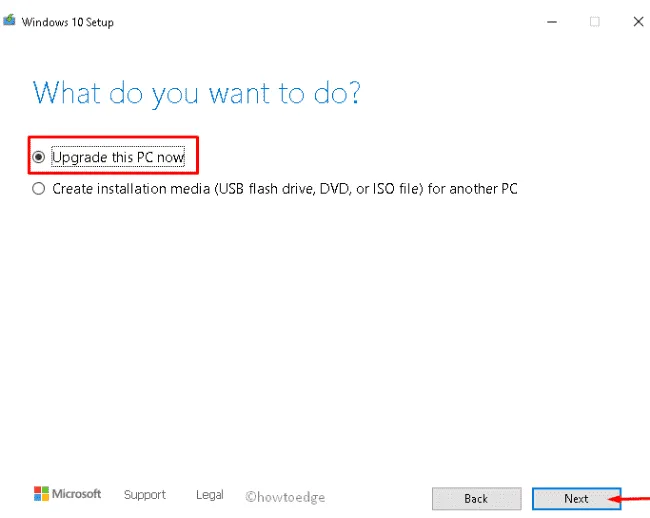
- Ahora selecciona «Descargar e instalar actualizaciones (recomendado) «y luego «Siguiente»nuevamente.
- En el siguiente asistente, haga clic en «Aceptar «para aceptar los términos de la licencia.

- Marque la opción «Mantener archivos y aplicaciones personales»y haga clic en el botón «Siguiente «.
- Después de eso, siga las instrucciones en pantalla para completar el proceso de instalación.
4] Desactivar adaptador inalámbrico y Bluetooth
Si las soluciones anteriores no resolvieron el código de error 0xC1900101 – 0x20017, deshabilite la red inalámbrica y la configuración de Bluetooth en el BIOS. Estos son los pasos a seguir:
- Reinicie una computadora que funcione.
- Durante el inicio del BIOS, presione F2, F4, Supr, F10 o Esc para ingresar al modo de inicio.
- En la pestaña Avanzado, vaya a la opción Red inalámbrica.
- Aquí obtendrá dos opciones consecutivas, es decir, Bluetooth interno y WLAN interna.
- Navegue a cada sección individualmente y presione Entrar para seleccionar la opción Deshabilitado.

- Pulse Esc para volver a la pantalla principal.
- Luego haga clic en el botón Guardar para confirmar los últimos cambios.
5] Cambiar la configuración del BIOS
A veces, el error de instalación 0xC1900101 – 0x20017 también puede aparecer debido a una configuración incorrecta en el BIOS. Para solucionar esto, debe reconfigurar el hardware para incluir cambios de configuración como AHCI al modo IDE. Una vez hecho esto, reinstale Windows y verifique si el problema se resuelve de esta manera.
6] Cambiar la configuración del registro
Si ninguna de las soluciones anteriores funciona, intente cambiar ciertos valores clave en el registro para corregir el error de instalación 0xC1900101 – 0x20017. Aquí se explica cómo proceder:
- Presione Ventana y tecla de acceso rápido R.
- Escriba
regeditel comando Ejecutar y presione Entrar. - Si aparece la ventana Control de cuentas de usuario, haga clic en Sí.
- Luego copie/pegue la siguiente ruta en la barra de direcciones de la siguiente pantalla y presione Entrar.
HKEY_LOCAL_MACHINE\SOFTWARE\Microsoft\WindowsSelfHost\Applicability

- Aquí cambie los siguientes valores clave a −
Ring = WIFRingBackup = WIS or EnabledEnablePreviewBuilds = 2BranchName = TH1UserPreferredBranchName = TH1
- Cuando se complete el proceso anterior, cierre el Editor del Registro.
- Finalmente, reinicie para guardar los últimos cambios.
Nota. Los cambios en el registro pueden ser peligrosos para el sistema. Por lo tanto, se recomienda exportar el registro antes de realizar cualquier cambio.
- Para ello, ve al menú Archivo y selecciona la opción Exportar.
- Aquí seleccione «Todos»como el rango de exportación, luego ingrese el nombre de archivo deseado.
- Luego navegue a la ubicación especificada y haga clic en el botón «Guardar «.
Esto hará una copia de seguridad del registro para que pueda restaurar fácilmente su sistema operativo existente en caso de que algo salga mal.
Fuente: Howtoedge



Deja una respuesta