La computadora se congela en la pantalla «Preparando dispositivos para su uso»
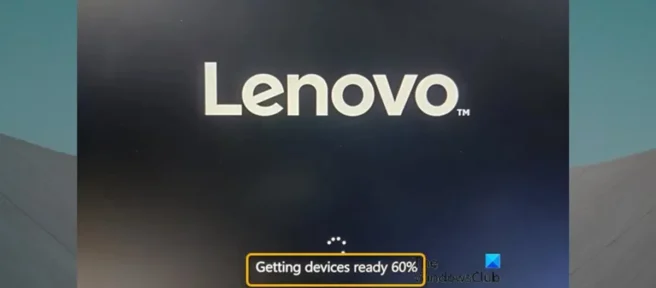
Si después de una instalación limpia exitosa de Windows 11 o Windows 10 en su computadora y en el primer arranque, la computadora se congela en la pantalla «Preparando dispositivos «, entonces esta publicación está diseñada para ayudarlo. En esta publicación, proporcionamos las soluciones más adecuadas que los usuarios de PC pueden aplicar fácilmente para omitir esta pantalla y completar el proceso de inicio/configuración de la PC.
Es probable que experimente este problema por una de las siguientes causas conocidas.
- El nuevo controlador de dispositivo se inicializa.
- Se están instalando actualizaciones de Windows.
- Se está instalando nuevo equipo.
La computadora se congela en la pantalla «Preparando dispositivos para su uso»
Si su PC se atasca en la pantalla «Preparando los dispositivos para usar»después de haber realizado con éxito una instalación limpia de Windows 11/10 en su computadora de escritorio o portátil, puede aplicar nuestras soluciones recomendadas a continuación sin ningún orden en particular y ver qué funciona para usted en la solución del problema en cuestión.
- Desconecta tu computadora de internet
- Realizar reparación de inicio automática
- Deshabilitar las actualizaciones automáticas de Windows
- Restablecer BIOS a la configuración de fábrica
- Repita el procedimiento de instalación limpia
Veamos la descripción del proceso en relación con cada una de las soluciones enumeradas.
1] Desconecte su computadora de Internet.
Como ya se ha señalado, la actualización de Windows puede ser un posible culpable de este problema en el que las PC con Windows 11/10 se atascan en la pantalla Cómo hacer que los dispositivos funcionen. En este caso, simplemente puede desconectar su computadora de Internet desenchufando el cable Ethernet o apagando su enrutador. Una vez que la PC se apaga de la pantalla, puede volver a conectar su PC a Internet, ya que necesitará una conexión a Internet para completar la experiencia inicial (OOBE) y arrancar en el escritorio.
Además, recuerde desacoplar su computadora si el sistema está actualmente acoplado. Además, desconecte los dispositivos de hardware externos innecesarios de la computadora, como:
- Auriculares
- Joysticks
- Impresoras
- Conspiradores
- Proyectores
- Escáneres
- Altavoces
- unidades USB
- Discos duros portátiles
- Unidades portátiles de CD/DVD/Blu-ray
- micrófonos
- Lectores de tarjetas de memoria
- Cámaras/cámaras web
- teléfonos inteligentes
- Monitores adicionales, teclados, ratones
2] Realizar reparación de inicio automática

Esta solución requiere que realice la reparación automática de inicio, pero dado que la descarga no se completa, siga estos pasos y es posible que deba forzar el apagado de su computadora:
- Deje de cargar Windows 11/10 iniciando su computadora y tan pronto como vea el logotipo de Windows o el logotipo del fabricante de la PC, lo que ocurra primero; mantenga presionado el botón de encendido para forzar el apagado. Repita esto de 2 a 4 veces y Windows abrirá un menú de opciones de inicio avanzadas para usted.
- En la pantalla Opciones de inicio avanzadas, seleccione Opciones avanzadas.
- Seleccione Solucionar problemas.
- En la pantalla Opciones avanzadas, haga clic en Reparación automática.
- Siga las instrucciones en pantalla para completar la recuperación automática.
Alternativamente, puede intentar realizar una reparación automática utilizando los medios de instalación de Windows 11/10. Así es cómo:
- Comuníquese con el fabricante de su PC (o consulte el manual que vino con su PC) para saber cómo cambiar el orden de arranque de su PC. Tendrá que cambiar el dispositivo de arranque a una memoria USB.
- Puede usar un medio de instalación USB existente o, mejor aún, en cualquier PC con Windows, crear una unidad USB de instalación de Windows. Puede crear medios de instalación de Windows en una computadora Linux o Mac si tiene acceso a ellos.
- Inicie la computadora fallida desde los medios de instalación de Windows.
- Aparecerá el cuadro de diálogo de configuración de Windows.
- Configure el formato de hora y moneda, el teclado o el método de entrada y el idioma para instalar.
- Haga clic en Siguiente.
- Haz clic en Reparar tu computadora en la esquina inferior izquierda.
- En la pantalla Elegir una opción, haga clic en Solucionar problemas.
- Haga clic en Opciones avanzadas en la pantalla de solución de problemas.
- En la pantalla Opciones avanzadas, haga clic en Reparación automática.
- Siga las instrucciones en pantalla para completar la recuperación automática.
Cuando termine, retire los medios de instalación y reinicie y vea si el problema está resuelto. Si no, pruebe la siguiente solución.
3] Deshabilitar las actualizaciones automáticas de Windows
Esta solución requiere que deshabilite temporalmente las actualizaciones automáticas de Windows y luego intente iniciar su computadora nuevamente y vea si el problema resaltado está resuelto.
Dado que Windows 11/10 no puede iniciarse correctamente en el escritorio, puede iniciar en modo seguro y luego seguir las instrucciones de la guía sobre cómo desactivar o desactivar las actualizaciones automáticas de Windows. Alternativamente, mientras está en modo seguro o accede a las opciones avanzadas como se describe anteriormente, abra un símbolo del sistema y ejecute el siguiente comando:
reg add "HKEY_LOCAL_MACHINE\SOFTWARE\Microsoft\Windows\CurrentVersion\WindowsUpdate\Auto Update"/v AUOptions /t REG_DWORD /d 1 /f
Si deshabilitar las actualizaciones automáticas de Windows resuelve el problema, asegúrese de habilitar las actualizaciones automáticas de Windows después de que termine de instalar Windows en su dispositivo.
4] Restablecer la configuración del BIOS a la configuración de fábrica.

Los problemas de BIOS deberían ser raros para la mayoría de los usuarios de PC. Sin embargo, es posible que deba restablecer la configuración del BIOS a sus valores predeterminados para diagnosticar o resolver otros problemas de hardware, y restablecer la contraseña del BIOS si experimenta problemas de arranque. El BIOS tiene una opción Cargar valores predeterminados o Cargar valores predeterminados optimizados. Esta opción restablece su BIOS a los valores predeterminados de fábrica y carga la configuración predeterminada optimizada para su hardware.
5] Repita el procedimiento de instalación limpia.

Si todo lo demás no resuelve el problema que está experimentando actualmente, puede usar los medios de instalación que ya tiene, o mejor aún, simplemente cree un medio de instalación de arranque de Windows 11/10 en otra computadora con Windows o Linux, o Mac, y luego Continúe usando los medios de instalación limpia de Windows 11 o Windows 10, ya que puede ser el dispositivo con el que tiene problemas. Si decide seguir este camino para repetir el procedimiento de instalación limpia, asegúrese de prestar mucha atención a las sugerencias mencionadas en la Solución 1] anterior.
¡Espero que esta publicación te ayude!
¿Por qué mi computadora se congela mientras se prepara?
Si su computadora está atascada en la pantalla de preparación, podría deberse a una velocidad lenta de Internet o una falla en su red. Una PC lenta que no puede arrancar rápidamente puede indicar un sistema operativo que no se ha actualizado por un tiempo y requiere una gran cantidad de datos para descargar e instalar. Por lo general, el tiempo de instalación de Windows puede demorar entre 15 minutos y 3 horas, según la configuración del dispositivo.
¿Cuánto tiempo tiene Windows para hablar sobre cómo prepararse?
Esto debe variar dependiendo de varios factores. En general, Windows a veces puede quedarse atascado en la pantalla «Preparando Windows»cuando intenta instalar una actualización o iniciar Windows. Si está atascado en la pantalla «Preparando Windows», debe esperar un tiempo razonable, hasta tres horas, antes de tomar cualquier otro paso para solucionar el problema.
¿Por qué mi computadora siempre se actualiza?
Si su computadora con Windows 11/10 tarda una eternidad en actualizarse, puede liberar espacio en el disco y desfragmentar su disco duro. Las actualizaciones de Windows 10 a menudo ocupan mucho espacio en el disco duro, por lo que debe dejar espacio para que aceleren la instalación. Esto significa eliminar los archivos antiguos y eliminar el software que ya no necesita.
¿Es normal que las actualizaciones de Windows 10 tarden varias horas?
Las actualizaciones de Windows suelen tardar mucho porque Microsoft agrega constantemente archivos y funciones de gran tamaño a estas actualizaciones, especialmente actualizaciones de funciones, que suelen publicarse en la primavera y el otoño de cada año, y que normalmente tardan más de cuatro horas en instalarse.
Fuente: El club de las ventanas



Deja una respuesta