Cómo desea abrir este archivo sigue apareciendo en Windows 11/10
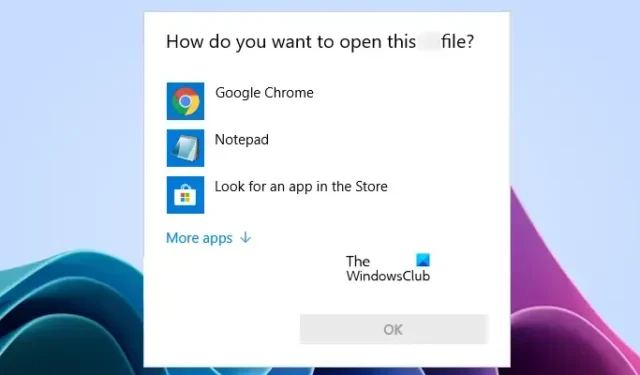
Si la ventana Cómo desea abrir este archivo sigue apareciendo en Windows 11/10, las soluciones proporcionadas en este artículo lo ayudarán a solucionar este problema. Diferentes usuarios experimentaron diferentes escenarios con respecto a esta ventana. Para algunos usuarios, Windows 11/10 muestra esta ventana al abrir un archivo, mientras que, para algunos, esta ventana se abre automáticamente cada vez que encienden sus computadoras. Algunos usuarios también informaron que esta ventana sigue apareciendo aleatoriamente en cualquier momento mientras trabajan en el sistema.
Cómo desea abrir este archivo sigue apareciendo en Windows
Si la ventana «¿Cómo desea abrir este archivo?» sigue apareciendo en Windows 11/10, siga las sugerencias establecidas en este artículo. Antes de continuar, asegúrese de haber instalado la última versión de Windows 11/10. Busque Windows Update manualmente e instálelo (si está disponible). Para algunos usuarios, el problema se solucionó reiniciando la computadora. Vea si esto funciona para usted.
- Establezca el programa predeterminado para su(s) archivo(s)
- restablecer la aplicación
- Ejecute análisis antimalware y antivirus
- Crea una nueva cuenta de usuario
- Restablecer todas las aplicaciones y asociaciones de tipos de archivos a sus valores predeterminados
- Solucionar problemas en un estado de inicio limpio
- Revisa tu carpeta de Usuarios
- Compruebe la carpeta de inicio y el Programador de tareas
- Restaura tu sistema
Veamos todas estas correcciones en detalle.
1] Establezca el programa predeterminado para su(s) archivo(s)
Compruebe las propiedades de su archivo. Cuando abre un nuevo formato de archivo, Windows le pide que seleccione una aplicación para abrir ese archivo. Cuando selecciona una aplicación, Windows la marca como predeterminada. Windows abre automáticamente ese archivo en la aplicación predeterminada cuando abre ese archivo la próxima vez. También puede ver qué aplicación está configurada como predeterminada para un tipo de archivo en particular abriendo sus propiedades. Abra las propiedades del archivo y vaya a la pestaña General . Verá la aplicación predeterminada configurada para ese tipo de archivo allí (consulte la captura de pantalla anterior).
Si no se establece ninguna aplicación o programa como predeterminado para el tipo de archivo, seleccione la aplicación predeterminada a través de la configuración de Windows .
2] Restablecer la aplicación
Algunos usuarios informaron que Windows sigue mostrando la ventana emergente cuando abren imágenes, incluso si configuran la aplicación Fotos como predeterminada. Si se encuentra en tal situación, restablecer la aplicación Fotos le ayudará.
3] Ejecutar escaneos antimalware y antivirus
Si la ventana «¿Cómo desea abrir este archivo?» aparece aleatoriamente en cualquier momento mientras trabaja en su sistema, es posible que su sistema esté infectado. Le sugerimos que escanee su sistema con un buen antivirus o antimalware.
4] Crear una nueva cuenta de usuario
Si su antivirus no encuentra ninguna amenaza en su sistema, la causa del problema se encuentra en otro lugar. Tal vez su cuenta de usuario se haya dañado. Le sugerimos que cree una nueva cuenta de usuario y vea si el problema persiste.
5] Restablecer todas las aplicaciones y asociaciones de tipos de archivos a sus valores predeterminados
También puedes probar esto. Restablezca todas sus aplicaciones y asociaciones de tipos de archivos a los valores predeterminados y vea si funciona. Este truco funcionó para algunos usuarios. Por lo tanto, también puede ayudarte.
6] Solucionar problemas en un estado de inicio limpio
Según algunos usuarios, la ventana emergente aparece cada vez que inician sus sistemas. En tal caso, es posible que una aplicación de inicio esté causando este problema. Para confirmar esto, inicie su computadora en un estado de arranque limpio . En el estado de inicio limpio, todas las aplicaciones de inicio y los servicios de terceros permanecen deshabilitados. Si el problema no ocurre en el estado de inicio limpio, el siguiente paso es identificar la aplicación de inicio problemática. Ahora, salga de Clean Boot e inicie su computadora en un estado normal.
Ahora, abra el Administrador de tareas y deshabilite las aplicaciones de inicio una por una. Reinicie su computadora cada vez que deshabilite una aplicación de inicio. Este proceso llevará tiempo, pero podrá identificar el programa de inicio problemático. Una vez que lo encuentres, desinstálalo.
7] Verifique su carpeta de Usuarios
Según los informes, la ventana emergente con el mensaje «¿Cómo desea abrir este archivo» aparece al iniciar el sistema si existe un archivo con un nombre idéntico al perfil de usuario en la carpeta Usuarios. La carpeta Usuarios se encuentra en la siguiente ubicación:
C:\Users
La carpeta Usuarios contiene solo las carpetas de todas las cuentas de usuario creadas en un sistema. Vaya a la ubicación anterior y vea si hay un archivo con un nombre idéntico a su perfil. En caso afirmativo, elimine ese archivo y reinicie su computadora. Esto debería solucionar el problema.
8] Verifique la carpeta de Inicio y el Programador de tareas
Si coloca cualquier archivo o acceso directo a un programa en la carpeta de inicio, Windows lo abrirá automáticamente cada vez que encienda su PC. Es posible que se coloque un archivo dentro de esta carpeta y que Windows no sepa qué aplicación seleccionar para abrir ese archivo. En este caso, Windows le pide que seleccione una aplicación cuando enciende su sistema.
Para abrir la carpeta Inicio, abra el cuadro de comando Ejecutar y escriba el siguiente comando. Después de eso, haga clic en Aceptar .
shell:startup
Lo siguiente que puede hacer es abrir el Programador de tareas y verificar si ha creado alguna tarea personalizada para abrir un archivo al iniciar el sistema. Si tiene una computadora compartida, es posible que alguien más haya creado una tarea usando el Programador de tareas.
Todas las tareas creadas en el Programador de tareas permanecen disponibles en la carpeta Tareas en la unidad C en la siguiente ubicación:
C:\Windows\System32\Tasks
Vaya a la ubicación anterior y verifique si existe alguna tarea personalizada. En caso afirmativo, deshabilítelo en el Programador de tareas. Para abrir la carpeta Tareas, debe iniciar sesión en Windows como administrador.
9] Restaura tu sistema
Restaurar sistema es una herramienta que ayuda a los usuarios a restaurar su sistema al estado de funcionamiento anterior. De manera predeterminada, está habilitado y sigue creando puntos de restauración cada vez que instala un software o se detecta un cambio en el Registro. Usando estos puntos de restauración, puede restaurar su sistema.
Mientras restaura su sistema , Windows le mostrará todos los puntos de restauración junto con la fecha. Seleccione el punto de restauración creado antes de que el problema comenzara a ocurrir en su sistema.
¿Por qué mi computadora dice cómo desea abrir este archivo?
Windows pregunta «¿Cómo desea abrir este archivo?» cuando no sabe qué programa seleccionar para abrir ese archivo en particular. Esto suele ocurrir cuando no hay una aplicación predeterminada configurada para abrir un archivo en particular o si hay más de un programa instalado que puede abrir ese archivo en particular.
¿Cómo cambia cómo desea abrir este archivo?
Cuando Windows muestra este mensaje, debe seleccionar una aplicación. Después de eso, Windows marca esa aplicación como predeterminada para ese tipo de archivo. Si ha seleccionado la aplicación incorrecta, puede cambiar esto en la configuración de Windows 11/10. Abra Configuración y vaya a » Aplicaciones > Aplicaciones predeterminadas «.



Deja una respuesta