Cómo ver y eliminar dispositivos de Apple ID: 4 formas explicadas
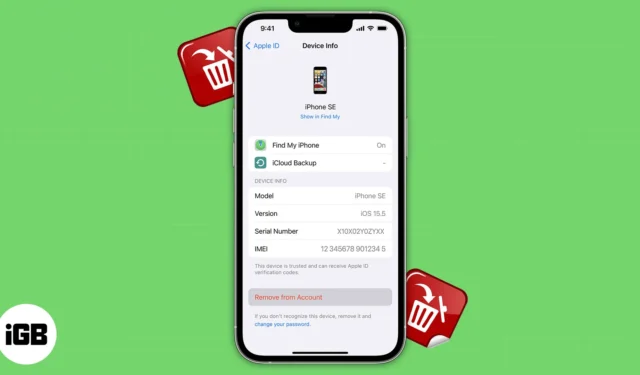
Una ID de Apple es imprescindible para que sus dispositivos Apple funcionen perfectamente. La mayoría de las personas, incluyéndome a mí, usan una sola identificación para disfrutar del famoso ecosistema. Sin embargo, es fundamental eliminar un dispositivo asociado con el ID de Apple una vez que lo haya vendido, regalado o extraviado. Afortunadamente, Apple ha hecho que sea muy sencillo ver y eliminar dispositivos de la ID de Apple. Sigue leyendo para aprender cómo.
- Cómo verificar qué dispositivos están usando su ID de Apple
- 4 formas de eliminar un dispositivo de tu ID de Apple
- ¿Cuándo debería eliminar un dispositivo de su ID de Apple?
Cómo verificar qué dispositivos están usando su ID de Apple
Existen varios métodos para verificar los dispositivos asociados con la ID de Apple. Puede elegir uno a su conveniencia.
Método 1: Ver dispositivos desde iPhone
- Inicie la aplicación Configuración → Toque su nombre .
- Desplácese hacia abajo y verá la lista de dispositivos que están usando su Apple.
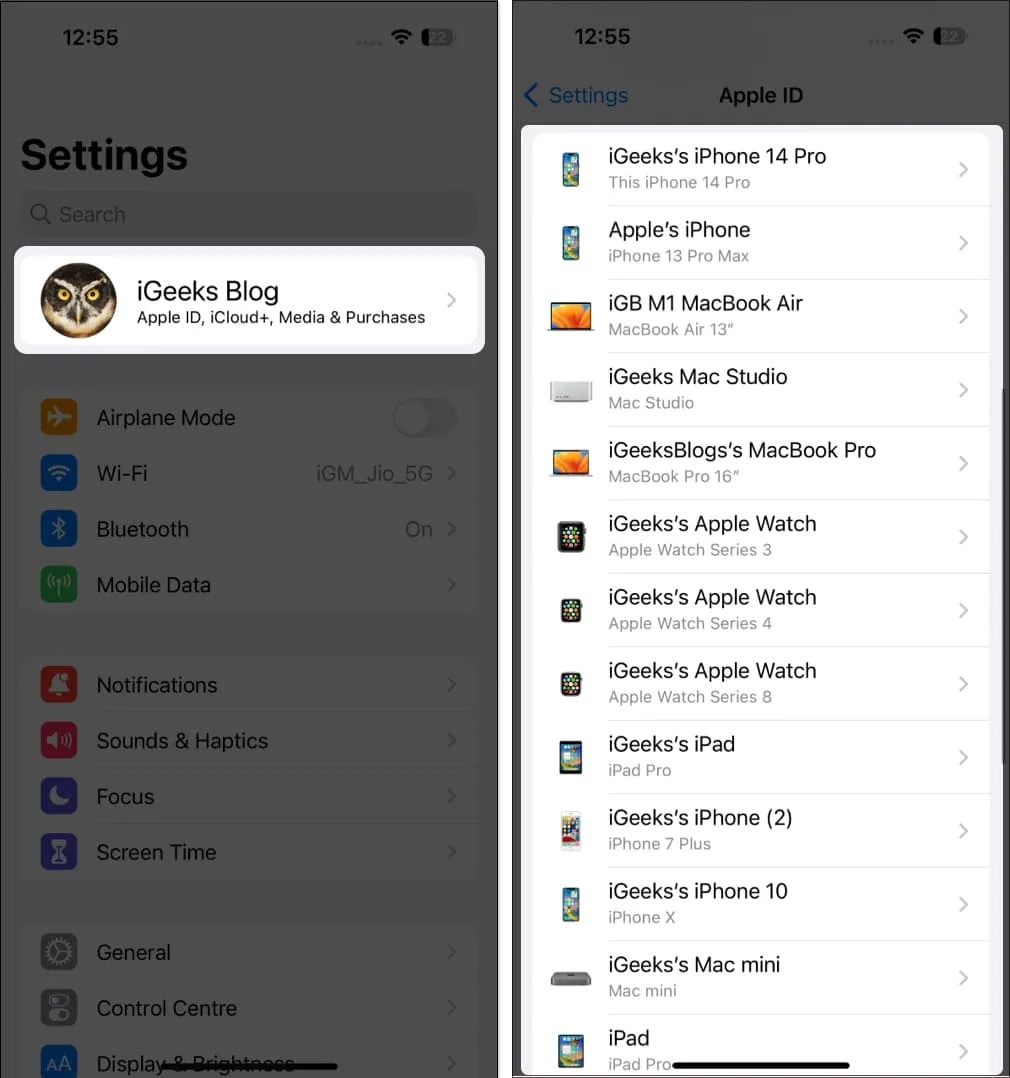
Método 2: Ver dispositivos desde Mac
- Haga clic en el logotipo de Apple en la barra de menú → Seleccione Configuración del sistema .
- Elija su nombre → Navegue a la sección Dispositivos para ver su lista de dispositivos.
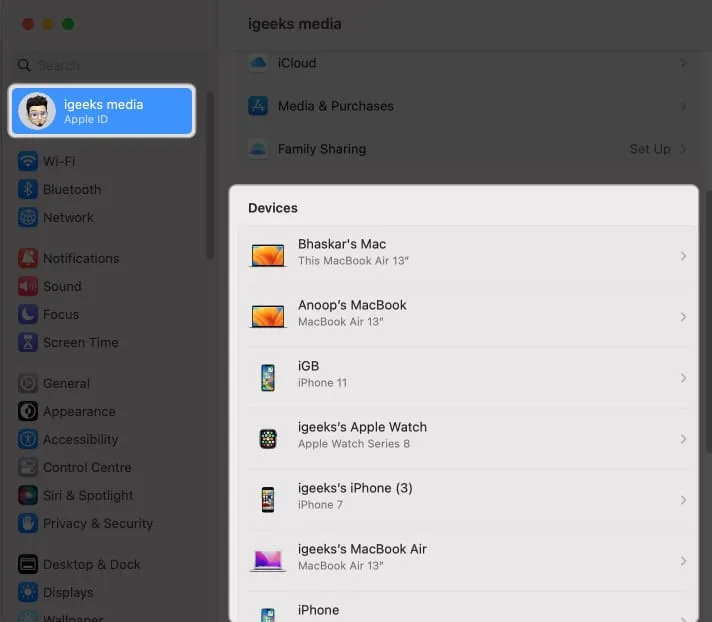
Método 3: Ver dispositivos usando iCloud
- Abre cualquier navegador web . Estoy usando Google Chrome con fines ilustrativos.
- Busque en iCloud.com → Seleccione Iniciar sesión .
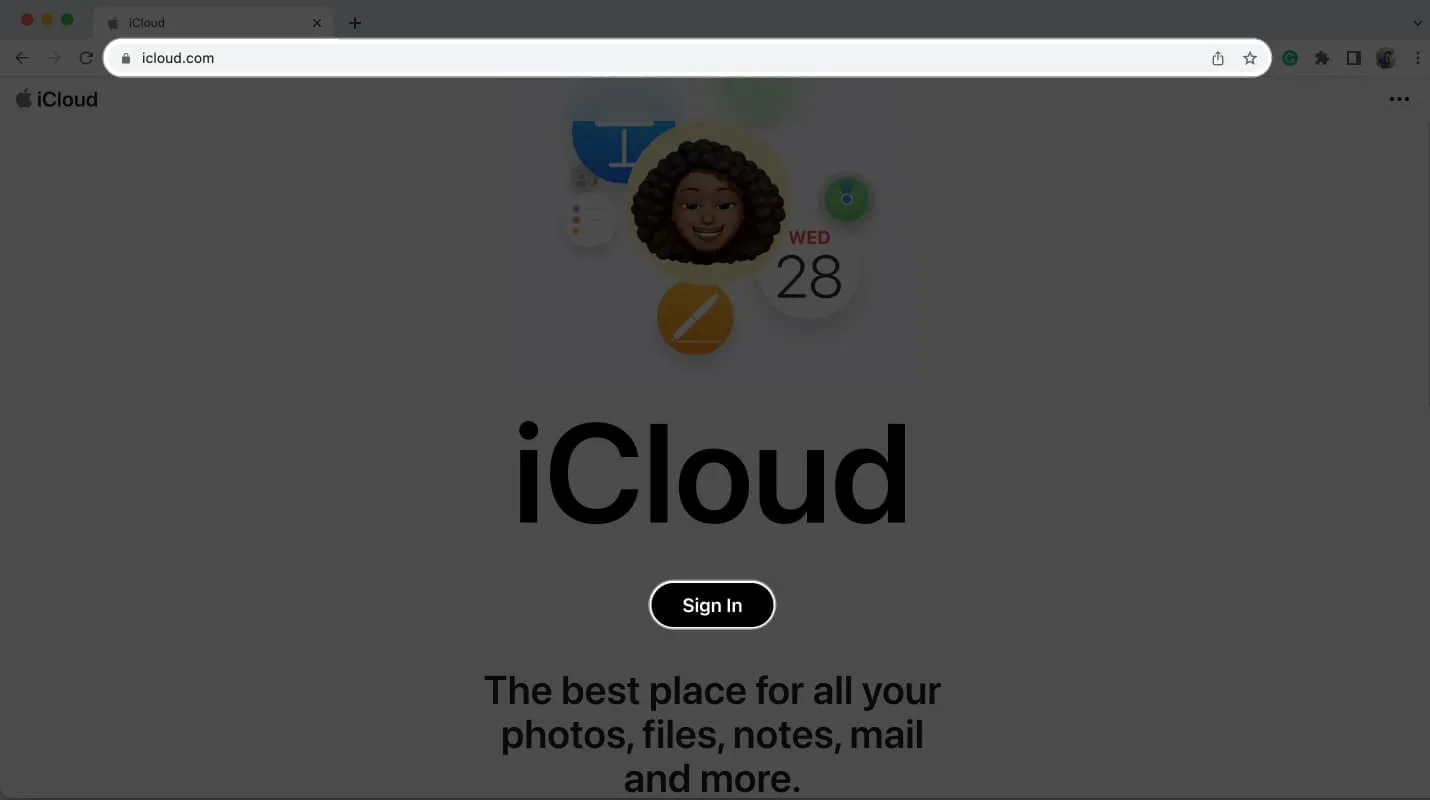
- Inicie sesión con su ID y contraseña de Apple .

- Vaya al ícono de Perfil → Elija Administrar ID de Apple ↗ .
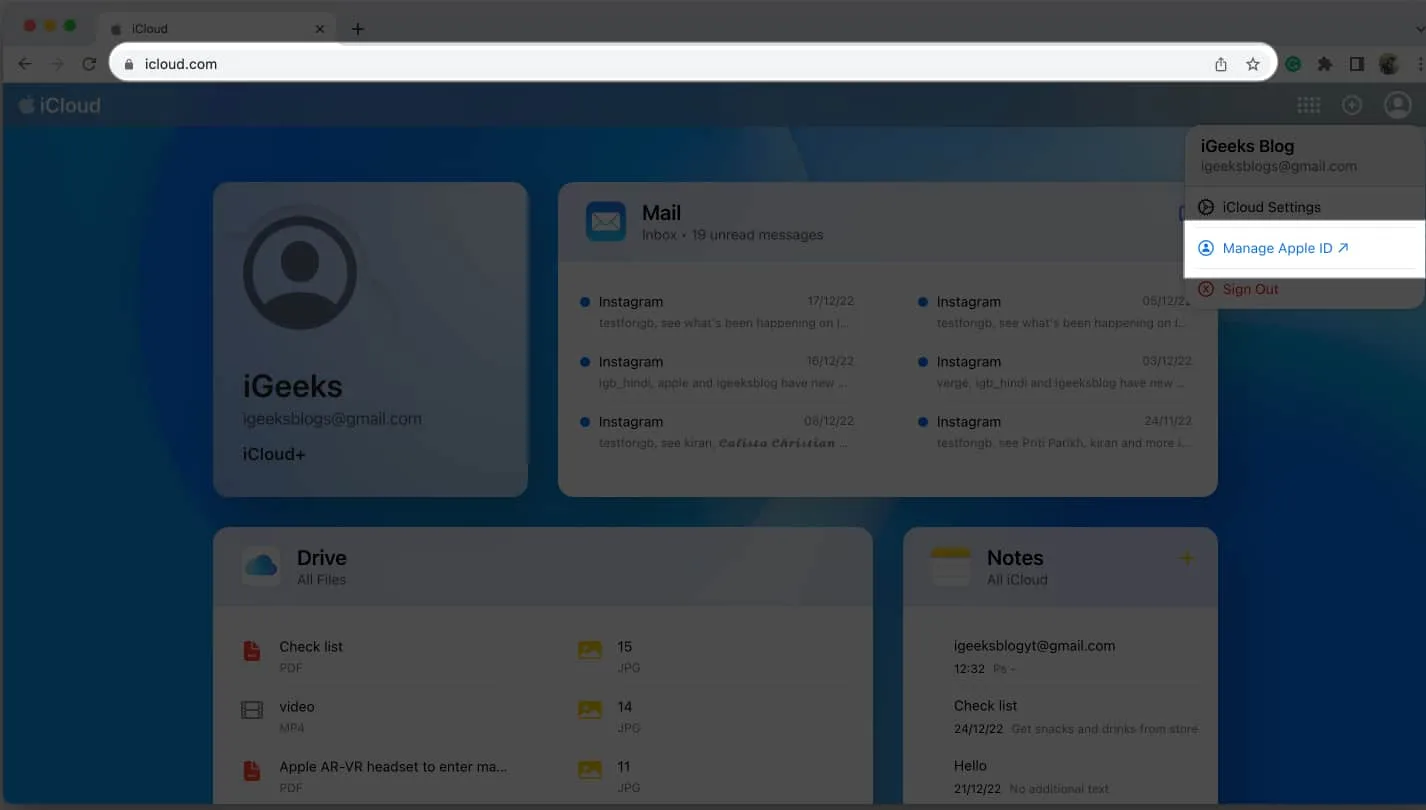
- Dirígete a la pestaña Dispositivos . Ahora puede ver todos los dispositivos conectados en el lado derecho del panel.

Método 4: Comprobar dispositivos en la web
- Inicie cualquier navegador → Diríjase a appleid.apple.com .
- Elija Iniciar sesión → Proporcione su ID y contraseña de Apple .
- Seleccione Dispositivos . Ahora, en el lado derecho de la ventana, verifique los dispositivos conectados a su ID de Apple.
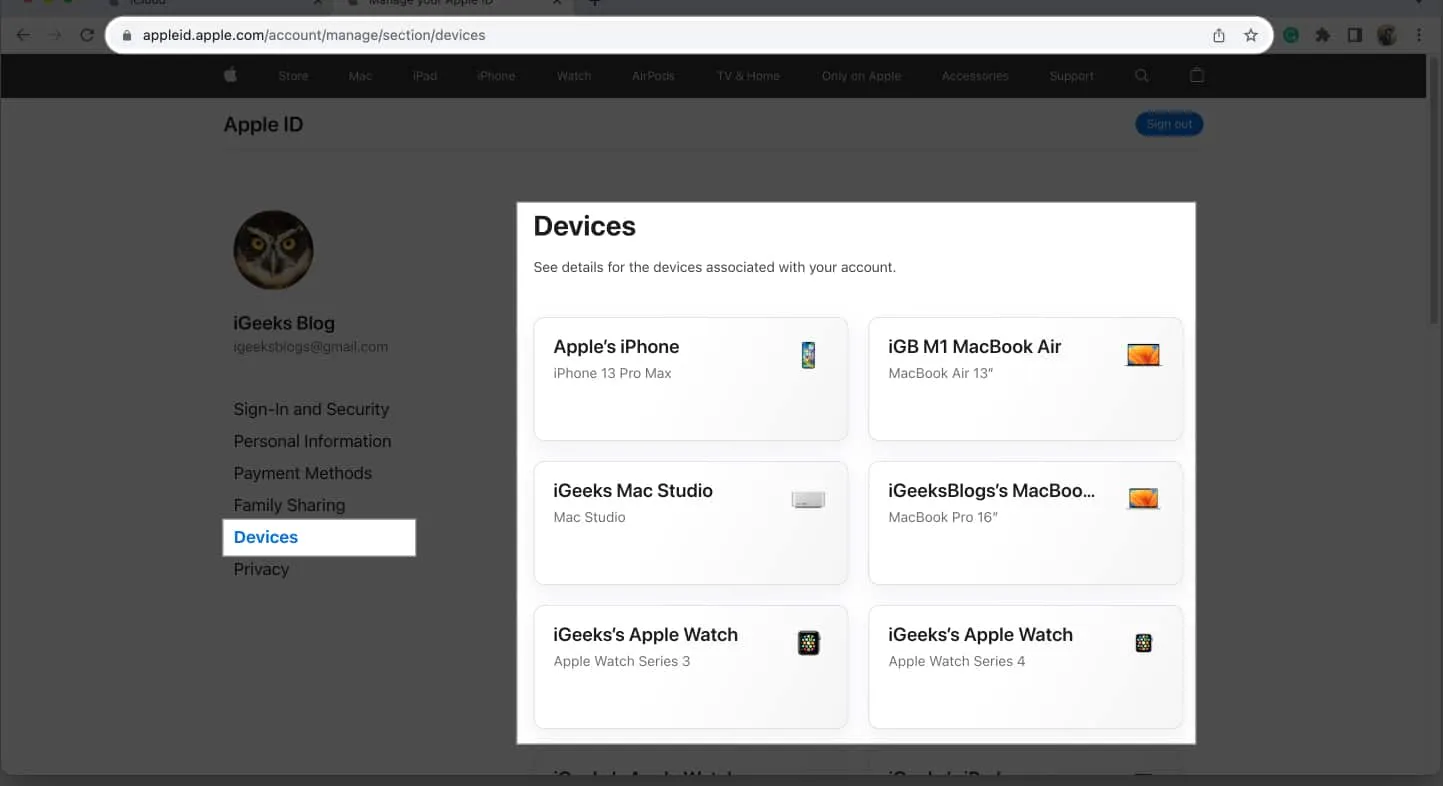
4 formas de eliminar un dispositivo de tu ID de Apple
Apple ofrece una variedad de técnicas simples para eliminar un dispositivo de su ID de Apple. Puede consultarlos a continuación.
Tenga en cuenta que no puede usar un dispositivo para eliminarse a sí mismo de la ID de Apple.
Método 1: elimine un dispositivo de su ID de Apple usando iPhone
- Abra la aplicación Configuración → Toque su nombre .
- Desplácese hacia abajo hasta la lista de dispositivos .
- Toque el dispositivo que desea eliminar.
- Seleccione Eliminar de la cuenta → Elija Eliminar .
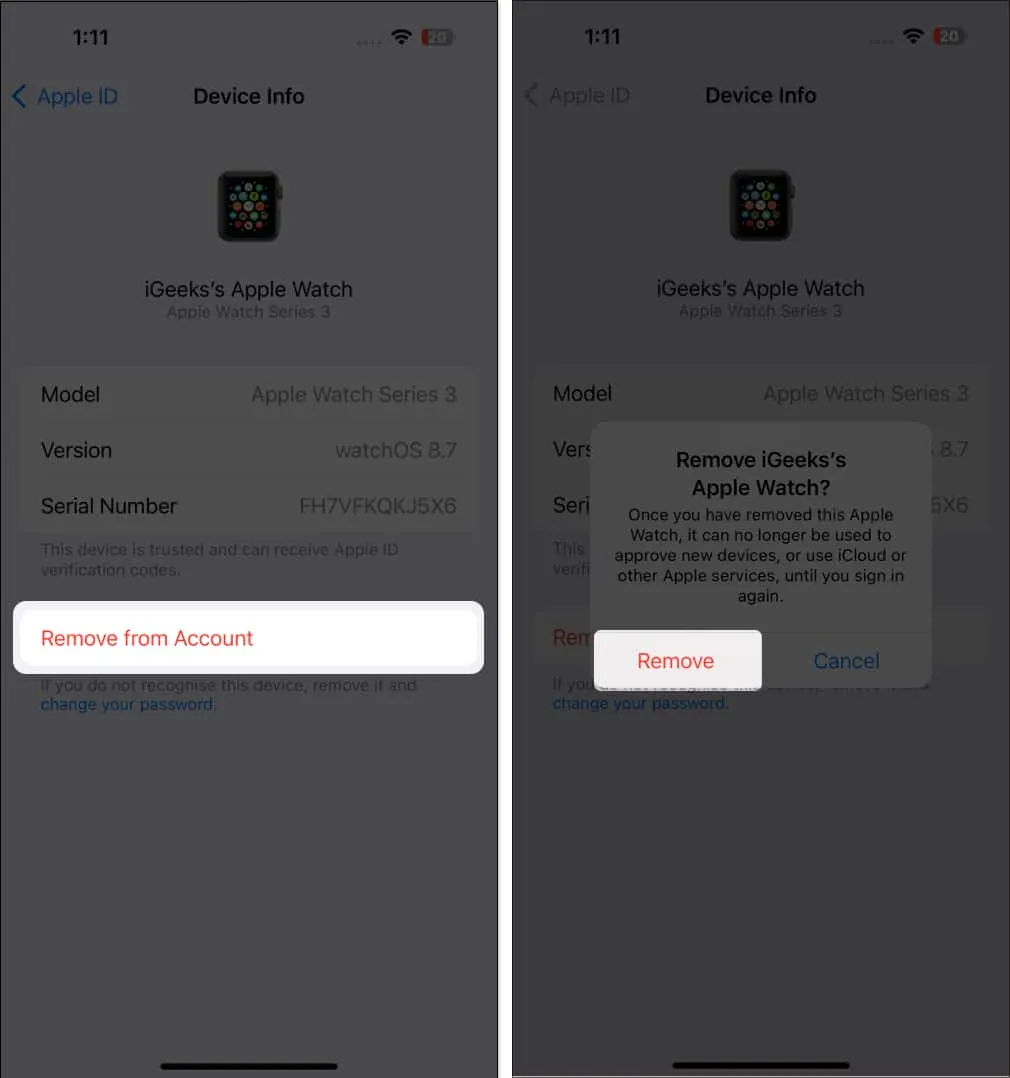
Después de eliminar un dispositivo de su ID de Apple, aún puede solicitarle que inicie sesión y tenga acceso a sus datos anteriores. Por lo tanto, es seguro borrar todos los datos de inicio de sesión de ese dispositivo.
Además, si quieres vender tu dispositivo, lo ideal es realizar un restablecimiento de fábrica .
- Vaya a Configuración → ID de Apple en ese dispositivo eliminado.
- Toca Cerrar sesión .
- Escribe la contraseña de tu ID de Apple → Toca Desactivar .
Método 2: elimine un dispositivo de su ID de Apple usando Mac
- Dirígete al logotipo de Apple → Configuración del sistema .
- Seleccione su nombre → Diríjase a la sección Dispositivos → Haga clic en el nombre del dispositivo .
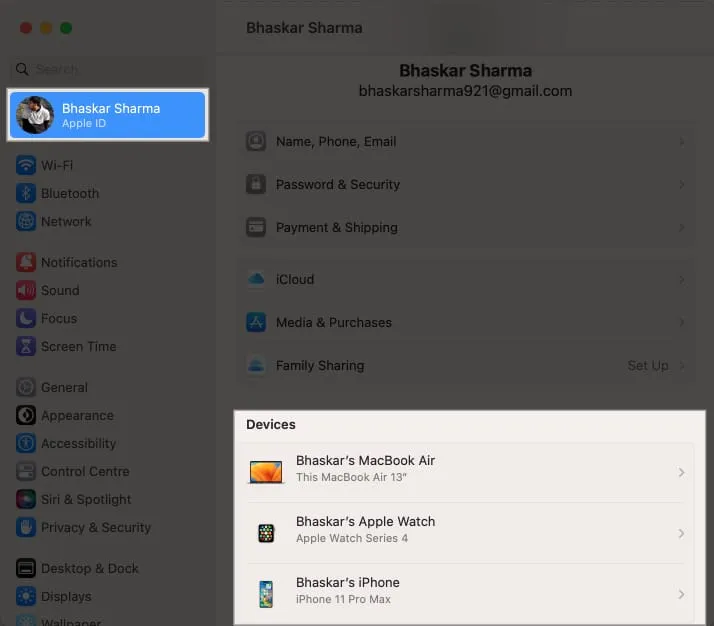
- Seleccione Eliminar de la cuenta .
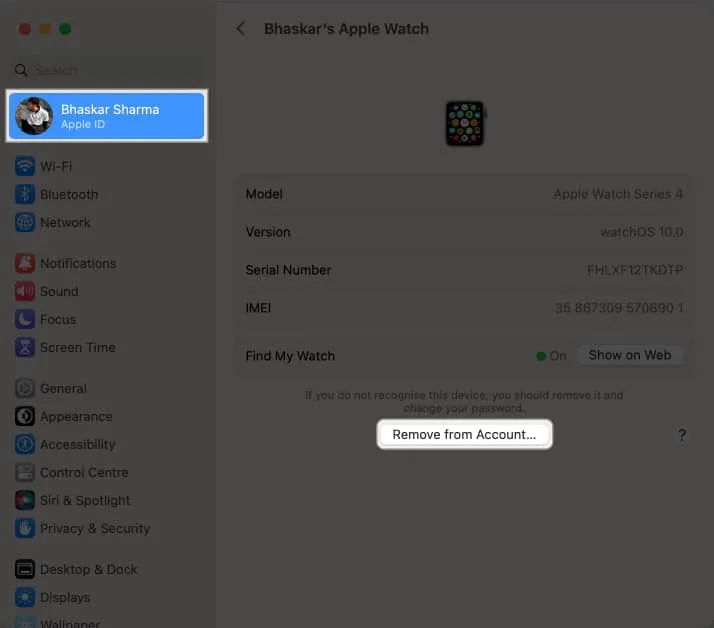
- Elija Eliminar .
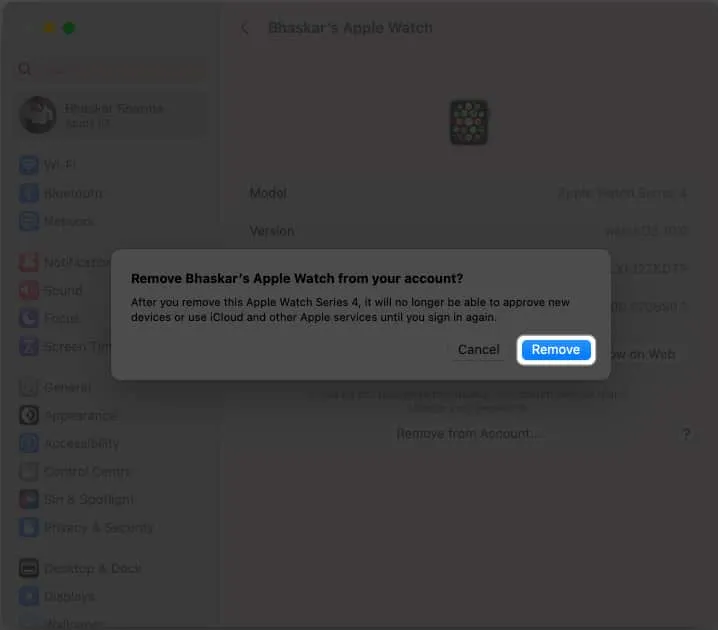
Método 3: eliminar un dispositivo de la ID de Apple usando iCloud
- Abra iCloud.com → Iniciar sesión.
- Ingrese su ID de Apple y contraseña .
- Seleccione el ícono de Perfil → Elija Administrar ID de Apple → Ir a Dispositivos .
- Elija el nombre del dispositivo .
- Seleccione Eliminar de la cuenta → Elija Eliminar .
Método 4: use la página de cuenta de ID de Apple para eliminar un dispositivo
- Visite appleid.apple.com → Elija Iniciar sesión .
- Ingrese su ID de Apple y contraseña .
- Vaya a Dispositivos → Seleccione el nombre del dispositivo .
- Elija Eliminar de la cuenta → Eliminar .
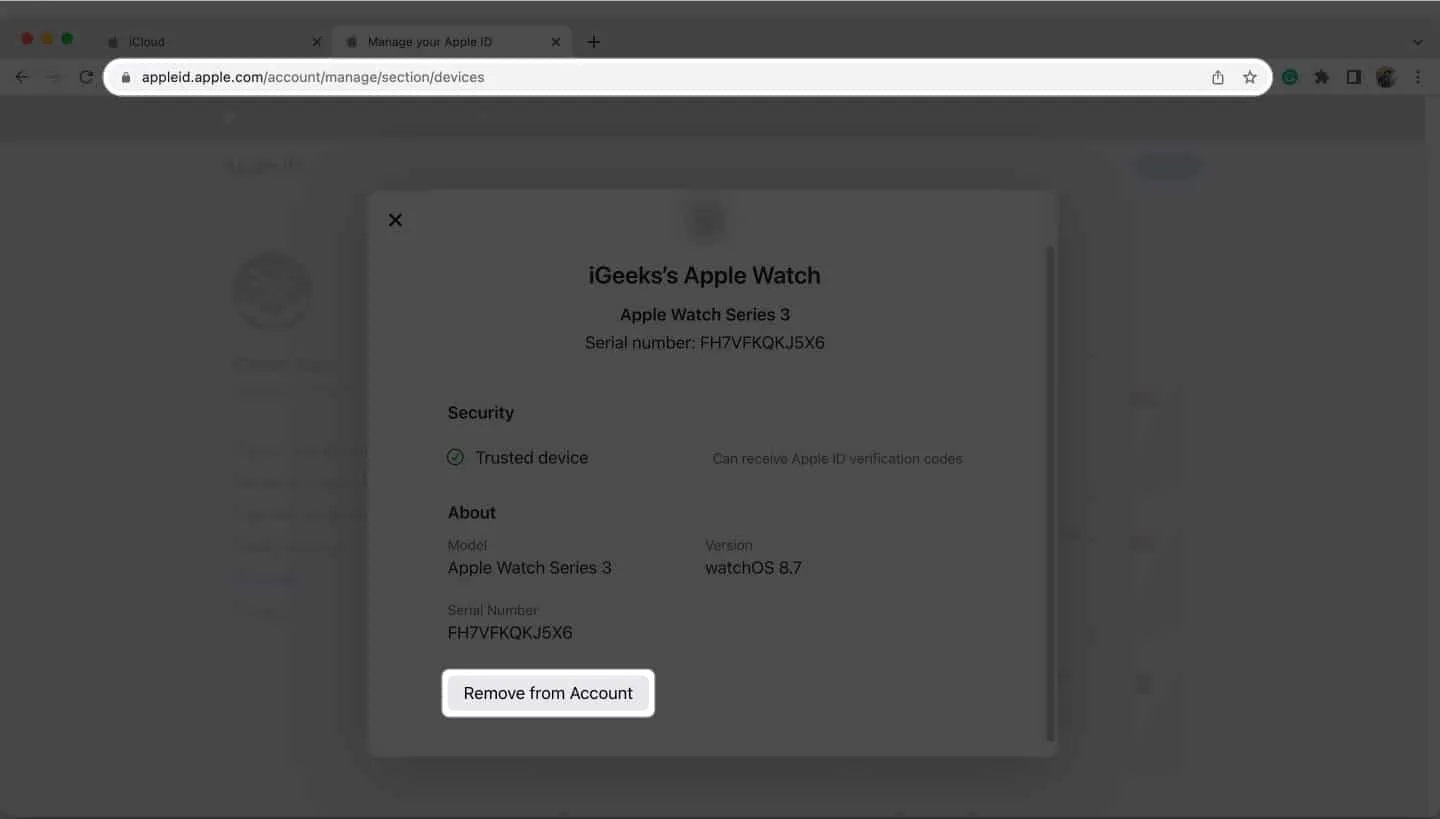
¿Cuándo debería eliminar un dispositivo de su ID de Apple?
Debe eliminar los dispositivos asociados con la ID de Apple si desea venderla o entregársela a sus amigos y familiares. Detendrá todas las operaciones conectadas a su cuenta de Apple en ese dispositivo eliminado, como la sincronización de iCloud, la aceptación de credenciales de autenticación de dos factores, la recepción de alertas o mensajes enviados a su cuenta de Apple, la realización de compras en la App Store o la creación de copias de seguridad de sí mismo. .
Además, si desea agregar otro dispositivo después de alcanzar su límite de asociación de dispositivos (10 dispositivos/5 computadoras), es posible que también deba eliminar uno de su ID de Apple. Puede hacer esto para crear un lugar para el nuevo dispositivo eliminando el antiguo.
preguntas frecuentes
¿Cómo agrego un dispositivo a mi ID de Apple?
Cuando inicie sesión en su dispositivo con su ID de Apple, el dispositivo se conectará automáticamente a él.
¿Debo eliminar los dispositivos antiguos de mi ID de Apple? ¿Cómo restablezco la contraseña de mi ID de Apple?
La contraseña de su ID de Apple se puede restablecer de varias maneras. Consulte nuestra publicación sobre cómo restablecer la contraseña de su ID de Apple para obtener una lista completa de opciones.
¿Por qué no puedo eliminar un dispositivo de mi ID de Apple?
En caso de que no puedas eliminar un dispositivo de tu ID de Apple, cierra sesión en tu ID del dispositivo e inténtalo de nuevo más tarde. Aparte de eso, el Soporte de Apple afirma que si aún no puede eliminarlo, es posible que deba esperar hasta 90 días antes de volver a asociar el dispositivo con una ID de Apple diferente.
Terminando…
Debe tener en cuenta que cuando elimine su ID de Apple de su dispositivo, los servicios como Find My , Apple Music , Podcast , App Store , etc. dejarán de funcionar. Eso fue todo desde mi final. No se olvide de buscar más de nosotros. Mis recomendaciones se enumeran a continuación.



Deja una respuesta