Cómo crear un Dashboard en Excel que se actualice automáticamente
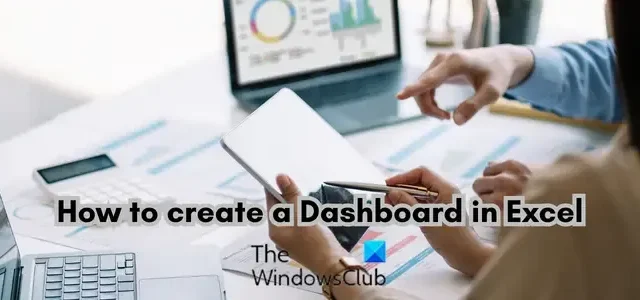
Si desea crear un tablero en Microsoft Excel , esta publicación lo ayudará. Un tablero es un tipo de representación gráfica que muestra los indicadores clave de rendimiento para un tema o proceso comercial en particular. Ayuda a analizar la tendencia, monitorear los KPI, rastrear el presupuesto y hacer mucho más con solo mirarlo. Contiene gráficos y tablas que representan datos en vivo. Ahora, si desea crear un tablero de Excel, puede usar este tutorial paso a paso.
¿Se puede utilizar Excel como panel de control?
Sí, definitivamente puede crear un tablero de Excel para mostrar y analizar puntos de datos clave en un solo lugar. Puede encontrar muchos tipos de gráficos en Excel que puede usar para crear un panel completo de representación de datos en su libro de Excel. Hay ciertos conocimientos previos que debe tener en cuenta. Éstas incluyen:
- ¿Cuál es el objetivo principal y el propósito de su tablero?
- El conjunto de datos que va a utilizar para su tablero.
- ¿Quién es tu público objetivo?
- ¿Qué puntos de datos desea monitorear?
- ¿Qué tipo de gráficos quieres usar?
Una vez que esté claro de los puntos anteriores, puede crear fácilmente un tablero de Excel en Windows. Ahora, hay dos formas diferentes de crear un tablero en Excel. Discutamos estos dos métodos.
Cómo crear un Dashboard en Excel que se actualice automáticamente
Existen dos métodos para crear un tablero analítico en Excel que se actualice automáticamente utilizando una plantilla prediseñada o desde cero en su PC con Windows 11/10:
- Use una plantilla de tablero existente y edítela según corresponda.
- Cree un tablero desde cero.
1] Use una plantilla de tablero existente y edítela en consecuencia
El primer y más sencillo método para crear un tablero en Excel es usar una plantilla prediseñada. Puede encontrar una plantilla de panel de control de presupuesto doméstico quincenal en Excel que puede usar para hacer lo mismo. Aparte de eso, también puede buscar plantillas de paneles para Excel en línea, descargarlas, importarlas a Excel y luego editarlas.
Para usar la plantilla de panel de control de presupuesto de vivienda semestral, vaya al menú Archivo y haga clic en la opción Nuevo.
Después de eso, escriba e ingrese » tablero » dentro del cuadro Buscar plantillas en línea y le mostrará la plantilla del tablero de control de presupuesto semestral para el hogar. Haga clic en la plantilla y luego presione el botón Crear .
Ahora puede editar los conjuntos de datos, realizar otras modificaciones, formatear y estilizar el contenido y actualizar el tablero según sus requisitos.
2] Crear un tablero desde cero
Si desea crear un tablero de Excel manualmente desde cero, aquí hay un procedimiento paso a paso que puede seguir:
- Cree o importe su conjunto de datos.
- Limpia tu conjunto de datos.
- Agregue varias hojas de trabajo para configurar su libro de trabajo.
- Establezca el objetivo principal para su tablero.
- Analiza tus datos.
- Elija el tipo de gráfico que se adapte a sus necesidades.
- Filtre sus datos en la hoja de trabajo Datos del gráfico.
- Construye un gráfico.
- Seleccione el gráfico.
- Personaliza el gráfico.
- Agregue más gráficos para crear un tablero.
- Edita tu tablero.
El primer paso para crear un tablero en Excel es agregar los datos requeridos .
Puede crear el conjunto de datos desde cero o importarlo desde un Excel existente u otro archivo compatible.
Ahora, una vez que haya importado sus datos, debe limpiar y organizar bien sus datos. Puede verificar los datos, eliminar duplicados de los datos de Excel y asegurarse de que no haya ningún tipo de error en sus datos.
A continuación, debe configurar su libro de trabajo con varias hojas de trabajo para crear un tablero. Básicamente, necesita tres hojas de trabajo diferentes para generar un tablero básico. Puede nombrar estas hojas de trabajo como Datos sin procesar , Datos de gráfico/tabla y Tablero . Como sugiere el nombre, estas hojas de trabajo tendrán los datos de origen, el gráfico y el tablero final, respectivamente.
Haga clic en el botón Más presente a continuación y agregue una hoja de trabajo. Las hojas de trabajo Datos del gráfico y Tablero estarán en blanco a partir de ahora. Y, la hoja de datos sin procesar contiene los datos de origen que creó o importó previamente.
Lo siguiente que debe hacer es comprender qué es exactamente lo que desea en el panel de salida. Es importante ya que existen numerosas opciones para crear un tablero que puede ser demasiado abrumador. Entonces, decida el objetivo principal de su tablero, como mostrar tendencias, analizar el presupuesto, etc.
Ahora viene el paso principal, que es seleccionar el tipo de gráfico que desea utilizar para la representación visual de sus datos. Excel ofrece una variedad de gráficos para graficar sus datos, incluidos gráficos de líneas, gráficos de barras, gráficos de columnas, gráficos circulares, gráficos de dispersión, gráficos de cascada, gráficos de radar, rayos solares y más. Por ejemplo, un gráfico de columnas será adecuado para analizar el presupuesto mensual, un gráfico de líneas se puede usar para analizar tendencias, los gráficos de barras son efectivos para mostrar comparaciones en el tablero, etc. Por lo tanto, comprenda sus requisitos y seleccione un tipo de gráfico adecuado.
¿Va a utilizar todos sus datos para representar el panel de salida? De lo contrario, debe filtrar los datos que necesita mostrar en el panel de salida. Puede usar el menú Datos > Filtro para hacerlo. Mantenga los datos filtrados en la hoja de trabajo Datos del gráfico .
Una vez que haya terminado de filtrar sus datos, debe crear un gráfico. Para eso, vaya a la hoja de trabajo del Tablero que creó en el tercer paso. Después de eso, haga clic en el menú Insertar y seleccione el tipo de gráfico que desea crear.
A medida que agrega un gráfico, verá un cuadro en blanco. Esto se debe a que no hemos seleccionado los datos para trazar en el gráfico. Entonces, vamos a elegir los datos de entrada ahora. Haga clic con el botón derecho en el gráfico agregado y elija la opción Seleccionar datos del menú contextual que aparece. Ahora, vaya a la pestaña Datos del gráfico y resalte los datos que desea trazar. Cuando haya seleccionado los datos, presione el botón OK y los datos se trazarán en el gráfico.
A continuación, puede personalizar el gráfico creado y estilizarlo para que sea más informativo. Puede editar el tipo de gráfico, cambiar el estilo del gráfico, cambiar la fuente y formatearlo según sus preferencias.
Debe repetir el proceso anterior para crear varios tipos de gráficos en su tablero. Agregue un gráfico, seleccione los datos de entrada y personalice su gráfico.
Cuando haya terminado, puede modificar aún más su tablero para que se vea atractivo y educativo. El tablero se actualizará y será interactivo si usa gráficos dinámicos. Entonces, para actualizar automáticamente su tablero, debe usar un rango de gráfico dinámico como lo hicimos en esta publicación.
Eso es todo. Ahora se crea su tablero que puede usar para mostrar tendencias, comparaciones y otra información en un solo lugar. El tablero puede ser más elaborado agregando tablas y más gráficos.
¿Cómo creo un panel de recursos humanos en Excel?
Para crear un tablero de recursos humanos para permitir que el equipo de recursos humanos controle los indicadores clave de rendimiento (KPI) de recursos humanos en Excel, puede usar una plantilla de tablero de KPI de recursos humanos. Hay varias plantillas de panel de recursos humanos gratuitas para Excel disponibles en Internet que puede descargar e importar para crear su propio panel de recursos humanos. Además de eso, también puede crear un tablero de recursos humanos desde cero como lo mostramos en esta publicación.



Deja una respuesta