Cómo clonar Windows 11 a SSD [AIO]
![Cómo clonar Windows 11 a SSD [AIO]](https://thewindowsclub.blog/es/wp-content/uploads/sites/11/2022/11/clone-windows-11-to-ssd-656x288.webp)
Desde el lanzamiento de Windows 11, muchos usuarios han comenzado a actualizar los componentes de su sistema junto con el sistema operativo. Y dado que los medios de almacenamiento son una parte importante de cualquier PC, no hay nada mejor que una actualización de SSD.
La Unidad de Estado Sólido (SSD) es sin duda el presente y futuro del almacenamiento informático. A diferencia de su hermano mayor, los discos duros mecánicos (HDD), son mucho más pequeños, silenciosos y rápidos. Además, dado que no tienen partes móviles y, en cambio, dependen de la memoria flash para almacenar y acceder a los datos, también son menos vulnerables a daños físicos y, por lo tanto, más confiables que los discos «duros»más antiguos.
Ya sea que esté actualizando sus medios para aprovechar los beneficios proporcionados por un SSD o por cualquier otro motivo, definitivamente necesitará clonar Windows 11 a un nuevo SSD. Pero, ¿qué es la clonación de discos y cómo puede ayudarlo a transferir Windows 11 a nuevos medios? Aquí está todo lo que necesitas saber.
¿Qué es la clonación de discos?
La clonación de disco, como sugiere el nombre, crea una copia exacta de su unidad actual, incluido su sistema operativo, sus aplicaciones y configuraciones, y sus datos, y la transfiere a nuevos medios. Los beneficios de la clonación de discos son multifacéticos.
La clonación de discos es útil cuando desea actualizar a un medio más grande (preferiblemente mejor), o como medida preventiva en caso de que falle su unidad existente. Pero quizás la razón principal por la que los usuarios clonan sus unidades es para configurar una nueva PC (que puede ser un proceso bastante tedioso). Con la clonación de discos, todos los archivos, aplicaciones y todo el sistema operativo se transfieren al nuevo disco y no tiene que hacer nada más que configurar el nuevo disco.
Debido a que Windows no tiene una herramienta de clonación de disco incorporada, inevitablemente tendrá que confiar en una aplicación de terceros que tiene docenas de opciones. Sin embargo, si no desea utilizar aplicaciones de terceros, un reemplazo cercano para la clonación de discos es la creación de imágenes de disco.
Imágenes de disco: ¿un reemplazo cercano?
Disk Imaging crea una imagen de «instantánea»de su sistema y los archivos almacenados en su disco, que luego puede restaurar a un nuevo SSD. Aunque la creación de imágenes de disco no es la forma ideal de «clonar»Windows en su SSD, es una versión menos intrusiva de la clonación de disco, que se usa principalmente para recuperar datos en caso de falla del disco. No obtendrá una copia idéntica sector por sector del disco original utilizando una imagen de disco. Pero si su objetivo es mover la configuración, las aplicaciones y los datos de Windows 11 a un SSD, una imagen de unidad comprimida puede hacer el trabajo en su mayor parte.
Dicho todo esto, echemos un vistazo a los pasos necesarios para clonar Windows 11 en un SSD.
Método 1: clone Windows 11 a SSD con sus propias herramientas (no se requiere una aplicación de terceros ni una compra)
Este método de clonación de Windows 11 en un SSD utiliza una copia de imagen del sistema en lugar de una clonación estricta sector por sector. El único inconveniente de este método es que necesitará usar la herramienta de creación de Windows Media y también tener un dispositivo USB a mano para instalar el firmware de Windows en el nuevo SSD. Pero si no desea utilizar una aplicación de terceros, su única opción es crear una imagen del sistema de Windows 11 y restaurarla en el SSD más tarde. Aquí está cómo hacerlo:
Paso 1: Haz una copia de seguridad de tus datos
Como con todo, la seguridad de sus datos es lo primero. Si algo sale mal al migrar Windows a un nuevo SSD, la función de restauración resulta útil. Para crear un punto de restauración, siga estos pasos:
Haga clic en Inicio, escriba «crear un punto de restauración»y presione Entrar.
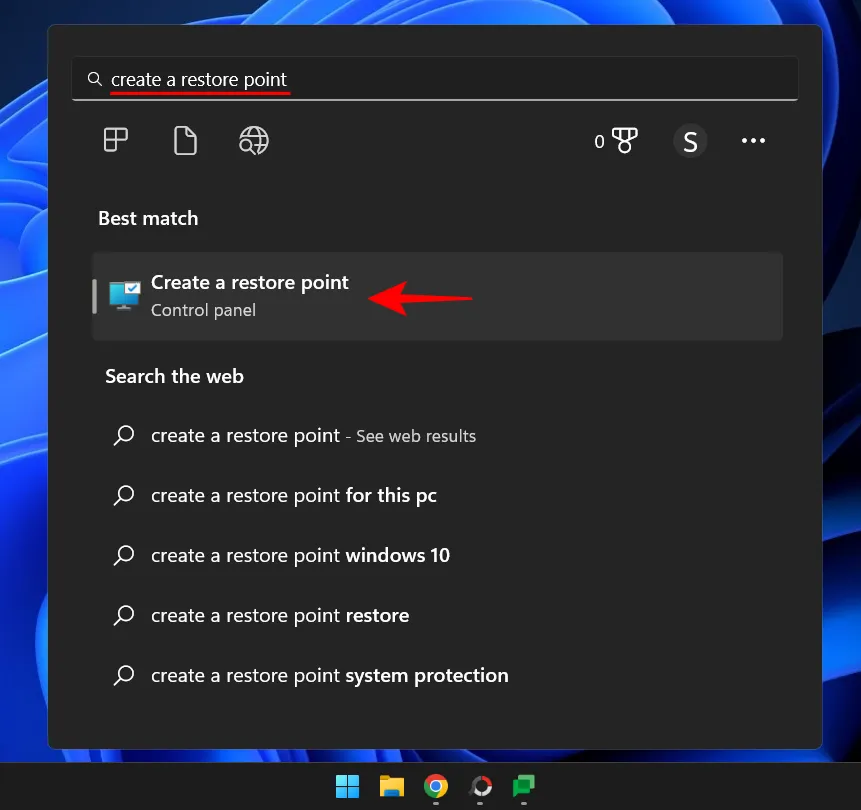
En la ventana Propiedades del sistema, haga clic en Nuevo en la parte inferior.
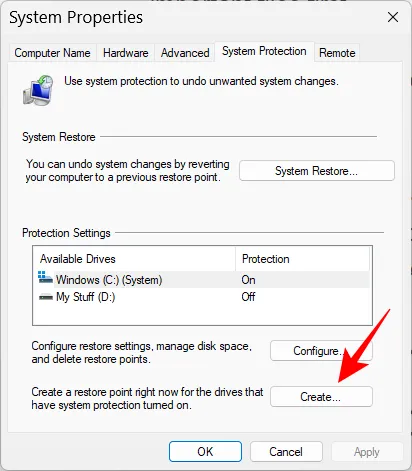
Asigne un nombre a su punto de restauración del sistema y haga clic en Crear.
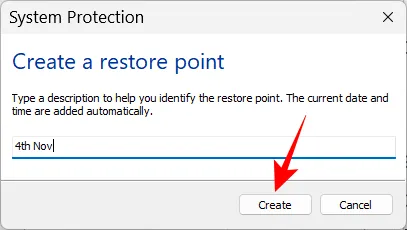
Paso 2: Cree una imagen del sistema
Ahora que tiene una copia de seguridad del sistema, es hora de comenzar a crear una imagen del sistema. Aquí está cómo hacerlo:
Haga clic en «Inicio», escriba «panel de control»y presione «Enter».
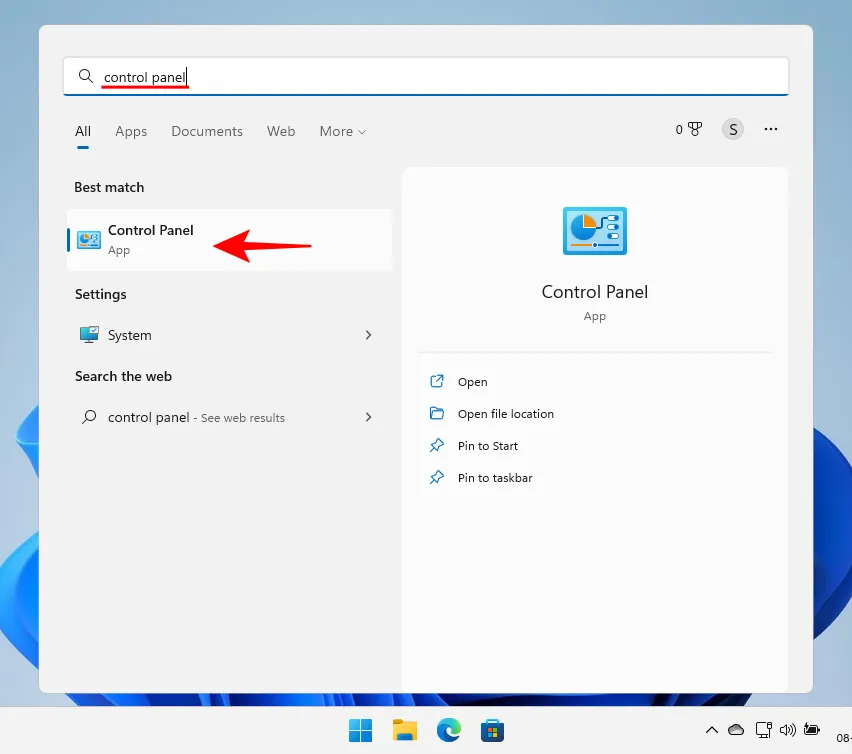
Luego haga clic en «Copia de seguridad y restauración «en «Sistema y seguridad».
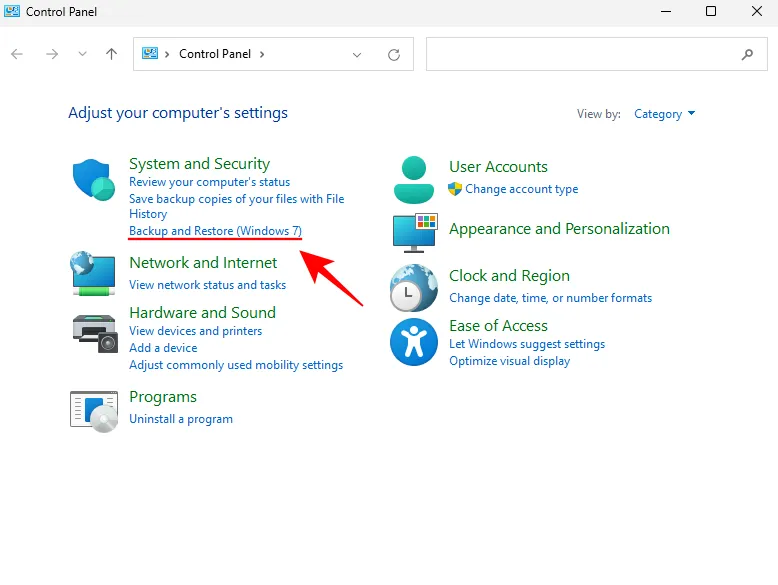
Haga clic en «Crear una imagen del sistema» en el panel izquierdo.
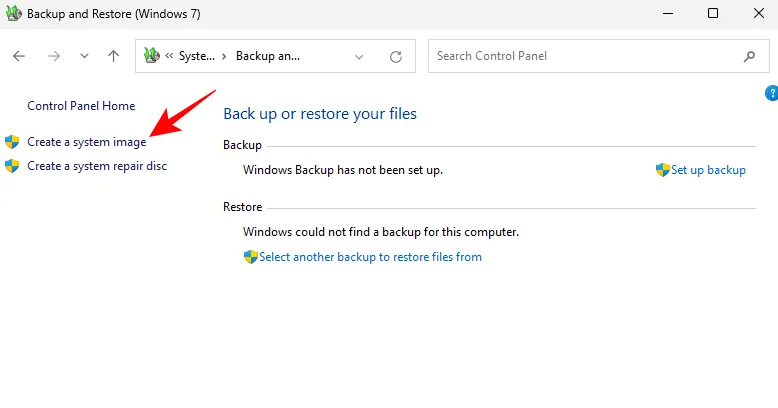
Ahora seleccione «En disco duro «y seleccione su SSD.
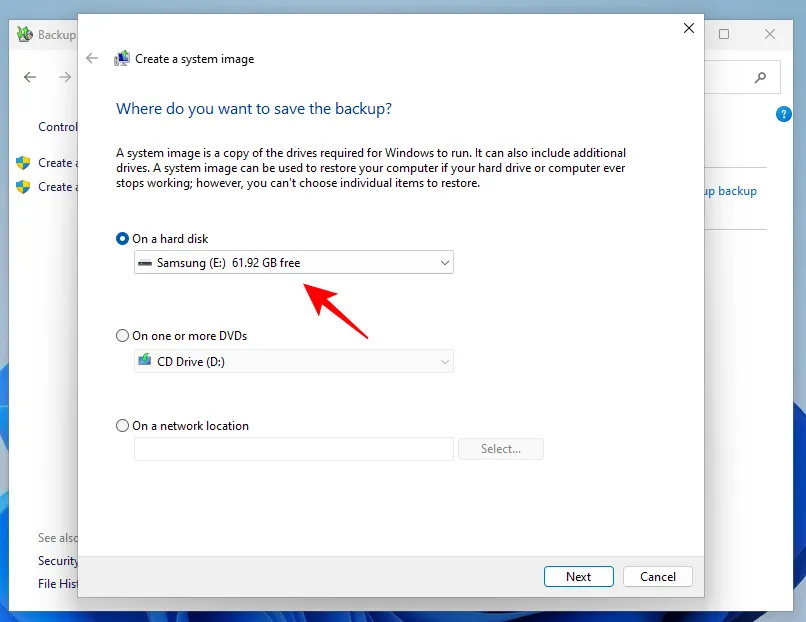
Luego haga clic en «Siguiente».

Haga clic en Iniciar copia de seguridad.
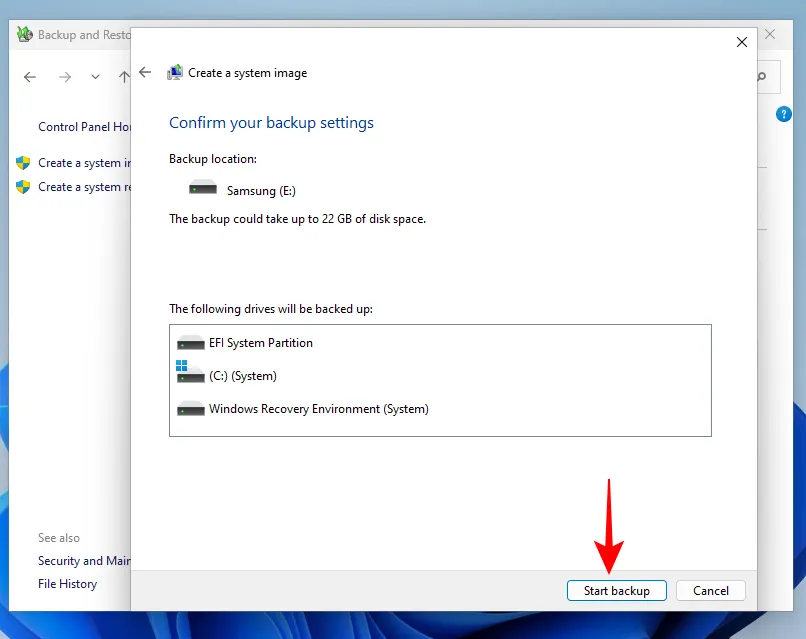
Esto iniciará el proceso de creación de la imagen del sistema. Espera a que termine. Cuando se complete el proceso, haga clic en «Cerrar «.
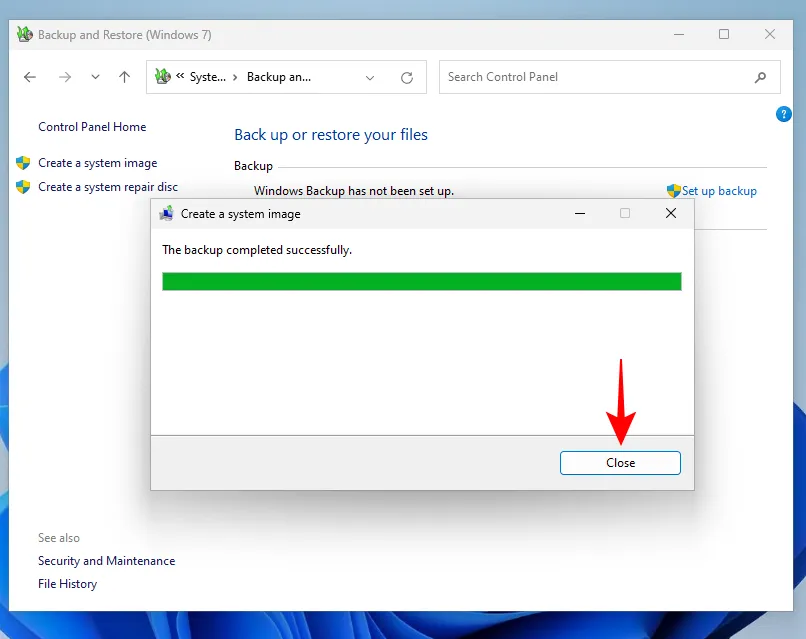
Paso 3: Instale Windows en el SSD
Ahora que el archivo de imagen del sistema se ha creado y almacenado en el nuevo SSD, es hora de instalar una copia nueva de Windows en él. Para hacer esto, necesitamos la herramienta de creación de Windows Media, así como un dispositivo USB (8 GB o más).
Descargar: Herramienta de creación de Windows Media
Siga el enlace proporcionado arriba y luego haga clic en «Descargar ahora «en la sección «Crear medios de instalación de Windows 11».
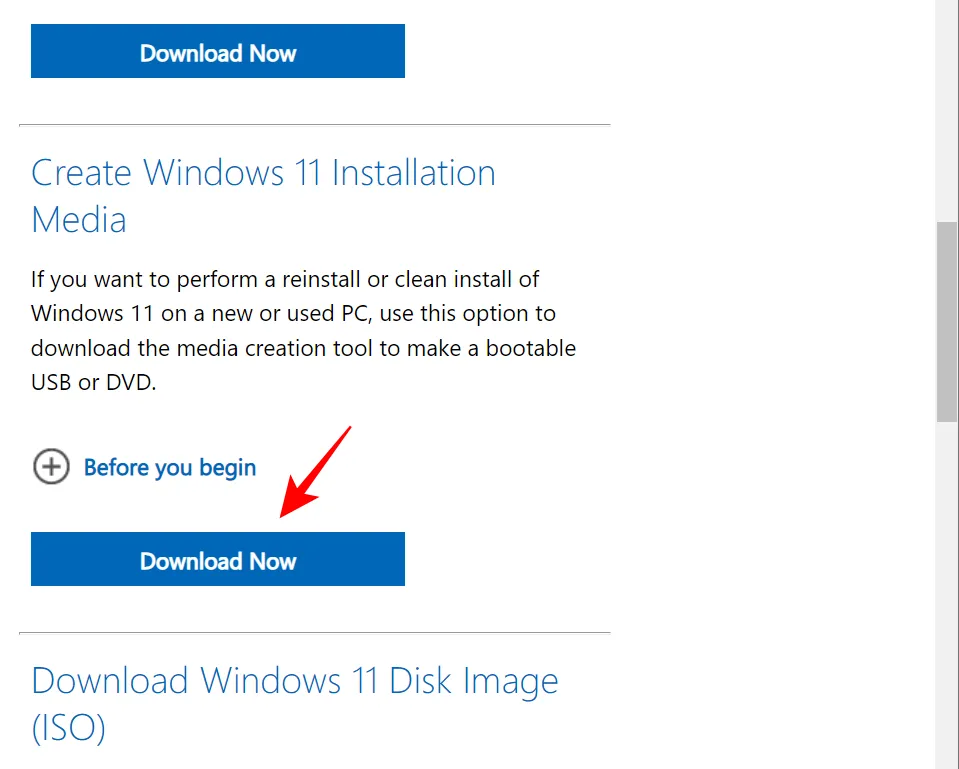
Ejecute el archivo descargado.
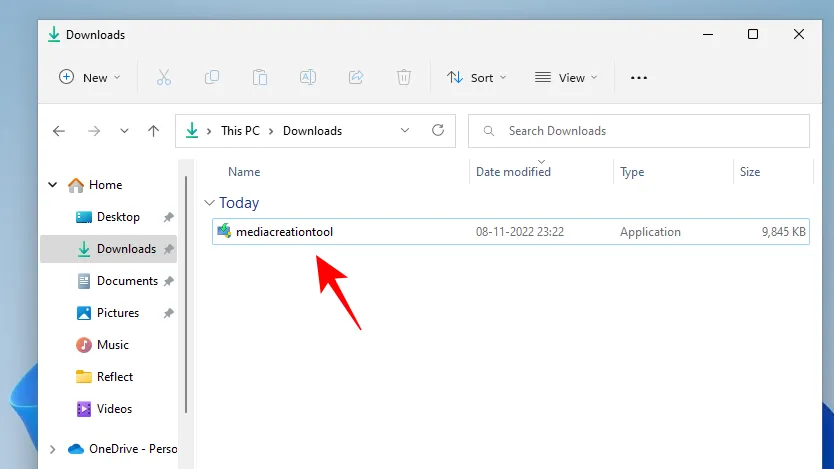
Una vez que comience la instalación, haga clic en «Aceptar «.
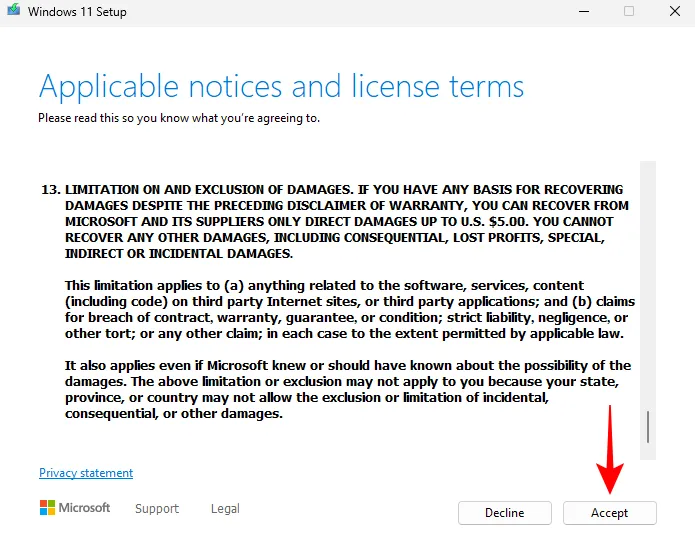
Haga clic en Siguiente.

Seleccione su unidad flash USB y haga clic en Siguiente.
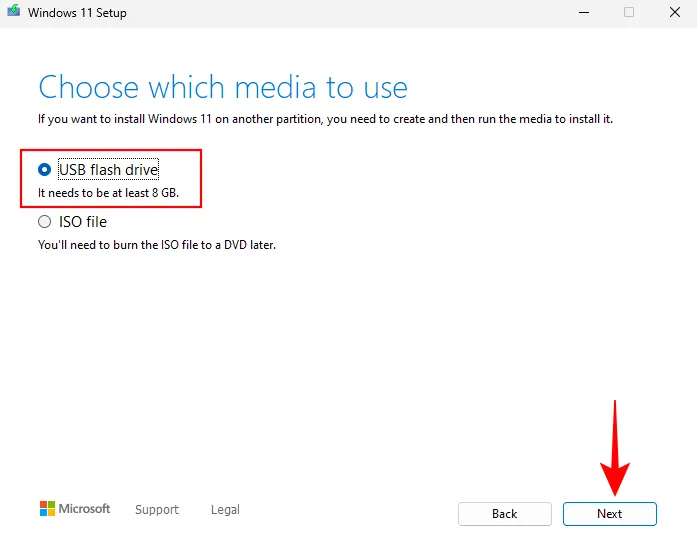
Haga clic en «Siguiente»de nuevo.
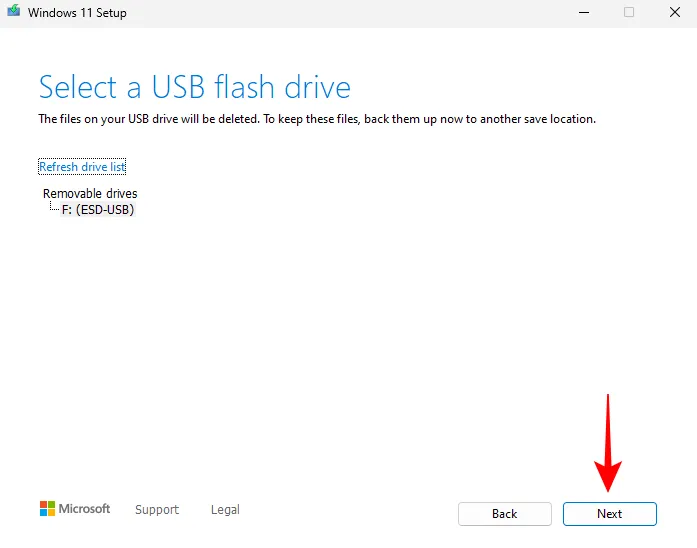
Espere a que se complete la descarga y se complete el proceso de creación de medios de Windows.
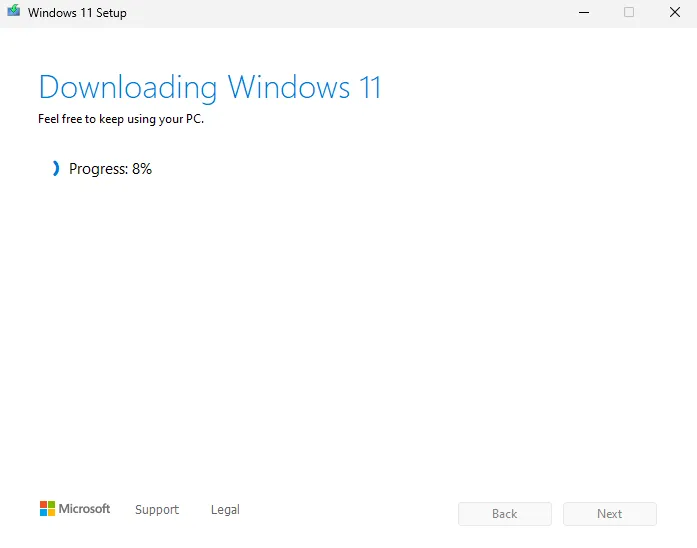
Después de eso, haga clic en «Listo «.
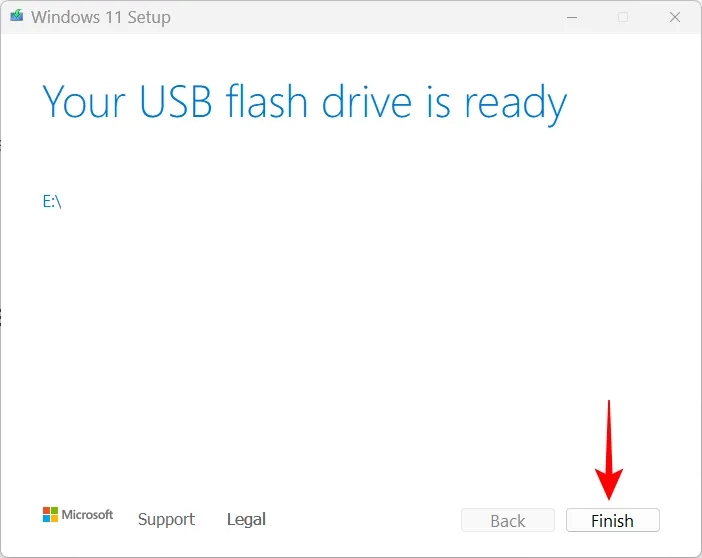
Paso 4: Realice una recuperación de imagen del sistema
Haga clic en «Inicio»y presione el botón «Encendido».
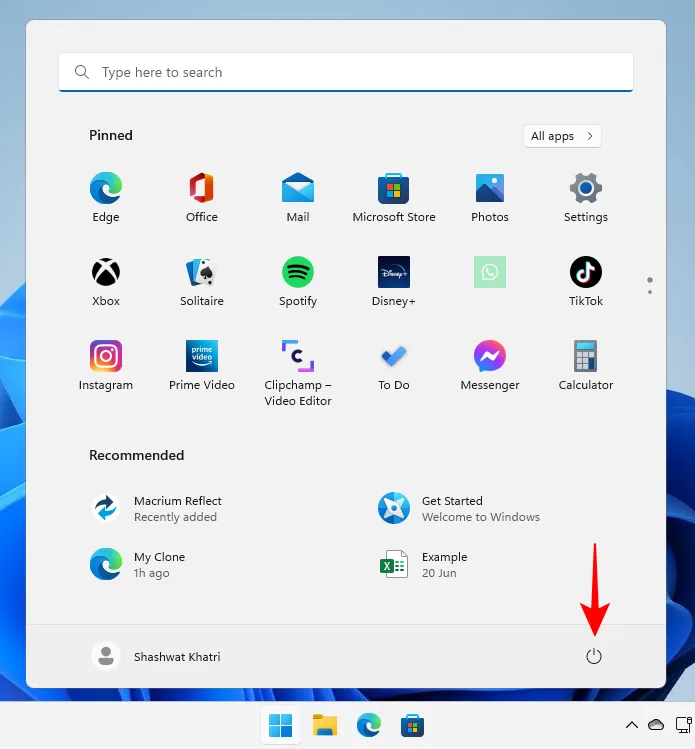
Luego, mientras mantiene Shiftpresionada la tecla, seleccione «Reiniciar «.
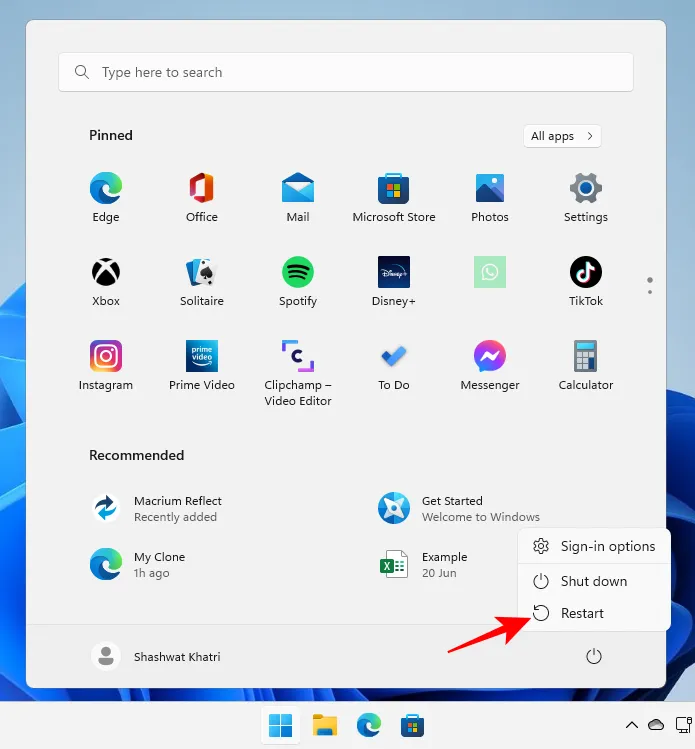
Su PC ahora se reiniciará y arrancará en el entorno de recuperación de Windows (WinRE). Haga clic en «Usar dispositivo «.

Luego seleccione el USB con los medios de instalación de Windows.
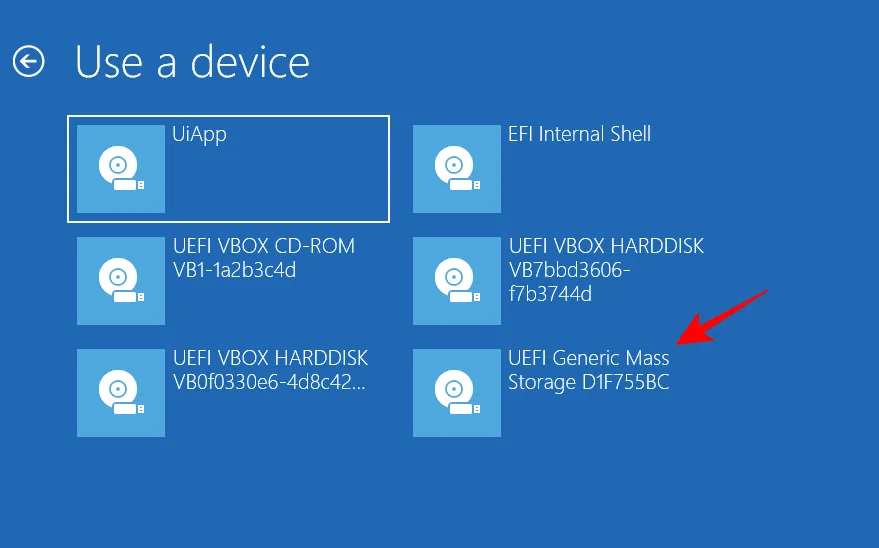
Después de que el sistema se reinicie, verá la ventana de configuración de Windows. Haga clic en Siguiente para continuar.
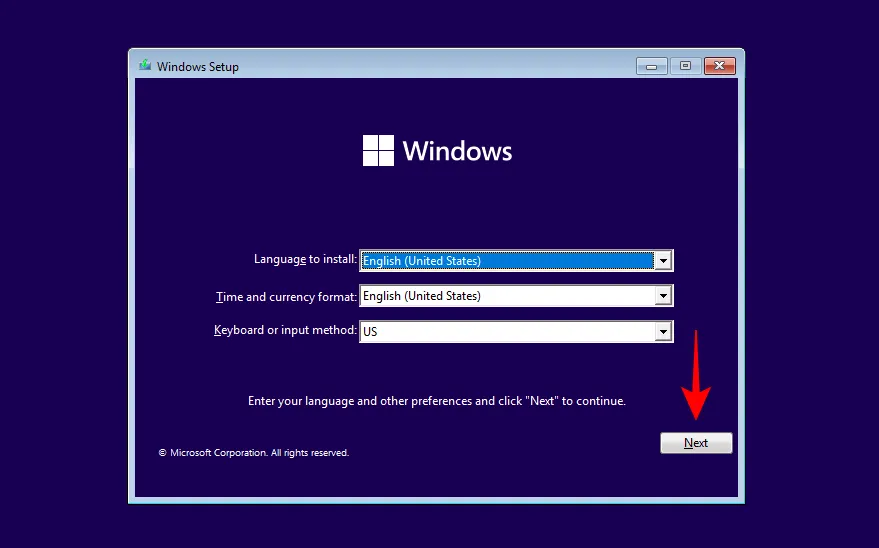
Ahora haga clic en «Reparar su computadora «.
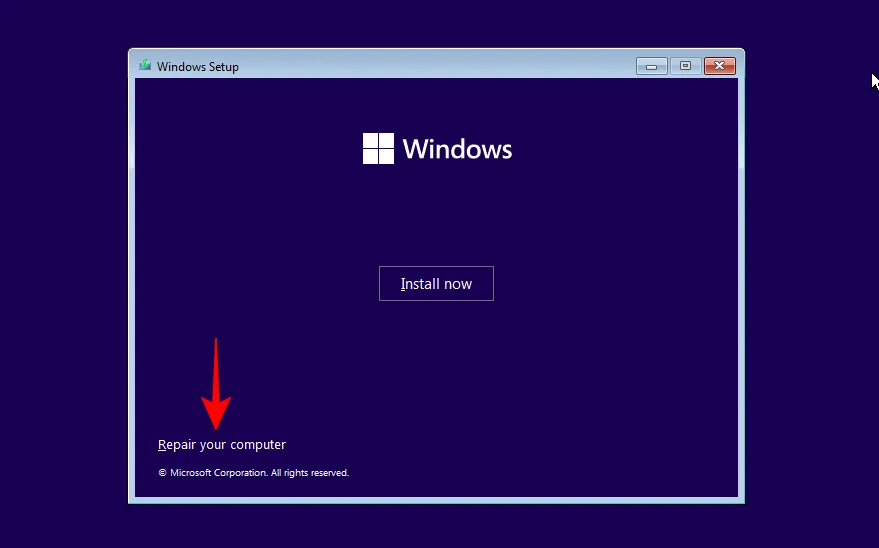
En el nuevo entorno de WinRE, haga clic en Solucionar problemas.
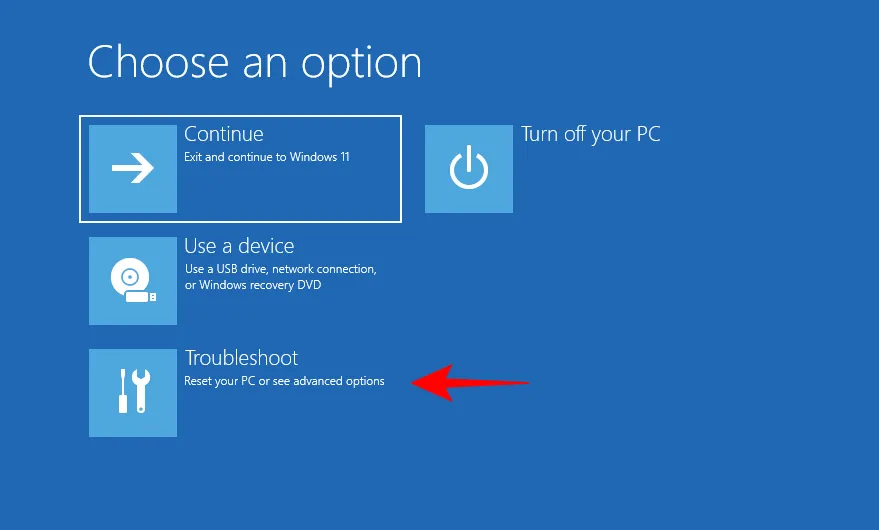
Haga clic en Recuperación de imagen del sistema.
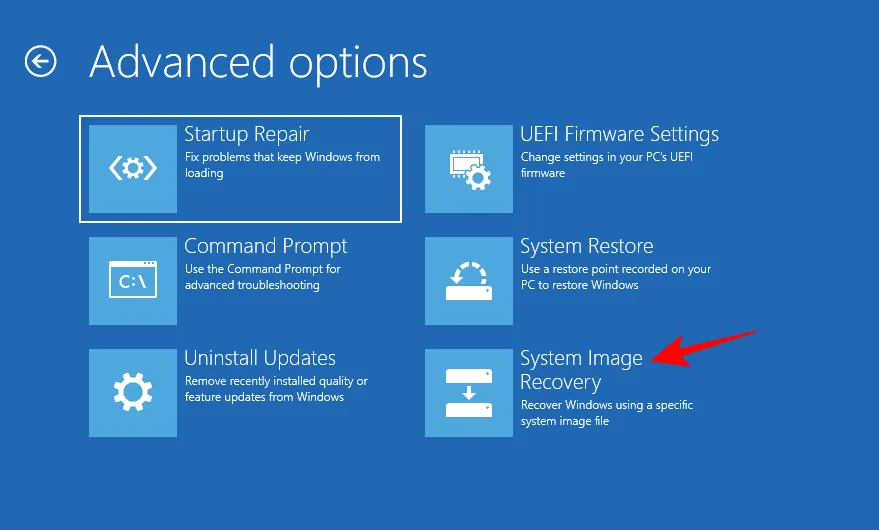
Haz clic en Windows 11.
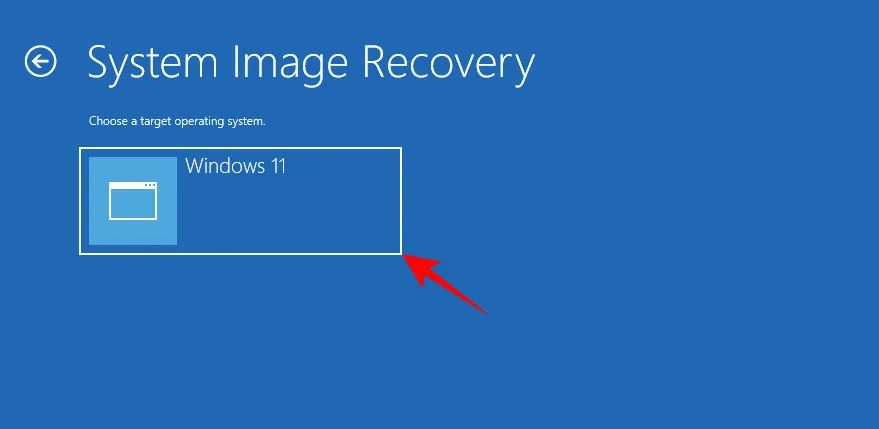
En la ventana Cambiar imagen de computadora, seleccione la opción Usar la última imagen de sistema disponible (recomendada) y asegúrese de que sea su nueva imagen de sistema SSD. Luego haga clic en «Siguiente».
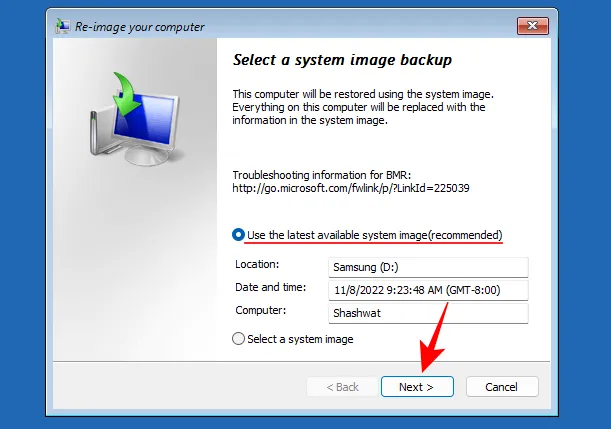
Ahora seleccione Formatear y volver a particionar unidades. Esto garantiza que todas las particiones existentes se reformateen para que coincidan con el diseño de la imagen del sistema. Luego haga clic en «Siguiente».
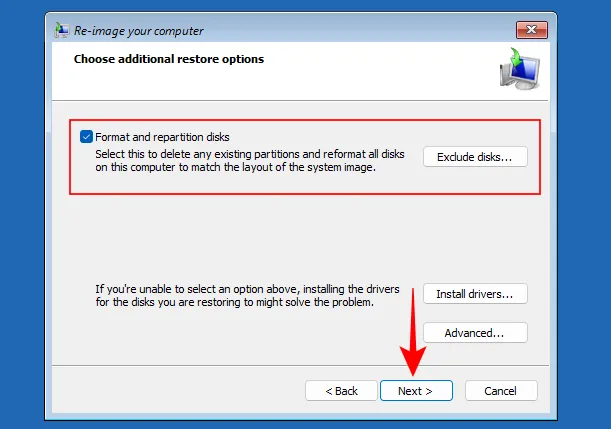
Haga clic en Listo.
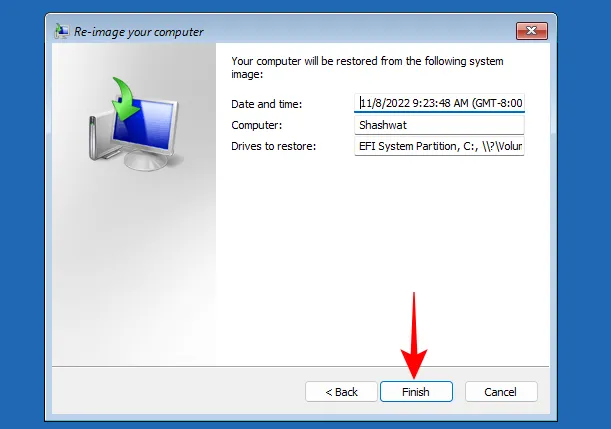
Haga clic en Sí cuando se le solicite.
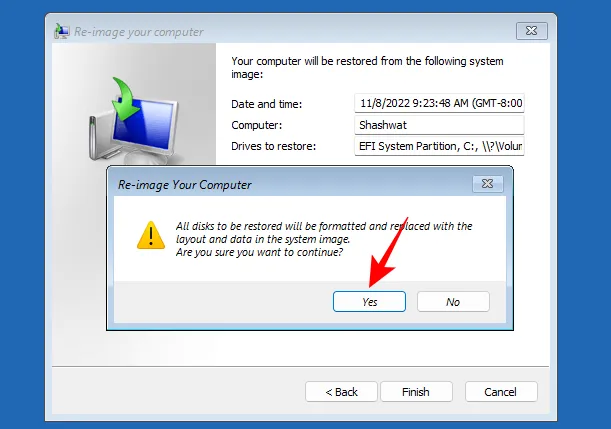
Ahora espera a que se complete el proceso.
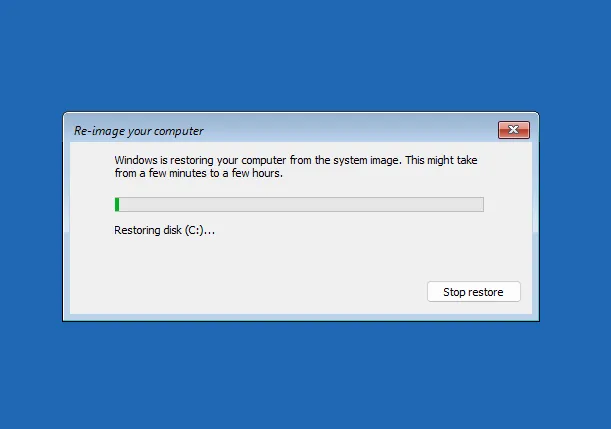
Una vez hecho esto, reinicie su computadora normalmente y Windows ahora estará en su nuevo SSD.
Método 2: Clone Windows 11 a SSD usando una aplicación gratuita de terceros (sin reinstalar el sistema operativo)
Como se mencionó anteriormente, existen muchas aplicaciones de terceros que pueden ayudarlo a clonar Windows 11 a SSD. Algunas menciones notables son Clonezilla, EaseUS Partition Master y MiniTool. Pero en nuestra guía, usaremos Macrium Reflect Free. Si está utilizando cualquier otra aplicación de terceros, los pasos serán ligeramente diferentes, pero el procedimiento general será el mismo. Con esa advertencia, comencemos.
Paso 1: preparar el SSD
En primer lugar, ¡seguridad! Independientemente del software que utilice, lo primero que debe hacer es hacer una copia de seguridad de sus datos. Todos los datos en los medios de destino (en este caso, el SSD) se sobrescribirán durante el proceso de clonación, por lo que ahora es el momento de hacer una copia de seguridad. Además, asegúrese de que la SSD tenga más espacio que la unidad original.
Además, se recomienda que también cree una copia de seguridad de la imagen del sistema. Si no sabes cómo hacerlo, aquí tienes cómo hacerlo:
Haga clic en Inicio, escriba «crear un punto de restauración»y presione Entrar.
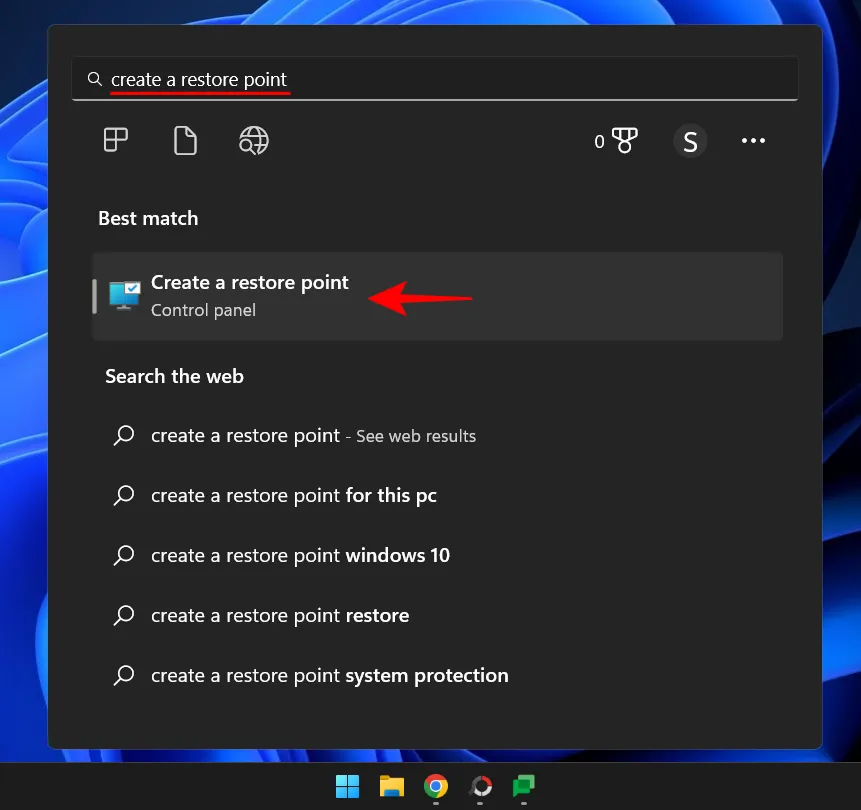
En la ventana Propiedades del sistema, haga clic en Nuevo en la parte inferior.
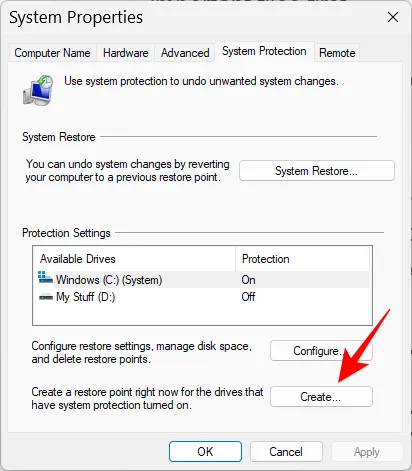
Si la opción está atenuada, seleccione la unidad C: y luego haga clic en Configurar.
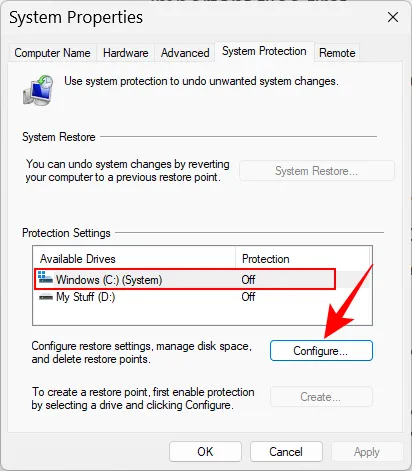
Ahora selecciona Activar la protección del sistema.
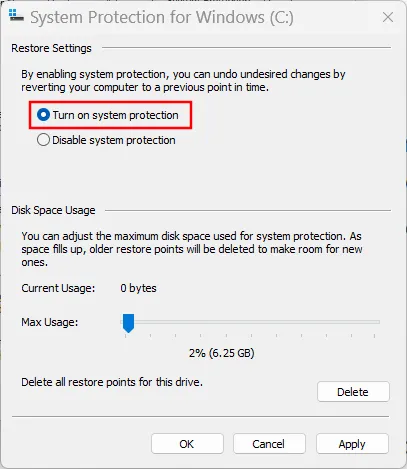
Haga clic en Aceptar.
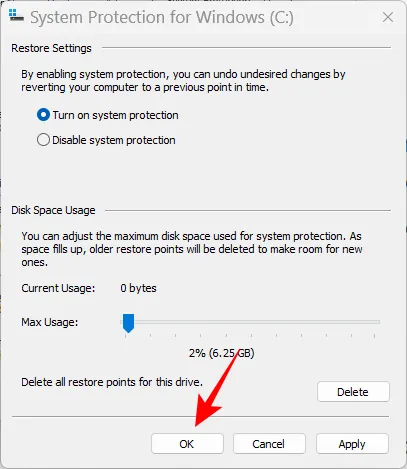
Ahora debería poder hacer clic en «Crear».
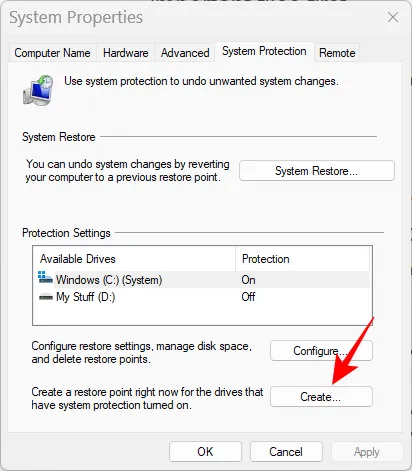
Asigne un nombre a su punto de restauración del sistema y haga clic en Crear.
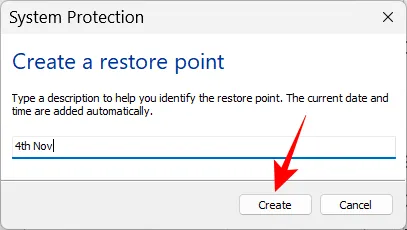
Paso 2 Descargue e instale el software de clonación de discos.
Como se mencionó, estamos usando Macrium Reflect Free para nuestros propósitos de clonación.
Descargar: Macrium Reflect Gratis
Desde el enlace anterior, desplácese hacia abajo hasta la parte inferior de la página y haga clic en «Descargar gratis «en la sección «Reflect 8 Free».
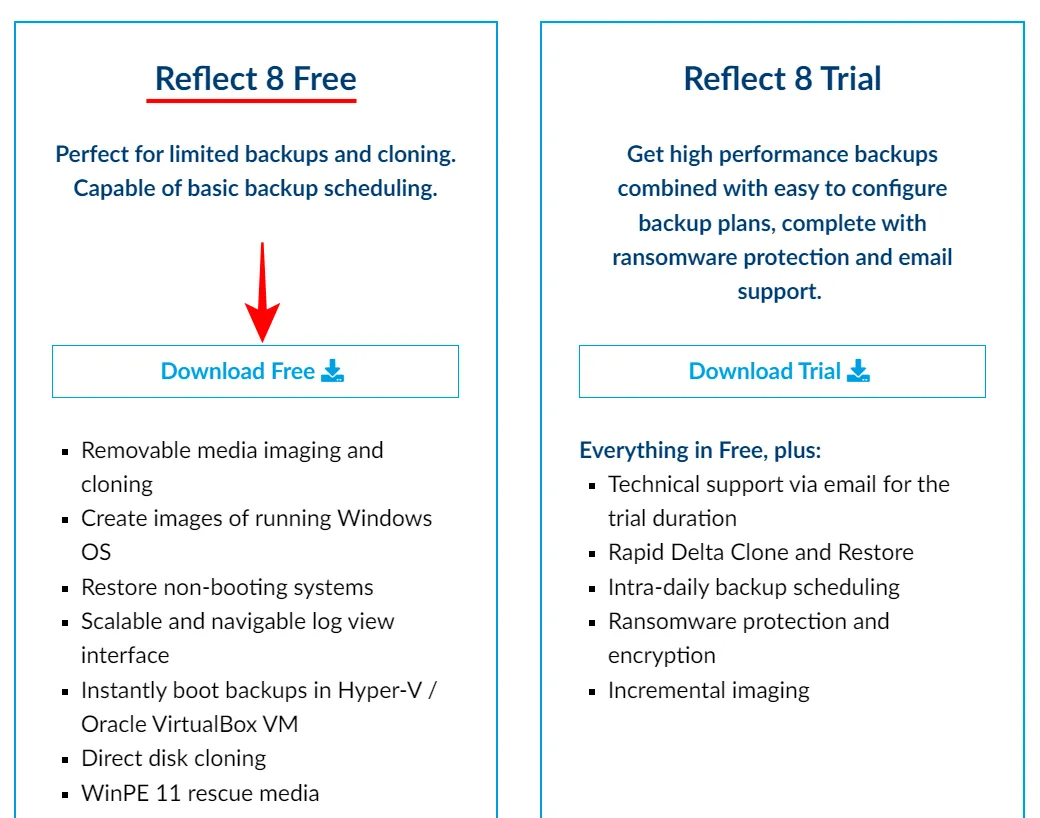
Seleccione «Necesito una licencia gratuita personal», ingrese su dirección de correo electrónico y haga clic en «Continuar «.
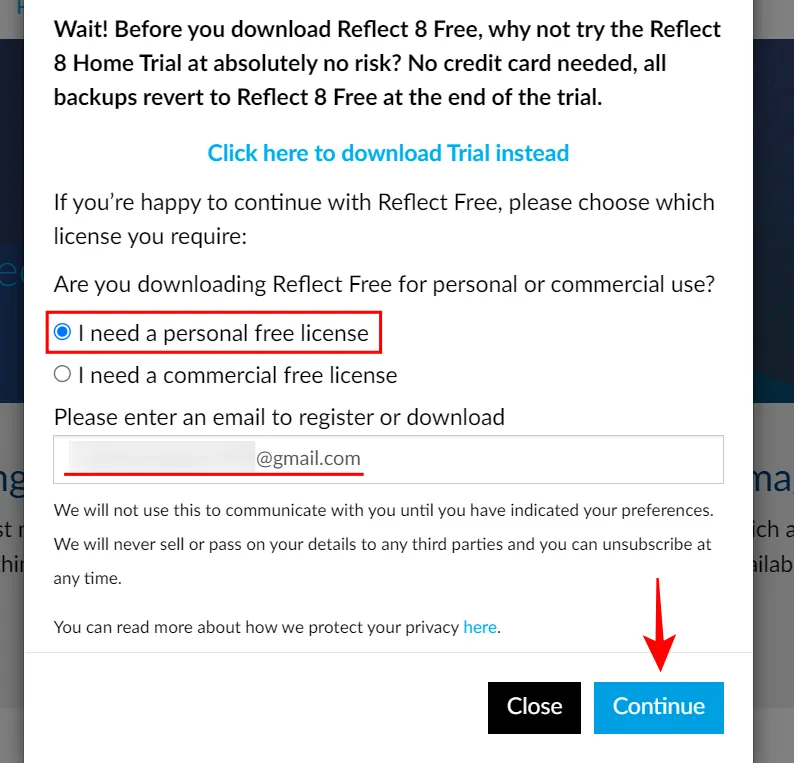
Se enviará a su dirección de correo electrónico un enlace de descarga del agente de descarga, así como un código de registro. Una vez que tenga el agente de descarga, inícielo y haga clic en Descargar.
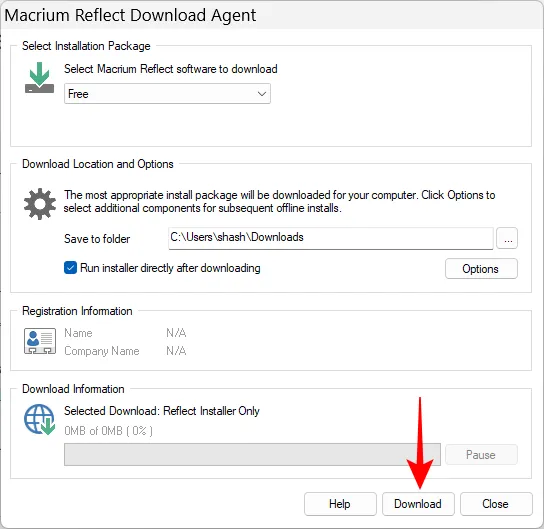
Una vez que se complete la descarga, haga clic en el archivo de instalación y haga clic en «Siguiente «para iniciar la instalación.
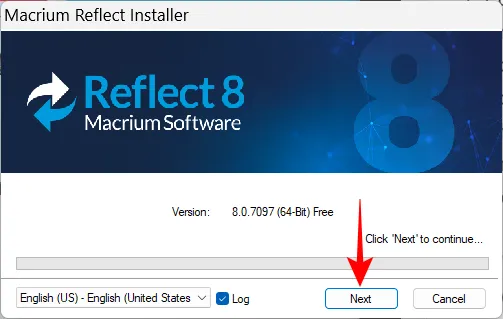
Ahora solo sigue las instrucciones en pantalla para completar la instalación de Macrium Reflect Free.
Paso 3: conecte y configure su nuevo SSD
Si está clonando Windows 11 en un SSD usado que ya está conectado, omita este paso y vaya directamente al «Paso 4: Clonar Windows 11». Pero si va a clonar su sistema operativo en un SSD nuevo, primero tendrá que conectarlo y configurarlo. Aquí hay una breve guía sobre cómo hacerlo:
- Apague su computadora por completo.
- Desatornille el panel lateral del gabinete de la computadora y retírelo.
- Conecte el cable de alimentación y el conector SATA al SSD.
- Ahora atornille el panel lateral de la computadora y enciéndala.
Después de iniciar el sistema, es hora de inicializar el disco. Para hacer esto, haga clic con el botón derecho en el menú Inicio y seleccione Administración de discos.
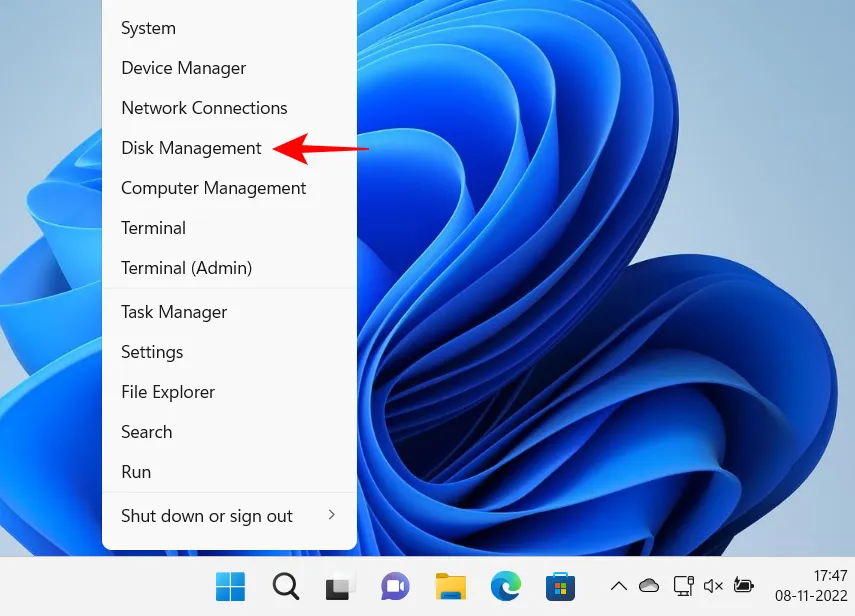
Debería ver el nuevo SSD en Administración de discos. Haga clic con el botón derecho y seleccione «Inicializar disco «.
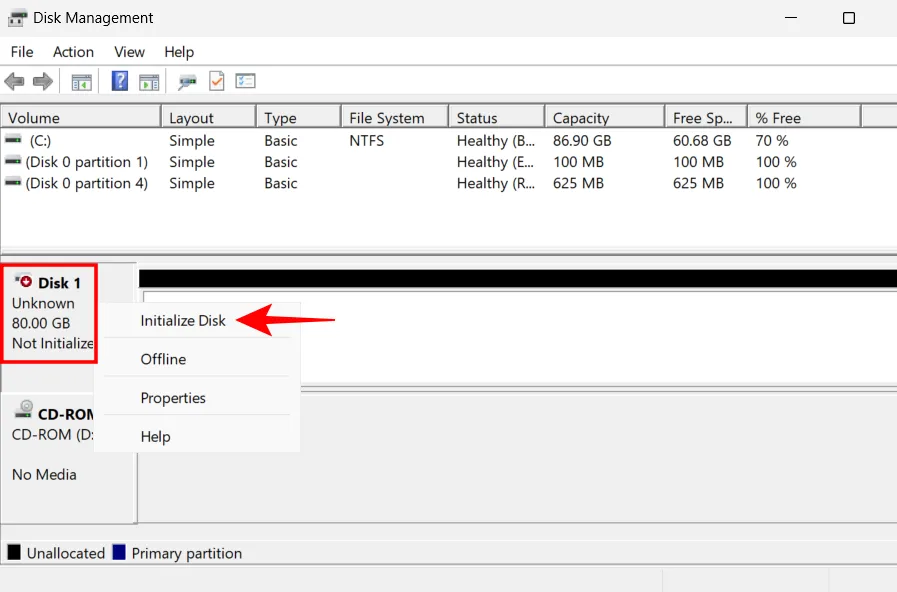
En la ventana Inicializar disco, seleccione un estilo de partición. Para obtener la mejor compatibilidad con Windows 11, seleccione GPT. Luego haga clic en Aceptar.
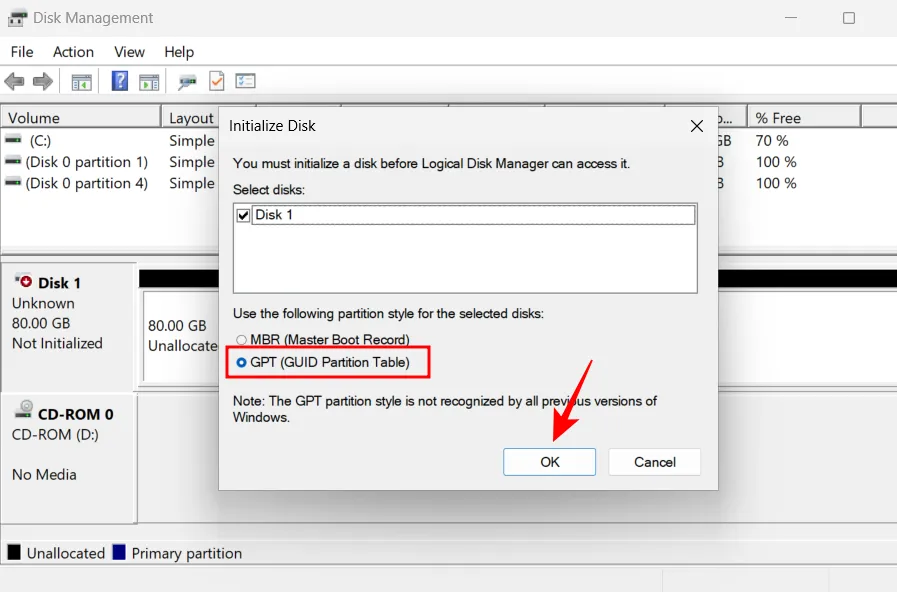
Después de inicializar el SSD, verá la inscripción «En línea».
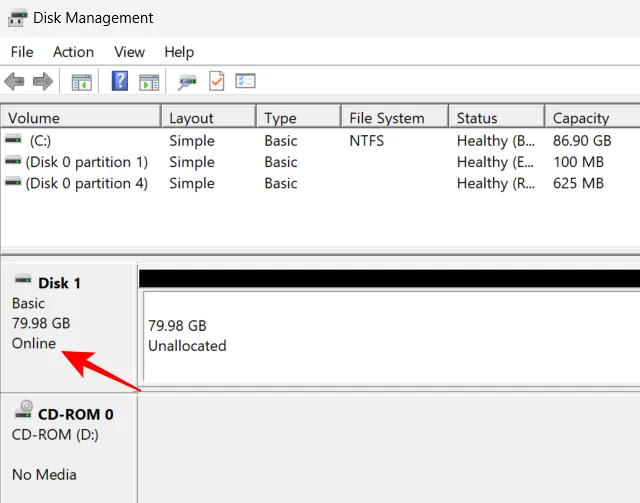
Ahora es el momento de comenzar el proceso de clonación.
Paso 4: Clonar Windows 11
Como se mencionó en el paso 1, si usa una SSD anterior, se recomienda que mueva estos archivos a una unidad externa, ya que se sobrescribirán durante el proceso de clonación y no podrá acceder a ellos más adelante.
Después de hacer una copia de seguridad de sus datos, siga estos pasos para clonar Windows 11 a SSD:
Abre Macrium Reflect Free. En la página principal, verá una lista de unidades disponibles en su sistema. Haga clic en la unidad que desea clonar para seleccionarla (unidad C por defecto) y haga clic en «Clonar esta unidad «.
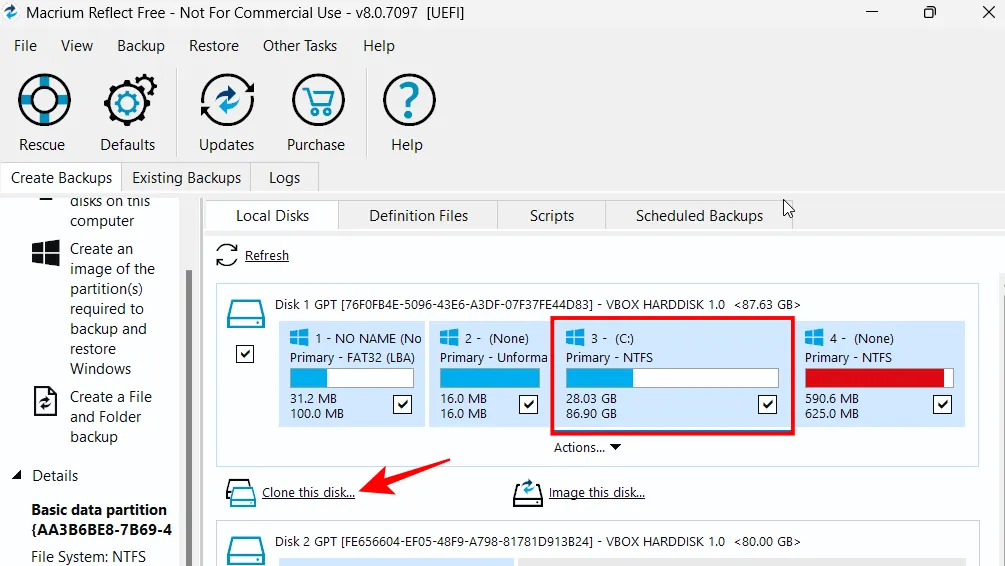
Luego haga clic en «Seleccionar disco para clonar «.
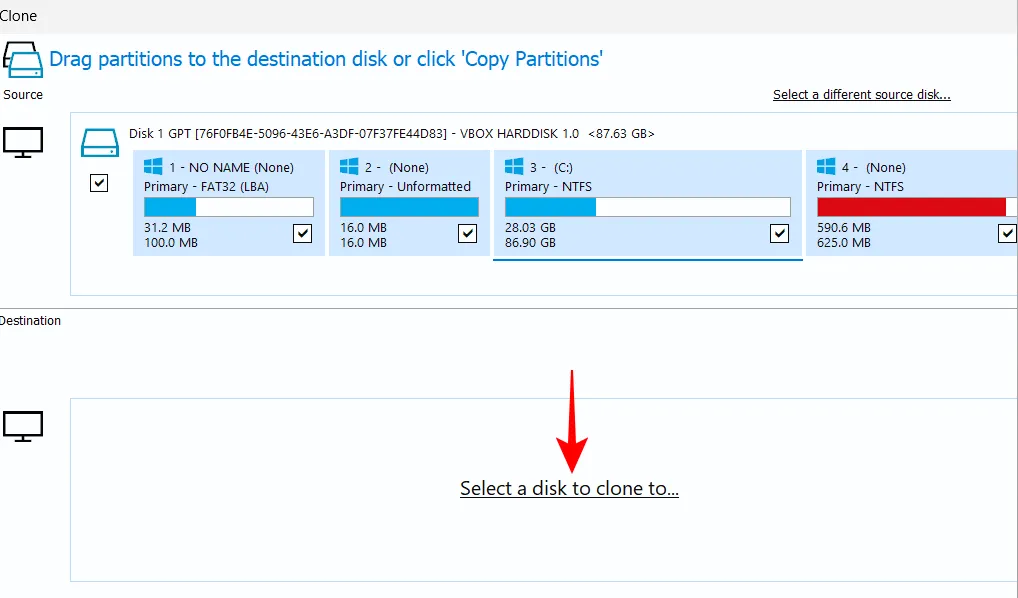
Ahora seleccione la unidad de destino (nuevo SSD).
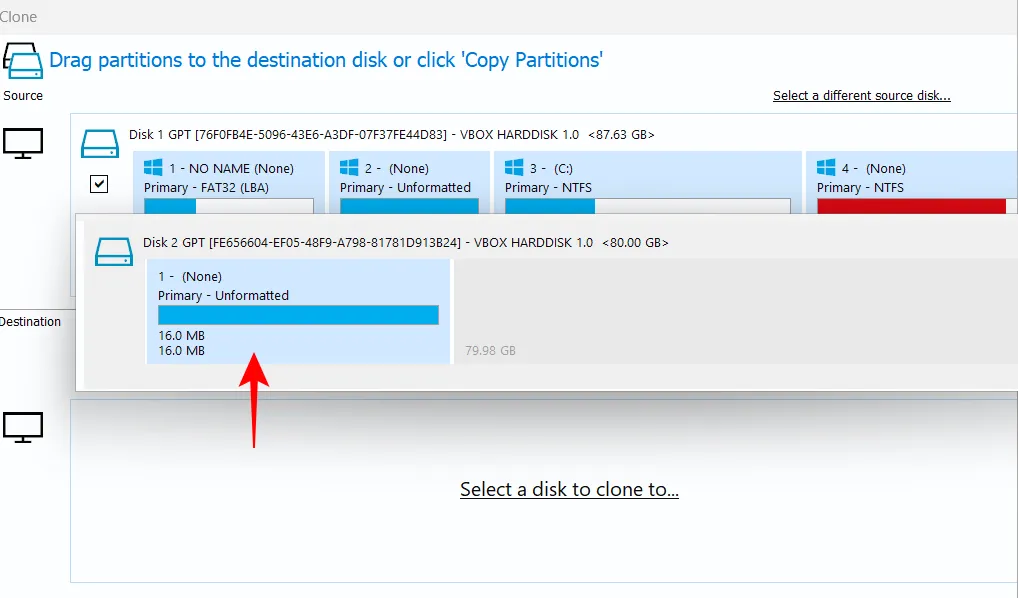
Haga clic en Siguiente.
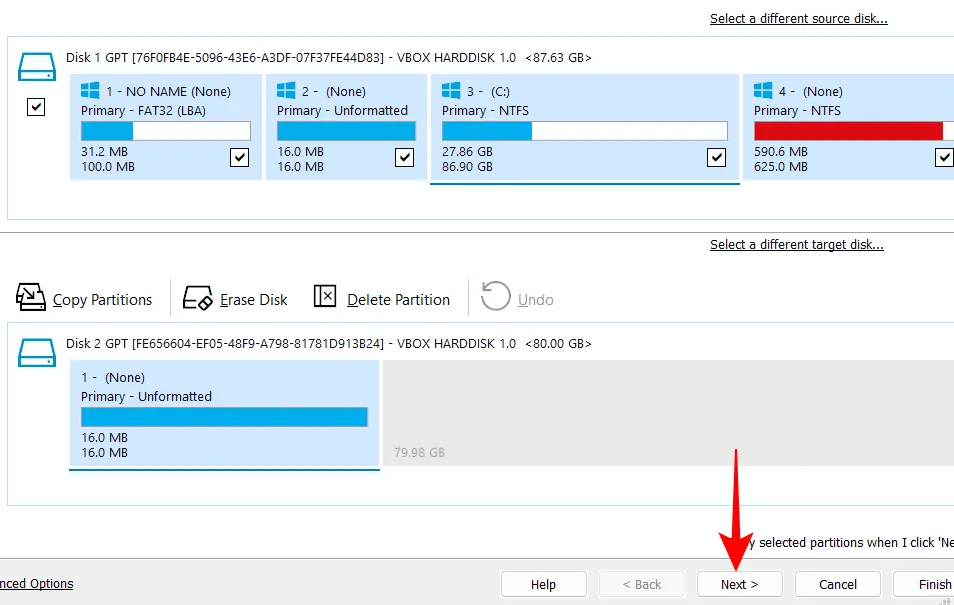
En la siguiente ventana, podrá programar cuándo desea iniciar el proceso de clonación. Haga clic en «Siguiente «para omitir la planificación y comenzar ahora mismo.
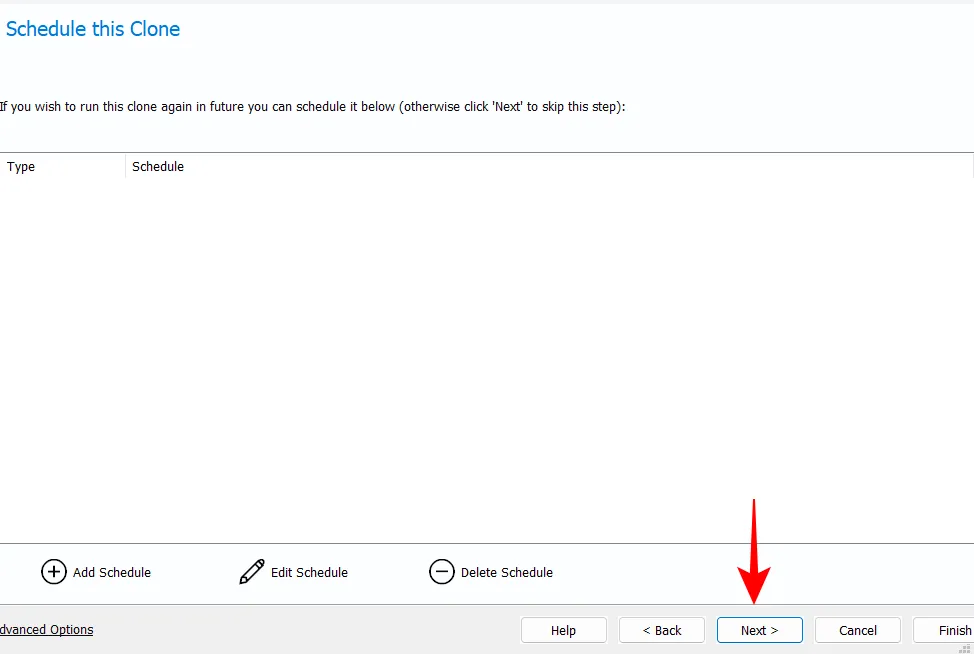
Haga clic en Finalizar para comenzar a clonar.
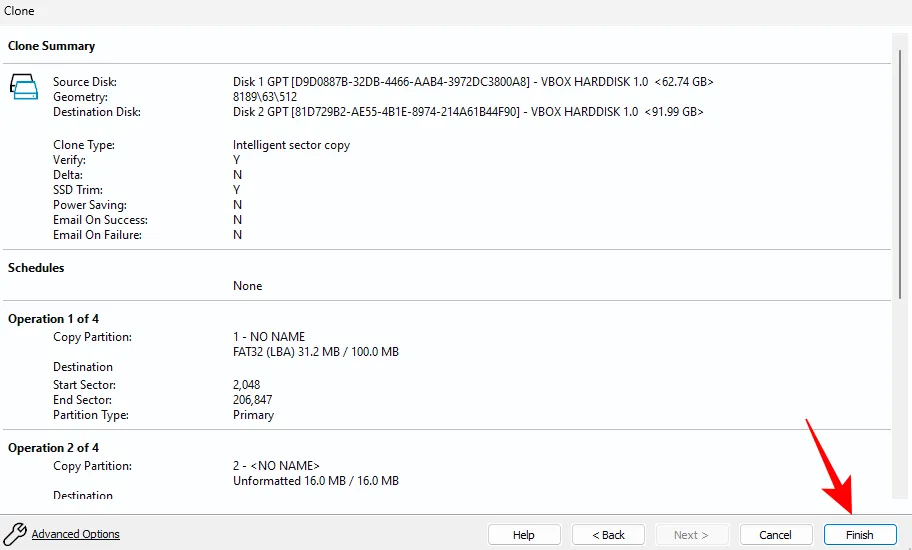
Cuando se le solicite realizar una copia de seguridad, asegúrese de que las dos primeras opciones estén marcadas. Luego haga clic en Aceptar.
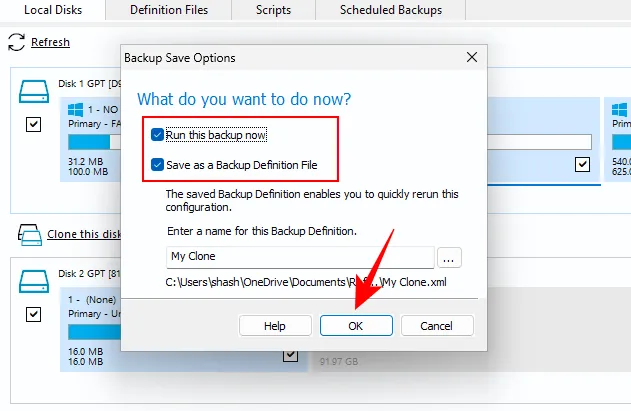
Espere a que se complete el proceso de clonación.
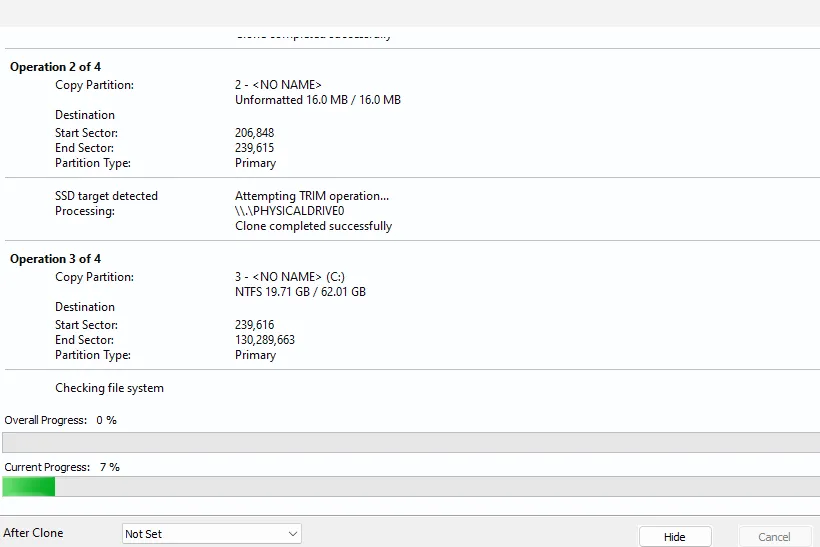
Una vez que se complete, recibirá la confirmación de la misma. Haga clic en Aceptar para finalizar.
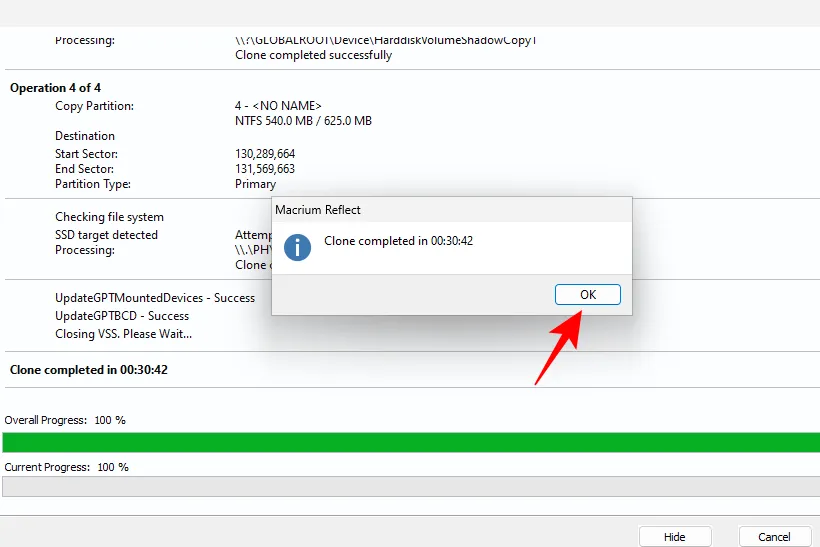
Paso 5: Reemplace el disco duro
Si solo va a mantener el nuevo SSD en su PC, deberá reemplazar el disco antiguo por uno nuevo. Este es un proceso mecánico, no muy diferente de lo que hicimos en el paso 3:
- Apague su computadora por completo.
- Desatornille el panel lateral del gabinete de la computadora y retírelo.
- Retire la unidad anterior y reemplácela con una SSD nueva.
- Ahora atornille el panel lateral de la computadora y enciéndala.
Su sistema se iniciará desde el nuevo SSD.
Paso 6: arranque desde el SSD
Si planea mantener ambas unidades, tendrá que cambiar el orden de arranque de su computadora para que ahora arranque desde el nuevo SSD. Esto requerirá cambios en el BIOS.
El acceso al BIOS puede variar según el fabricante de su PC. En la mayoría de los casos, cuando enciende su computadora, debe presionar F8 o F10 varias veces (hasta que aparezca el logotipo de Windows) para ingresar al BIOS.
Una vez que esté en la pantalla de configuración del BIOS, use las teclas de flecha para navegar hasta la opción Menú de arranque.
Luego seleccione la opción de arranque y cámbiela a la nueva SSD. Guarde los cambios y salga del BIOS.
Su sistema ahora arrancará desde el nuevo SSD.
Paso 6: expanda la partición SSD
Si el nuevo SSD es más grande que su unidad anterior, le quedará algo de espacio libre para que lo use. Para hacer esto, deberá decirle a Windows que extienda la partición manualmente. Aquí está cómo hacerlo:
Toque Win+Ipara abrir la aplicación Configuración. Con Sistema seleccionado en el panel izquierdo, desplácese hacia abajo a la derecha y seleccione Almacenamiento.
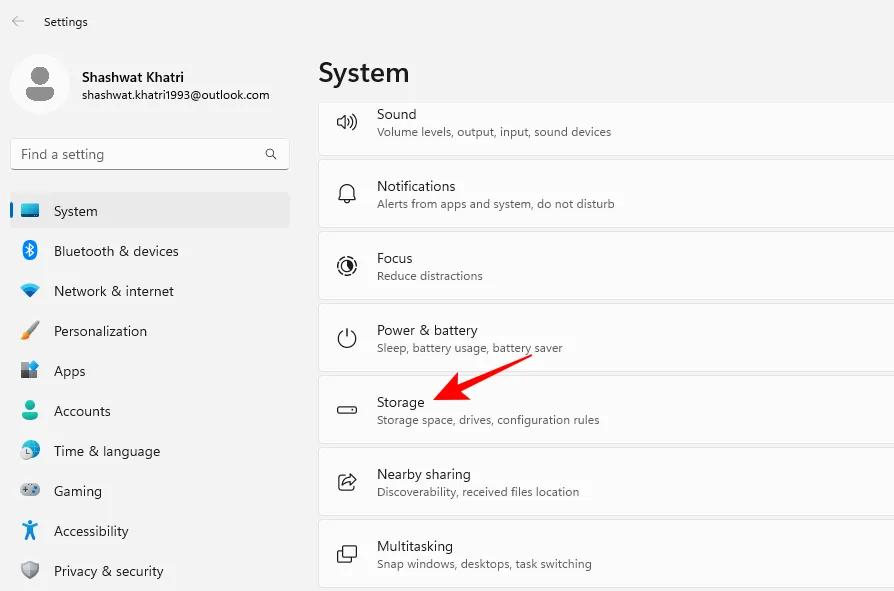
Haz clic en «Opciones de almacenamiento avanzadas «.
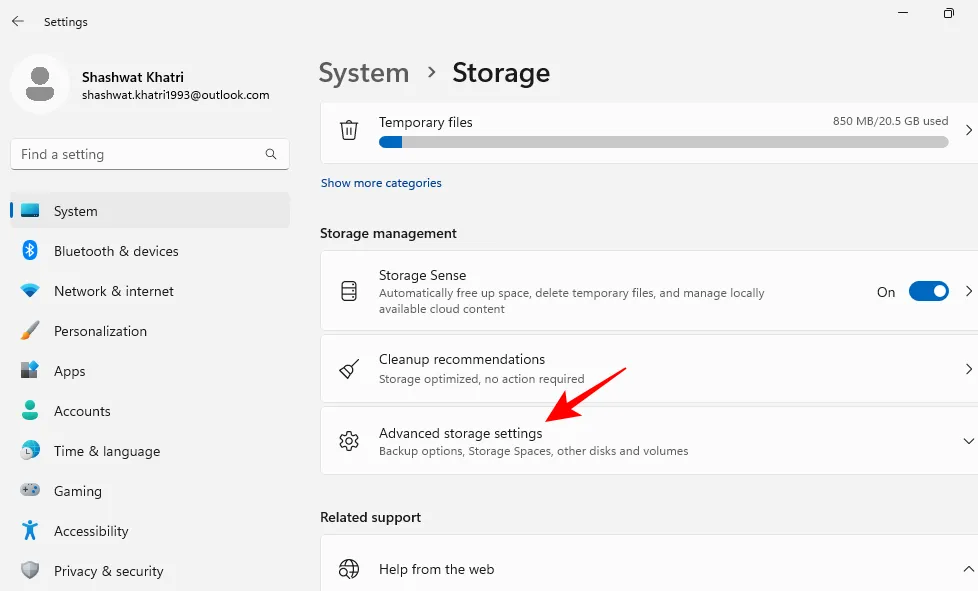
Luego seleccione Discos y volúmenes.
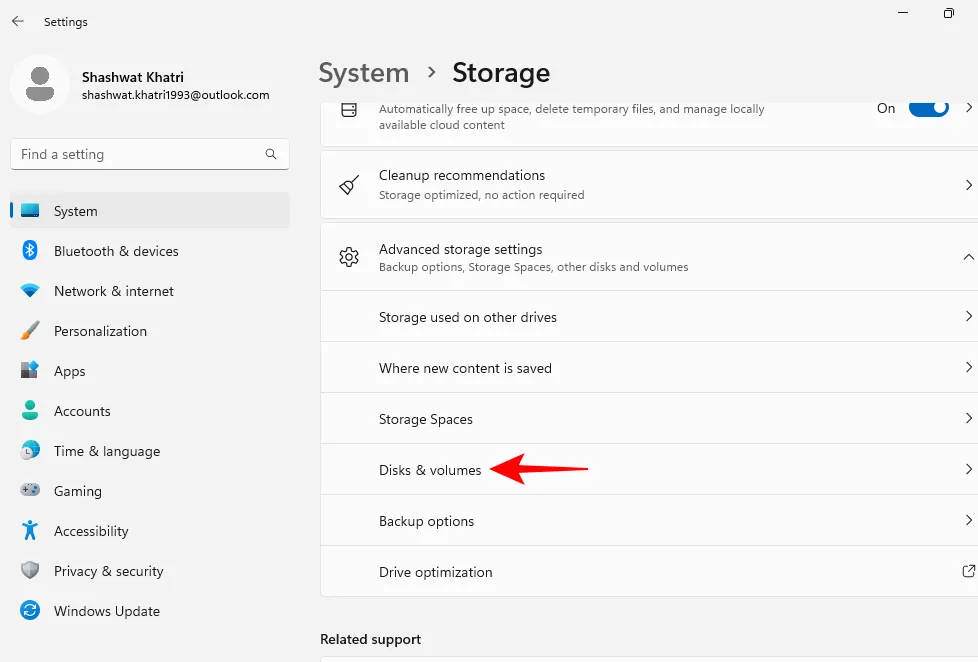
Haga clic en «Propiedades «para el volumen donde se clonó Windows 11.
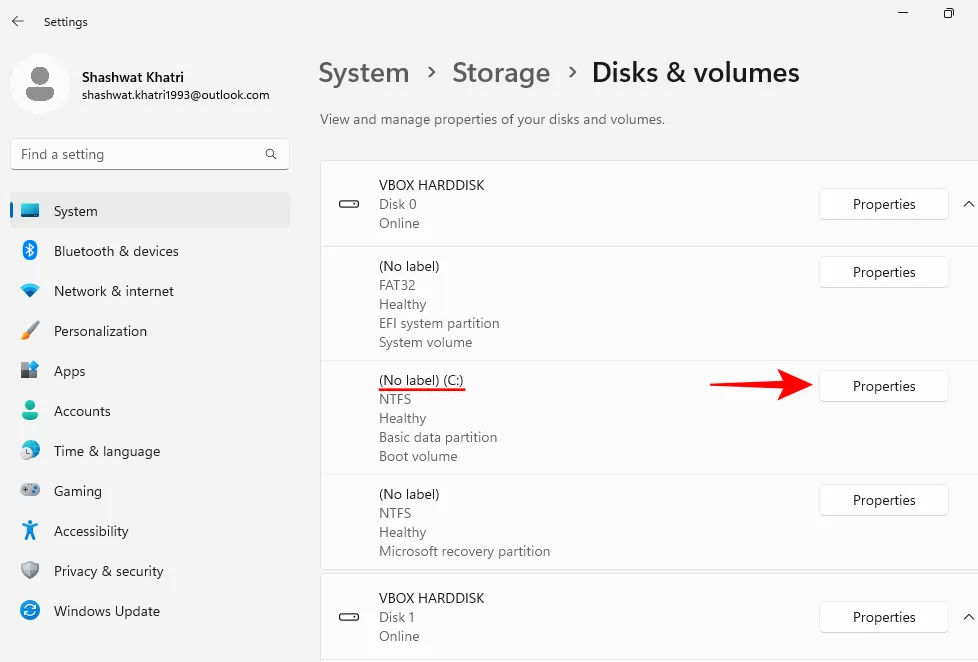
Ahora haga clic en «Cambiar tamaño».
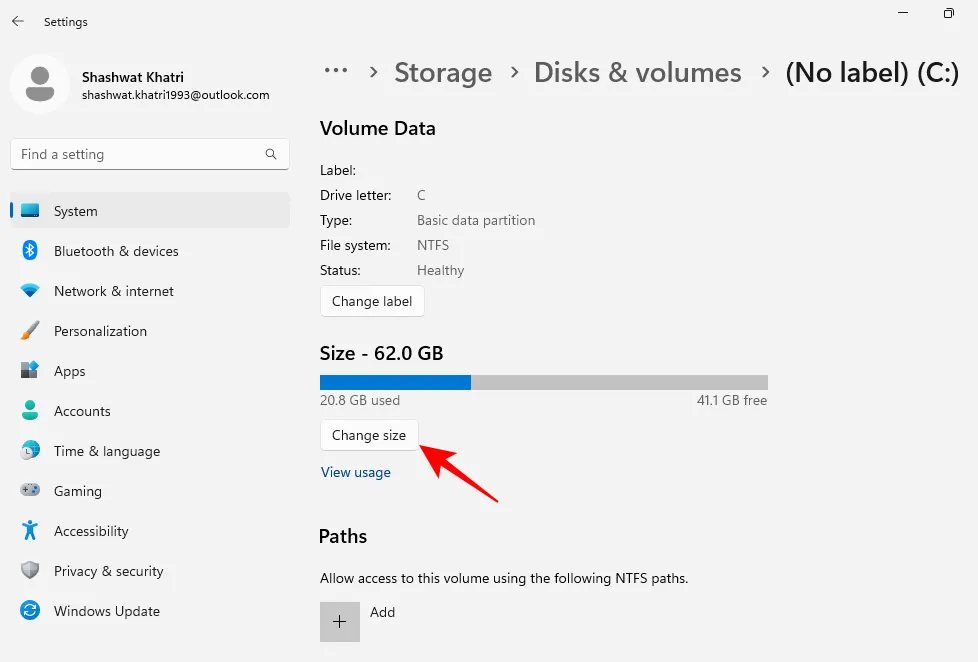
Si tiene espacio adicional, verá la diferencia entre el tamaño «actual»y «máximo». Para usar el espacio adicional, ingrese el espacio máximo disponible en MB, luego haga clic en Aceptar.
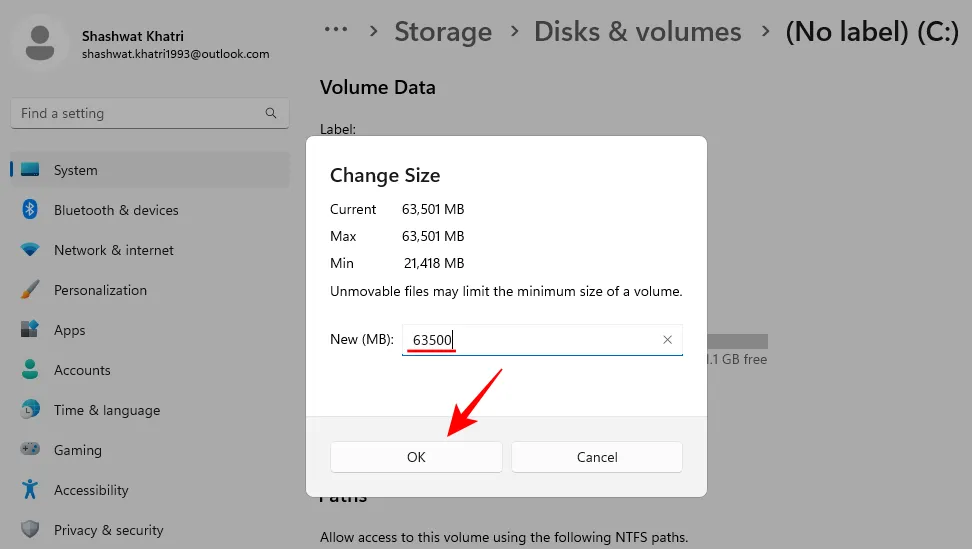
Preguntas frecuentes
Dado que el proceso de clonación de Windows 11 a SSD puede ser un poco complicado, en esta sección responderemos algunas preguntas frecuentes al respecto.
1. ¿Cómo transferir Windows de HDD a SSD sin ningún software?
Si no desea instalar ningún software, aún puede transferir Windows de HDD a SDD. Use el método 2 que se muestra en la guía anterior para ver cómo.
2. ¿Cómo transferir Windows 11 de HDD a SSD de forma gratuita?
Hay muchos programas gratuitos que puede usar para transferir Windows 11 desde su disco duro a un SSD. Le mostramos cómo hacer esto con Macrium Reflect Free en el Método 1 en el tutorial anterior.
3. ¿La clonación borra los datos del disco?
La clonación de discos solo borra los datos en la nueva unidad (a menos que sea una SSD nueva). No se eliminan datos de la unidad original donde se encuentra actualmente Windows.
4. ¿Windows 11 tiene una herramienta de clonación de disco integrada?
Lamentablemente no. Sin embargo, la creación de imágenes del sistema se puede utilizar para crear una imagen de disco, que es un sustituto cercano de la clonación de discos. La única diferencia entre la clonación de discos y la creación de imágenes de discos es que con esta última no se obtiene una copia exacta del disco original. Más bien, obtiene una instantánea comprimida de su unidad de Windows 11, que luego puede transferir a una nueva SSD. Consulte el Método 2 en las guías anteriores para obtener lo mismo.
Esperamos que ahora sepa cómo clonar Windows 11 a un nuevo SSD. Dado que Windows no tiene una herramienta nativa que pueda usarse para este propósito, inevitablemente tendrá que confiar en una aplicación de terceros. Pero si esto no le conviene, al menos el proceso de creación de una imagen de disco puede usarse como reemplazo.
Fuente: botánico



Deja una respuesta