[Resuelto] Cómo reparar el error de actualización de Windows 0x80070002
![[Resuelto] Cómo reparar el error de actualización de Windows 0x80070002](https://cdn.thewindowsclub.blog/wp-content/uploads/2023/06/how-to-fix-windows-update-error-0x80070002-1.webp)
Windows es el sistema operativo más fácil que ofrece Microsoft. Proporciona muchas funciones y actualizaciones periódicas con nuevas funciones. Sin embargo, a veces también arroja diferentes errores al actualizar o actualizar Windows. Uno de esos errores encontrados por los usuarios al actualizar Windows es Update Error 0x80070002 . Los usuarios que trabajan en diferentes versiones de Windows, como Windows 10/8/7, han experimentado este problema.
Este error muestra una falla del sistema que restringe el acceso del usuario a nuevas actualizaciones. Con este código de error, también puede ver algunos errores adicionales como 80244001 y 80244022. Estas son las pautas completas para ayudarlo a resolver dichos errores. Se puede ver el siguiente mensaje si se ha producido un error de este tipo:
“Windows no pudo buscar nuevas actualizaciones. Ocurrió un error al buscar nuevas actualizaciones para su computadora. Error(es) encontrado(s): código 80070002. Windows Update encontró un error desconocido.”
Solucionar el error de actualización de Windows 0x80070002
Utilice los siguientes métodos para corregir el error de actualización de Windows 0x80070002:
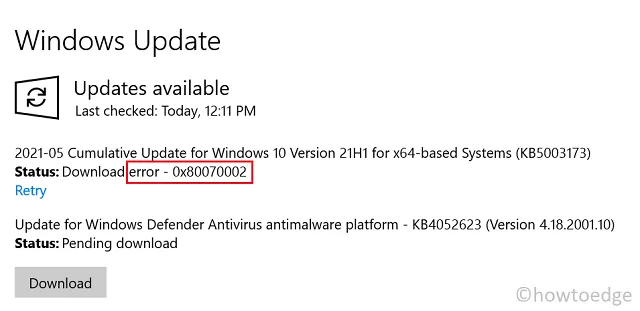
1] Ejecutar el Solucionador de problemas de actualización de Windows
El método más popular y más utilizado para resolver errores en Windows 10 es ejecutar el Solucionador de problemas de Windows Update. Por defecto, está integrado con el sistema operativo. Así es como lo hacemos:
- Haga clic en Inicio.
- Seleccione Configuración (icono de engranaje) > Actualización y seguridad .
- Vaya a Solución de problemas > Solucionadores de problemas adicionales .
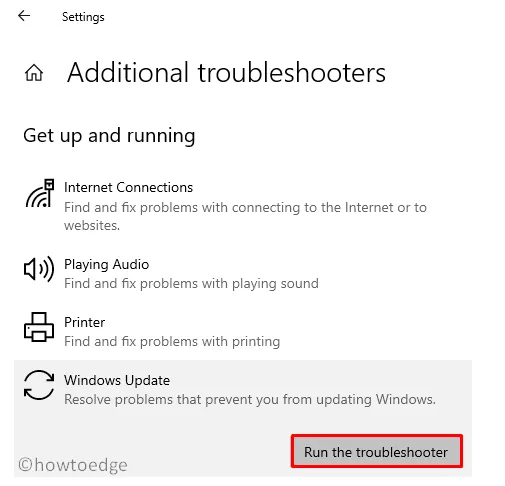
- Haga clic en Windows Update y luego presione Ejecutar el solucionador de problemas .
- Espere hasta que termine.
- Luego reinicie su PC y verifique el código de error.
2] Verifique la hora y la fecha
La configuración incorrecta de fecha y hora en su computadora también puede generar un código de error 0x80070002 en una PC con Windows. Si ese es el caso, debe restablecer Fecha y hora y verificar si el problema se resuelve de esta manera. Así es cómo:
- Haga clic con el botón derecho en el icono de Windows y seleccione Configuración .
- Seleccione Hora e idioma en el panel izquierdo y, cuando se expanda, seleccione » Fecha y hora «.
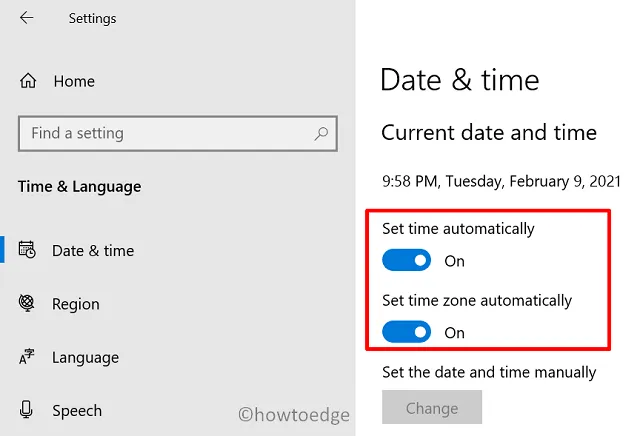
- Apague los interruptores junto a Establecer hora automáticamente y Establecer zona horaria automáticamente .
- Haga clic en el botón Cambiar y configure la nueva fecha y hora.
- Reinicie su computadora para verificar si el error se ha corregido.
3] Desactivar antivirus/cortafuegos temporalmente
Muchos antivirus vienen con una tecnología de firewall que restringe el acceso externo para realizar cambios en el sistema operativo del usuario. Dichas características de seguridad son necesarias para proteger el sistema contra la piratería, pero también pueden omitir las nuevas actualizaciones para realizar cambios en su computadora. Por lo tanto, a veces deshabilitar el antivirus por el momento también puede ayudar a realizar nuevos cambios en la computadora.
4] Ejecutar el Comprobador de archivos del sistema
El escaneo del Comprobador de archivos del sistema (SFC) ayuda a restaurar los archivos rotos y faltantes en la computadora. Esta herramienta también ayuda a corregir errores de Windows. Así es como lo usamos para eliminar el código de error 0x80070002:

- Abra una ventana elevada del símbolo del sistema .
- Escriba el siguiente comando y presione Entrar para ejecutar el comando:
sfc /scannow
- Después de completar, reinicie su PC.
5] Purgar o cambiar el nombre de la carpeta de distribución de software
También podemos intentar restablecer la actualización de Windows eliminando la carpeta de distribución de software en el disco duro de Windows. Esta carpeta consta de archivos temporales que podrían corromperse e interrumpir las actualizaciones de Windows. Realice los siguientes pasos para eliminar archivos de la carpeta de distribución de software:
- Haga clic con el botón derecho en el botón Inicio y seleccione Símbolo del sistema (Administrador) .
- Si UAC lo solicita en la pantalla, haga clic en el botón Sí .
- En la ventana elevada, escriba ejecutar los siguientes comandos uno por uno:
net stop wuauserv
net stop bits
- Después de ejecutar los comandos anteriores, abra el Explorador de archivos usando Win+E y luego navegue hasta la ubicación:
C:\Windows\SoftwareDistribution folder
- En la carpeta SoftwareDistribution, seleccione todos los archivos y elimínelos.
- Después de eliminar los archivos, abra nuevamente el símbolo del sistema elevado y ejecute los siguientes comandos:
net start wuauserv
net start bits
- Esto reiniciará los servicios de actualización de Windows.
6] Reiniciar los servicios de actualización de Windows
La forma más sencilla de solucionar este error en Windows 10 es reiniciando los servicios de Actualizaciones. Puede seguir los siguientes comandos para reiniciar los servicios de actualización de Windows.
- Abra una ventana elevada del símbolo del sistema.
- Escriba lo siguiente y presione Entrar después de cada comando:
net stop wuauserv
net stop cryptSvc
net stop bits
net stop msiserver
ren C:\Windows\SoftwareDistribution SoftwareDistribution.old
ren C:\Windows\System32\catroot2 catroot2.old
net start wuauserv
net start cryptSvc
net start bits
net start msiserver
- Reinicie la PC y verifique si el error está solucionado.
7] Intente restablecer el catálogo de Winsock
Si la actualización de Windows y otros servicios se ejecutan como deberían, intentemos resolver el problema reiniciando el catálogo de Winsock. Siga los pasos a continuación para resolver el código de error 0x80070002:
- Abra el cuadro de diálogo Ejecutar con las teclas Windows + R.
- Escriba «cmd» en el campo de texto y presione Ctrl + Shift + Enter .
- Haga clic en el botón Sí si aparece UAC en la pantalla.
- En el símbolo del sistema, escriba el siguiente comando:
netsh winsock reset
- Presione Entrar para ejecutar el comando.
- Una vez que finalice el proceso, reinicie su PC e intente actualizar su Windows.
Eso es todo.



Deja una respuesta