¿Sunless Sea no se carga en Windows 11? Como arreglarlo
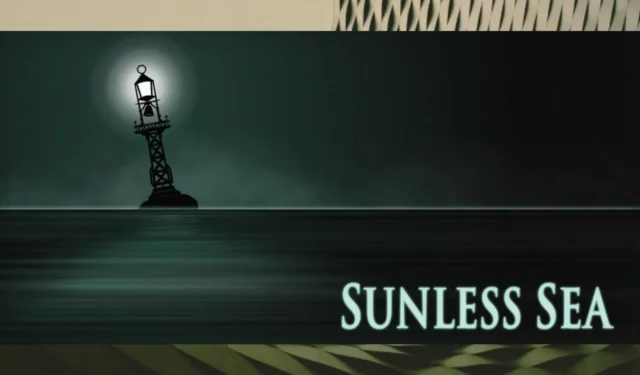
Sunless Sea es un videojuego de aventura/exploración con elementos de género de supervivencia. El videojuego está disponible en muchas plataformas, y Microsoft Windows es una de ellas. El juego, que puedes comprar en Steam o en su sitio web oficial , se lanzó en 2015, luego de una exitosa campaña de Kickstarter.
En los años venideros, Sunless Sea ha vendido cientos de miles de copias y se ha convertido en un clásico en ciernes. El videojuego no es tan antiguo y, gracias a su portabilidad, puedes jugarlo en Windows 11 sin ningún problema. Los juegos más antiguos, como Gothic 2 o Mirror’s Edge , a menudo encuentran problemas en Windows 11.
Sin embargo, Sunless Sea debería funcionar bien en Windows 11. En caso de que no funcione, debe verificar algunas cosas. Algunos usuarios informaron que Sunless Sea se bloquea en Windows 11, pero no debe preocuparse. Hay soluciones que puedes probar.
¿Sunless Sea no funciona en Windows 11?
por u/paperoblivion en sunlesssea
Recuerde, Sunless Sea es perfectamente compatible con Windows 11. Si falla, tenemos estas soluciones para usted.
Cómo arreglar Sunless Sea en Windows 11
Asegúrese de que su Windows 11 esté actualizado a la última versión
Si Sunless Sea no se carga en su Windows 11, es posible que se deba a la falta de ciertas actualizaciones de rendimiento que a menudo vienen con las actualizaciones de Windows 11.
- Vaya a Configuración > Actualización de Windows > Buscar actualizaciones .
- Espere a que su Windows se actualice, reinicie la PC y vea si Sunless Sea está funcionando.
Asegúrese de que sus controladores también estén actualizados
Es posible que Sunless Sea no se esté cargando debido a conflictos internos con sus controladores. Asegúrese de que sus controladores estén actualizados con la última versión. Estamos interesados en la tarjeta de video, así que asegúrese de que esté actualizada.
- En la barra de búsqueda, escriba Administrador de dispositivos y ábralo.
- Una vez allí, busca Adaptadores de pantalla , haz clic en ellos y selecciona la tarjeta de video.
- Haga clic derecho en la tarjeta de video y seleccione Actualizar controlador .
- Haga clic en Buscar controladores automáticamente y deje que Windows 11 actualice sus tarjetas.
- Una vez finalizado el proceso, reinicie su PC y vea si el juego se está cargando.
Aquí también se recomienda que actualice los controladores de su tarjeta de video en las aplicaciones específicas que están vinculadas a su tarjeta. Por ejemplo, NVIDIA tiene una aplicación específica, desde donde puedes actualizar tu tarjeta de video. AMD también tiene uno. Por lo tanto, use estas aplicaciones para actualizar sus controladores y siempre reinicie su PC para que las actualizaciones funcionen.
Si alguna de estas soluciones funcionó para usted, nos encantaría saber de usted en la sección de comentarios a continuación.



Deja una respuesta